21. Windows Server監視 設定手順書
本書はX-MON3系列を用いてWindowsサーバのリソース監視、サービス監視を行う観点で説明しています。
そのため、基本的なOSやGUIの一般的な操作、用語などについては知識をご理解の上でお読みください。
また、X-MONの操作画面はお使いのOSやブラウザによって異なる場合がございます。
21.1. 本リファレンスマニュアルについて
本リファレンスファイルはX-MON3を使用してWindowsサーバのリソース監視を実施するマニュアルです。
本リファレンスでは、「システム管理者」「運用責任者」権限のアカウントでの操作例となります。「オペレータ」権限のアカウントでも設定はできますが、設定の反映に別途「システム管理者」「運用責任者」権限のアカウントでの承認が必要となります。
監視が出来る一覧は別途資料をご参照ください。
また、監視対象はWindows Server 2008 R2での例となります。画面や項目名はWindowsのバージョンによって異なる場合があります。
21.1.1. WMIとは
マイクロソフトがWindows 2000以降のNTカーネルで稼働するOSに標準搭載されている、Windowsシステムを管理するためのインタフェースです。
このWMIサービスを利用する事により、X-MONからCPU使用率、各種I/Oやネットワーク、インタフェースの状態などを確認する事が出来ます。
WMIは豊富な機能があり、スクリプトを用意し利用するものですが、X-MONでは標準で監視プラグインが用意されていますので、設定は容易に出来ます。
21.1.2. NSClient++とは
NSClient++とは、https://www.nsclient.org/で提供されているオープンソースのWindows監視用エージェントソフトです。WMIとは違い、設定は少なく専用のユーザを作る必要はありませんが、監視されるサーバへインストールする必要があります。
X-MONでは、X-MONで操作が簡易に出来るよう、専用のNSClient++をご用意しています。
21.1.3. SNMPとは
SNMPとは、ネットワーク経由でルータやスイッチ、サーバを監視や制御するためのプロトコルです。 Windowsサーバにインストールする事により、サーバの状態をX-MONへ送る事が可能になります。X-MONからは、「どこの情報が欲しい」というリクエストをする際にOIDという識別子を出します。 このOIDを指定する事で、サーバ側はどの情報をX-MONへ返答したらいいかを判断します。その際に、パスワードの代わりに「コミュニティ名」というのを使用します。
21.2. 監視の準備
21.2.1. WMIを用いた監視の準備
WMIを用いて監視する場合は、監視対象ホスト(Windowsサーバ)にてWMIを設定する必要があります。
管理者ユーザ(Administrator)でも監視は可能ですがセキュリティの観点から、監視用のユーザを作成し、WMIの機能を使えるように権限を割り当てる事が望ましいです。
本リファレンスでは監視用ユーザを作成し、そのユーザで監視を実施するようにします。
監視の準備に関しては、監視対象ホスト(Windowsサーバ)へ管理者権限のあるアカウントでログインして作業してください。
21.2.1.1. 監視対象ホスト(Windowsサーバ)の設定
監視対象ホスト(Windowsサーバ)にWMIを動作するように設定します。
[スタートメニュー]から[管理ツール]を開き、[サービス]を表示させます。
「Windows Management Instrumentation」がWMIのサービス名です。

デフォルトではスタートアップが[自動]になっていますので、状態は[開始]になりますが、停止している場合はサービスを起動させてください。
WMIが起動しない場合は、マイクロソフトが提供しているトラブルシューティングを参考してください。
21.2.1.2. 監視用ユーザの作成
監視用ユーザを作成します。監視用ユーザのログインアカウントとパスワードはX-MONで監視設定する際に必要となります。
環境はWindows Server 2008 R2に基づいています。
Windowsの「スタート」から「コントロールパネル」を展開します。
「ユーザアカウント」を開き、「別のアカウントの管理」をクリックします。
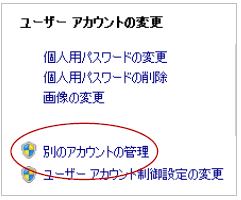
「新しいカウントの作成」のリンクがありますので、開くとアカウント作成画面になります。
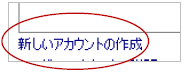
アカウント名を入力し、「標準ユーザー」のラジオボタンを選択して「アカウント作成」を押してください。
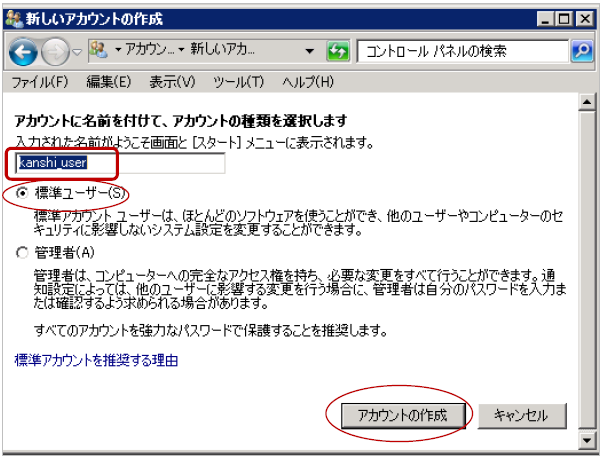
*本リファレンスでは「kanshi_user」というアカウントを使用します。
アカウントが作成されると、アカウントが追加されますので、該当のアカウントを選択してください。
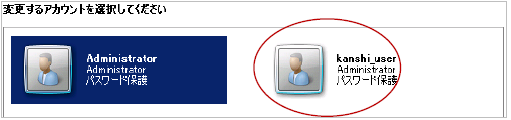
[パスワードの作成]を開きます。
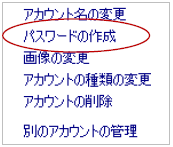
パスワードの入力画面になりますのでパスワードを入力して[パスワードの作成]ボタンを押して完了してください。
パスワードの入力規則に関しては次項の「パスワードの入力規則」を参考ください。
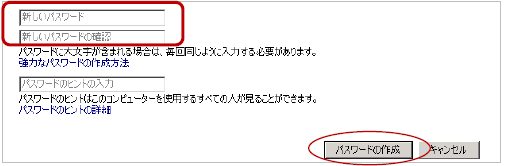
21.2.1.3. パスワードの入力規則
Windowsのユーザを作成する場合は、特別なポリシーが設定されてない場合、大文字小文字英数字を組み合わせる事が推奨されています。その中で記号も使用可能です。
X-MON3.0.8以降では以下の記号が使用可能です。
` ~ ! @ # $ % ^ & * ( ) _ + - = { } | \ : " ; ' < > ? , . / [ ]
X-MON3.0.7以前のバージョンをご利用の方は別途X-MONサポートへご連絡ください。
21.2.1.4. 監視ユーザをグループに所属させる
監視ユーザは、サーバの内部では標準ユーザという権限の低いユーザのため、サーバの情報を確認できるようにするために各権限をもつグループへ所属させます。
[スタートメニュー]の検索窓に「lusrmgr.msc」を入力してエンターを押してください。
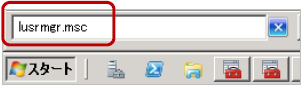
Lusrmgr – [ローカルユーザとグループ(ローカル)] という画面が開きますので、[グループ]の一覧を表示させてください。

Windows Server 2008 R2では監視用ユーザを
に所属させる必要があります。
(その他のOSに関してはX-MONサポートサイト内のマニュアルをご参照ください)
グループに所属させるには、グループ名を右クリックしてメニューの中から[グループに追加]を選択します。
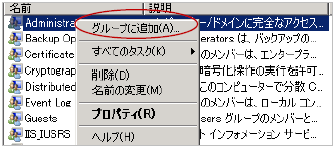
次のような画面になりますので、左下の[追加]ボタンを押してください。
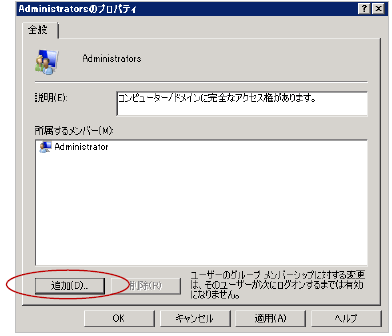
[ユーザの選択]画面になります。
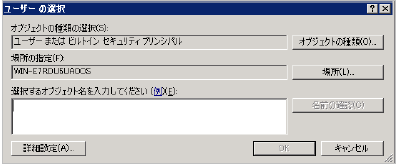
[選択するオブジェクト名を入力してください]の部分に、作成したユーザ名を入力し、右側の[名前の確認]を押し、[OK]ボタンを押します。
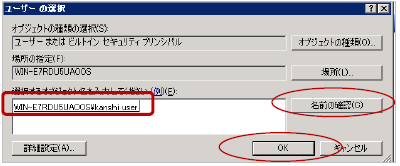
[所属するメンバー]にユーザが追加されたことを確認し、OKをしてください。
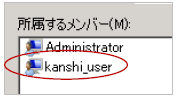
これでグループへの追加は完了ですので、必要とされる各グループにユーザを追加してください。
ユーザが正常にグループに所属しているか確認するには、
Lusrmgr – [ローカルユーザとグループ(ローカル)]画面の[ユーザ]から対象のユーザを右クリックし、[プロパティ]を選択してください。

プロパティ画面で[所属するグループ]のタブを表示させると、設定したグループ一覧が表示されますので確認してください。
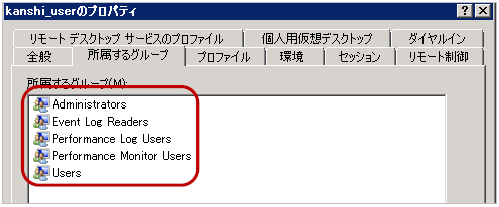
21.2.1.5. 作成したユーザのWMIへのアクセス
作成したユーザをWMIへアクセスできるようにします。
[管理ツール]から[コンピュータの管理]を開きます。
[サービスとアプリケーション]-[WMIコントロール]を右クリックして、[プロパティ]を選択します。
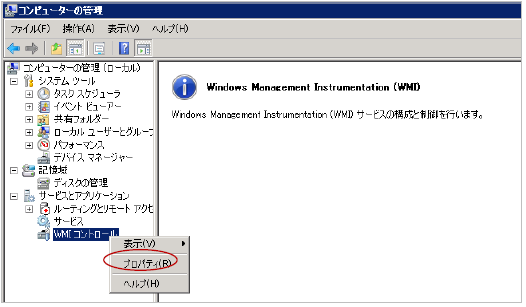
[WMIコントロールのプロパティ]の[詳細設定]タブにて、「スクリプトで使用される規定の名前空間」を確認してください。
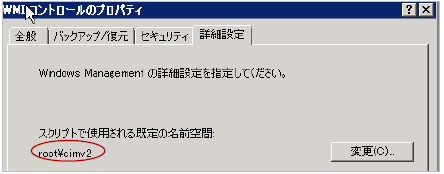
デフォルトでは「root\cimv2」です。これ以外の場合は、以降の設定において「root\cimv2」を設定されている名前空間名に読み替えてください。
[セキュリティ]タブで、[Root]と[CIMV2]をクリックし名前空間を選択して、[セキュリティ]をクリックします。
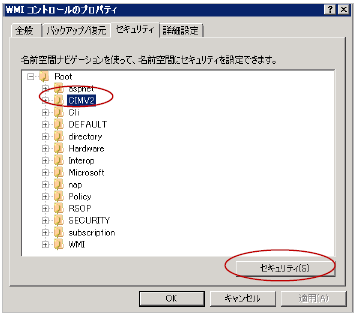
用意したアカウントを追加しますので、[追加]を押してください。
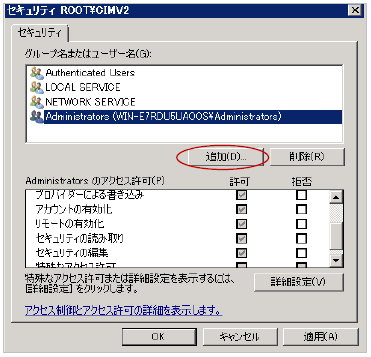
[ユーザまたはグループの選択]画面になりますので、監視用ユーザ名を入力し、[名前の確認]を押してから[OK]を押してください。
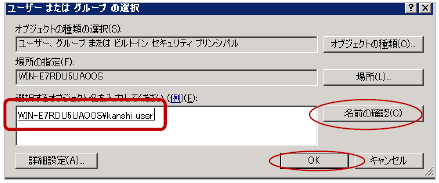
ユーザが追加されますので、
にチェックを入れて[OK]を押して画面を閉じてください。

21.2.1.6. ファイアウォールの設定
X-MON3から監視対象のサーバに対してアクセス出来るようにファイアウォールを設定します。
WMIの監視設定では、下記の静的ポートと動的ポートの両方のポート開放が必要です。
■ 静的ポート
135(tcp,epmap)
■ 動的ポート
■監視対象機器のOSがその他の場合
1024~1034 (tcp,DCOM)
参考)
https://support.microsoft.com/ja-jp/kb/832017
Windows Server 2008以上の場合、ファイアウォール設定で容易に設定が可能です。
[スタート]メニューから[管理ツール] – [セキュリティが強化されたWindowsファイアウォール]を選択します。
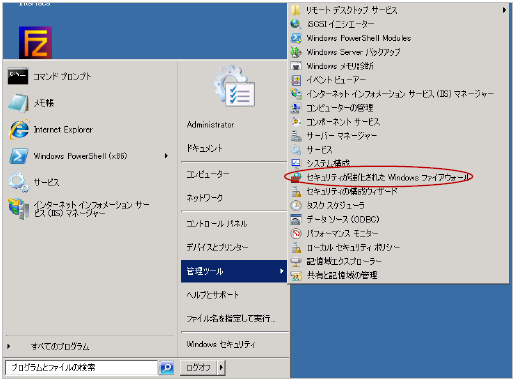
ファイアウォールの設定画面になりますので、[受信の規則]を開きます。
設定が必要なのは下記2つです。
該当の欄を右クリックからプロパティを選択します。
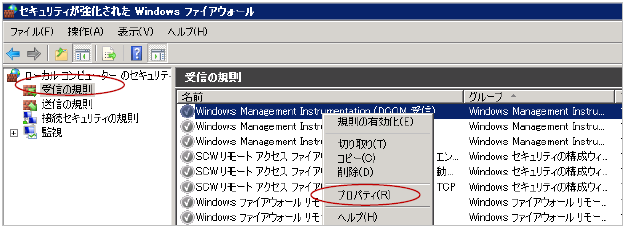
プロパティの画面が開きますので[全般]タブの[操作]の欄の[接続を許可する]を選択して[OK]を押して画面を閉じてください。
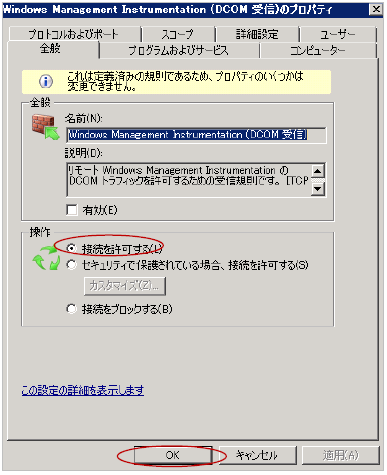
もう一度右クリックメニューの中から[規則の有効化]をクリックします。
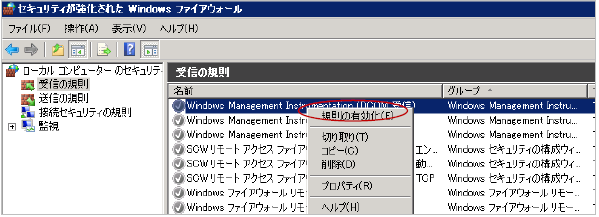
灰色だったチェックマークが緑色になれば設定は完了です。

以上でWindowsサーバでの設定は完了です。
21.2.2. NSClient++を用いた監視の準備
NSClient++を用いて監視するには、X-MON専用のNSClient++をサポートサイトからダウンロードし、監視対象のWindowsサーバへインストールする必要があります。
インストール後は、X-MONからアクセス出来るように設定します。
X-MON3.12以前に対応したNSClient++と、X-MON3.13以降に対応したNSClient++でインストール方法が異なります。
利用する環境に合わせて、適切なものを選択してインストールをお願いいたします。
21.2.2.1. 3.13以降のX-MONをご利用の方
21.2.2.1.1. vcredit.exeを監視対象ホストにインストール
NSClient++を動作させるために、前提として「Visual Studio 2012 更新プログラム 4 の Visual C++ 再頒布可能パッケージ」のインストールが必要となります。
以下のURLにアクセスし、ダウンロードしたexeファイルを監視対象ホスト上で実行してください。
https://www.microsoft.com/ja-jp/download/details.aspx?id=30679
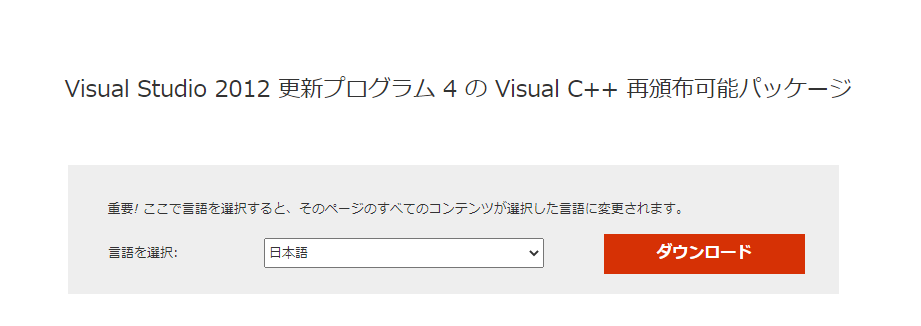
本ソフトウェアは64bitのみサポートしております。64bit版をダウンロードします。
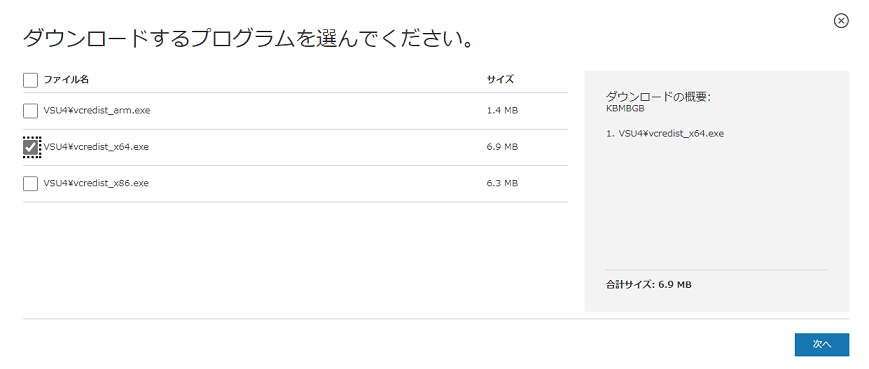
exeファイルを実行すると、以下のようなウィンドウが開きます。利用規約に同意の上、インストールを実行します。
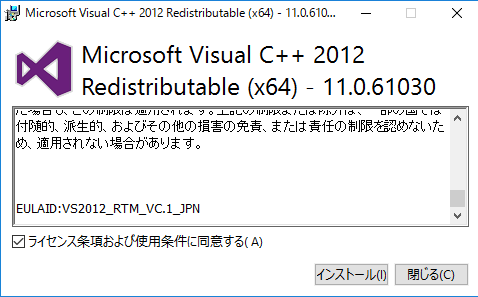
インストールが完了しました。
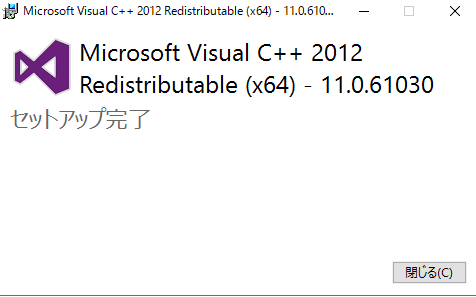
21.2.2.1.2. NSClient++を監視対象ホストにインストール
NSClient++のエージェントはX-MONサポートサイト( https://x-mon.jp/support )からダウンロードいただけます。
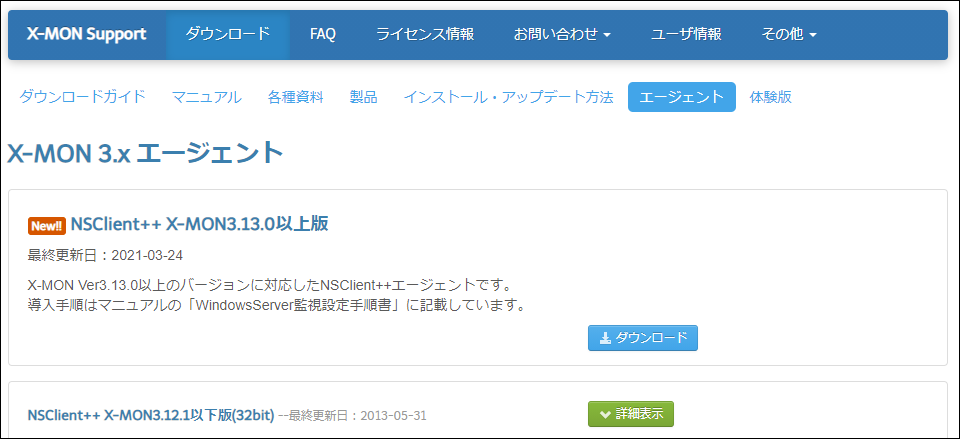
サポートページにログイン後、[ダウンロード] > [エージェント]を開くとダウンロード画面が表示されますので、「NSClient++ X-MON3.13.0以上版」をダウンロードしてください。
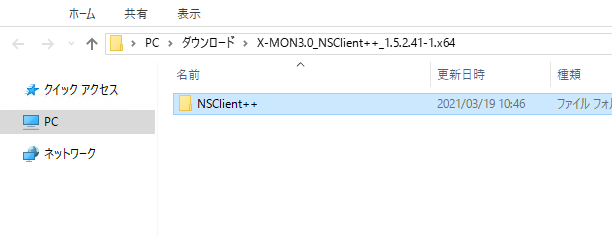
ダウンロードしたファイル「X-MON3.0_NSClient++_1.5.2.41-1.x64.zip」を解凍します。
解凍を行うと[NSClient++]フォルダがあります。
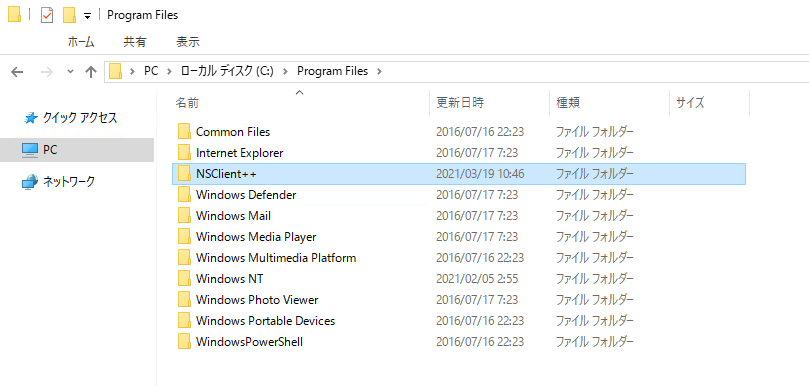
[NSClient++]フォルダをC:\Program Files以下に移動させます。
[NSClient++]フォルダの移動後サンプル画面です。
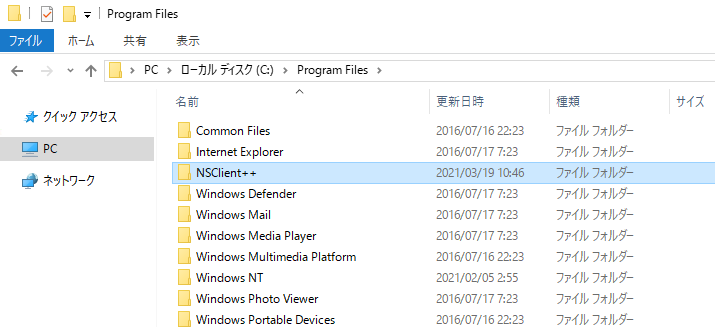
コマンドプロンプト画面を立ち上げ、 cd C:\"Program Files"\NSClient++ コマンドを実行し、NSClient++フォルダ直下に移動します。
移動後、コマンドプロンプトより、 .\nscp.exe service --install を実行します。
成功すると、下記のように「Service installed successfully!」と表示されます。
C:\Program Files\NSClient++>.\nscp.exe service --install
Service NSCP ("C:\Program Files\NSClient++\nscp.exe" service --run) installed...
Service installed successfully!
以上でNSClient++のインストールは完了です。
21.2.2.1.3. NSClient++のサービス起動
監視対象ホスト(Windowsサーバ)にNSClient++を動作するように設定します。
[スタートメニュー]から[管理ツール]を開き、[サービス]を表示させます。
「NSCP」がNSClient++のサービス名です。
停止している場合はサービスを起動させてください。
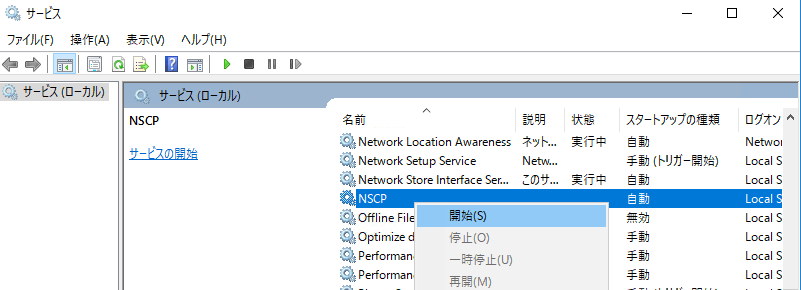
21.2.2.1.4. ファイアウォールの設定
NSClient++のインストールが完了したら、監視対象のサーバのファイアウォールを設定します。
NSClient++はポート番号「5666」を使用しますので、アクセス出来るようにポートの解放を行います。
[コントロールパネル]より、[セキュリティが強化されたWindowsファイアウォール]を起動させます。
[受信の規則]から[新しい規則]をクリックします。
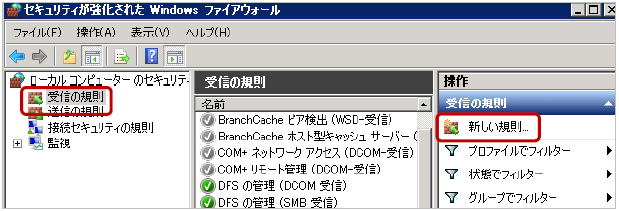
[新規の受信の規則ウィザード]の画面になりますので、[ポート]を選択して[次へ]をクリックします。
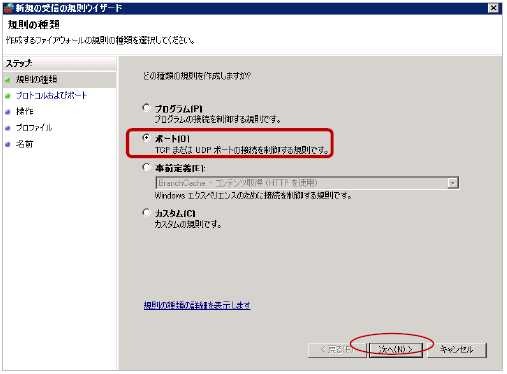
[プログラムおよびポート]の選択画面になりますので、
・TCP[T]
を選択し、[特定のローカルポート]に[5666]を入力します。
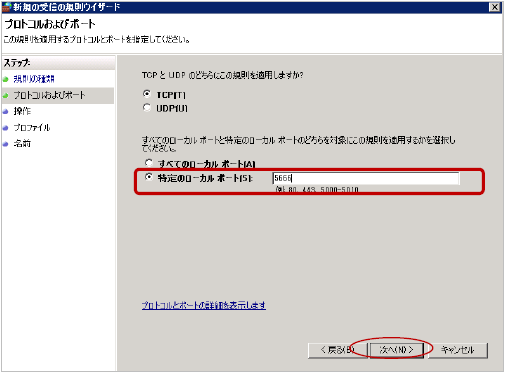
[操作]の画面になりますので、[接続を許可する[A]]を選択し、次へを押してください。
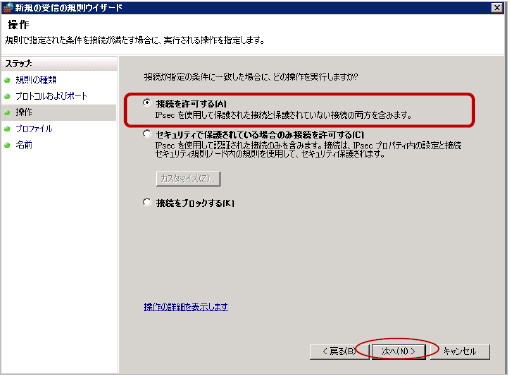
[プロファイル]の選択になります。接続しているネットワークによって選択がかわりますが、全てにチェックを入れている状態で進めます。
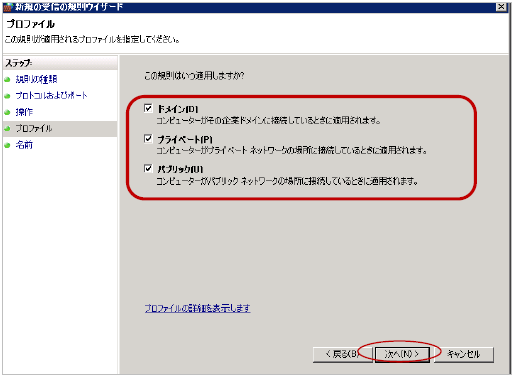
[名前]の入力画面になりますので任意の名前を付けてください。
ここではわかりやすいように[NSClient++]と入力します。
[説明(オプション)]部分も任意で入力してください。
入力が出来たら[完了]ボタンを押してください。
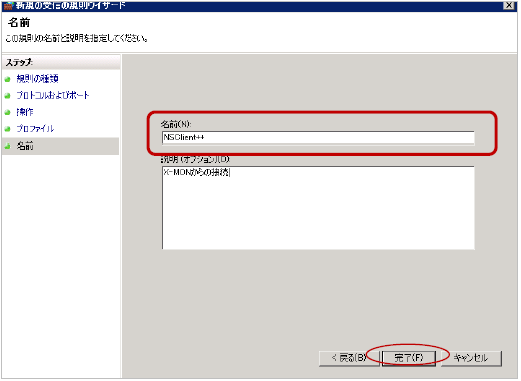
これでファイアウォールの設定が完了です。
[NSClient++]という規則が追加されています。
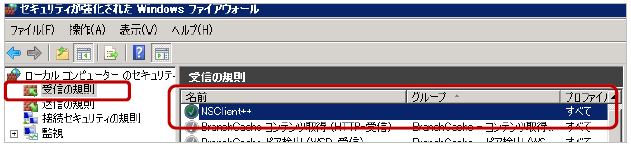
以上でファイアウォールの設定は完了です。
21.2.2.1.5. NSClient++を監視対象ホストからアンインストールする
NSClient++をアンインストールするにはサービスを停止し、ファイアウォールの設定を削除してアンインストールを実施します。
コントロールパネルからサービスを開き、NSClient++のサービスである[NSCP]を停止します。
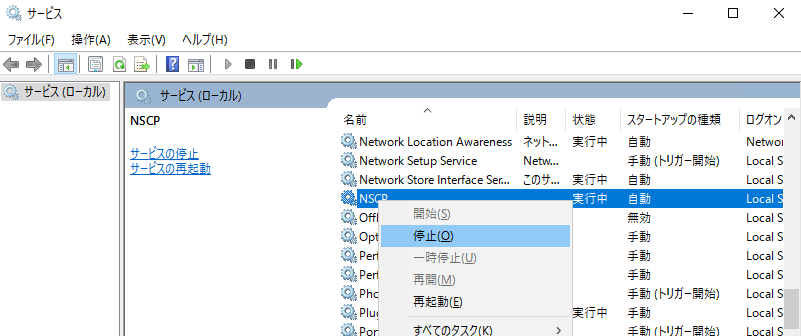
サービスが停止します。
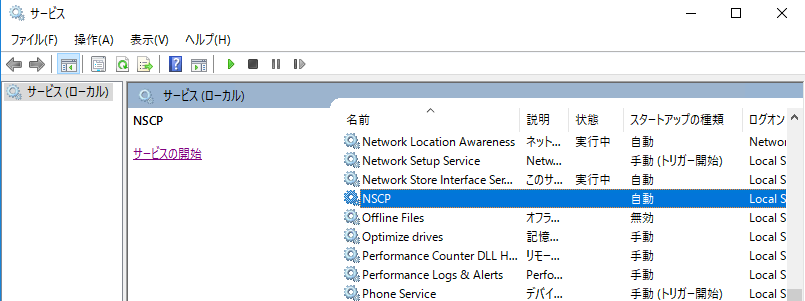
次に [コントロールパネル] より、[セキュリティが強化されたWindowsファイアウォール]を起動させます。[受信の規則]の中のNSClient++を確認します。
右クリックよりメニューを表示させ、「削除」を選択します。
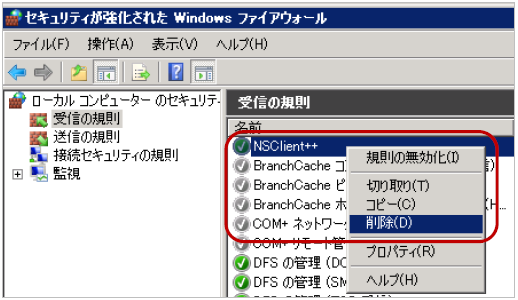
削除の確認が表示されますので、「はい」を選択します。
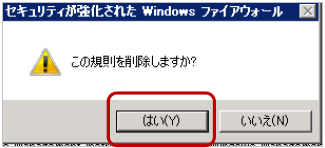
これでファイアウォールの設定の削除は完了です。一覧からNSClient++がなくなります。
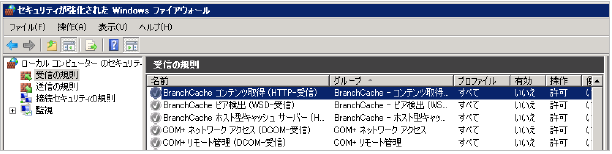
アンインストールのコマンドを実行するためにフォルダへ移動させます。
本リファレンスでのインストールフォルダは C:\Program Files\NSClient++ です。
コマンドプロンプトを起動させて cd "C:\Program Files\NSClient++" で移動します。
Microsoft Windows [Version 10.0.14393]
(c) 2016 Microsoft Corporation. All rights reserved.
C:\Users\Administrator>cd "C:\Program Files\NSClient++"
C:\Program Files\NSClient++>
アンインストールコマンドは .\nscp.exe service --uninstall です。
C:\Program Files\NSClient++>.\nscp.exe service --uninstall
Service deinstalled successfully!
コマンドを発行し、上記のように「Service deinstalled successfully!」が表示されればアンインストールは完了です。
アンインストール後もProgram Filesにはフォルダが残っていますので削除してください。
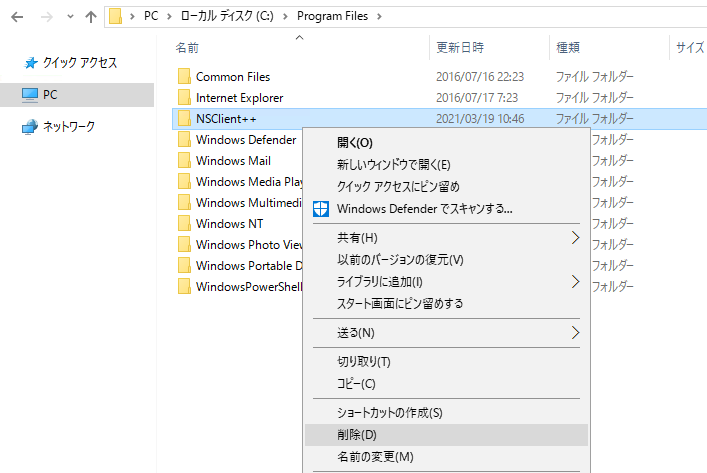
以上でアンインストール作業は完了です。
21.2.2.2. X-MON3.12以前のバージョンをご利用の方
21.2.2.2.1. NSClient++を監視対象ホストにインストール
NSClient++のエージェントはX-MONサポートサイト( https://x-mon.jp/support )からダウンロード頂けます。
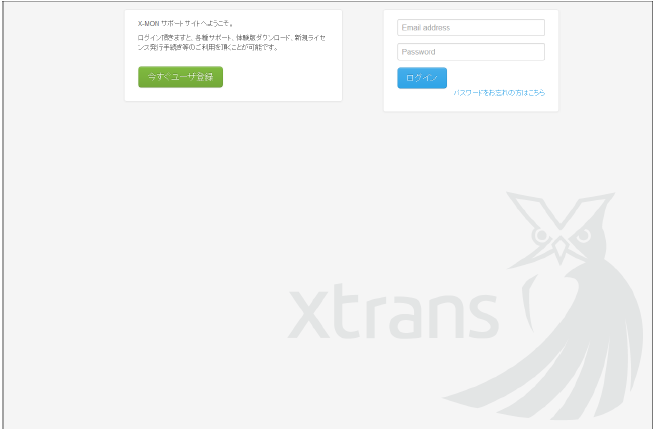
サポートページにログイン後、[ダウンロード] > [エージェント]を開くとダウンロード画面が表示されますので、32bit版 or 64bit版を環境に合わせてダウンロードください。
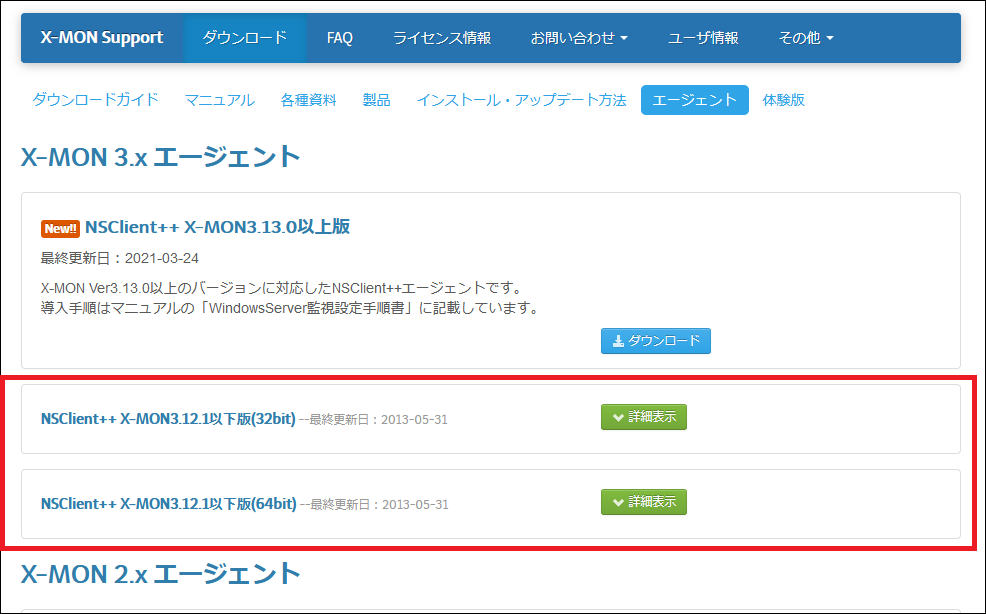
ダウンロードしたファイル[X-MON3.0_NSClient++_1.1-1.x64.zip]、または[X-MON3.0_NSClient++_32.zip]を解凍します。
解凍を行うと[NSClient++]フォルダがあります。
[NSClient++]フォルダをC:\Program Files以下に移動させます。
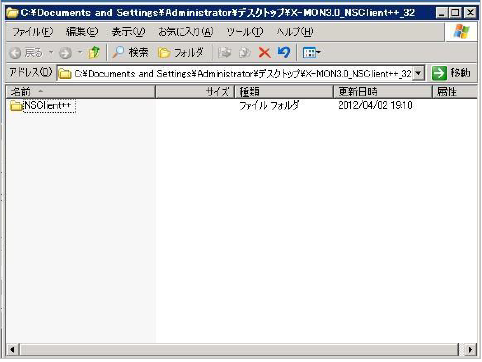
[NSClient++]フォルダの移動後サンプル画面です。
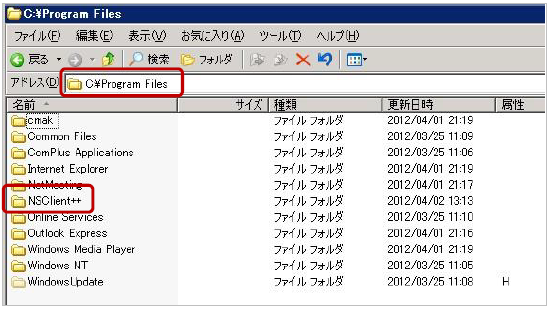
コマンドプロンプト画面を立ち上げ、[cd C:\"Program Files"\NSClient++]コマンドを実行し、NSClient++フォルダ直下に移動します。
移動後、コマンドプロンプトより、[NSClient++.exe /install]を実行します。
成功すると、画像のように [Service installed!] と表示されます。
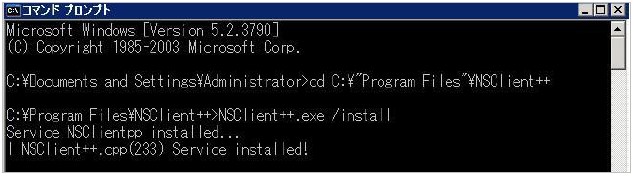
以上でNSClient++のインストールは完了です。
21.2.2.2.2. NSClient++のサービス起動
監視対象ホスト(Windowsサーバ)にNSClient++を動作するように設定します。
[スタートメニュー]から[管理ツール]を開き、[サービス]を表示させます。
「NSClientpp」がNSClient++のサービス名です。
停止している場合はサービスを起動させてください。
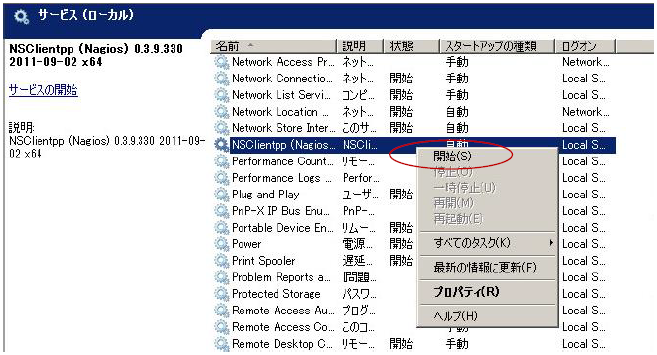
21.2.2.2.3. ファイアウォールの設定
NSClient++のインストールが完了したら、監視対象のサーバのファイアウォールを設定します。
NSClient++はポート番号「5666」を使用しますので、アクセス出来るようにポートの解放を行います。
[コントロールパネル]より、[セキュリティが強化されたWindowsファイアウォール]を起動させます。
[受信の規則]から[新しい規則]をクリックします。
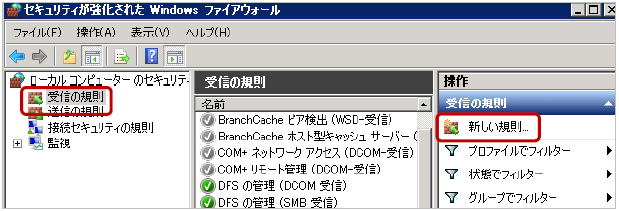
[新規の受信の規則ウィザード]の画面になりますので、[ポート]を選択して[次へ]をクリックします。
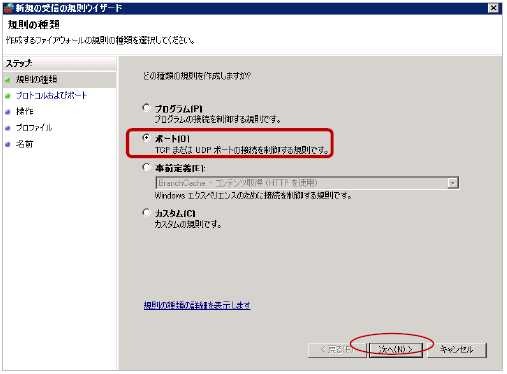
[プログラムおよびポート]の選択画面になりますので、
・TCP[T]
を選択し、[特定のローカルポート]に[5666]を入力します。
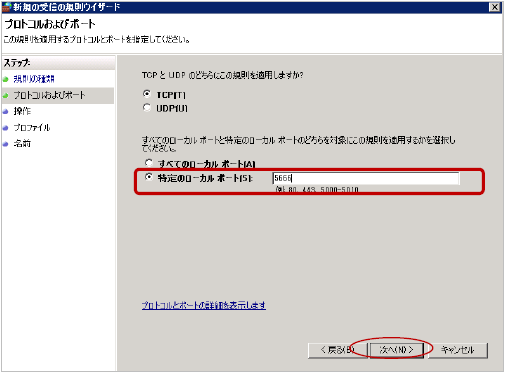
[操作]の画面になりますので、[接続を許可する[A]]を選択し、次へを押してください。
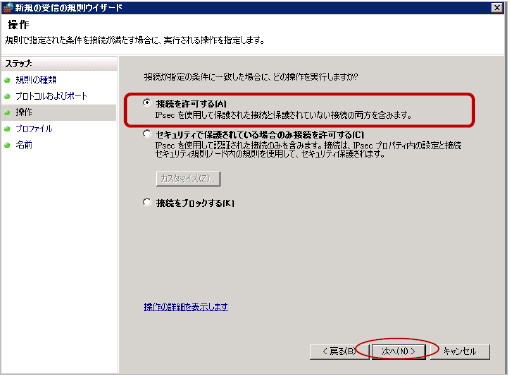
[プロファイル]の選択になります。接続しているネットワークによって選択がかわりますが、全てにチェックを入れている状態で進めます。
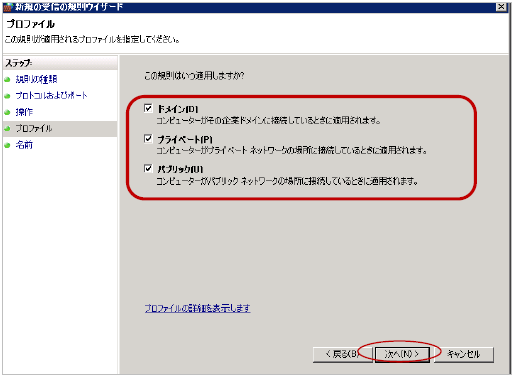
[名前]の入力画面になりますので任意の名前を付けてください。
ここではわかりやすいように[NSClient++]と入力します。
[説明(オプション)]部分も任意で入力してください。
入力が出来たら[完了]ボタンを押してください。
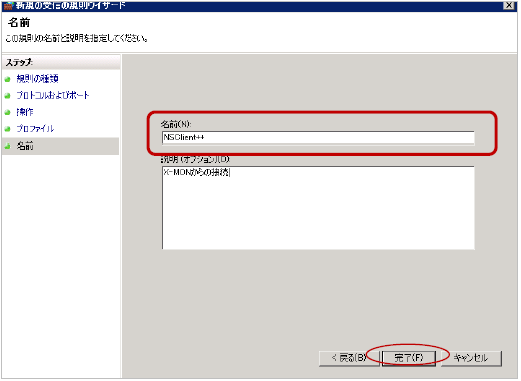
これでファイアウォールの設定が完了です。
[NSClient++]という規則が追加されています。
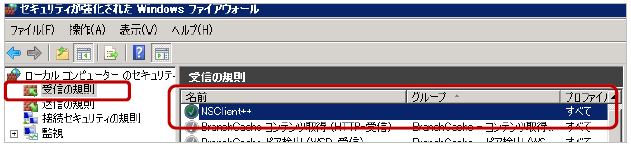
以上でファイアウォールの設定は完了です。
21.2.2.2.4. NSClient++を監視対象ホストからアンインストールする
NSClient++をアンインストールするにはサービスを停止し、ファイアウォールの設定を削除してアンインストールを実施します。
コントロールパネルからサービスを開き、NSClient++のサービスである[NSClientpp]を確認し、左メニューの「サービスの停止」をクリックします。
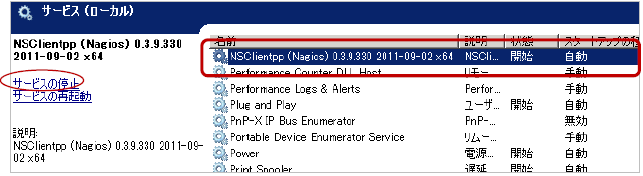

サービスが停止します。
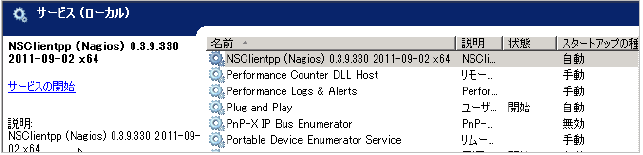
次に [コントロールパネル] より、[セキュリティが強化されたWindowsファイアウォール]を起動させます。[受信の規則]の中のNSClient++を確認します。
右クリックよりメニューを表示させ、「削除」を選択します。
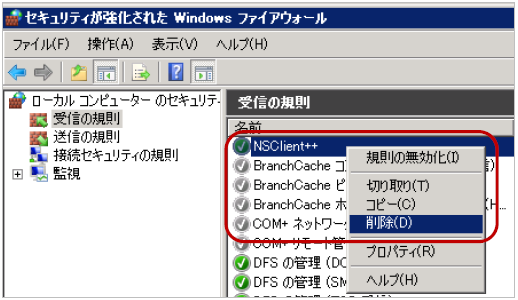
削除の確認が表示されますので、「はい」を選択します。
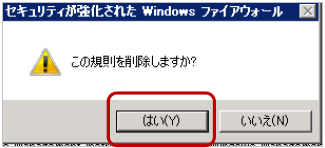
これでファイアウォールの設定の削除は完了です。一覧からNSClient++がなくなります。
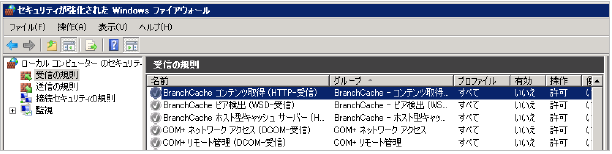
アンインストールのコマンドを実行するためにフォルダへ移動させます。
本リファレンスでのインストールフォルダは「C:\Program Files\NSClient++」です。
コマンドプロンプトを起動させて「cd “C:\Program Files\NSClient++”」で移動します。
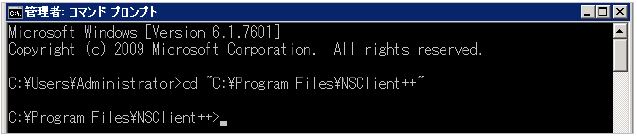
アンインストールコマンドは「NSClient++.exe /uninstall」です。

コマンドを発行し、画像のように「Service uninstalled!」が表示されればアンインストールは完了です。
アンインストール後もProgram Filesにはフォルダが残っていますので削除してください。
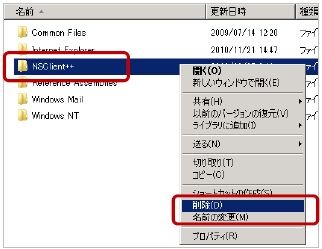
以上でアンインストール作業は完了です。
21.2.3. SNMPを用いた監視の準備をする
SNMPは通常ではWindowsサーバにはインストールされないため、サーバマネージャよりインストールします。
監視の準備に関しては、監視対象ホスト(Windowsサーバ)へ管理者権限のあるアカウントでログインして作業してください。
21.2.3.1. SNMPをインストールする
[サーバマネージャ]から、[機能]の中の[機能の追加]を選択します。
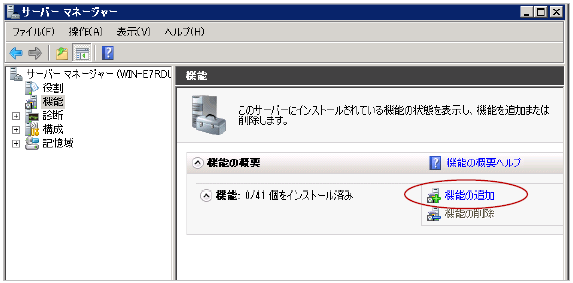
追加する機能の一覧の中から、[SNMPサービス]にチェックを入れて[次へ]を押します。
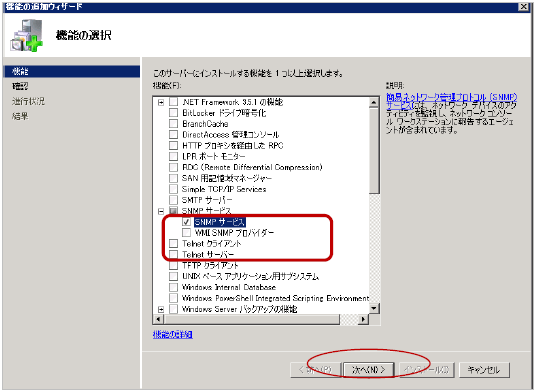
確認画面になりますので、SNMPサービスが選択されていることを確認して [インストール] を押してください。
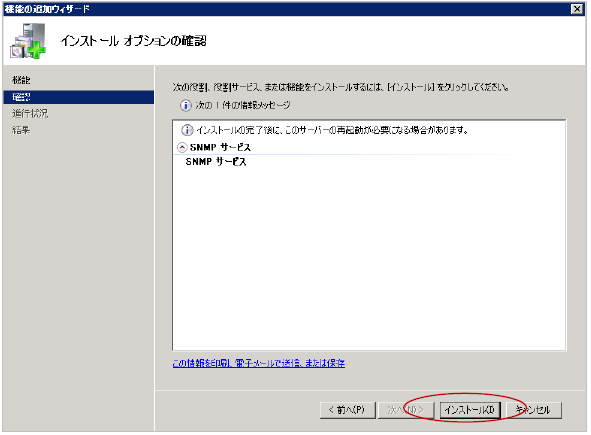
インストール中は下記画像のようにプログレスバーが表示されます。
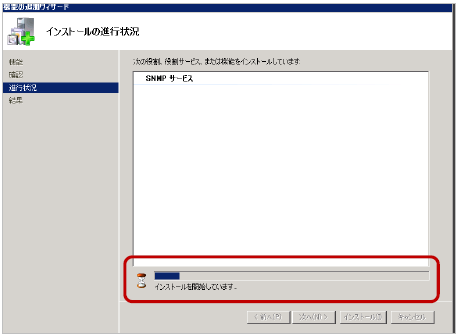
インストールが完了したら[閉じる]をしてください。
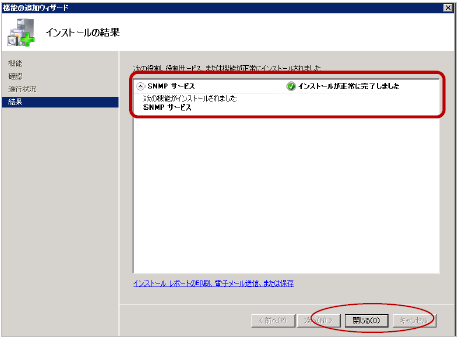
以上でインストールは完了です。
21.2.3.2. SNMPのサービス設定
SNMPをX-MONから情報を返す事が出来るように設定します。
サービスの一覧から[SNMP Service]がありますので、右クリックから[プロパティ]を選択してください。
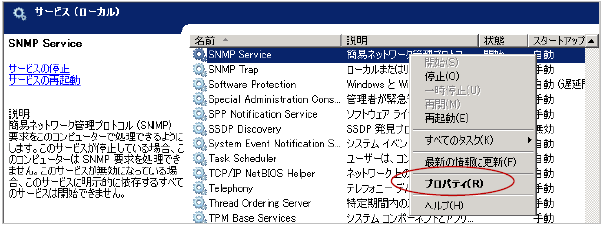
[プロパティ]の中の[セキュリティ]タブを開きます。
ここで「コミュニティ名」と、SNMPを受け付けるX-MONサーバのIPアドレスを指定します。
21.2.3.2.1. コミュニティ名の設定
[受け付けるコミュニティ名]の[追加]を押します。
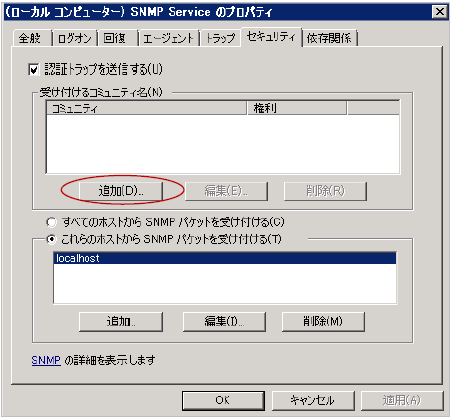
[コミュニティの権利]の中から[読み取りのみ]を選択します。
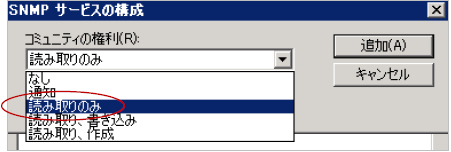
[コミュニティ名]は任意の名前を付けてください。
X-MONで監視設定する際にもこのコミュニティ名を使用します。
アルファベット小文字と「_」(アンダーバー)が使用可能です。
*ここでは「kanshi_com」とします。
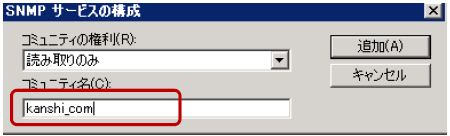
入力出来たら[追加]を押してください。
21.2.3.2.2. 受け付けるIPアドレスの設定
SNMPの情報を受け付けるX-MONのIPアドレスを指定します。
[これらのホストからSNMPパケットを受け付ける]を選び、[追加]を押してください。
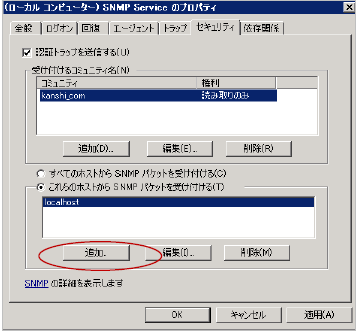
IPアドレスの入力画面になりますので、X-MONのIPアドレスを入力します。
*ここでは192.168.19.201とします。
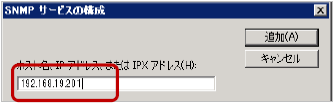
コミュニティ名、IPアドレスの設定が完了したら[OKボタン]を押してください

以上でサービスの設定は完了です。
21.2.3.3. ファイアウォールの設定
X-MON3から監視対象のサーバに対してアクセス出来るようにファイアウォールを設定します。
[スタート]メニューから[管理ツール] – [セキュリティが強化されたWindowsファイアウォール]を選択します。
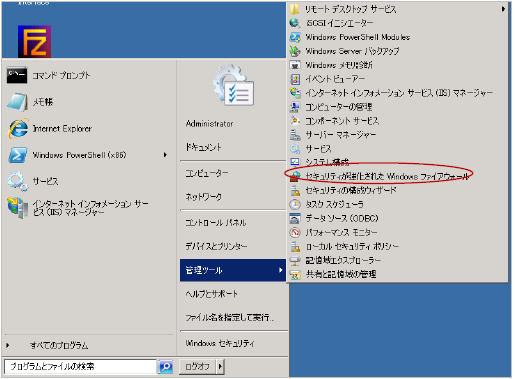
があります。環境により、プロファイル(ネットワークの設定箇所)により二つに分かれている場合もあります。

右クリックしプロパティの中から[詳細設定]タブを表示させます。
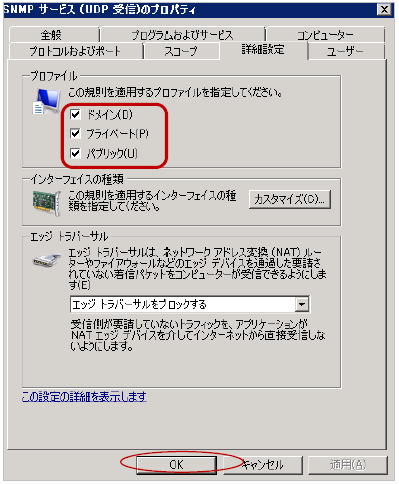
[プロファイル]がありますので、全て選択して[OK]を押してください。
二つルールがある場合は、二つともすべてのプロファイルを有効にします。

以上でファイアウォールの設定は完了です。
21.2.3.4. SNMPのバージョンについて
X-MON3でSNMPを使用して監視設定する際に、SNMPのバージョンを指定する必要があります。
Windowsサーバを監視する際は大きく差がないため、本リファレンスではバージョン2cを使用します。
21.3. WindowsサーバのCPU使用率の監視
WindowsサーバのCPU使用率を監視するにはWMIかNSClient++、SNMPを使用します。
21.3.1. WMIを使用してCPU使用率を監視
WMIの機能を使用したCPU使用率を監視します。
WMIを使用したCPU資料率監視ではチェック時点のCPU使用率を取得します。
X-MONの[管理者メニュー]から[ホスト・サービス管理]を選択し、該当のホストの[サービス設定]画面へ遷移してください。[新規作成]からサービスの新規作成を行います。
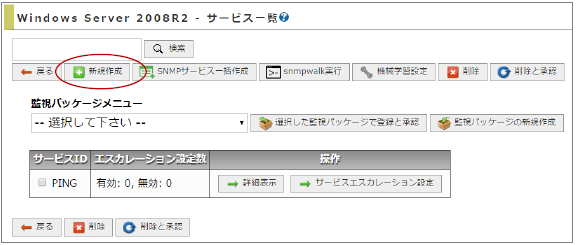
接続アカウント、接続パスワードは任意のアカウントを入力してください。
*ホスト作成時にWMIの情報を入力している場合は自動的に入力されます。
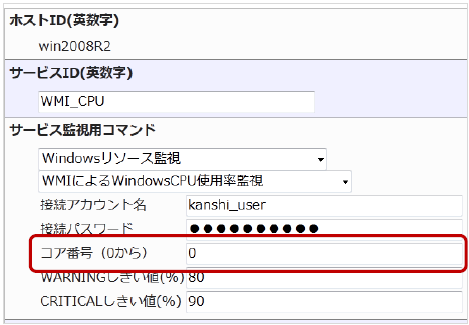
コア番号の入力において、0はコアの1つ目を監視対象とします。
複数のコアを搭載しているCPUですとコアそれぞれで監視が可能ですが、コアの数だけ別途サービスを作成していく形となります。
X-MONでは0がデフォルトとなっています。
コアの欄を空白、もしくは「_Total」と入力すると全コアの平均値が監視されます
WARNINGとCRITICALのしきい値を入力し[作成]もしくは[作成と承認]ボタンを押してください。

サービスが追加されます。
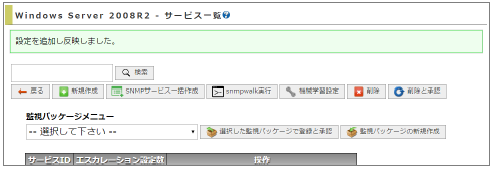

21.3.2. NSClient++を使用してCPU使用率を監視
NSClient++使用してCPU使用率を監視します。
WMIのように、コアごとの値は取得できず、全コア数の平均値で過去1分、5分、15分の平均CPU使用率を取得します。
X-MONの[管理者メニュー]から[ホスト・サービス管理]を選択し、該当のホストの[サービス設定]画面へ遷移してください。[新規作成]からサービスの新規作成を行います。
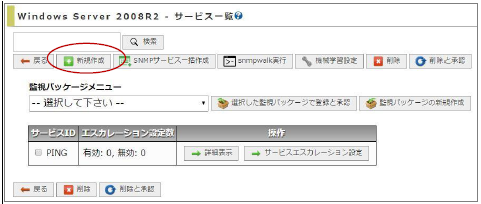
WARNINGとCRITICALのしきい値を入力します。
タイムアウトは監視対象ホスト(Windowsサーバ)から指定した秒数以上の応答がない場合、監視ステータスをCRITICALにします。(デフォルト15秒)
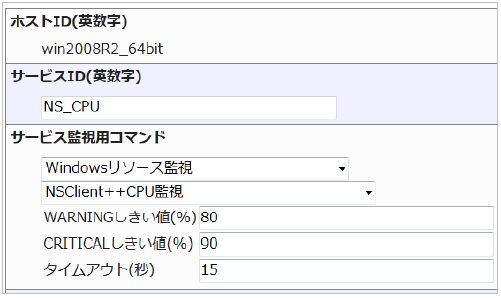
[作成]もしくは[作成と承認]ボタンを押してください。

サービスが追加されます。
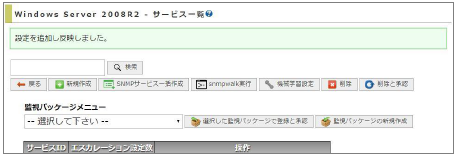

21.3.3. SNMPを使用してCPU使用率を監視
SNMPを使用したCPU使用率を監視します。
SNMPではCPUのコアごとの最後の1分間のCPU使用率の平均を取得します。
21.3.3.1. 監視対象のCPUのOIDを調べる
まずどのOIDが監視対象のサーバのCPUに対応しているかを調べる必要があります。
調べるにはX-MONサーバから、コマンドで確認します。
■構文
# snmpwalk -v 2c -c <コミュニティ名> <IPアドレス> .1.3.6.1.2.1.25.3.3.1.2 |
例で、Windowsサーバが
とします。その場合は
# snmpwalk -v 2c -c kanshi_com 192.168.19.180 .1.3.6.1.2.1.25.3.3.1.2 |
を発行します。
発行すると以下の値が取得できます。
# snmpwalk -v 2c -c kanshi_com 192.168.19.180 .1.3.6.1.2.1.25.3.3.1.2
HOST-RESOURCES-MIB::hrProcessorLoad.4 = INTEGER: 0
HOST-RESOURCES-MIB::hrProcessorLoad.5 = INTEGER: 0
HOST-RESOURCES-MIB::hrProcessorLoad.6 = INTEGER: 0
HOST-RESOURCES-MIB::hrProcessorLoad.7 = INTEGER: 0
|
この4つの返り値が、CPUのコアごとの値です。
この場合、Windowsサーバのタスクマネージャで見た際、4つのコアがある事が確認できます。


が1つめのコアを表し、この部分の値のみを取得する場合は、「.1.3.6.1.2.1.25.3.3.1.2」の最後に「.4」を付けます。
# snmpwalk -v 2c -c kanshi_com 192.168.19.180 .1.3.6.1.2.1.25.3.3.1.2.4
HOST-RESOURCES-MIB::hrProcessorLoad.4 = INTEGER: 0
|
このOID「.1.3.6.1.2.1.25.3.3.1.2.4」がX-MONで監視設定する際に必要となります。
同様に、2つ目~4つ目のコアのOIDはそれぞれ
となります。
それでは、監視を追加します。
21.3.3.2. 取得したOIDで監視を追加
X-MONの[管理者メニュー]から[ホスト・サービス管理]を選択し、該当のホストの[サービス設定]画面へ遷移してください。[新規作成]からサービスの新規作成を行います。
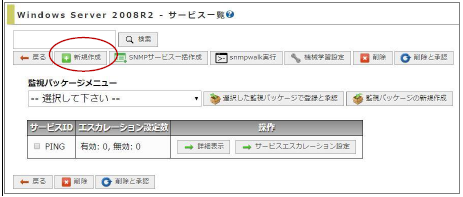
SNMPバージョンは[2c]を選択し、例ではSNMPコミュニティ名は[kanshi_com]にします。
*ホスト作成時にSNMPの情報を入力している場合は自動的に入力されます
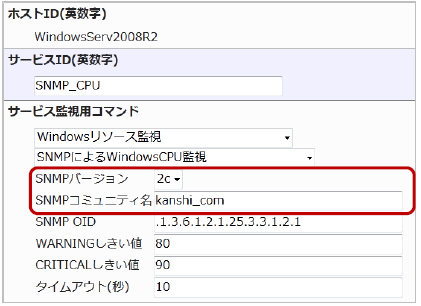
SNMP OIDの欄はデフォルトで[.1.3.6.1.2.1.25.3.3.1.2.1]が入りますが、
前章にて確認したOID(.1.3.6.1.2.1.25.3.3.1.2.4)を入力します。
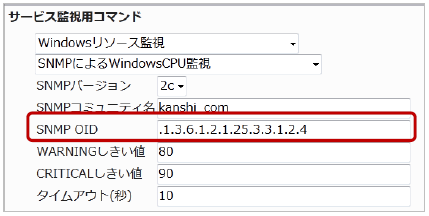
WARNINGとCRITICALのしきい値(使用量を%で指定)を入力し[作成]もしくは[作成と承認]ボタンを押してください。

サービスが追加されます。
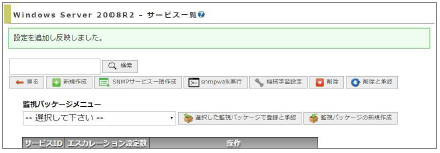

他のコアのCPUを監視するには、それぞれ監視の追加が必要となります。
21.4. Windowsサーバのメモリ監視
Windowsサーバのメモリを監視するにはWMIかNSClient++、SNMPを使用します。
21.4.1. WMIを使用したメモリ使用率監視
※このプラグインを使用したサービスはバージョン3.8.0以降で作成可能です。
WMIを使用してメモリの使用量(単位は%)を監視します。
仮想メモリと物理メモリを監視する事が可能です。
Windows Server2008R2の場合は[タスクマネージャー]の[システム]の[コミット(MB)]の部分の使用量を計算したのが仮想メモリ、右下の[物理メモリ:○%]の部分が物理メモリとなります。
その他のメモリの値はNSClient++にて監視可能です。

仮想メモリとは、メモリ不足の場合にハードディスクの一部をメモリとして使用します。設定はサーバによって異なりますが、仮想メモリの使用率が増えるとサーバ全体の負荷が高い恐れがあります。
物理メモリとは、サーバに搭載されているメモリをどれだけ使用しているかを確認します。バッチプログラムやアクセスが多くなると物理メモリ消費が高くなります。
X-MONの[管理者メニュー]から[ホスト・サービス管理]を選択し、該当のホストの[サービス設定]画面へ遷移してください。[新規作成]からサービスの新規作成を行います。
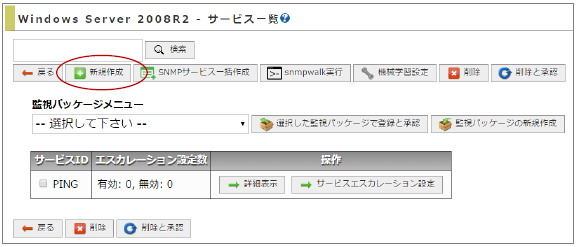
接続アカウント、接続パスワードは任意のアカウントを入力してください。
*ホスト作成時にWMIの情報を入力している場合は自動的に入力されます
[対象メモリ]が選択BOXになっていますので、物理メモリか仮想メモリか選択出来ます。デフォルトは物理メモリです。
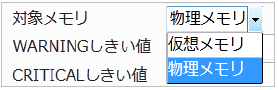
WARNINGとCRITICALのしきい値(使用量を%で指定)を入力し[作成]もしくは[作成と承認]ボタンを押してください。

サービスが追加されます。
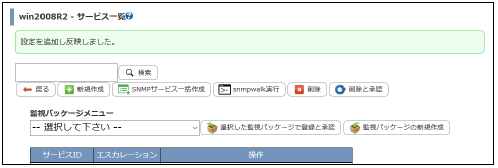

21.4.2. WMIを利用したメモリ空き容量監視
WMIの機能を使用しメモリ空き容量を監視します。
WMIで取得するメモリの種類は[物理メモリの空き容量]です。
Windows Server2008R2の場合は[タスクマネージャー]の[物理メモリ(MB)]の[利用可能]の値となります。その他のメモリの値はNSClient++にて監視可能です。

X-MONの[管理者メニュー]から[ホスト・サービス管理]を選択し、該当のホストの[サービス設定]画面へ遷移してください。[新規作成]からサービスの新規作成を行います。
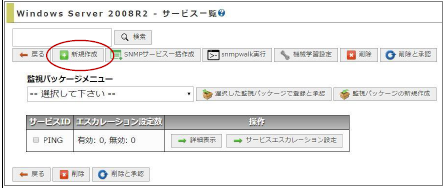
接続アカウント、接続パスワードは任意のアカウントを入力してください。
*ホスト作成時にWMIの情報を入力している場合は自動的に入力されます
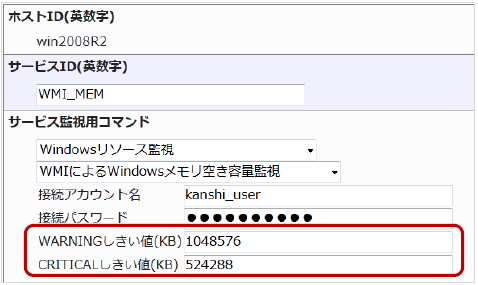
WARNING、CRITICALのしきい値を入力します。
KB単位での入力となりますので、桁数を間違えないように注意してください。
[作成]もしくは[作成と承認]ボタンを押してください。

サービスが追加されます。
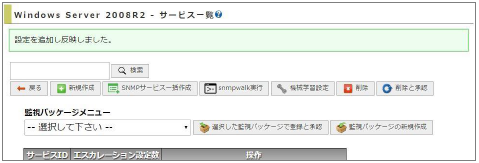

21.4.3. NSClient++を利用したメモリ容量監視
NSClient++使用し、メモリの容量を監視します。
WMIとは違い、ページメモリと全体メモリの空き容量を指定する事が出来ます。
21.4.3.1. NSClient++で監視できるメモリの種類
NSClient++で監視できるメモリの種類は下記4種類あります。
文字だけではわかりにくいため、下記図をご確認ください。
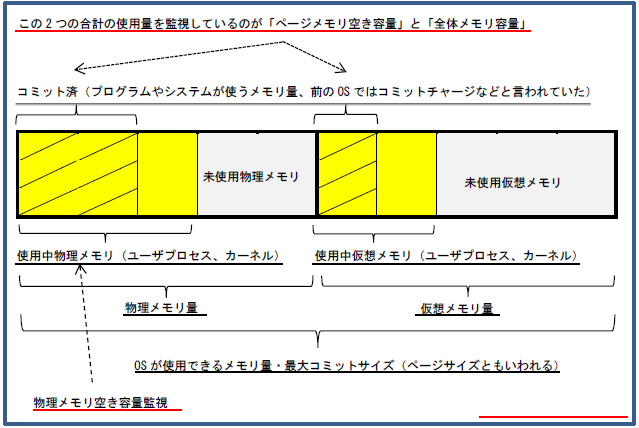
・ページメモリ空き容量
ページメモリ空き容量はサーバ内のプログラムやシステムが使用するためのメモリ量(コミット済メモリ、またはコミットチャージとも言われます)を監視します。
・全体メモリ容量
ページメモリ空き容量と同じく、コミット済メモリが全体を占める量を監視します。
ページメモリ空き容量はプロセス側からみた量になりますが、全体メモリ容量はシステム側からみた量となります。サーバ上ではこの2つはほぼ同じ値となります。
・仮想メモリ空き容量
サーバの中の「仮想アドレス空間」で使用可能なメモリ量となります。
仮想アドレス空間はサーバによって上限がかわり、
となります。
サーバ上での確認はWindows PowerShellにて確認する事が出来ます。
■構文
Get-WmiObject -query "SELECT VirtualSize FROM Win32_Process WHERE Name='NSClient++.exe'" |
コマンド発行し、[VirtualSize]の欄に表示されるのがメモリ量(単位はバイト)です。
発行例:下記発行の場合、約81Mのメモリを使用している事がわかります。
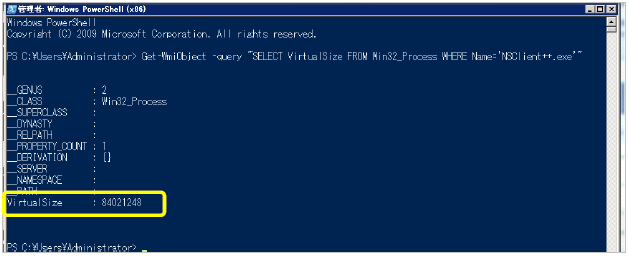
・物理メモリ空き容量
使用可能な物理メモリを監視します。分母は物理メモリ量です。
タスクマネージャ上からは仮想メモリ空き容量以外の値を確認できます。
(仮想メモリ空き容量はWindowsAPIから取得のため、GUIでは確認出来ません)

21.4.3.2. 監視について
実際にサーバの負荷状況を確認する際は、全体のメモリ量の割合がわかる「ページメモリ空き容量監視」と物理的に使用量がわかる「物理メモリ空き容量監視」の2つを監視しておくと便利でしょう。
1つのサービスで監視できるメモリの種類は1つですので、複数のメモリの種類を監視する場合はその数だけサービスを作成する必要があります。
X-MONの[管理者メニュー]から[ホスト・サービス管理]を選択し、該当のホストの[サービス設定]画面へ遷移してください。[新規作成]からサービスの新規作成を行います。
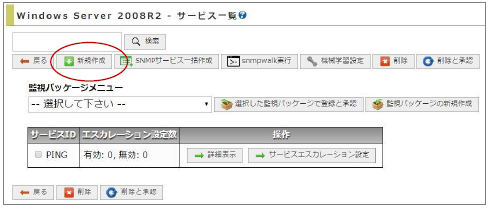
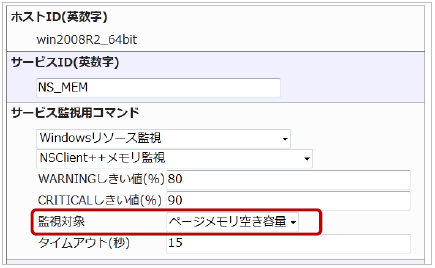
WARNING、CRITICALの使用率のしきい値を入力します。
[監視対象]から、監視したいメモリの種類を選択します。
タイムアウトは監視対象ホスト(Windowsサーバ)から指定した秒数以上の応答がない場合、監視ステータスをCRITICALにします。(デフォルト15秒)
[作成]もしくは[作成と承認]ボタンを押してください。

サービスが追加されます。
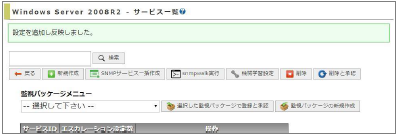

21.4.4. SNMPを使用したメモリ監視
SNMPを使用してメモリの使用量(単位は%)を監視します。
WMIのメモリ使用率と同じく仮想メモリと物理メモリを監視する事が可能です。
X-MONの[管理者メニュー]から[ホスト・サービス管理]を選択し、該当のホストの[サービス設定]画面へ遷移してください。[新規作成]からサービスの新規作成を行います。
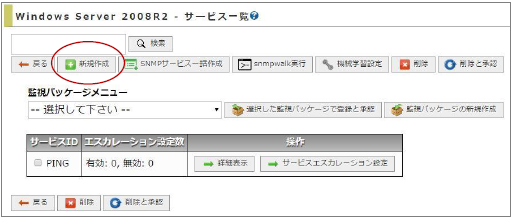
SNMPバージョンは[2c]を選択し、例ではSNMPコミュニティ名は[kanshi_com]にします。
*ホスト作成時にSNMPの情報を入力している場合は自動的に入力されます。
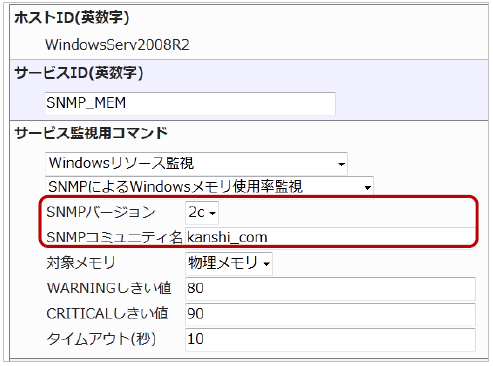
[対象メモリ]が選択BOXになっていますので、物理メモリか仮想メモリか選択出来ます。デフォルトは物理メモリです。
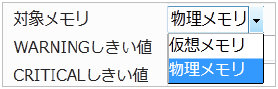
WARNINGとCRITICALのしきい値(使用量を%で指定)を入力し[作成]もしくは[作成と承認]ボタンを押してください。

サービスが追加されます。
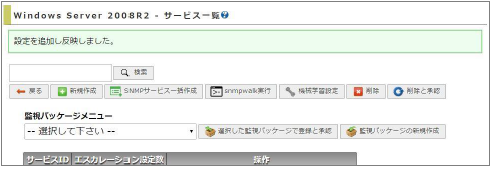

21.5. Windowsサーバのディスク監視
Windowsサーバのディスクを監視するにはWMIかNSClient++を使用します。
NSClient++ではファイルを指定したファイルサイズの監視が可能です。
また、共有ディスク、smbディスクの監視も可能です。
21.5.1. WMIを使用してディスク使用率を監視
※このプラグインを使用したサービスはバージョン3.8.0以降で作成可能です。
WMIを使用したディスクの使用量を監視します。
ディスクのドライブレターをすでに選択BOXがありますので一度に監視が出来るのは1つのドライブのみです。複数のドライブを監視する際はその分監視を追加する形となります。
X-MONの[管理者メニュー]から[ホスト・サービス管理]を選択し、該当のホストの[サービス設定]画面へ遷移してください。[新規作成]からサービスの新規作成を行います。
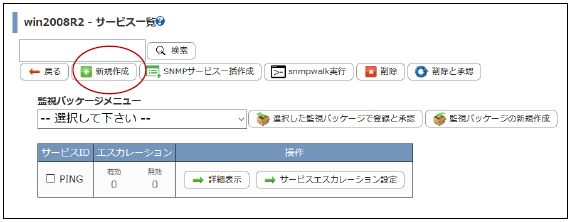
接続アカウント、接続パスワードは任意のアカウントを入力してください。
*ホスト作成時にWMIの情報を入力している場合は自動的に入力されます
ドライブレターは選択BOXから選んでください。デフォルトは「C:」です。
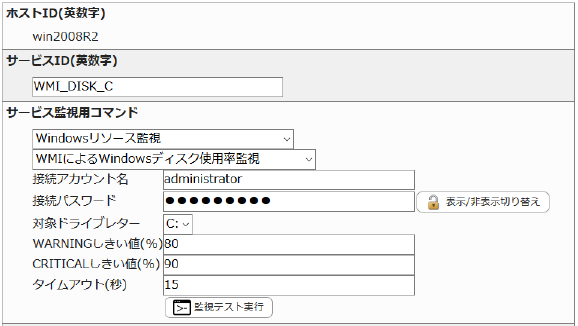
WARNINGとCRITICALのしきい値(使用量を%で指定)を入力し[作成]もしくは[作成と承認]ボタンを押してください。

サービスが追加されます。
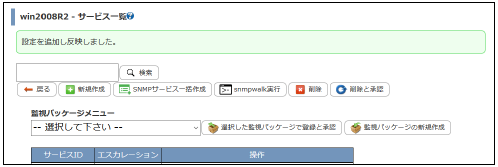

21.5.2. WMIを使用したディスク空き容量監視
WMIの機能を使用したディスク空き容量を監視します。
X-MONの[管理者メニュー]から[ホスト・サービス管理]を選択し、該当のホストの[サービス設定]画面へ遷移してください。[新規作成]からサービスの新規作成を行います。
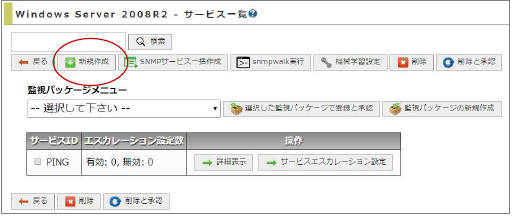
接続アカウント、接続パスワードは任意のアカウントを入力してください。
*ホスト作成時にWMIの情報を入力している場合は自動的に入力されます
監視する対象のドライブレターを入力します。
デフォルトは「C:」です。
1つの監視で設定できるドライブレターは1つですので、複数のドライブを監視する場合はそれぞれサービスを作成する必要があります。
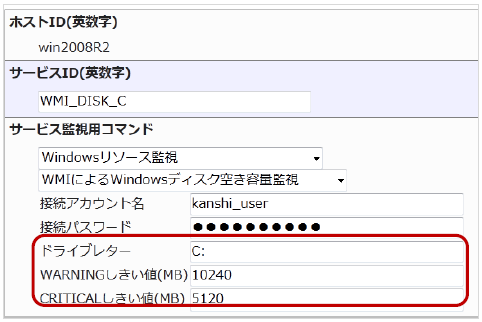
WARNING、CRITICALのしきい値を入力します。
MB単位での入力となりますので、桁数を間違えないように注意してください。
[作成]もしくは[作成と承認]ボタンを押してください。

サービスが追加されます。
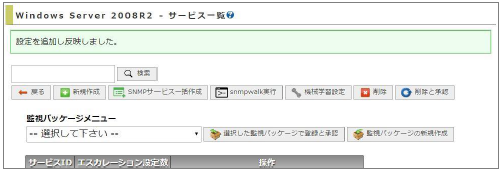
X-MONの再起動を実施し、サービスの作成は完了です。
正常に監視が実施されると、下記画像のようになります。

21.5.3. WMIを使用してディスクの書き込み・読み込み量を監視
※このプラグインを使用したサービスはバージョン3.8.0以降で作成可能です。
WMIを使用したディスクの書き込み・読み込み量を監視します。
ディスクのドライブレターをすでに選択BOXがありますので一度に監視が出来るのは1つのドライブのみです。複数のドライブを監視する際はその分監視を追加する形となります。
X-MONの[管理者メニュー]から[ホスト・サービス管理]を選択し、該当のホストの[サービス設定]画面へ遷移してください。[新規作成]からサービスの新規作成を行います。
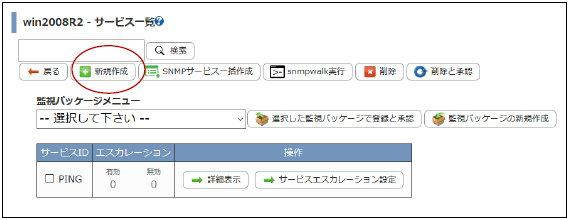
例では[WMIによるWindowsディスク読込量監視]を選択しています。
接続アカウント、接続パスワードは任意のアカウントを入力してください。
*ホスト作成時にWMIの情報を入力している場合は自動的に入力されます
ドライブレターは選択BOXから選んでください。デフォルトは「C:」です。
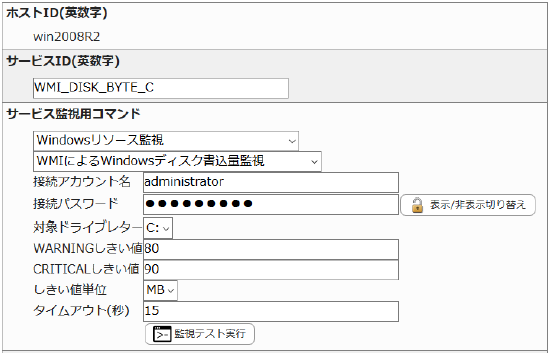
WARNINGとCRITICALのしきい値を入力し
[作成]もしくは[作成と承認]ボタンを押してください。

サービスが追加されます。
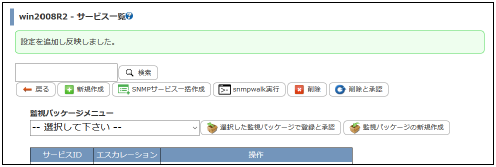

21.5.4. NSClient++を利用したディスクドライブ監視
NSClient++使用してドライブ使用率を監視します。
X-MONの[管理者メニュー]から[ホスト・サービス管理]を選択し、該当のホストの[サービス設定]画面へ遷移してください。[新規作成]からサービスの新規作成を行います。
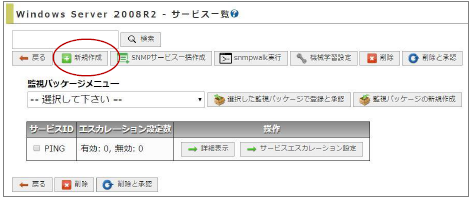
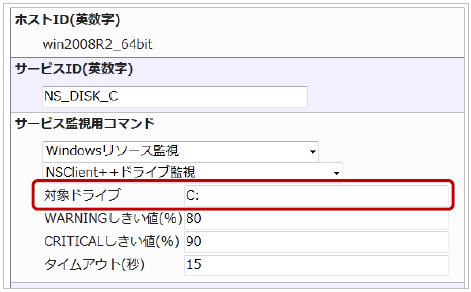
監視する対象ドライブを入力します。
デフォルトは「C:」です。
1つの監視で設定できるドライブは1つですので、複数のドライブを監視する場合はそれぞれサービスを作成する必要があります。
WARNING、CRITICALの使用率のしきい値を入力します。
タイムアウトは監視対象ホスト(Windowsサーバ)から指定した秒数以上の応答がない場合、監視ステータスをCRITICALにします。(デフォルト15秒)
[作成]もしくは[作成と承認]ボタンを押してください。

サービスが追加されます。
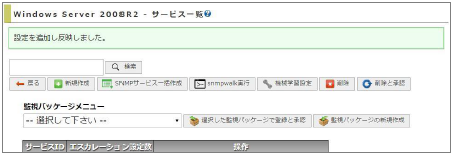
X-MONの再起動を実施し、サービスの作成は完了です。
正常に監視が実施されると、下記画像のようになります。

21.5.5. NSClient++を利用したファイルサイズ監視
NSClient++使用してファイルまたはディレクトリサイズの監視を行います。
X-MONの[管理者メニュー]から[ホスト・サービス管理]を選択し、該当のホストの[サービス設定]画面へ遷移してください。[新規作成]からサービスの新規作成を行います。
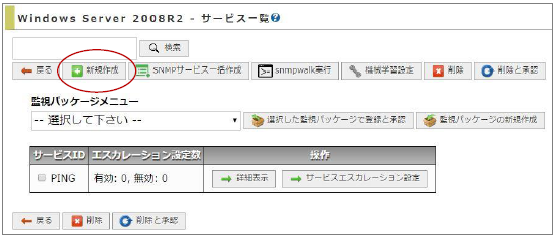
[パーティション名]に監視する対象ドライブを入力します。
デフォルトは「C:\\WINDOWS\\*.*」です。
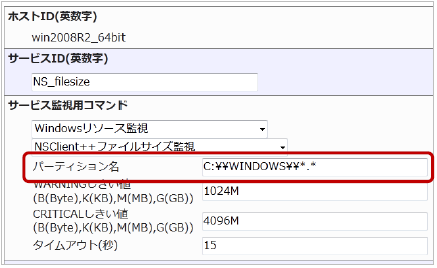
21.5.5.1. パーティション名の入力規則について
Windowsの仕様に合わせて、文字をエスケープする必要があります。
パスの区切りであるの「\」や「 」(半角スペース)、「(」など記号類です。
また、ディレクトリサイズを監視する場合は対象ディレクトリの末尾に「\\*.*」をつけます。
21.5.5.1.1. ディレクトリ入力例(1)
「C:\Windows」ディレクトリの監視をする場合は、「\」がエスケープされるのと、末尾に「\\*.*」をつけます。
C:\\WINDOWS\\*.* |
21.5.5.1.2. ディレクトリ入力例(2)
「C:Program Files」ディレクトリの監視をする場合は、「\」と半角空白がエスケープされるのと、末尾に「\\*.*」をつけます。
C:\\Program\ Files\\*.* |
21.5.5.1.3. ディレクトリ入力例(3)
64bit環境においては
C:\\Program\ Files\ \(x86\)\\*.* |
21.5.5.1.4. ファイルパス入力例
ファイルサイズを監視する場合は対象のファイルの絶対パスとなります。
記号類をエスケープするのはディレクトリ監視と同様です。
例として
「C:\Program Files\test\nsclient.log」ファイルを監視する場合は
C:\\Program\ Files\\test\\nsclient.log |
を入力します。
WARNING、CRITICALのサイズのしきい値を入力します。
単位はB(バイト)、K(キロバイト)、M(メガバイト)、G(ギガバイト)のいずれかを指定する必要があります。
タイムアウトは監視対象ホスト(Windowsサーバ)から指定した秒数以上の応答がない場合、監視ステータスをCRITICALにします。(デフォルト15秒)
[作成]もしくは[作成と承認]ボタンを押してください。

サービスが追加されます。
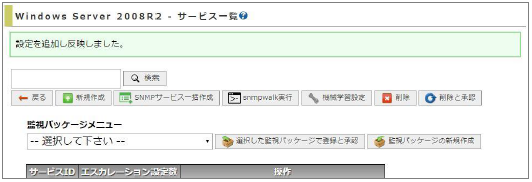

21.5.5.2. 監視設定例(ログのファイルサイズ)
ファイルサイズ監視の設定例として、ログのファイルサイズの監視をしてみます。
WindowsServer2008R2のイベントビュワーの保存場所は
%WinDir%\System32\Winevt\Logs |
となっています。
[スタートメニュー]の検索窓から開くことができます。
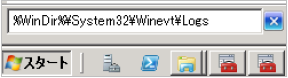
アプリケーションログは「Application.evtx」というものですので、監視に追加します。
ファイルのフルパスはCドライブの場合、
C:\Windows\System32\winevt\Logs\Application.evtx |
となりますので、「\」をエスケープして、監視設定では
C:\\Windows\\System32\\winevt\\Logs\\Application.evtx |
と入力します。
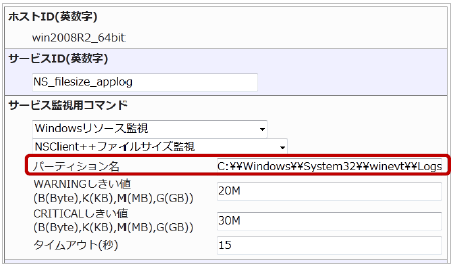
監視設定を行い、正常に監視されると下記画像のようになります。

ログのサイズが20Mを超えているのでWARNINGを検知しました。
各種アプリケーションのログの肥大はアプリケーションの動作の負荷になる可能性もあります。また、ディレクトリ監視ではactivedirectoryでユーザごとのドキュメントフォルダの容量、データベースのログや保存領域容量の確認にも使用できます。
21.5.6. SNMPを使用してディスク使用率を監視
SNMPを使用したディスクの使用量を監視します。
ディスクのドライブレターをすでに選択BOXがありますので一度に監視が出来るのは1つのドライブのみです。複数のドライブを監視する際はその分監視を追加する形となります。
X-MONの[管理者メニュー]から[ホスト・サービス管理]を選択し、該当のホストの[サービス設定]画面へ遷移してください。[新規作成]からサービスの新規作成を行います。
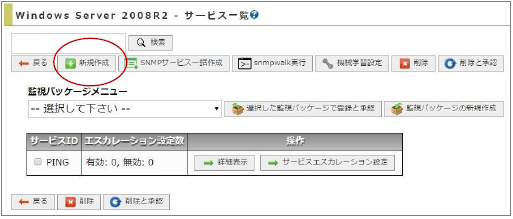
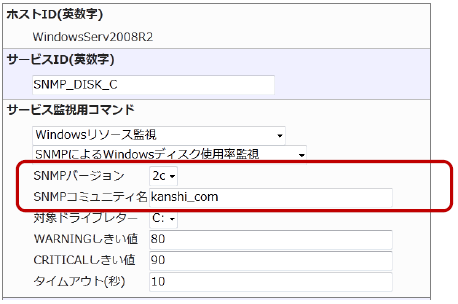
ドライブレターは選択BOXから選んでください。デフォルトは「C:」です。
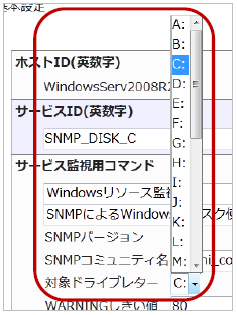
WARNINGとCRITICALのしきい値(使用量を%で指定)を入力し
[作成]もしくは[作成と承認]ボタンを押してください。

サービスが追加されます。
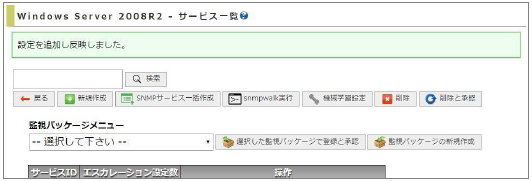

21.5.7. Windowsファイル共有を監視する
Windowsサーバ上で共有フォルダに設定されているフォルダの使用量を監視します。監視には、アクセス権のあるユーザ・パスワード情報が必要です。WMIやNSClient++は使用しません。
X-MONの[管理者メニュー]から[ホスト・サービス管理]を選択し、該当のホストの[サービス設定]画面へ遷移してください。[新規作成]からサービスの新規作成を行います。
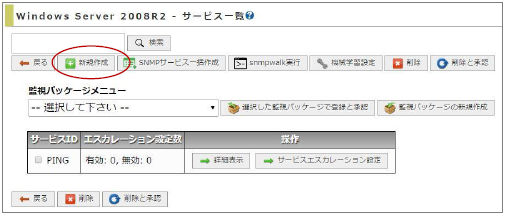
例として、下記条件の監視設定を行います。
監視設定は以下のようになります。
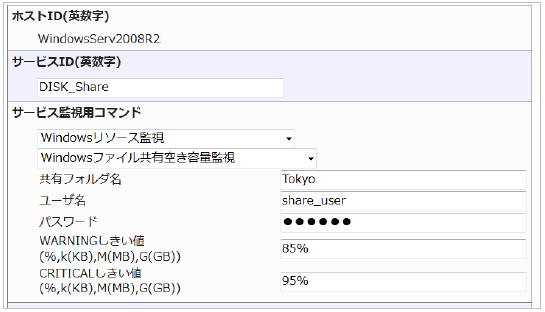
しきい値は使用率のパーセント以外に、単位でも指定が可能です。
そのため、数字だけでなく、単位も忘れずに記入するようにしてください。
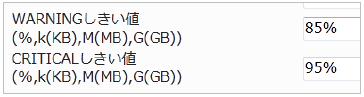
[作成]もしくは[作成と承認]ボタンを押してください。

サービスが追加されます。
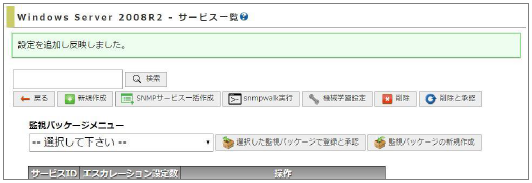

共有フォルダへのアクセス権がない、ユーザ名などを間違えた場合は[Access Denied]となり、CRITICALを検知します。

21.5.7.1. 入力規則について
共有フォルダですが、フォルダ名に漢字が使用されている場合は監視が出来ません。
例:C:\Backupdata\東京
その場合は共有フォルダ名を変更するか、ディレクトリサイズ監視をご利用ください。
21.6. Windowsサーバのイベントログを監視
Windowsサーバのイベントログを監視するにはWMIを使用します。
マッチングルールとして、以下の項目が指定出来ます。
エラーイベントID
エラーイベントログ種別 (Application,Security,Systemの3種類です)
エラーイベントタイプ((1)エラー,(2)警告,(3)情報,(4)成功の監査,(5)失敗の監査 の5種類です。)
エラー文字列
複数条件を指定する場合、ANDでのマッチングとなります。
21.6.1. WMIを使用したイベントログ監視
WMIの機能を使用したイベントログを監視します。
X-MONで設定したイベントID、文字列に該当するログが発生した場合に監視ステータスが変更されます。Windowsサーバからイベントログが取得できない場合は、監視ステータスをUNKNOWNにします。
X-MONの[管理者メニュー]から[ホスト・サービス管理]を選択し、該当のホストの[サービス設定]画面へ遷移してください。[新規作成]からサービスの新規作成を行います。
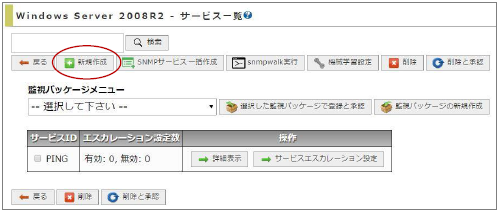
接続アカウント、接続パスワードは任意のアカウントを入力してください。
*ホスト作成時にWMIの情報を入力している場合は自動的に入力されます
エラーイベントIDには監視ステータスを変更するイベントID指定します。
エラー文字列には監視ステータスを変更する文字列を指定します。
監視設定はどちらか1つ、もしくは両方を入力してください。
両方を入力した場合は、エラーイベントIDの範囲から、エラー文字列を含むイベントログを検出します。
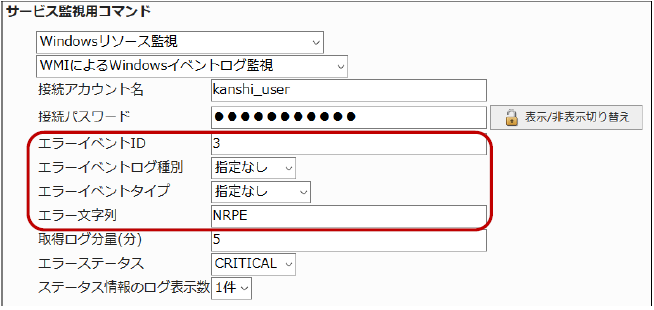
21.6.1.1. イベントIDの入力規則について
イベントIDは数値を入力するだけでなく、範囲指定入力が可能です。
複数入力の場合は半角カンマで区切ることができます。
設定例1:1,11-20,30- (IDが1、11から20、30以上のイベントログを検出対象とします)
また、範囲の中で除外するIDを指定する事が可能です。
設定例2:!-10,!20,!30-40 (IDが10以下、20、30から40のイベントログを検出対象から除外します)
21.6.1.2. 取得ログ分量(分)について

取得ログ分量(分)は1回の監視でチェックを行うイベントログの分量(単位は分)を指定します。デフォルトは5分です。
例えば「5」と指定すると、1回のチェックで過去5分間のイベントログが監視対象となります。指定する値は「監視間隔」以上の値を設定する必要があります。デフォルトで監視間隔は5分です。
そのため、監視間隔は5分なのに、分量を3に設定するとエラーとなります。
21.6.1.3. エラーステータスについて

指定した要件でログ検出した場合のステータスを指定します。
21.6.1.4. ステータス情報のログ表示数について

ステータス情報に表示するイベントログの数を指定します。
項目の入力ができたら[作成]もしくは[作成と承認]ボタンを押してください。

サービスが追加されます。

21.6.1.5. イベントログを検出した場合
指定のイベントID・文字列を検出した場合は下記のようにステータスが変更されます。

21.6.1.6. 監視の復旧方法について
エラーステータスが発生した場合、次のチェックにおいてそのログが検出されなくてもステータスはエラーのままとなります。
そのため検出をクリアする必要があります。
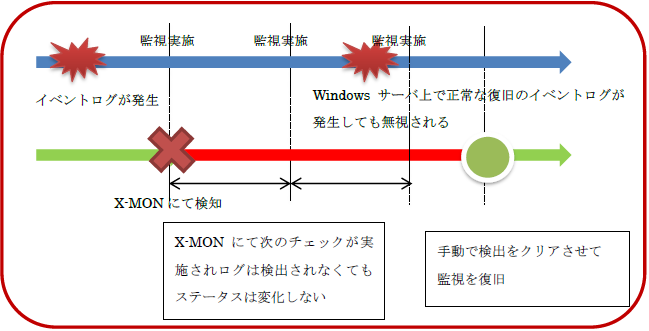
[監視メニュー]の[Windowsイベントログ警告管理]に検出したイベントログが表示されていますので、チェックボックスにチェックを入れて[削除]を押してください。
※「閲覧者」権限では削除できません。
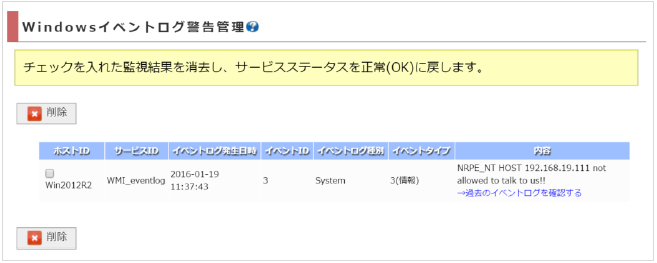
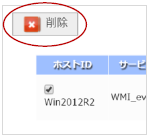
確認画面になりますので、[OK]を押してください。
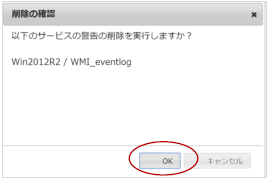
ステータスはOKとなり、[ステータス情報]の欄には[OK - 手動復旧しました]と表示されます。

以上でログはクリアされ、正常な監視となります。
21.6.1.7. 2つ以上のログが検知された際の注意点
ステータス情報のログ表示数を「1件」とした状態で、マッチングするログが2つ以上検知された場合注意が必要です。
下記のように、「エラー文字列」のみでマッチングするようにしたとします。
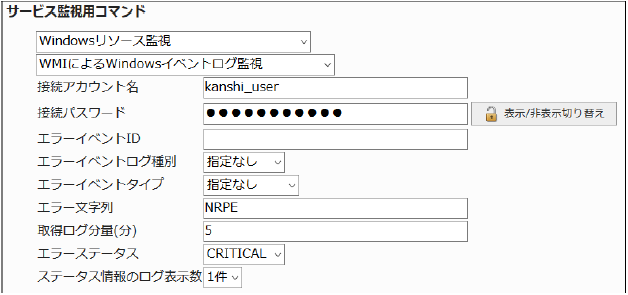
実際に検知のために出力される文字列は
"NRPE_NT HOST 192.168.19.111 not allowed to talk to us!!"
"NRPE_NT not work!!"
の2行とします。
まず、監視アラートでは、以下のように1つだけが表示されます。

「後から」出力された内容が表示されます。
監視間隔で検知された他の行を確認したい場合、
[Windowsイベントログ警告管理]から「過去のイベントログを確認する」をクリックします。
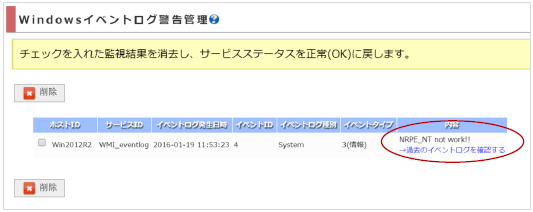
すると、監視期間で検知したイベントログが表示されます。
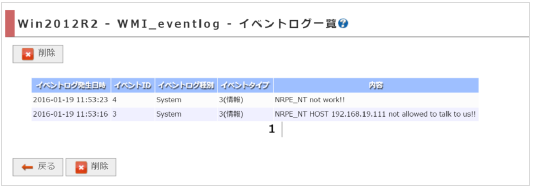
管理画面と同様に、通知メールも「後から」出力された内容のみ記載されます。
そのため「Windowsイベントログ警告管理」の画面から確認をお願いします。
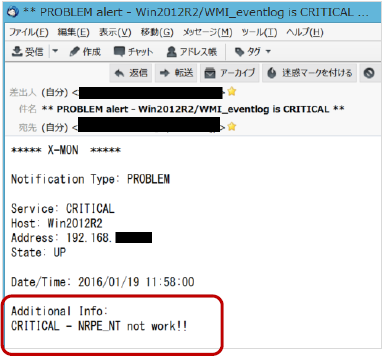
21.6.1.8. 監視設定例(1)
エラーイベントIDが3、取得ログ分量を5分、エラーステータスをCRITICALにする場合は下記のように設定します。
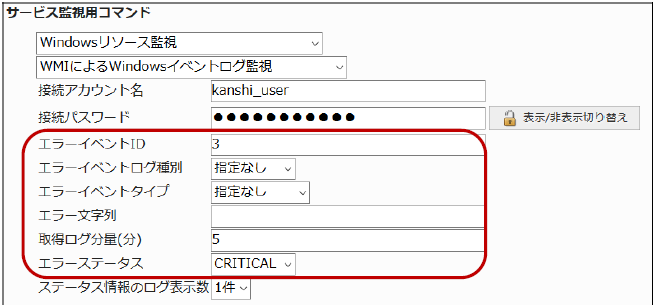
21.6.1.9. 監視設定例(2)
エラーイベントIDが10から20の間で、ID15は検出対象外に設定、その範囲内にて文字列「X-MON」を検出し、取得ログ分量を10分に指定、エラーステータスWARNINGにする。
*この際、取得ログ分量>監視間隔の仕様がありますがデフォルト監視間隔5分ですのでエラーにはなりません。
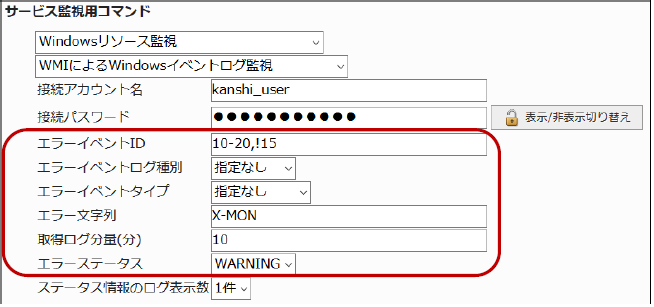
21.6.2. WMIを使用したイベントログ監視(自動復旧)
6.1にて解説したイベントログ監視と同様ですが、復旧イベントID、文字列を指定する事が出来るのでエラーイベントログ検出後に指定した復旧イベントログを検出した場合、監視ステータスをOKにします。
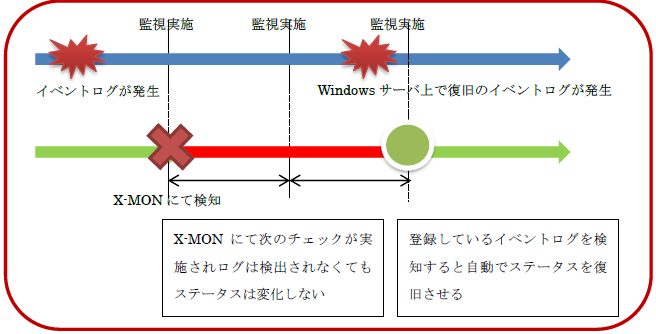
また、エラーステータスはCRITICALのみとなります。
設定方法はイベントログ監視と同じです。
X-MONの[管理者メニュー]から[ホスト・サービス管理]を選択し、該当のホストの[サービス設定]画面へ遷移してください。[新規作成]からサービスの新規作成を行います。
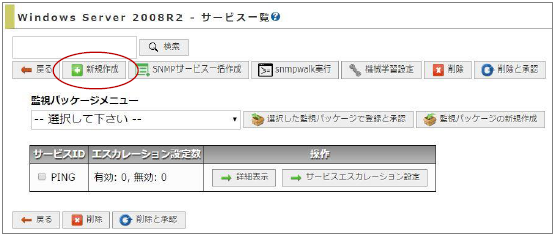
接続アカウント、接続パスワードは任意のアカウントを入力してください。
*ホスト作成時にWMIの情報を入力している場合は自動的に入力されます
エラーID、エラー文字列、取得ログ分量(分)、ステータス情報のログ表示数に関しては前述のイベントログ監視と同様です。
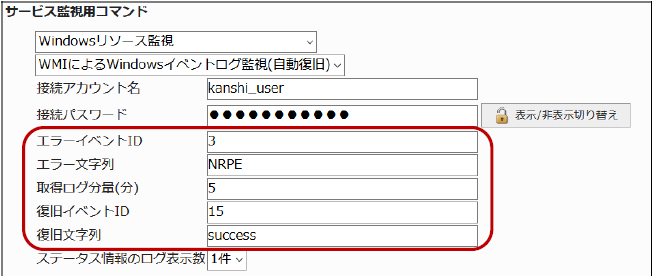
復旧イベントIDはエラーイベントログ検出後、監視対象ホストのイベントログに指定したイベントIDが含まれている場合、監視ステータスをOKとします。
復旧文字列 には監視ステータスを復旧する文字列を指定します。
監視設定はどちらか1つ、もしくは両方を入力してください。
両方を入力した場合は、復旧イベントIDの範囲から、復旧文字列を含むイベントログを検出します。
項目の入力ができたら[作成]もしくは[作成と承認]ボタンを押してください。

サービスが追加されます。
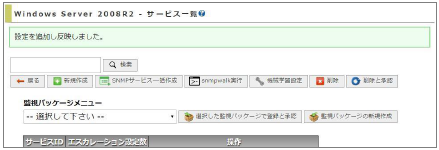

21.6.2.1. エラーを検知した場合
通常のイベントログ監視と同様に、[監視メニュー]の[Windowsイベントログ警告管理]に検出したイベントログが表示されます。
ここから手動で復旧もできますが、復旧ID・文字列を指定することで、それらが検出された場合監視は自動で復旧されます。
*復旧ID・文字列が検出されない場合はエラーステータスのままとなります。
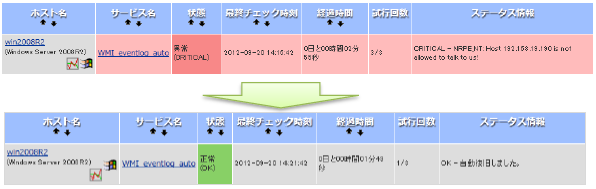
自動復旧した際も、[Windowsイベントログ警告管理]にはログが残りますので自動復旧後もログを確認する事が出来ます。
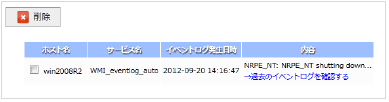
21.6.2.2. 監視間隔内にて、エラーと復旧を検知した場合
監視間隔(デフォルト5分)の間に、エラーログと復旧を検知した場合、自動復旧しますがステータスは[WARNING]となり、ステータス情報に[エラーログを検出しましたが、自動復旧しました]と表示されます。
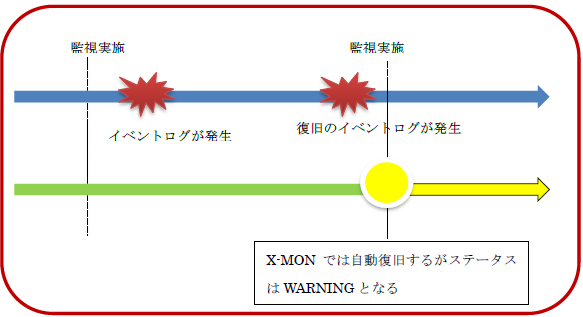

この場合はCRITICALを検知した時と同じく、[Windowsイベントログ警告管理]から該当のログを手動で削除することにより監視を復旧させてください。
21.6.2.3. 監視設定例(1)
エラーイベントIDが3、取得ログ分量を5分、復旧IDは15とする場合。
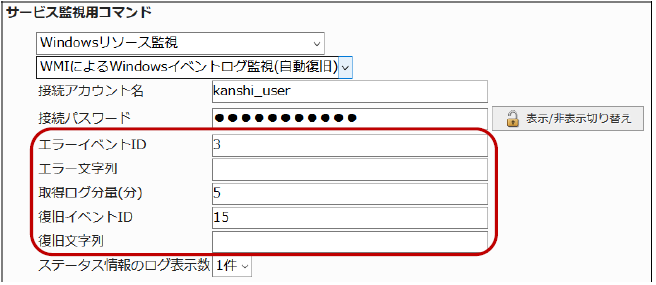
21.6.2.4. 監視設定例(2)
エラーイベントIDが10から20の間で、ID15は検出対象外に設定。
その範囲内にて文字列「bad_status」を検出し、取得ログ分量を10分に指定、エラーステータスはWARNINGにする。復旧IDは30でなおかつ、文字列に「script_success」が含まれる場合。
*この際、取得ログ分量>監視間隔の仕様がありますがデフォルト監視間隔5分ですのでエラーにはなりません。
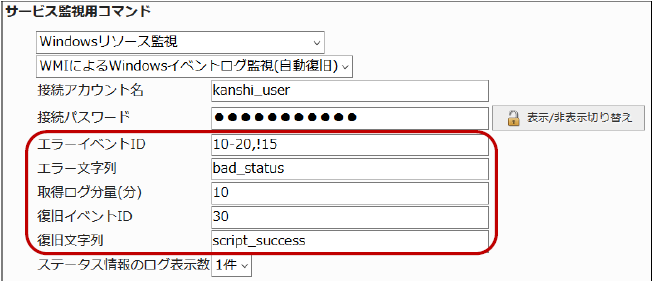
21.6.3. NSClient++ログ監視(除外指定あり)
NSClient++使用して任意のログファイルの監視を行います。
X-MONの[管理者メニュー]から[ホスト・サービス管理]を選択し、該当のホストの[サービス設定]画面へ遷移してください。[新規作成]からサービスの新規作成を行います。
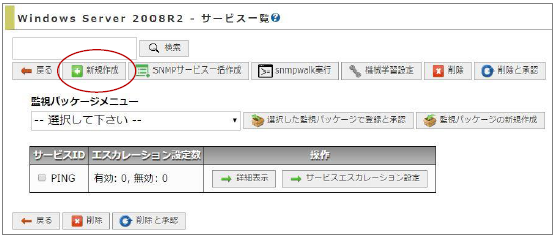
対象ファイルパスに、監視対象ファイルをフルパスで記載します。
一時ファイルパスには、監視時に比較対象として必要になる一時ファイルをフルパスで指定します。対象ファイルパスに指定したファイルと同一サイズとなりますので、容量の確保にご留意ください。
エラー文字列に、障害として検知させたい文字列を指定します。
除外文字列には、ログファイルに存在しても障害と判定しない文字列を指定します。不要な場合は空白のままで問題ありません。
21.6.3.1. 入力規則について
他のNSClient++監視ではWindowsの仕様に沿ってエスケープ処理が必要ですが、本コマンドはプラグイン側で回避処理を行っているため、半角スペース、記号、マルチバイト文字などもそのままご利用いただけます。
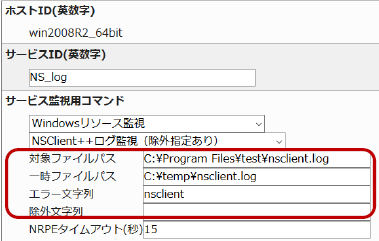
[NRPEタイムアウト]は監視対象ホスト(Windowsサーバ)から指定した秒数以上の応答がない場合、監視ステータスをCRITICALにします。(デフォルト15秒)
次に[監視の詳細設定]タブを開き、[試行回数]を1に設定します。
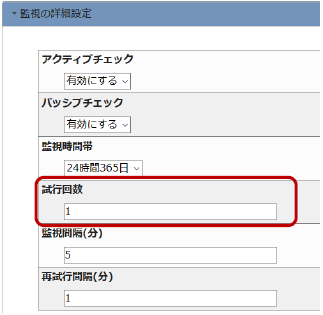
続いて[高度な設定]タブを開き、[volatileサービス]を有効にするに設定します。
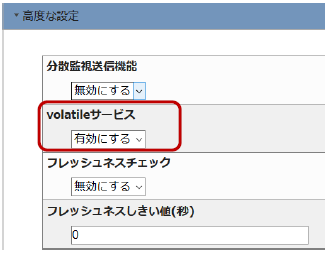
[作成]もしくは[作成と承認]ボタンを押してください。

サービスが追加されます。
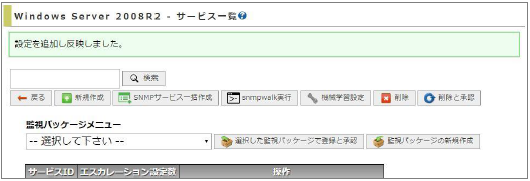

21.7. Windowsサーバのプロセスを監視
Windowsサーバのプロセスを監視するにはWMIかNSClient++を使用します。
21.7.1. WMIを使用してプロセスの監視
WMIの機能を使用してプロセスを監視します。
X-MONの[管理者メニュー]から[ホスト・サービス管理]を選択し、該当のホストの[サービス設定]画面へ遷移してください。[新規作成]からサービスの新規作成を行います。
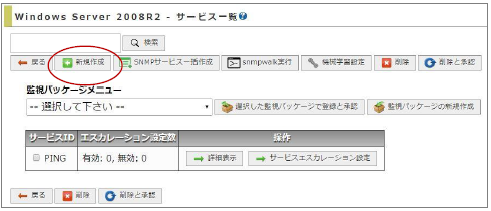
接続アカウント、接続パスワードは任意のアカウントを入力してください。
*ホスト作成時にWMIの情報を入力している場合は自動的に入力されます
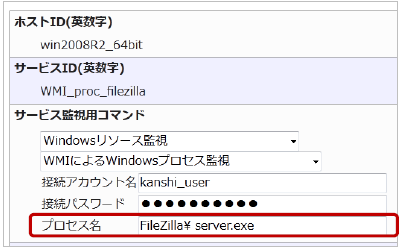
プロセス名はWindowsのタスクマネージャーのプロセスタブで表示される「イメージ名」を指定します。
ここではFTP Serverソフトである「Filezilla」を監視してみます。

プロセスタブのイメージ名は「FileZilla server.exe *32」となっていますが、入力規則に沿って入力します。
21.7.1.1. プロセス名の入力規則
X-MON3.0.8以降の場合以下の入力規則に従う必要はございません。
プロセス名で半角空白や記号がある場合は、ダブルクォーテーション(")でプロセス名を囲うか、その直前に「\」を入れて文字をエスケープさせる必要があります。
また、64bit環境において32bitで稼働しているプロセスは「*32」が末尾につきますが、それは入力しません。
例にある「FileZilla server.exe *32」を監視する場合は半角空白、記号をエスケープさせ、末尾を取り除きます。よって「FileZilla server.exe *32」は
FileZilla\ server.exe |

もしくはダブルクォーテーションで囲い、
"FileZilla server.exe” |

と入力します。
Windowsサーバ上でFileZillaが停止していればCRITICALとなります。
[作成]もしくは[作成と承認]ボタンを押してください。

サービスが追加されます。
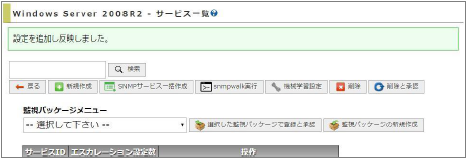
X-MONの再起動を実施し、サービスの作成は完了です。
正常に監視が実施されると、下記画像のようになります。

FileZillaが起動していない場合は下記画像のようにCRITICALを検知します。

このように、実用例としてはFTPソフトやウィルス対策ソフトが起動しているか、バッチスクリプトが起動しているか、などがあります。
21.7.2. WMIを使用してプロセス数を監視
WMI使用してプロセスの数を監視します。同じサービスのプロセス数の増加はサーバの負荷を高くしたり、プロセスが暴走していたりする可能性がありサービスへの影響をいち早く予防保守する事が出来ます。
プロセス監視と同じく、指定するプロセス名はWindowsのタスクマネージャーのプロセスタブで表示される「イメージ名」となります

X-MONの[管理者メニュー]から[ホスト・サービス管理]を選択し、該当のホストの[サービス設定]画面へ遷移してください。[新規作成]からサービスの新規作成を行います。
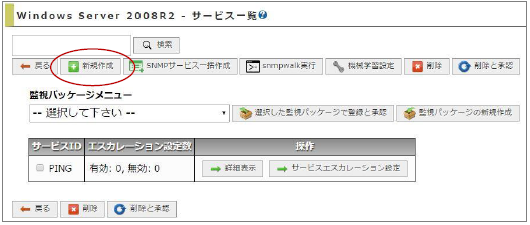
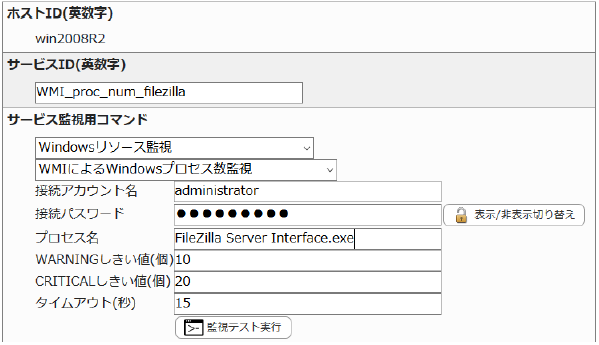
[作成]もしくは[作成と承認]ボタンを押してください。
サービスが追加されます。
X-MONの再起動を実施し、サービスの作成は完了です。
正常に監視が実施されると、下記画像のようになります。

しきい値の数を超える起動数を検知すると下記画像のようになります。

タスクマネージャーを確認しても多くのプロセスが起動しています。
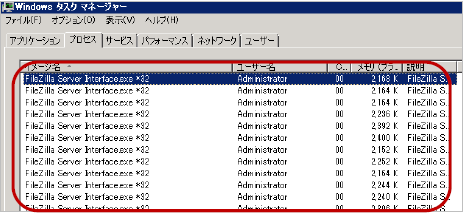
21.7.3. NSClient++を使用してプロセスを監視
NSClient++使用してプロセスを監視します。
WMIのプロセス監視と同じく、指定するプロセス名はWindowsのタスクマネージャのプロセスタブで表示される「イメージ名」をとなります
X-MONの[管理者メニュー]から[ホスト・サービス管理]を選択し、該当のホストの[サービス設定]画面へ遷移してください。[新規作成]からサービスの新規作成を行います。
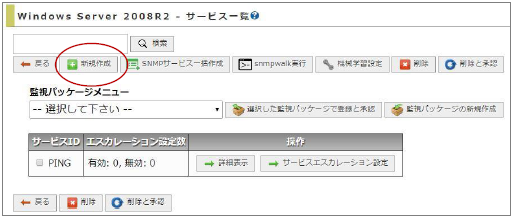
ここではFTP Serverソフトである「Filezilla」を監視してみます。

プロセスタブのイメージ名は「FileZilla server.exe *32」となっていますが、入力規則に沿って入力します。
21.7.3.1. プロセス名の入力規則
プロセス名で半角空白や記号がある場合は、ダブルクォーテーションで囲うか、その直前に「\」を入れて文字をエスケープさせる必要があります。
また、64bit環境において32bitで稼働しているプロセスは「*32」が末尾につきますが、それは入力しません。
例にある「FileZilla server.exe *32」を監視する場合は半角空白、記号をエスケープさせ、末尾を取り除きます。 よって「FileZilla server.exe *32」は
FileZilla\ server.exe |
と入力します。

21.7.3.2. ステータスの選択
WMIを使用した監視と違い、NSClient++を使用すると、指定したプロセスが起動しているか停止しているかを選ぶ事が出来ます。
ステータスを[起動]にしていれば、プロセス名が起動していれば正常、ステータスを[停止]にしていれば、プロセス名が停止していれば正常となります。
誤って起動してはいけない競合するプログラムなどがある場合、[停止]ステータスで監視すると、起動したらCRITICALを検知します。
ここでは[起動]を選択します。
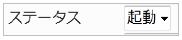
タイムアウトは監視対象ホスト(Windowsサーバ)から指定した秒数以上の応答がない場合、監視ステータスをCRITICALにします。(デフォルト15秒)
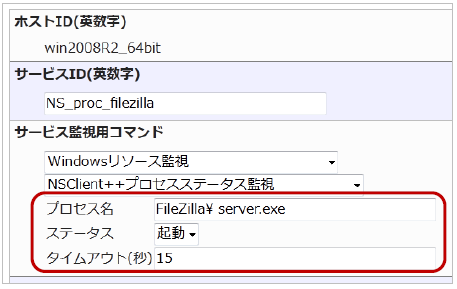
[作成]もしくは[作成と承認]ボタンを押してください。
サービスが追加されます。
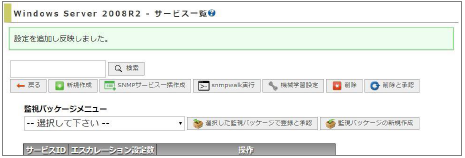
X-MONの再起動を実施し、サービスの作成は完了です。
正常に監視が実施されると、下記画像のようになります。

FileZillaが停止した場合は下記画像のようにCRITICALを検知します。

21.7.4. NSClient++を使用してプロセス数を監視
NSClient++使用してプロセスの数を監視します。同じサービスのプロセス数の増加はサーバの負荷を高くしたり、プロセスが暴走していたりする可能性がありサービスへの影響をいち早く予防保守する事が出来ます。
プロセス監視と同じく、指定するプロセス名はWindowsのタスクマネージャーのプロセスタブで表示される「イメージ名」となります

X-MONの[管理者メニュー]から[ホスト・サービス管理]を選択し、該当のホストの[サービス設定]画面へ遷移してください。[新規作成]からサービスの新規作成を行います。
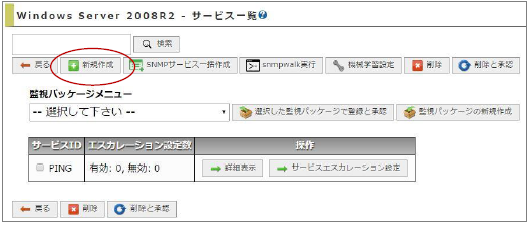
プロセス名は入力規則に従って入力します。
21.7.4.1. プロセス名の入力規則
プロセス名で半角空白や記号がある場合は、その直前に「\」を入れて文字をエスケープさせる必要があります。
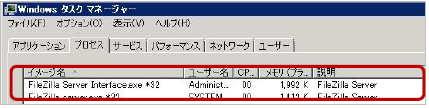
画像にある「FileZilla Server Interface.exe *32」を監視する場合は半角空白、記号をエスケープさせ、末尾を取り除きます。
よって「FileZilla Server Interface.exe *32」は
FileZilla\ Server\ Interface.exe |
もしくはダブルクォーテーションで囲い、
"FileZilla server Interface.exe” |
と入力します。
21.7.4.2. ステータスの選択
[ステータス]で起動と停止を選択します。
基本的には起動している数を監視しますので起動を選択します。(デフォルト起動)
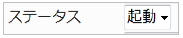
タイムアウトは監視対象ホスト(Windowsサーバ)から指定した秒数以上の応答がない場合、監視ステータスをCRITICALにします。(デフォルト15秒)
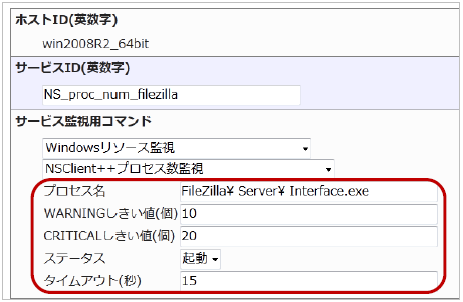
[作成]もしくは[作成と承認]ボタンを押してください。
サービスが追加されます。
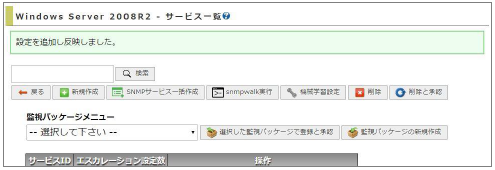
X-MONの再起動を実施し、サービスの作成は完了です。
正常に監視が実施されると、下記画像のようになります。

しきい値の数を超える起動数を検知すると下記画像のようになります。

タスクマネージャを確認しても多くのプロセスが起動しています。
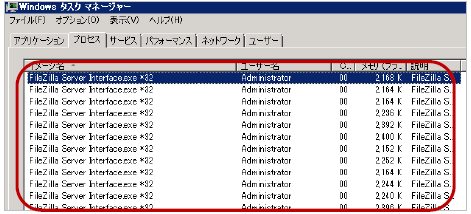

21.8. Windowsサーバのプロセスが使用しているメモリ量を監視
21.8.1. WMIを使用してプロセスが使用しているメモリ量を監視
「WMIを使用してプロセスの監視」 のプロセスが使用しているメモリ量を監視するサービス監視用コマンドです。
こちらのコマンドでは、立ち上がっているプロセス数の確認は行えません。プロセス数の確認を行いたい場合は、 「WMIを使用してプロセスの監視」 をご確認ください。
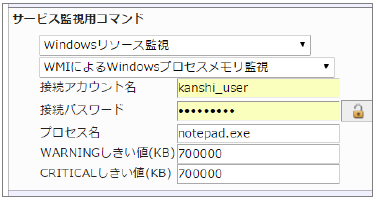
正常に監視を行えた場合、以下のように稼働している/していないかと使用しているメモリ量を表示します。

21.9. Windowsサーバのサービスを監視
Windowsサーバのサービスを監視するにはWMIかNSClient++を使用します。
21.9.1. WMIを使用してサービスを監視
WMIの機能を使用したサービスの状態を監視します。
監視対象サービスが「開始」状態でない場合、監視ステータスをCRITICALにします。
21.9.1.1. 監視の制約について
このサービス監視のみ、Windowsサーバの仕様によりWMIで接続するユーザをAdministratorにする必要があります。 Windowsの仕様により、「UAC」の制限がかかり、追加のユーザではリモートからの接続の際、特権ユーザに昇格出来ないため取得が出来ません。 社内ポリシー等によりAdministratorで接続が出来ない場合は、NSClient++をご利用頂くか、監視するサービスのポート監視が可能な場合は、ポート監視のご利用をお願いします。 (追加したユーザで監視を行いたい場合 はこちらを参照ください)
■X-MONで搭載しているポート監視
X-MONの[管理者メニュー]から[ホスト・サービス管理]を選択し、該当のホストの[サービス設定]画面へ遷移してください。[新規作成]からサービスの新規作成を行います。
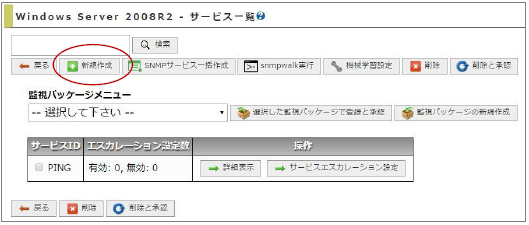
接続アカウント、接続パスワードはAdministratorの物をご利用ください。
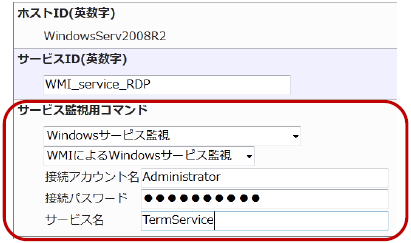
[サービス名]に監視したサービス名を入力します。
サービス名は[Windowsの管理ツール]の[サービス]の個別のサービスを開いた際の「サービス名」を指定します。
21.9.1.2. 監視設定例
Windowsサーバのリモートデスクトップ機能が開始かどうかを例とします。
リモートデスクトップ機能は、[Windowsの管理ツール]の[サービス]の一覧の中に[Remote Desktop Services]という項目になっています。

しかし、Remote Desktop Servicesは表示名であり、それを右クリックメニューのプロパティを開き、「サービス名」を確認します。
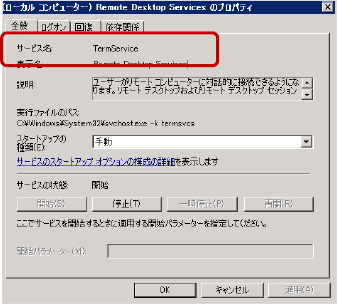
サービス名は「TermService」となっており、X-MONで指定するのは「TermService」となります。

入力が出来たら、[作成]もしくは[作成と承認]ボタンを押してください。

サービスが追加されます。
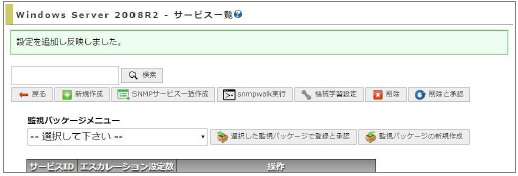
X-MONの再起動を実施し、サービスの作成は完了です。
正常に監視が実施されると、下記画像のようになります。

実用例としては、サーバ再起動後に正常にサービスが開始され、稼働しているかを確認する事が出来ます。
21.9.1.3. 追加したユーザで監視を行いたい場合
WMIを使用したサービス監視はAdministrator(ビルドイン)が必要である旨記載しました。運用上、アカウントの使用が難しい場合はレジストリを編集する事で対応可能です。
しかし、レジストリを触る(追加)する事となるため、システムへの影響に関しては
弊社でも責任は負いかねますので、テストで使用出来るWindowsがございましたら一度テストをして頂いてから本番サーバへ設定頂けると幸いです。
以下、WindowsServer2008R2での例となりますが、レジストリの追加手順となります。
regeditからレジストリエディターを起動させ、
HKEY_LOCAL_MACHINE\SOFTWARE\Microsoft\Windows\CurrentVersion\Policies\System |
を開きます。
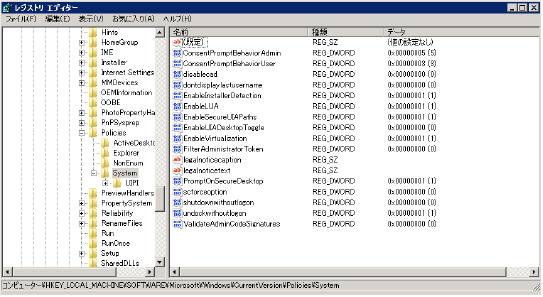
Systemの中にLocalAccountTokenFilterPolicyという名前がない場合は新規で作成します。Systemを右クリックし、新規>DWORD(32ビット値)を選択し、名前を
LocalAccountTokenFilterPolicy |
とします。
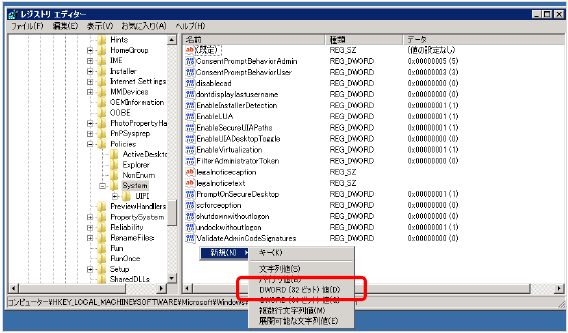
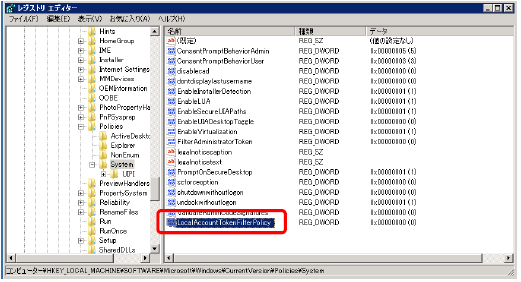
その後、LocalAccountTokenFilterPolicyの右クリックから「修正」を選択し、
値を「1」にします。以上で作業は完了です。
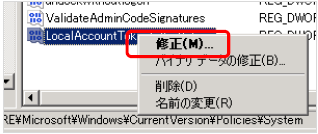
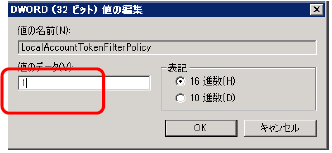
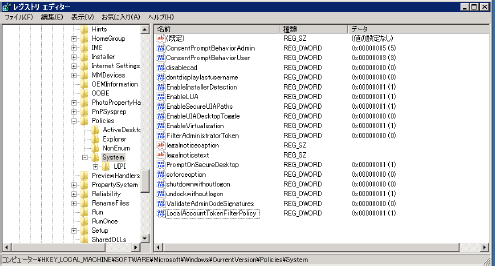
監視が出来るようになっているか確認をお願いします。
切り戻しを行う場合、LocalAccountTokenFilterPolicyの右クリックから「削除」を選択します。
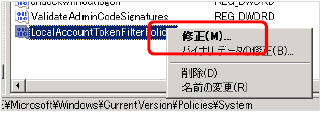
他の値を選択していないか、充分ご確認ください。
注意文が表示されますので、「はい」をクリックし削除します。

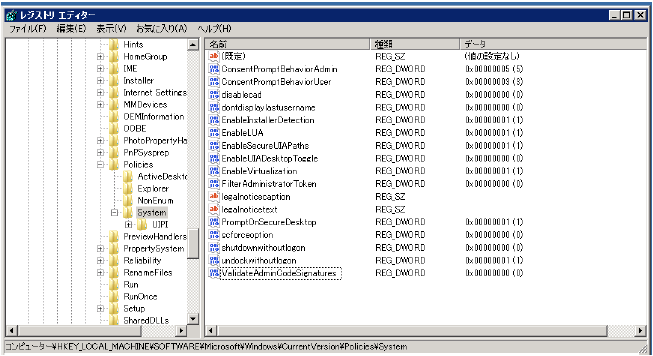
以上で削除は完了です。
21.9.2. NSClient++を使用してサービスステータスを監視
NSClient++使用してサービスの状態を監視します。
監視対象サービスが「開始」状態でない場合、監視ステータスをCRITICALにします。
またWMIと違い、サービス名は[Windowsの管理ツール]の[サービス]で表示される一覧の名前で指定が可能です。
(WMI監視で使用するプロパティを開いた際に表示されるサービス名でも使用可能です。)
X-MONの[管理者メニュー]から[ホスト・サービス管理]を選択し、該当のホストの[サービス設定]画面へ遷移してください。[新規作成]からサービスの新規作成を行います。
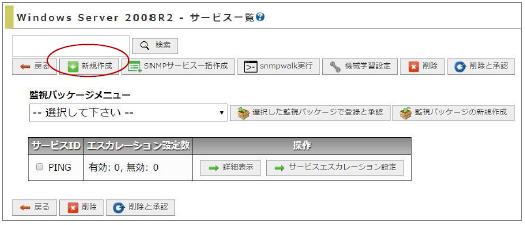
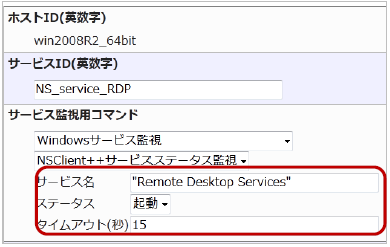
起動しているかを確認するので、ステータスは起動を選択します。
タイムアウトは監視対象ホスト(Windowsサーバ)から指定した秒数以上の応答がない場合、監視ステータスをCRITICALにします。(デフォルト15秒)
[作成]もしくは[作成と承認]ボタンを押してください。

サービスが追加されます。
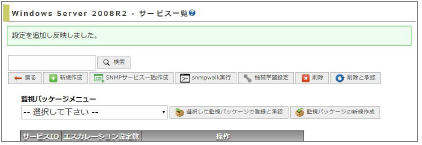
X-MONの再起動を実施し、サービスの作成は完了です。
正常に監視が実施されると、下記画像のようになります。

21.9.2.1. 表示名で監視
「Remote Desktop Services」は表示名であり、サービス名は「TermService」です。
これでも監視が可能です。
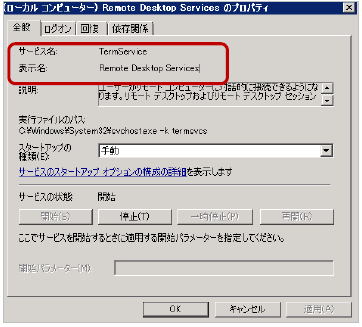
その場合は下記画像のようにサービス名に「TermService」を入力します。
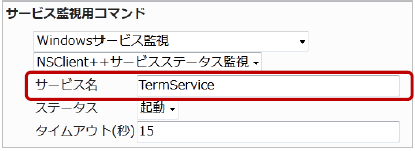
正常に監視できると下記画像のようになります。

21.9.2.2. 2つのサービスを監視する
NSClient++を使用するとサービスを2つ監視する事が可能です。
サービス名とサービス名の間に半角空白を入れて設定します。
21.9.2.2.1. 監視設定例
2つのサービスの監視例として、「NSClient++」のサービス名である「NSClientpp」と「Remote Desktop Service」のサービス名である「TermService」を監視してみます。

入力は下記のように、二つのサービス名の間に半角空白をいれます。
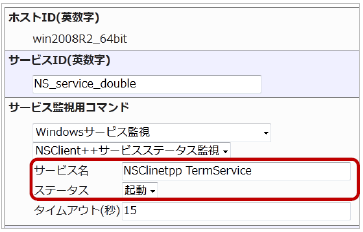
正常に監視できると下記画像のように、ステータス情報の欄に2つのサービスが起動されている事が表示されます。

また、1つのサービスが停止した場合や入力間違いをしてサービスが見つからない場合はCRITICALを検知します。

21.10. Windowsサーバのトラフィックを監視
Windowsサーバのトラフィックを監視するにはSNMPもしくはWMIを使用します。
21.10.1. WMIを使用してサーバのトラフィックを監視
※このプラグインを使用したサービスはバージョン3.8.0以降で作成可能です。
21.10.1.1. 監視対象のNICインタフェースを調べる
調べるにはサーバ上での確認はWindows PowerShellにて確認する事が出来ます。
■構文
get-wmiObject Win32_PerfFormattedData_Tcpip_NetworkInterface |
コマンド発行し、[Name]の欄に表示されるのがサーバのNICインタフェースのデバイス名です。エクスプローラで確認しても同じだということがわかります。
発行例:下記発行の場合、「Realtek RTL8139C+ Fast Ethernet NIC」という名前だとわかります。
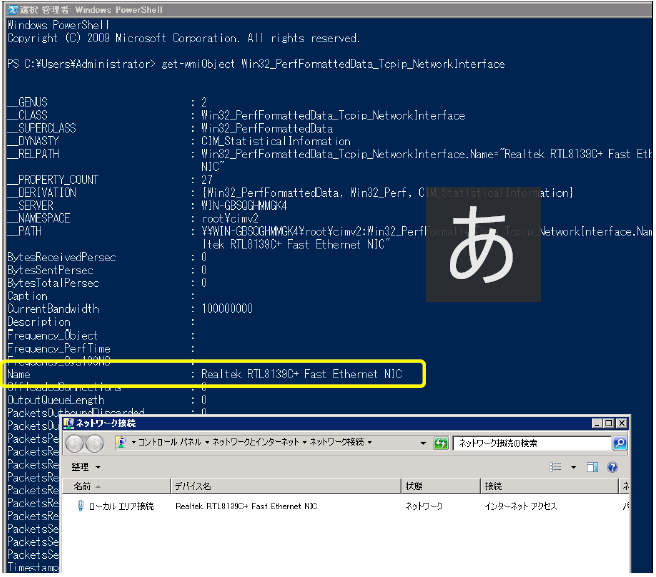
それでは、監視を追加します。
21.10.1.2. 取得したインタフェース名で監視を追加
X-MONの[管理者メニュー]から[ホスト・サービス管理]を選択し、該当のホストの[サービス設定]画面へ遷移してください。[新規作成]からサービスの新規作成を行います。
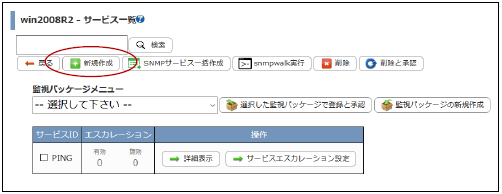
例では[WMIによるWindows送信TRAFFIC監視]を選択しています。
接続アカウント、接続パスワードは任意のアカウントを入力してください。
*ホスト作成時にWMIの情報を入力している場合は自動的に入力されます
対象インタフェースにさきほど調べたNICインタフェースのデバイス名を入力します。
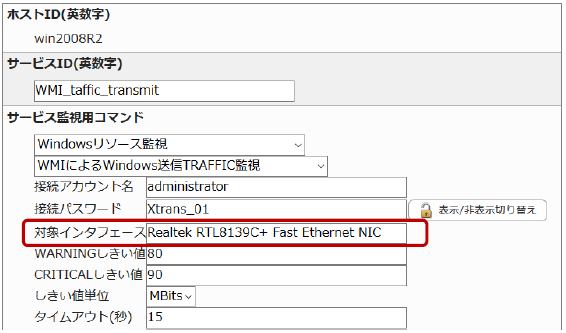
WARNINGとCRITICALのしきい値を入力しますが「bit」での指定となります。
しきい値の入力が出来たら[作成]もしくは[作成と承認]ボタンを押してください。

サービスが追加されます。
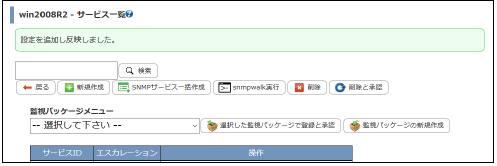
X-MONの再起動を実施し、サービスの作成は完了です。
正常に監視が実施されると、下記画像のようになります。

21.10.2. SNMPを使用してサーバのトラフィックを監視
21.10.2.1. 監視対象のNICインタフェースのOIDを調べる
まずどのOIDが監視対象のサーバのNICネットワークインタフェースに対応しているかを調べる必要があります。
調べるにはX-MONサーバから、コマンドで確認します。
■構文
# snmpwalk -v 2c -c <コミュニティ名> <IPアドレス> .1.3.6.1.2.1.2.2.1.2 |
例で、Windowsサーバが
とします。その場合は
# snmpwalk -v 2c -c kanshi_com 192.168.19.180 1.3.6.1.2.1.2.2.1.2 |
を発行します。
発行すると以下の値がかえってきます。
# snmpwalk -v 2c -c kanshi_com 192.168.19.180 1.3.6.1.2.1.2.2.1.2
~~~~~~~~~~~~~~~中略~~~~~~~~~~~~~~~
IF-MIB::ifDescr.10 = STRING: RAS Async Adapter
IF-MIB::ifDescr.11 = STRING: Intel(R) PRO/1000 MT Network Connection
IF-MIB::ifDescr.12 = STRING: Microsoft ISATAP Adapter
IF-MIB::ifDescr.13 = STRING: Intel(R) PRO/1000 MT Network Connection #2
IF-MIB::ifDescr.14 = STRING: Microsoft ISATAP Adapter #2
IF-MIB::ifDescr.15 = STRING: Teredo Tunneling Pseudo-Interface
~~~~~~~~~~~~~~~中略~~~~~~~~~~~~~~~
|
この中でifDescr.11 ifDescr.13を見てみると
IF-MIB::ifDescr.11 = STRING: Intel(R) PRO/1000 MT Network Connection
IF-MIB::ifDescr.13 = STRING: Intel(R) PRO/1000 MT Network Connection #2
|
となっています。これがサーバのNICインタフェースのデバイス名です。
実際にサーバを確認してみます。
[コントロールパネル]の[ネットワークと共有センター]の中の左の欄に[アダプターの設定の変更]があります。
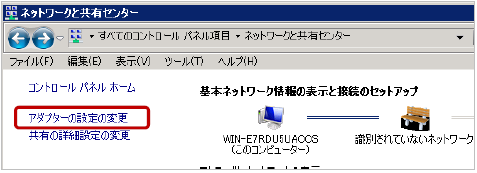
エクスプローラを詳細表示にするとわかりやすく表示されます。
現在、このサーバは二つのNICインタフェースがあり
があります。
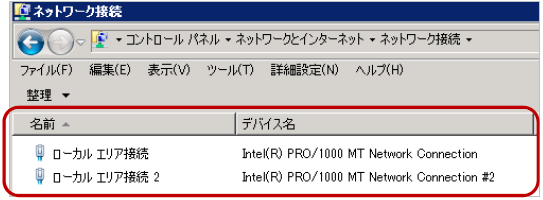
これが先ほど取得したOIDと同じになります。
この例のサーバではローカルエリア接続のトラフィックを取得する場合は、OIDの末尾に11を追加し、ローカルエリア接続2のトラフィックを取得する場合はOIDの末尾に13を追加します。
X-MONではサーバの受信するトラフィックとサーバから送信するトラフィックの監視が出来、それぞれOIDが変わります。
・受信トラフィックOID 「.1.3.6.1.2.1.2.2.1.10」
・送信トラフィックOID 「.1.3.6.1.2.1.2.2.1.16」
|
それぞれ、NICインタフェースごとでは下記のようになります。
・ローカルエリア接続受信OID 「.1.3.6.1.2.1.2.2.1.10.11」
・ローカルエリア接続送信OID 「.1.3.6.1.2.1.2.2.1.16.11」
・ローカルエリア接続2受信OID 「.1.3.6.1.2.1.2.2.1.10.13」
・ローカルエリア接続2送信OID 「.1.3.6.1.2.1.2.2.1.16.13」
|
サーバからコマンドでも確認出来ます。
# snmpwalk -v 2c -c kanshi_com 192.168.19.180 .1.3.6.1.2.1.2.2.1.10.11
IF-MIB::ifInOctets.11 = Counter32: 264181368
|
それでは、監視を追加します。
21.10.2.2. 取得したOIDで監視を追加
X-MONの[管理者メニュー]から[ホスト・サービス管理]を選択し、該当のホストの[サービス設定]画面へ遷移してください。[新規作成]からサービスの新規作成を行います。
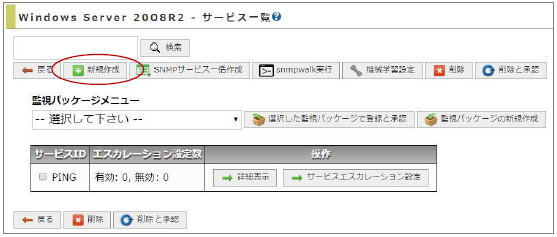
SNMPバージョンは[2c]を選択し、例ではSNMPコミュニティ名は[kanshi_com]にします。
*ホスト作成時にSNMPの情報を入力している場合は自動的に入力されます
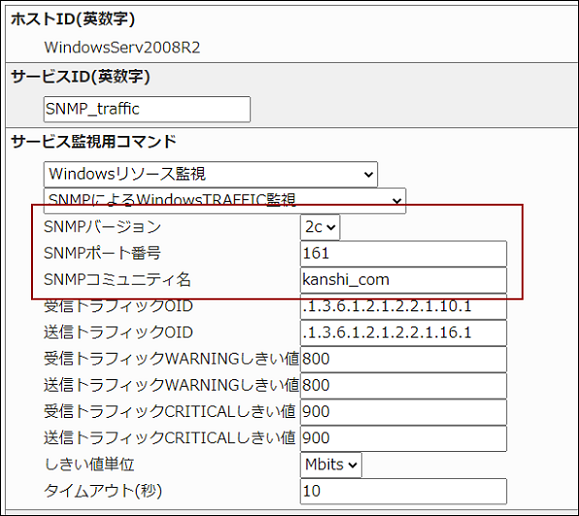
ネットワークの受信か送信かのOIDを入力します。
[受信トラフィックOID] は前章で調べたOIDを入力します。

WARNINGとCRITICALのしきい値を入力します。単位は「しきい値単位」で指定します。
bits, kbits, Mbits, Gbitsから選択できます。1k=10³=1000として計算されます。
byteで確認するには8で割る必要があります。
・デフォルト値
WARNINGしきい値 800 Mbit -> 100 MB
CRITICALしきい値 900 Mbit -> 112.5 MB
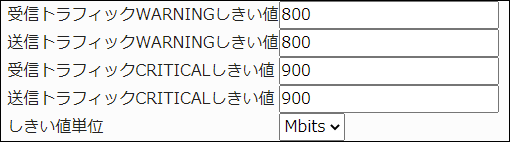
しきい値の入力が出来たら[作成]もしくは[作成と承認]ボタンを押してください。

サービスが追加されます。
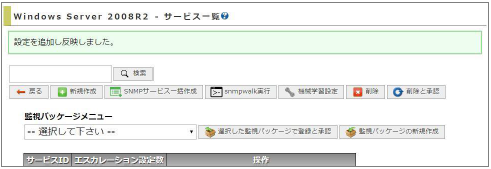
X-MONの再起動を実施し、サービスの作成は完了です。
初回のサービスチェックでは、グラフ作成の元を作成するためにステータスが下記画像のようにUNKNOWNになりますが、2回目チェック以降は正常となります。

正常に監視が実施されると、下記画像のようになります。

21.11. Windowsサーバの時刻を監視
21.11.1. WMIを使用して時刻を監視
WMIを使用し、Windowsサーバの時刻を監視します。
X-MONの[管理者メニュー]から[ホスト管理]を選択し、該当のホストの[サービス設定]画面へ遷移してください。[新規作成]からサービスの新規作成を行います。
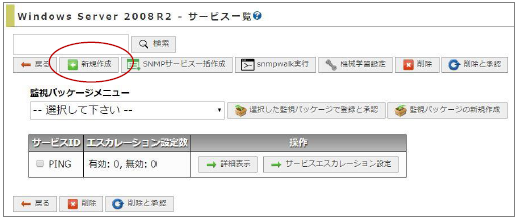
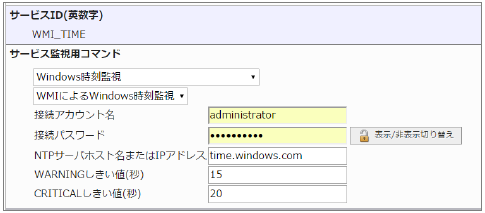
[NTPサーバホスト名またはIPアドレス]には監視対象ホストの時刻と比較するNTPサーバのホスト名またはIPアドレスを指定します。
比較対象のNTPサーバから時刻が取得できない場合は、監視ステータスをCRITICALにします。
今回は「time.windows.com」を入力します。
比較した誤差のしきい値をWARNINGとCRITICALに入力します。
[作成]もしくは[作成と承認]ボタンを押してください。

X-MONの再起動を実施し、サービスの作成は完了です。
正常に監視が実施されると、下記画像のようになります。
監視内容はNTPサーバとの時刻の差引を監視します。Windowsサーバの時刻が10秒早くても遅くても、あくまでズレは10秒なので監視結果にOffset -10 secsとマイナス表示されることはありません。

21.11.2. NSClient++を使用して時刻を監視
NSClient++を使用し、監視対象サーバのシステム時刻のずれの監視を行います。
X-MONの[管理者メニュー]から[ホスト・サービス管理]を選択し、該当のホストの[サービス設定]画面へ遷移してください。[新規作成]からサービスの新規作成を行います。
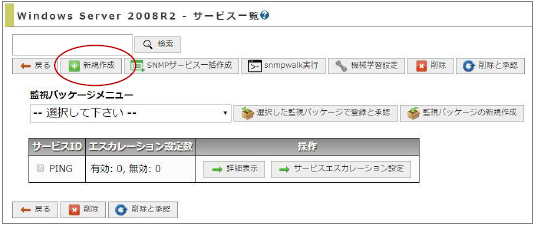
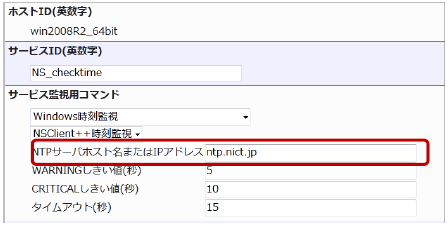
[NTPサーバホスト名またはIPアドレス]には監視対象ホストの時刻と比較するNTPサーバのホスト名またはIPアドレスを指定します。
比較対象のNTPサーバから時刻が取得できない場合は、監視ステータスをCRITICALにします。
今回は「ntp.nict.jp」を入力します。
比較した誤差のしきい値をWARNINGとCRITICALに入力します。
タイムアウトは監視対象ホスト(Windowsサーバ)から指定した秒数以上の応答がない場合、監視ステータスをCRITICALにします。(デフォルト15秒)
[作成]もしくは[作成と承認]ボタンを押してください。

サービスが追加されます。
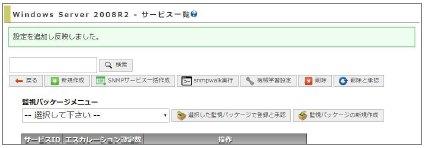
X-MONの再起動を実施し、サービスの作成は完了です。
正常に監視が実施されると、下記画像のようになります。
