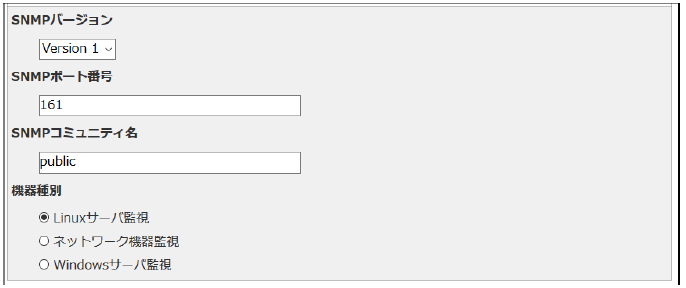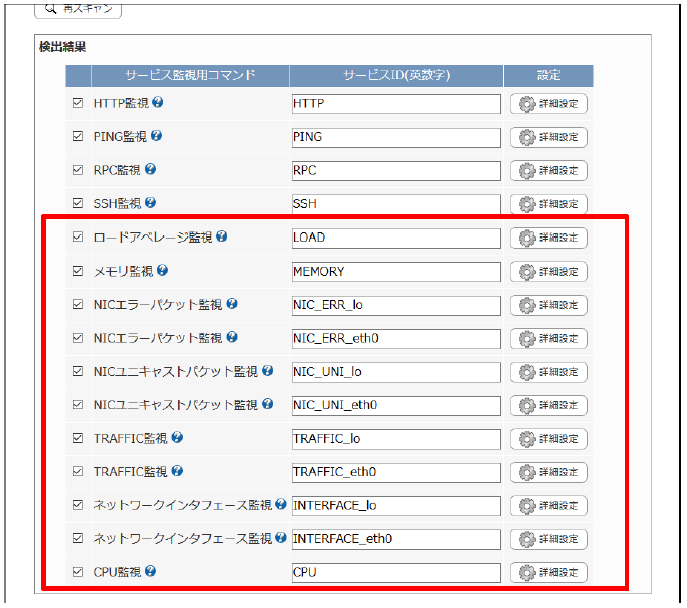3. かんたん監視登録マニュアル
本書はX-MONを初めてご利用のお客様を対象に、かんたん監視登録機能を利用してスムーズに監視を始めていただくことを目的としたマニュアルです。
3.1. 概要
かんたん監視登録機能は、X-MONに簡易な監視設定の登録を一括で行う機能です。
X-MONを初めてご利用のお客様向けの機能となりますが、操作に慣れているお客様にも登録作業の負荷を軽減するためにご利用いただける機能となります。
以下のフローで監視設定の一括登録を行います。
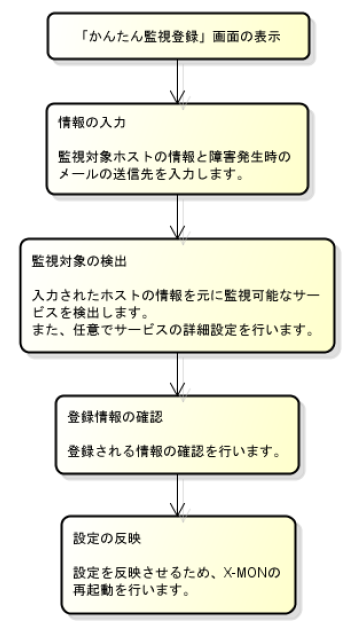
3.2. 登録手順
3.2.1. かんたん監視登録機能への遷移
X-MONにログインすると、ダッシュボード画面が表示されます。
以下の赤枠内のリンクをクリックしてください。
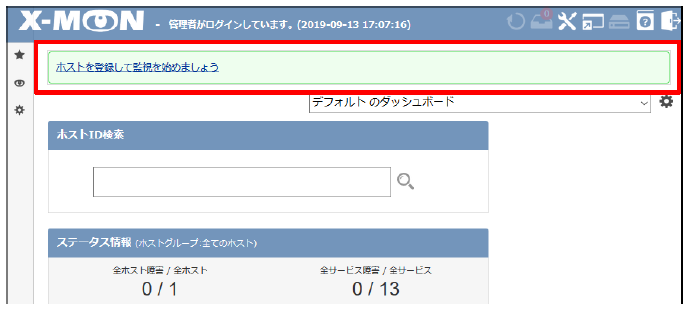
上記のリンクは、デフォルトで登録されている「X-MON」を除くホストが登録されていない場合のみ表示されますので、 ホストの登録後は、管理者メニュー「ホスト・サービス管理」内の下記ボタンをクリックしてください。
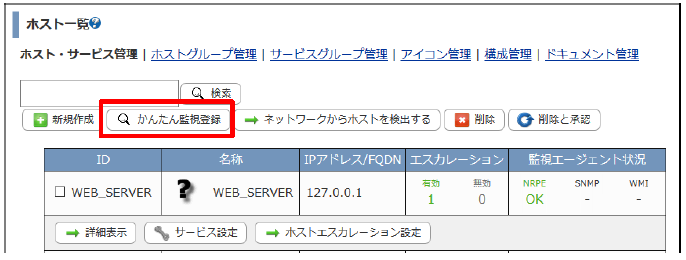
3.2.2. 「情報の入力」画面
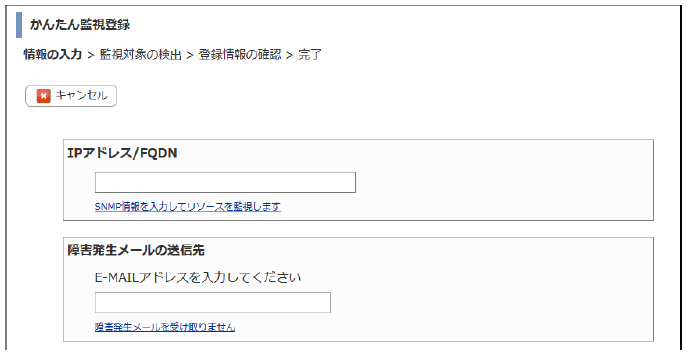
3.2.2.1. IPアドレス/FQDN
監視を行いたいサーバのIPアドレスまたはFQDNを入力してください。
以後、入力したサーバへの監視設定を登録する形となります。
3.2.2.2. 障害発生メールの送信先
監視対象に障害が発生した際に通知を行う宛先のメールアドレスを入力してください。
入力中、メールアドレスと一致するユーザが表示されます。
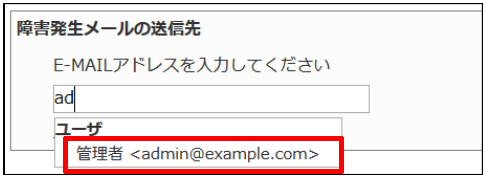
表示されたユーザを送信先とする場合、該当のユーザを選択してください。
また、メールアドレスを入力すると、そのメールアドレスで新しくユーザを登録することができます。
「新たにユーザを登録する」のメールアドレス部分を選択してください。
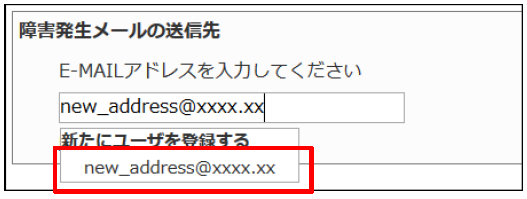
ユーザ登録のフォームが表示されます。
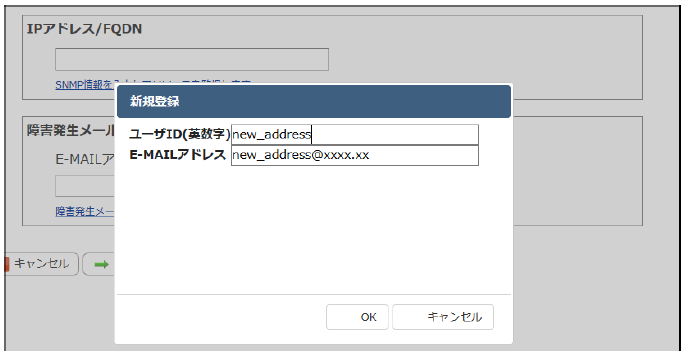
3.2.3. 「監視対象の検出」画面
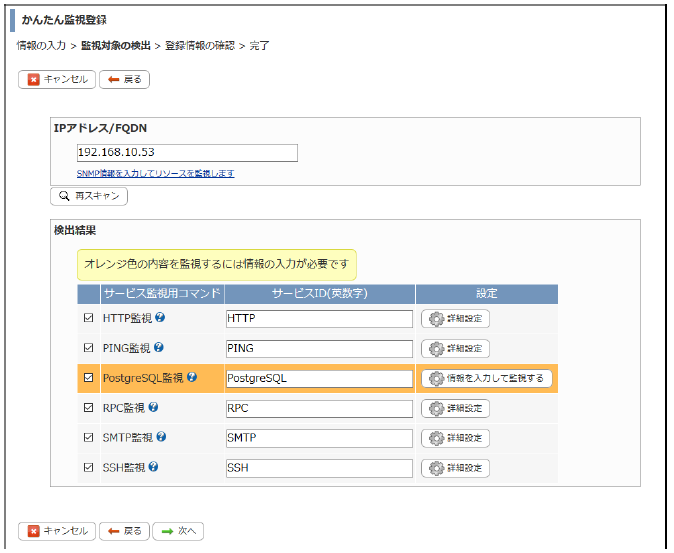
3.2.3.1. IPアドレス/FQDNおよびSNMP情報
前画面で入力した値が表示されます。
値を変更し、「再スキャン」ボタンをクリックすると、「検出結果」が更新されます。
3.2.3.2. 検出結果
対象ホストにて監視可能なサービスの検出を行った結果が表示されます。
ただし「PING監視」については、実際のPING応答の有無に関わらず表示されます。
各サービス監視用コマンドについて、「?」マークのアイコンにマウスオーバーすると、 どのような監視を行うサービスかの説明が表示されますのでご確認ください。
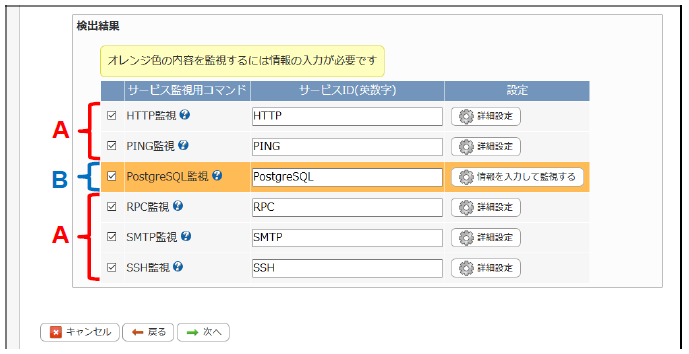
監視の設定は基本的にはデフォルトで入力されますが、一部ユーザにて入力必要な情報(データベース接続情報など)があります。
ユーザにて入力必要な情報がないサービス(A)
該当行の背景色が灰色になります。
「詳細設定」ボタンより監視の設定を変更することができます。
ユーザにて入力必要な情報があるサービス(B)
該当行の背景色がオレンジになります。
「情報を入力して監視する」から必要な情報が入力されると、(A)と同様の表示になります。
監視を行う必要のないサービスについては、各行内のチェックボックスのチェックを外してください。
3.2.4. 「登録情報の確認」画面
登録する情報が表示されますので確認を行ってください。
内容の変更を行う場合は「変更する」ボタン(赤枠)をクリックしてください。
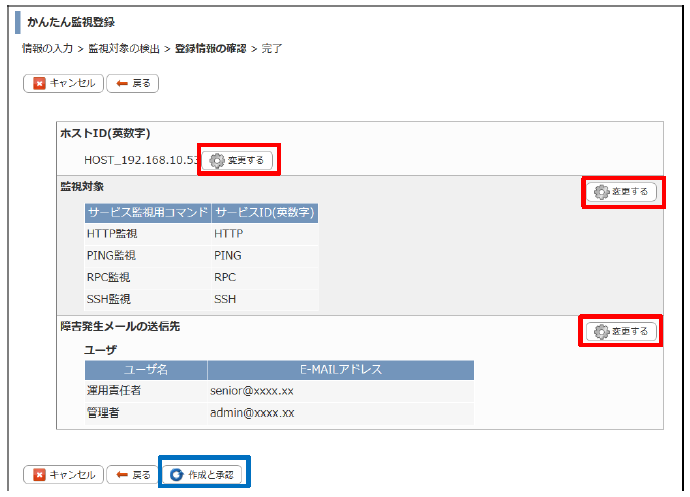
表示されている内容で問題なければ、「作成と承認」ボタン(青枠)をクリックしてください。
3.2.5. 「完了」画面
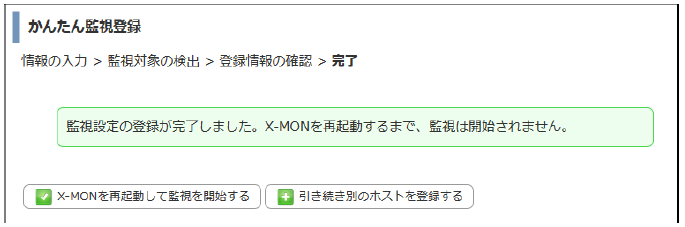
監視設定の登録を終了する場合は「X-MONを再起動して監視を開始する」ボタン、引き続き登録を行う場合は「引き続き別のホストを登録する」ボタンをクリックしてください。
登録した監視設定を反映させるために、X-MON再起動を行う必要があるため、下記アイコンをクリックしてください。
(アイコンは再起動待ちの設定が存在するときは点滅します。)
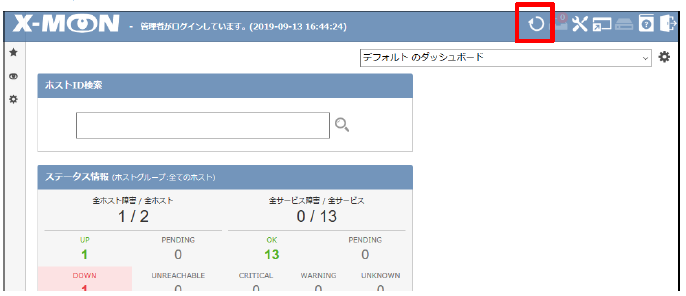
3.3. 登録された設定について
3.3.1. 監視結果の確認
登録した監視の結果を画面上で確認する場合は、監視メニュー「サービス一覧表示」をご確認ください。
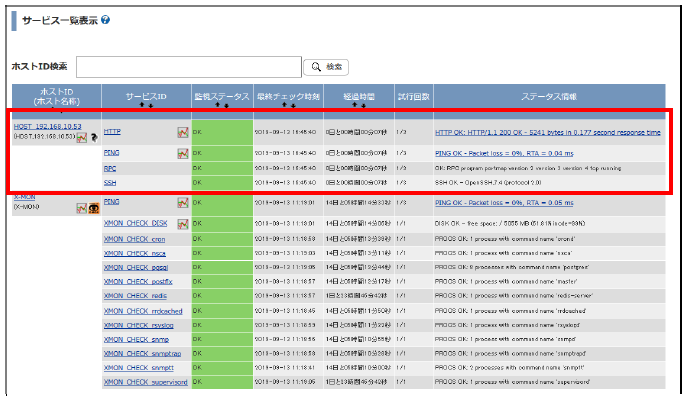
「サービスID」列のリンクをクリックすると、各サービスのより詳細な情報の確認を行うことができます。
3.3.2. 監視設定の確認、変更、削除
ホスト
登録されたホストの情報は管理者メニュー「ホスト・サービス管理」にて管理されます。
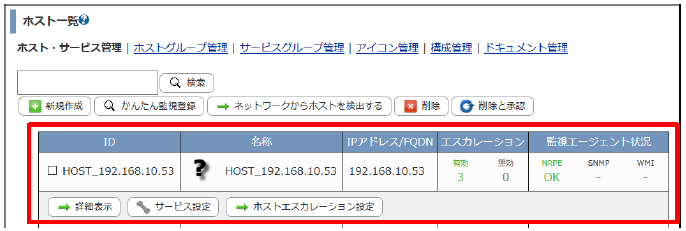
サービス
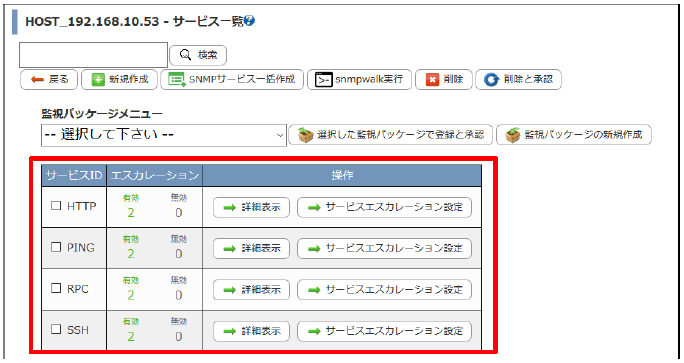
ユーザ
障害発生メールの送信先として作成されたユーザは管理者メニュー「ユーザ管理」にて管理されます。
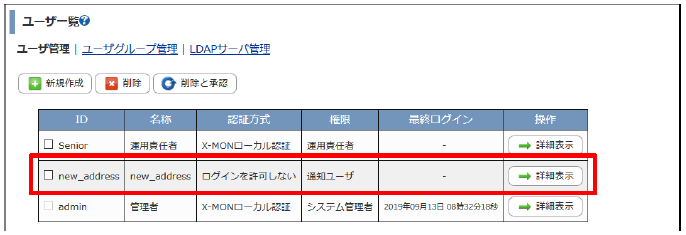
エスカレーション
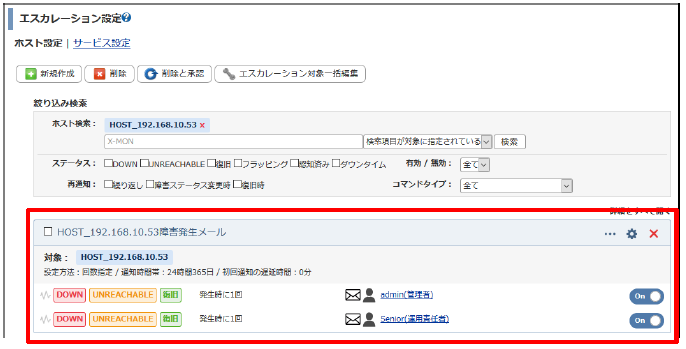
3.4. SNMPによるリソース監視を行う場合
※ メモリ監視やTRAFFIC監視のようなSNMPを利用したリソース監視を行う場合
「情報の入力」画面にて、「SNMP情報を入力してリソースを監視します」をクリックしてください。
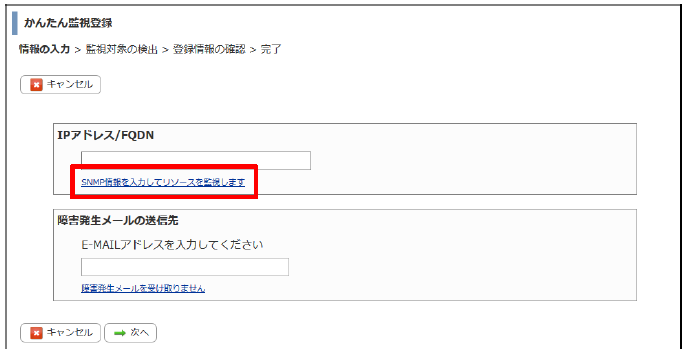
以下のフォームが表示されますので、対象ホストのSNMP情報を入力してください。