8. ダッシュボード操作マニュアル
本書はX-MON3.5.0で変更されました、ダッシュボードの設定を行うためのマニュアルとなっております。
8.1. ダッシュボードとは
X-MON管理画面へログイン直後に表示される画面です。
従来(X-MON3.4.1以前)では、全ユーザ統一して決められた配置のダッシュボードのみ、閲覧が可能でした。
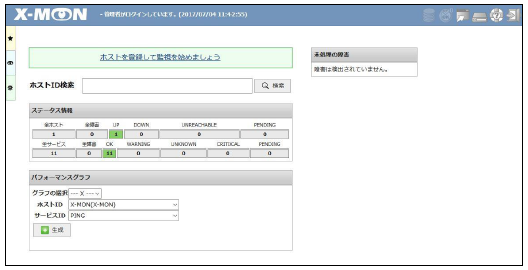
X-MON3.5.0以降はダッシュボードが複数作成できるようになり、用途に応じて切り替えることができます。
※ダッシュボードの新規作成・編集・削除などの操作は「管理者」または「運用責任者」以上の権限で行えます。
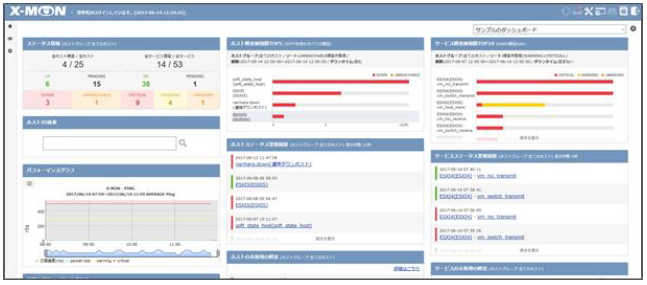
また、ダッシュボードごとにユーザグループでの閲覧制限を設けることや、ユーザ毎にログイン後表示されるダッシュボードをあらかじめ指定することができます。
ダッシュボードはX-MONインストール時、またはX-MON3.4.1以前よりアップデートを行った際に、デフォルトで1つ登録されています。
8.2. ダッシュボードの表示
現在表示されているダッシュボード名は右上のプルダウンに表示されています。
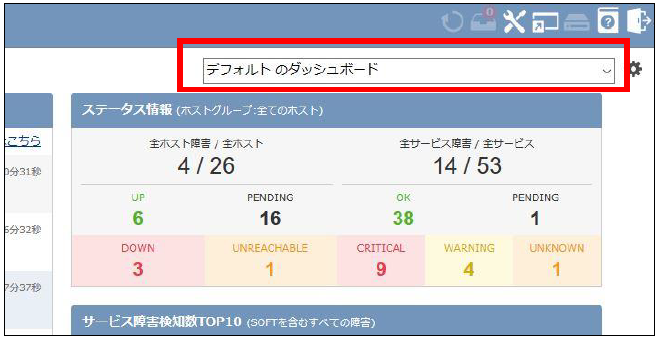
プルダウンを切り替えることで、該当のダッシュボードが表示されます。
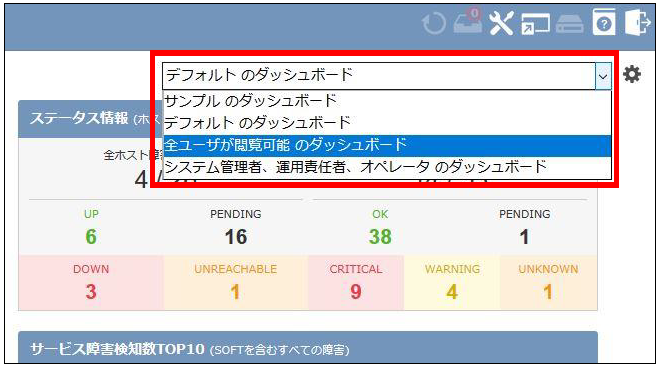
ダッシュボードに表示されている各パネルは約1分ごとに情報が自動で更新されます。
8.3. ダッシュボードの登録と編集
X-MONの管理画面で左上のX-MONロゴ、または[監視メニュー]より[ダッシュボード]を選択します。
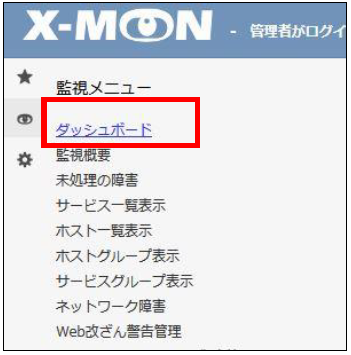
遷移したダッシュボード画面の歯車ボタンにマウスを乗せ、表示されたリストより[ダッシュボードの新規作成]を選択します。
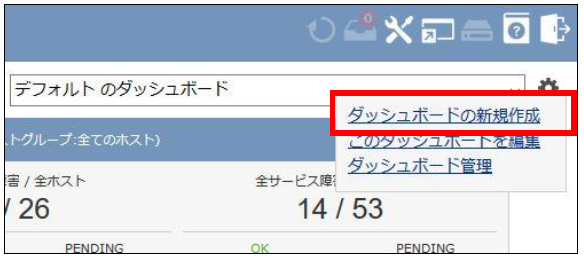
8.3.1. 新規作成
8.3.1.1. 新規作成画面初期配置
新規作成画面遷移時、デフォルトで以下のパネルが追加されています。
・一列目
・二列目
・三列目
またブラウザの横幅により、表示されるダッシュボード列の横並びの数を自動で変更します。
その際表示しきれなかった列は、表示されているダッシュボード列の下側へ移動します。
8.3.1.2. パネルの追加・配置変更
新たにパネルを追加する際は、画面左上の[パネルの追加]ボタンをクリックします。
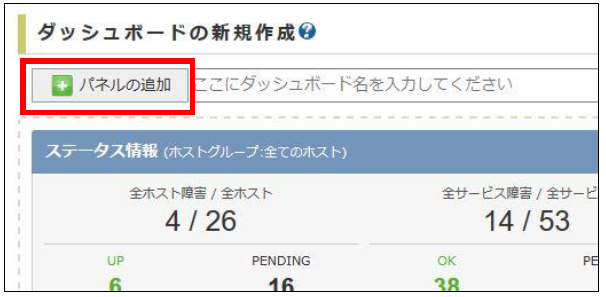
表示されたリストより追加したいパネルのアイコンをクリックしたまま、灰色の点線で囲われた場所へ、マウスをドラッグします。
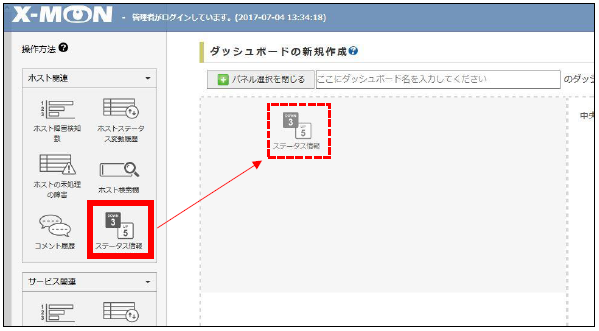
※例では[ステータス情報]をドラッグしています。
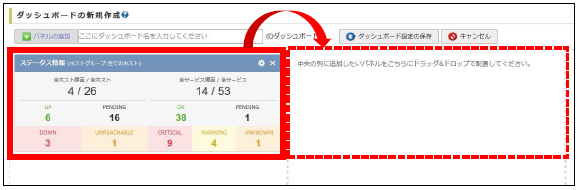
↓
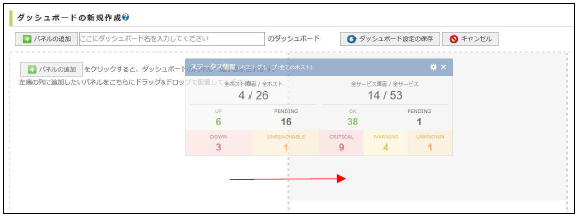
8.3.1.3. パネルの設定変更
パネル右上の歯車ボタンをクリックします。
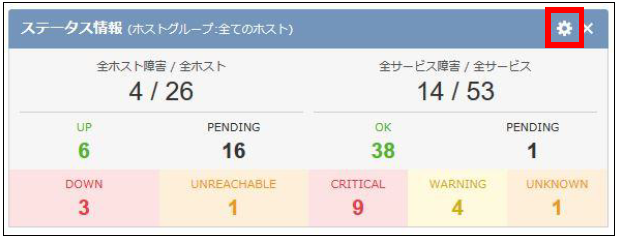
表示された設定変更画面で表示の情報を絞り込むことができます。
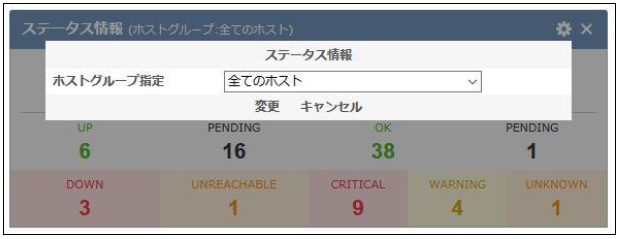
※指定できる項目はパネルごとに異なります。
設定変更後[変更]ボタンをクリックすることで、設定を保存することができます。
8.3.1.4. パネルの削除
不要な要素はパネル右上の×ボタンをクリックすることで削除することができます。
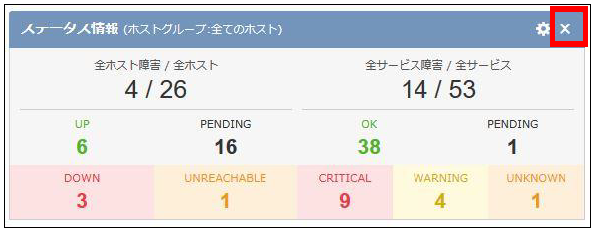
8.3.1.5. 閲覧対象ユーザ設定
パネルの設定を終えたのち、[ダッシュボード設定の保存]ボタンをクリックすることで、作成中のダッシュボードの、閲覧設定を行う画面が表示されます。
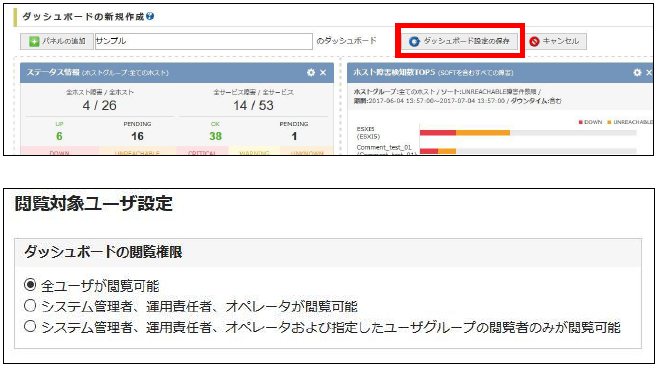
閲覧権限は下記の3パターンから選択できます。
全ユーザが閲覧可能
システム管理者、運用責任者、オペレータが閲覧可能
システム管理者、運用責任者、オペレータおよび指定したユーザグループの閲覧者のみが閲覧可能(※ユーザグループは1つ以上指定する必要があります)
8.3.1.6. ダッシュボードの保存
閲覧対象ユーザ設定画面で[保存]ボタンを押すことでダッシュボードが保存され、ダッシュボードの表示画面へ遷移します。
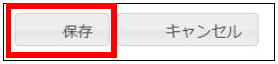
8.3.2. 編集
ダッシュボード画面右上のプルダウンより、編集を行いたいダッシュボードを選択します。
ダッシュボード画面の歯車ボタンにマウスを乗せ、表示されたリストより[このダッシュボードを編集]を選択します。
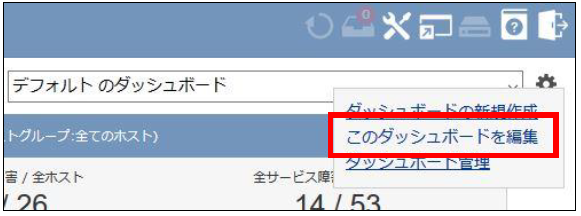
8.3.3. 削除
削除を行いたいダッシュボードの編集画面へ遷移後[このダッシュボードを削除する]ボタンをクリックすることで、ダッシュボードを削除することができます。
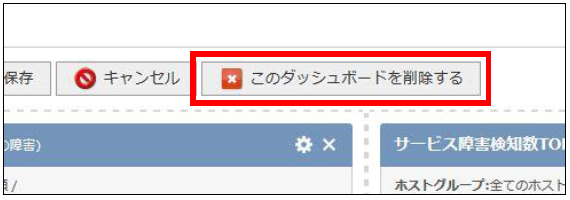
※システムのデフォルトダッシュボードに指定されているダッシュボードでは、[このダッシュボードを削除する]ボタンは表示されません。
8.4. 各パネルの表示と設定
8.4.1. ホスト・サービスの障害検知数
イベントログより指定された期間中、障害件数の多いホスト・サービスを上位から表示します。
棒グラフへマウスを乗せることで、障害件数の内訳が表示されます。
8.4.1.1. 表示
ホスト
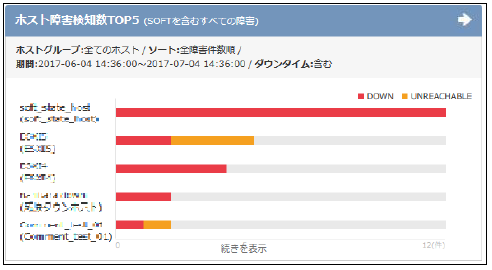
サービス
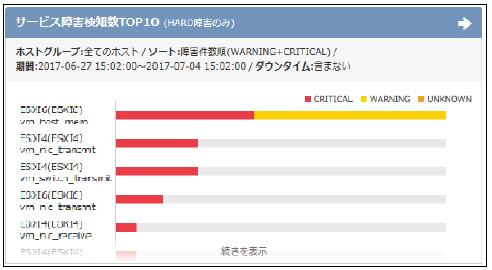
8.4.1.2. 絞り込み条件
新規作成・編集画面での絞り込み条件
項目名 |
内容 |
|---|---|
ホストグループ指定 |
指定されたホストグループの障害のみ表示します。 |
取得期間 |
指定された期間内で障害のカウントを行います。 |
順位 |
指定された順位までを表示します。
・1~5位…上位5番目までを表示します。
※同率1位など同じ件数が並ぶ場合、最大10件表示します。
・1~10位…上位10番目までを表示します。
※同率1位など同じ件数が並ぶ場合、最大20件表示します。
|
ステータスタイプ |
指定されたステータス状態をカウントします。
・SOFTを含む全ての状態
SOFTとHARD状態を合算した値でカウントします。
・HARD障害のみ
HARD状態の障害のみカウントを行います。
|
並び順(降順) |
指定された項目についてカウントを行います。
ホスト
・全障害件数順…DOWN+UNREACHABLE件数の合計
・DOWN障害件数順…DOWN件数
・UNREACHABLE障害件数順…UNREACHABLE件数
サービス
・全障害件数順…WARNING+CRITICAL+UNKNOWN件数の合計
・障害件数順…CRITICAL+WARNING件数の合計
・WARNING障害件数順…WARNING件数
・CRITICAL障害件数順…CRITICAL件数
・UNKNOWN障害件数順…UNKNOWN件数
|
ダウンタイム |
ダウンタイム期間中の障害をカウントするかどうかを指定します。
・含む…ダウンタイム期間に起こった障害をカウントします。
・含まない…ダウンタイム期間の障害をカウントしません。
|
※同率順位の場合の並び順
8.4.2. ホスト・サービスのステータス変動履歴
8.4.2.1. 表示
ホスト
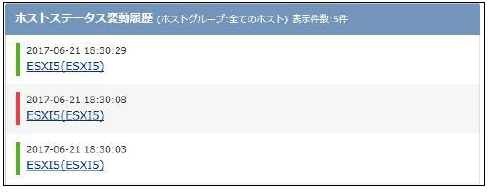
サービス
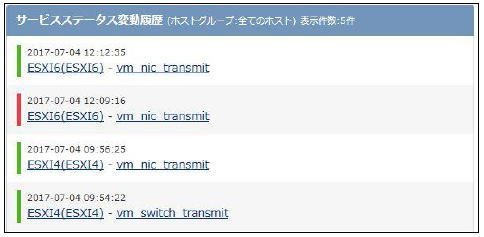
8.4.2.2. 絞り込み条件
新規作成・編集画面での絞り込み条件
項目名 |
内容 |
|---|---|
ホストグループ指定 |
指定されたホストグループのステータス変動のみ表示します。 |
表示件数 |
指定された件数分表示を行います。 |
8.4.3. ホスト・サービスの未処理の障害
ステータスがHARD障害かつダウンタイム、認知済みの設定が行われていないホスト・サービスを表示します。
最大20件表示され、上に表示されるもの程最新のデータとなります。
8.4.3.1. 表示
ホスト

サービス
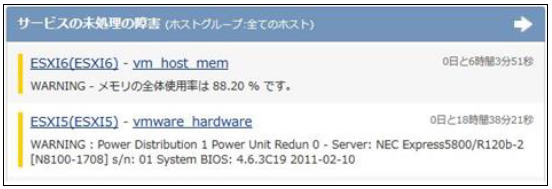
8.4.3.2. 絞り込み条件
新規作成・編集画面での絞り込み条件
ホストグループ指定 |
指定されたホストグループの障害のみ表示します。 |
8.4.4. ホストID検索
ホストIDの部分一致での検索が行えます。
8.4.4.1. 表示
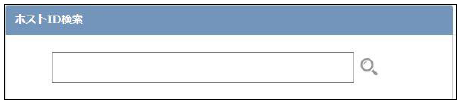
入力欄へ「ホストID」「ホスト名称」「ホストのIPアドレス/FQDN」の一部を入力することで候補が入力欄の下へ表示されます。
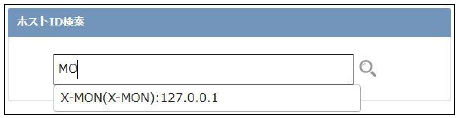
候補より検索を行いたいホストをクリックすることで、入力欄へ自動でホストIDが補完されます。
エンターキーを押すことで検索が実行され、サービス一覧画面へ遷移します。
8.4.5. コメント履歴
8.4.5.1. 表示
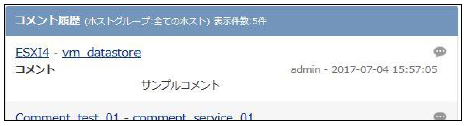
8.4.5.2. 絞り込み条件
新規作成・編集画面での絞り込み条件
項目名 |
内容 |
|---|---|
ホストグループ指定 |
指定されたホストグループのステータス変動のみ表示します。 |
表示件数 |
指定された件数分表示を行います。 |
8.4.6. ステータス情報
ホスト・サービスの各ステータスの件数を表示します。
各ステータスの件数をクリックすることで、ステータスタイプごとに絞られたホスト・サービス一覧へ遷移します。
8.4.6.1. 表示
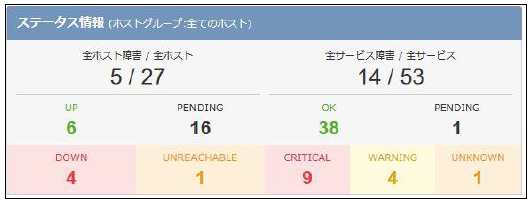
8.4.6.2. 絞り込み条件
新規作成・編集画面での絞り込み条件
ホストグループ指定 |
指定されたホストグループのステータス件数のみ表示します。 |
8.4.7. パフォーマンスグラフ
8.4.7.1. 表示
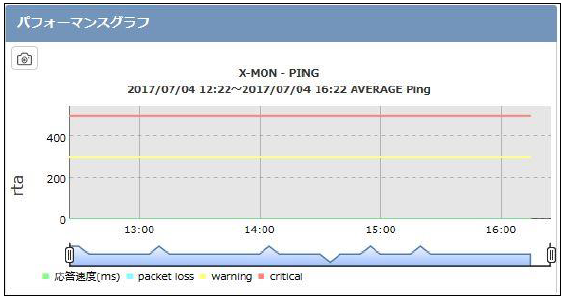
8.4.7.2. 絞り込み条件
新規作成・編集画面での絞り込み条件
項目名 |
内容 |
|---|---|
グラフの選択 |
表示を行いたいグラフの頭文字を選択します。
ホストの場合…ホストIDの頭文字
カスタムグラフの場合…カスタムグラフIDの頭文字
|
ホストID |
表示するサービスのホストIDを指定します。 |
サービスID |
表示するサービスを選択します。 |
カスタムグラフID |
表示するグラフがカスタムグラフの場合、
カスタムグラフIDを指定します。
|
算出値 |
グラフを値の平均値で作成する、
または最大値で作成するかを指定できます。
|
取得期間(指定時間より現在) |
現在時刻より指定された期間のグラフを表示します。 |
8.4.8. 任意のパフォーマンスグラフ
任意のパフォーマンスグラフは、新規作成・編集画面で表示内容を変更することはできません。
ダッシュボードの表示画面にて、ユーザが任意で選択したサービスグラフの現在の情報を表示します。
生成したグラフはユーザ毎に情報が保存され、再度ログインした時でも生成したグラフの最新情報が表示されます。
また、異なるダッシュボード間でも保存したグラフが表示されます。
8.4.8.1. 表示
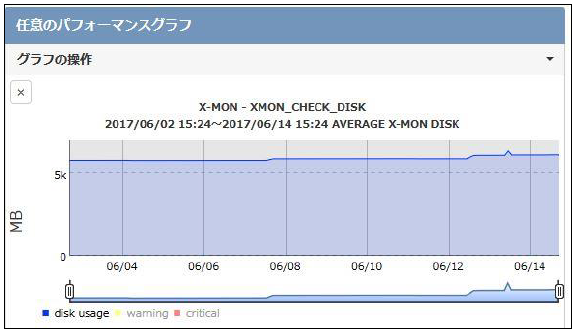
8.4.9. 外部リンク
指定した外部リンクグループに所属するリンクの一覧を表示します。
8.4.9.1. 表示
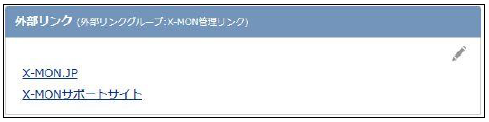
8.4.9.2. 絞り込み条件
新規作成・編集画面での絞り込み条件
外部リンクグループ指定 |
指定された外部リンクグループを表示します。 |
8.5. ダッシュボード管理
X-MONの管理画面で [管理者メニュー]より[その他設定] > [ダッシュボード管理]を選択します。
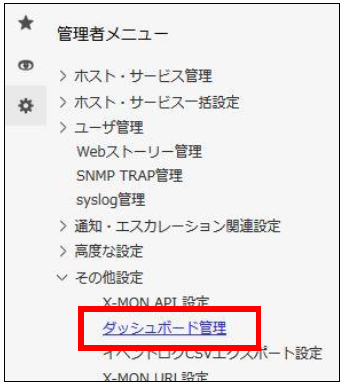
この画面では、ダッシュボード画面より作成されたダッシュボードを一覧で確認・設定変更することができます。
リストの各ダッシュボード[操作]より[ダッシュボードを表示]ボタンを押すことで、該当のダッシュボードへ遷移します。
8.5.1. 閲覧対象ユーザグループの変更
各ダッシュボードへ設定されている閲覧権限を変更することができます。
各ダッシュボードの[操作]より[閲覧対象ユーザの編集]ボタンをクリックします。

開いたポップアップにて設定を変更し、[ダッシュボード設定の保存]をクリックすることで設定が保存されます。
8.5.2. システムのデフォルトダッシュボード設定
ログイン時、最初に表示するダッシュボードを指定することができます。
ダッシュボード管理画面の[システムのデフォルトダッシュボード設定]ボタンをクリックします。
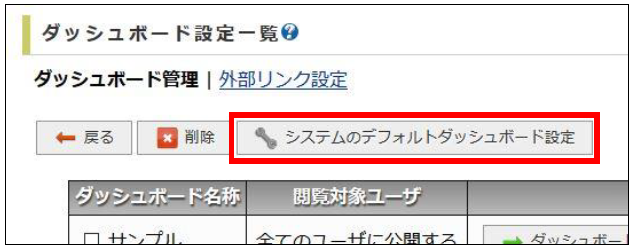
開いたポップアップにてダッシュボードをプルダウンより選択し、[ダッシュボード設定の保存]をクリックすることで設定が保存されます。
※表示されるダッシュボードリストは、閲覧設定「全てのユーザに公開する」を指定したもののみです。
8.5.3. ダッシュボードの一括削除
ダッシュボード名称の左側のチェックボックスにチェックを入れ、[削除]ボタンよりダッシュボードを一括で削除することができます。
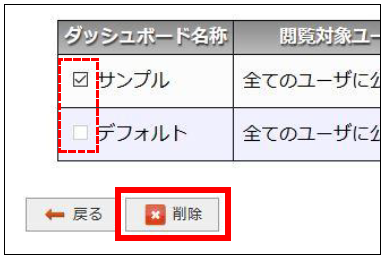
※システムのデフォルトダッシュボードに指定されたダッシュボードは削除することができません。 システムのデフォルトダッシュボード設定を変更後、削除を行う必要があります。
8.6. ユーザのデフォルトダッシュボード設定
ログイン時、ユーザ毎に最初に表示されるダッシュボードを指定することができます。
8.6.1. 設定方法
X-MONの管理画面で [管理者メニュー]より[ユーザ管理]を選択します。
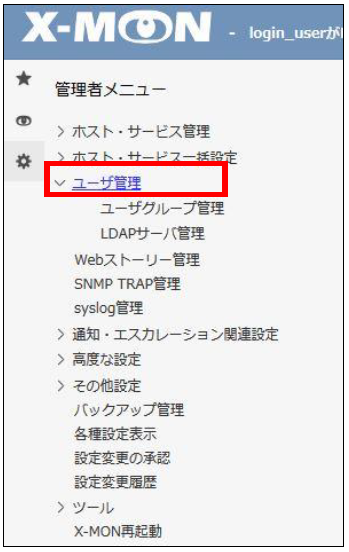
ダッシュボードを変更したいユーザの[詳細表示]より[編集]ボタンをクリックします。
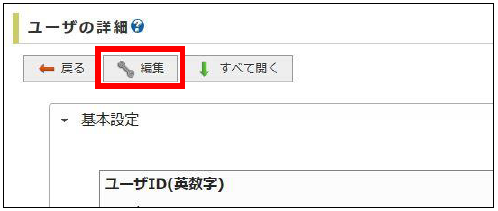
ログインの認証方式の下に「ユーザのデフォルトダッシュボード設定」項目が追加されています。
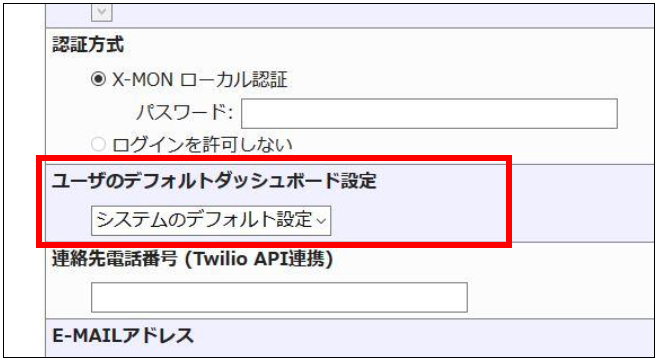
※表示されるダッシュボードは、ユーザに対して閲覧許可が出ているもののみです。
8.6.2. 指定されていたダッシュボードが削除された場合
ユーザのデフォルトダッシュボードに指定されていたダッシュボードが削除された場合、システムのデフォルトダッシュボード設定が指定されます。
8.7. 備考
8.7.1. 障害時のアラート音について
ダッシュボード画面でのアラート音は、以下のパネルのいずれかまたは複数登録されているダッシュボードであること、かつパネルの中で障害が1つ以上発生していることが条件となります。
※上記パネルを表示していない、またはホストグループの絞り込み等で障害が表示されていない場合アラート音は鳴りません。
パネルの中での障害が複数発生した場合、アラートの優先順位は以下となります。
上記の場合はDOWNのアラート音が鳴ります。