19. SNMP TRAP監視設定マニュアル
本書はver3.6.0以降のX-MONを用いてSNMP TRAPを監視するリファレンスとなっております。
そのため、基本的なOSやGUIの一般的な操作、用語などについては知識をご理解の上でお読みください。
また、X-MONの操作画面はお使いのOSやブラウザによって異なる場合がございます。
X-MON ver3.5.0以前をご利用の方は 「高度リファレンス」 をご利用ください。
19.1. SNMP TRAP監視とは
X-MONでは、サーバやネットワーク機器からイベントが発生した際に状況を通知するSNMP TRAPに対応しています。
SNMP TRAPはサーバの管理ソフトやバックアップソフトで正常にジョブが終了した通知や、ネットワーク機器にてポートの状況が変化した際などに使用されます。
SNMP TRAPはOIDという数字列で構成され、その数字列が対応するMIBという各ベンダーが公開している管理項目と照らしあわせ、そのTRAPが何を意味しているかを表示します。
X-MONでは、各ベンダーのMIBをデフォルトで各種搭載しています。
また、各ベンダーが公開しているMIBファイルをX-MONに登録する事も可能です。
19.2. 監視概要
SNMPTRAPの監視を設定するには以下のような手順を踏みます。
本リファレンスではサンプルネットワークを基に、手順について解説していきます。
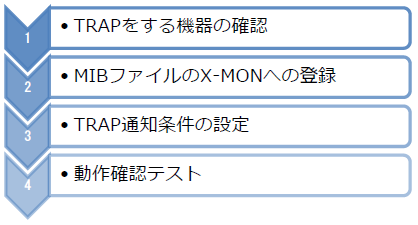
■ サンプルネットワーク
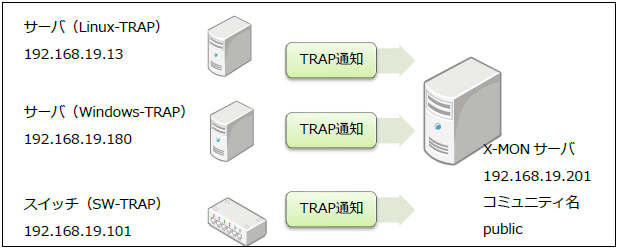
19.2.1. 監視について
SNMP TRAPの監視はSNMP TRAPのデーモン(SNMPTT)で動作しています。
SNMPTTがTRAPを受信しX-MONへ通知する、という形です。
そのため、X-MONではSNMP TRAPの監視設定については「通知条件の設定」という名称で実施しております。そのため監視についてはパッシブチェックとなります。
設定については、どのようなSNMP TRAPを通知条件に設定するか、MIBを登録する、編集するについてはSNMP TRAP管理にて行います。
基本的にはSNMP TRAP管理のみで運用(新規作成、編集、削除)は可能ですがステータスによる通知の有無や再通知間隔など監視詳細(Nagiosコアを使用する部分)については、SNMP TRAP管理で新規作成後に[ホスト管理]の[サービス設定]から設定を行います。

19.2.2. MIBの依存関係について
MIBファイルには依存関係が存在します。大きいカテゴリから小さいカテゴリがあり、小さいカテゴリのMIBファイルを使用するには、大きいカテゴリのMIBファイルが登録されていないといけません。ベンダーのサイトでも依存関係については表記があり、またX-MONではMIB登録時に依存関係のチェックを実施します。
その際に、どの依存関係のMIBファイルが必要かも表示されます。( 依存関係の不足 を参照)
19.2.3. 監視ホストの設定について
機器やソフトウェアのSNMP TRAPの設定は各マニュアルを確認してください。
Ciscoスイッチではグローバルコンフィギュレーションモードにて
(config)# snmp-server enable traps
(config)# snmp-server host [IPアドレス] version 2c [コミュニティ名]
|
で設定が可能です。X-MONではデフォルトのコミュニティ名はpublicです。
ソフトウェアですと、TrendMicro社のServerProtectやSymantec社のBackupExecなどGUIの管理画面があるものは管理画面から設定出来るものもあります。また、WindowsサーバもGUIより設定可能です。Windowsに関しては 設定例(Windowsサーバからの任意TRAP通知) を参照ください。
次章より、サンプルネットワークに沿って設定方法を解説いたします。
19.3. TRAPする機器の確認
本リファレンスのサンプルではCiscoスイッチで解説いたします。
スイッチはCiscoのcatalyst2950を例にします。
Cisco機器の場合、以下のwebサイトにてどのようなtrapがあるか解説されています。
■ URL1
http://www.cisco.com/cisco/web/support/JP/100/1004/1004133_SNMPTrapsInImages.html
各ベンダーにてスイッチのMIBはwebサイトで公開されています。
Cisco機器の場合は
■ URL2
http://tools.cisco.com/Support/SNMP/do/BrowseOID.do?local=ja
のSNMP オブジェクトナビゲータというところから検索が可能です。
また、URL1のSNMP TRAPの解説のページからURL2へのオブジェクトナビゲータへのリンクもあります。
19.3.1. MIBファイルの探し方
どのようにMIBファイルを探すか、例えばコンフィグファイルを新しく登録した際にTRAPの通知をしたい、とします。
URL1のページで確認すると、configという項目があります。
このconfigというTRAPは設定通知を送信するTRAPで、MIBファイル名は「CISCO-CONFIG-MAN-MIB」、OIDは「1.3.6.1.4.1.9.9.43.2.0.1」、TRAP名は「ciscoConfigManEvent」であることがわかります。
このMIBファイル名のリンクか、URL2で「CISCO-CONFIG-MAN-MIB」を検索します。
■ URL3
http://tools.cisco.com/Support/SNMP/do/BrowseMIB.do?local=ja&step=2&mibName=CISCO-CONFIG-MAN-MIB
ここで必要なMIBの一覧が表示されます。
X-MONではSNMPバージョン2を推奨しますので、バージョン2をダウンロードします。
それ以外依存のあるものも必要となりますが、X-MONでは基本的なMIBはすでに搭載しています。そのため、登録されていない物だけダウンロードしてください。
この例では、「CISCO-CONFIG-MAN-MIB」以外はすでにX-MONに登録されていますので、ダウンロードするのは「CISCO-CONFIG-MAN-MIB」のみとなります。
これで必要なMIBファイルは準備出来ました。
19.3.2. その他のMIBファイルの探し方
・YAMAHAルータの場合
http://www.rtpro.yamaha.co.jp/RT/docs/mib/
上記URL先にて公開されています。全てのMIBがX-MONに初期登録済です。
・サーバソフトウェアの場合
サーバソフトウェアの場合でもスイッチと同じように各ベンダーのwebサイトにて公開されております。
TrendMicro社 ServerProtectでは
Symantec社のBackupExecでは
http://www.symantec.com/business/support/index?page=content&id=HOWTO73524
このように商品の中にしかないものもありますので注意してください。
また、Windowsサーバでは独自のMIBファイルがありませんので手動で登録する形となります。( 設定例(Windowsサーバからの任意TRAP通知) 参照)
必要なMIBファイルが用意出来たら、X-MONへMIBファイルを登録しますので次章をご参照ください。
19.4. MIBファイルのX-MONへの登録
MIBファイルが準備出来たらX-MONへ登録します。
サンプルではCisco catalyst2950のCISCO-CONFIG-MAN-MIBを使用します。
19.4.1. MIBファイルを登録する
X-MONの画面からSNMP TRAP管理を選択します。
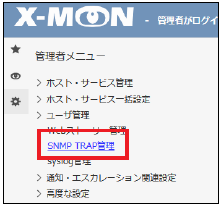
このような画面が表示されます。
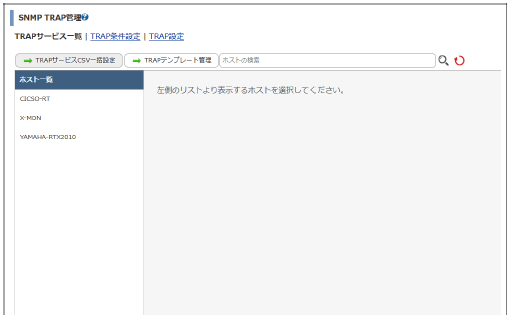
ここがSNMP TRAPの管理画面となります。管理画面の詳細は SNMP TRAP管理画面メニューについて に記載しております。
それではMIBをX-MONに登録していきます。
TRAP条件設定タブを選択して開いてください。
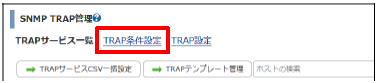
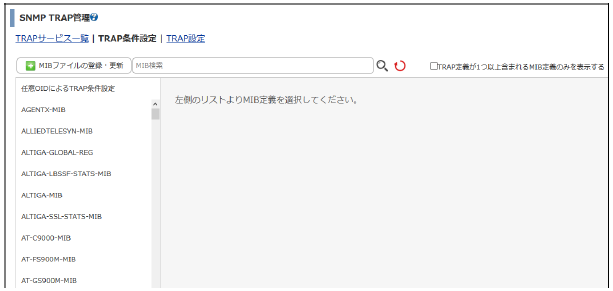
現在X-MONに登録されているMIBファイルの一覧が表示されます。
左上に「MIBファイルの登録・更新」のボタンがありますので開きます。
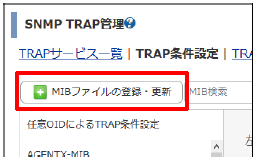
MIBファイルの登録画面になります。
19.4.1.1. MIBファイルのアップロード
ここでは登録するMIBファイルのアップロードを行います。
登録したいMIBファイルを青い点線で囲われた範囲に移動させ、ドロップします。
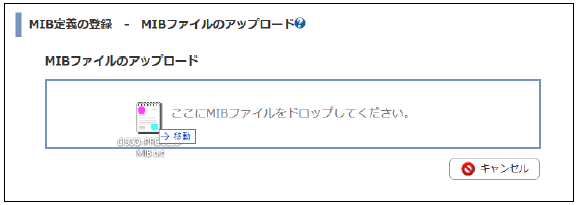
次にアップロードしたMIBの受信文字コードを指定します。
X-MONがTRAPを受信した際、正しくエンコードが行える様に確認し設定してください。
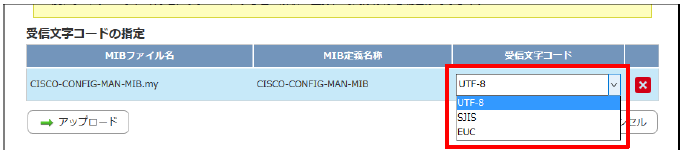
文字コード欄は下記3つが選択出来ます。
・UTF-8 ・SJIS ・EUC
ファイルの文字コードではなく、送信元TRAPの文字コードとなります。
通常でしたらUTF-8を選択してください。(デフォルト)
しかし、TRAPの送信元がWindowsの場合はSJISの場合がございます。
例:TrendMicro社ServerProtect Windows版の場合
http://esupport.trendmicro.com/solution/ja-jp/1311484.aspx
送信元がShift-JISでエンコードされているとありますので、その場合はSJISを選択してください。
文字コードを指定した後[アップロード]ボタンを押し、次の画面に進みます。
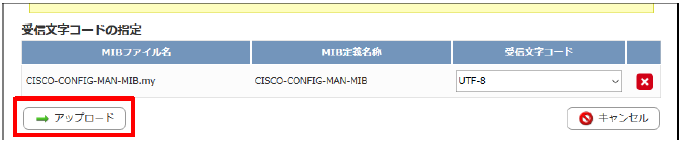
19.4.1.2. MIB・TRAP定義の確認
MIBファイルの解析が行われた結果、登録することで追加されるTRAP定義の一覧が表示されます。
MIBの更新を行った場合は、更新を行うことで追加・削除されるTRAP定義が表示されます。
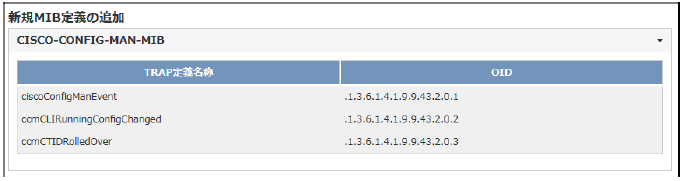
19.4.1.2.1. TRAP通知の条件を設定せず、MIB定義の登録・更新のみの場合
右側の[MIB・TRAP定義の登録(TRAP条件設定の登録を行わない)]を選択します。

MIB定義と含まれるTRAP定義が登録され、一覧画面へ移動します。
※登録完了後、X-MONの再起動を実施することで設定がサーバに保存されます。
19.4.1.2.2. MIBファイルの登録と共に、TRAP通知の条件を設定する場合
ホストに登録するTRAP通知条件を同時に登録する場合、左側の[MIB・TRAP定義を登録し、TRAP条件設定の登録を行う]を選択します。

MIB定義と含まれるTRAP定義が登録され、次の画面に移動します。
19.4.1.3. デフォルトTRAP条件の選択
この画面では各TRAP定義にTRAP通知条件を設定します。
TRAP通知条件の詳しい説明は TRAP通知条件の設定 をご参照ください。
登録するTRAP通知条件のチェックボックスにチェックを入れ以下の項目を入力します。
TRAP条件名称:TRAP条件を識別します。
通知先サービスID:ホストへ登録する際のデフォルトのサービスIDです。
通知ステータス:TRAP通知条件に一致するTRAPを受信した際に変更するステータスを指定します。
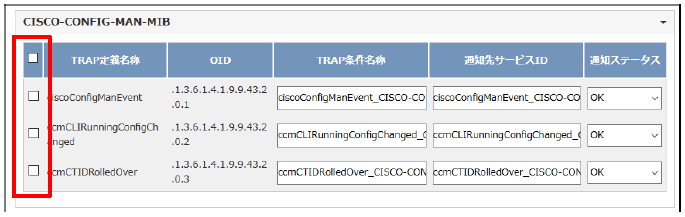
登録する設定を選択した後、[登録]ボタンを押します。
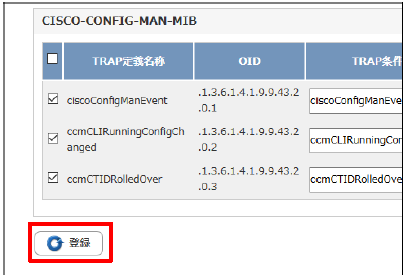
各MIBのTRAP定義へTRAP条件が登録され、一覧画面へ移動します。
※登録完了後、X-MONの再起動を実施することで設定がサーバに保存されます。
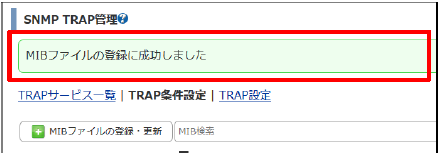
MIB一覧でも確認出来ます。
左側のMIB一覧より、「CISCO-CONFIG-MAN-MIB」が登録されていることがわかります。
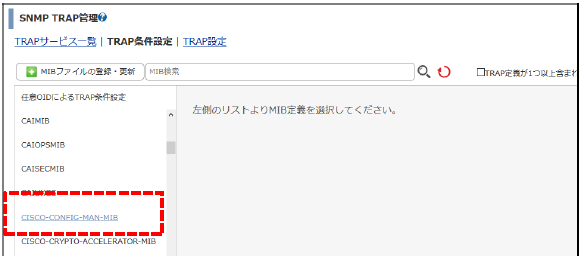
「CISCO-CONFIG-MAN-MIB」を選択してください。
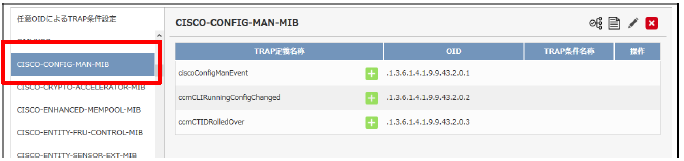
右側のページに、このMIB定義から3つのTRAP定義が登録されたことがわかります。
通知条件はここから設定します。
受信するOIDによってステータスの変化や通知先を変更できます。
19.4.2. MIBファイル登録時のエラーについて
19.4.2.1. MIBファイル以外の形式の禁止
MIBファイルでないファイルを登録しようとした場合はエラーが表示され登録出来ません。
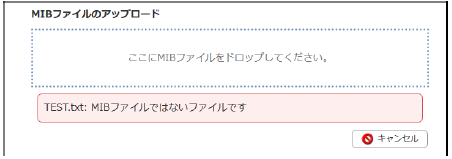
19.4.2.2. 依存関係の不足
登録しようとしているMIBファイルに継承元の必要なMIBがX-MONに登録されていない場合はエラーとなり登録出来ません。
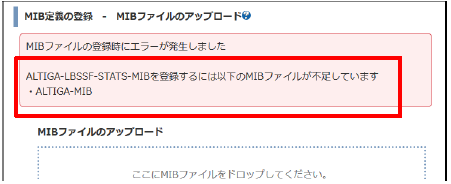
この場合は表示されている「ALTIGA-MIB」というMIBを同時、または先にX-MONに登録する必要があります。
19.4.4. MIBの文字コードを変更する
登録したMIBの文字コードを変更する際はMIB一覧から対象のMIB定義名を選択し、えんぴつアイコン(受信文字コードの変更アイコン)を開いてください。
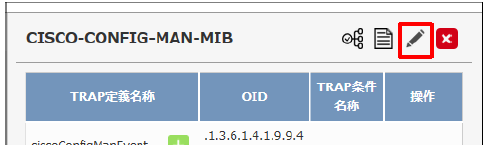
変更する文字コードを選択し、変更ボタンを押してください。
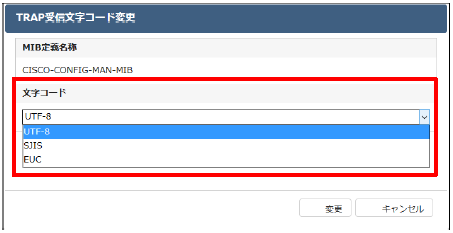
例では「CISCO-CONFIG-MAN-MIB」の文字コードをSJISへ変更してみます。
変更が完了すれば「文字コードの変更が正常に行われました。」と画面に表示されます。
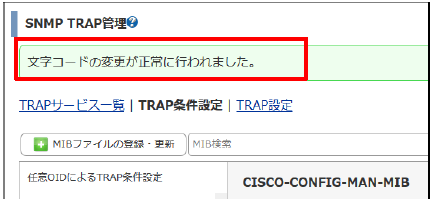
もう一度えんぴつアイコン(受信文字コードの変更アイコン)を開くと、指定されている文字コードが「SJIS」となっていることが確認できます。
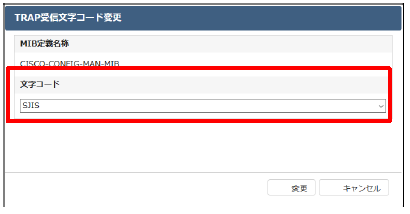
19.4.5. MIBファイルの内容をプレビューする
MIBファイルの内容をプレビューで確認出来ます。
MIB一覧から対象のMIB定義名を選択し、ノートアイコン(MIB定義の表示アイコン)を開いてください。
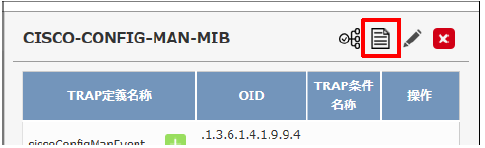
開くと下記図のような画面となりMIBファイルの内容を確認出来ます。
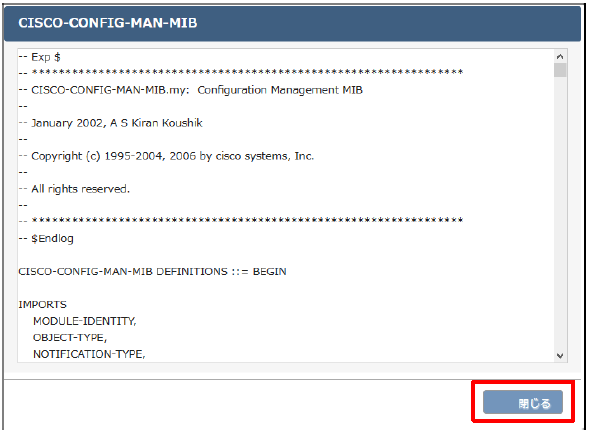
ウィンドウを閉じるには[閉じる]を押してください。
19.4.6. MIB定義の継承関係を確認する
MIB定義がどのMIB定義を参照しているか、またはされているかを確認出来ます。
MIB一覧から対象のMIB定義名を選択し、ツリーアイコン(MIB継承階層の確認アイコン)を開いてください。
![]()
開くと下記図のような画面となりMIB定義の継承関係を確認出来ます。
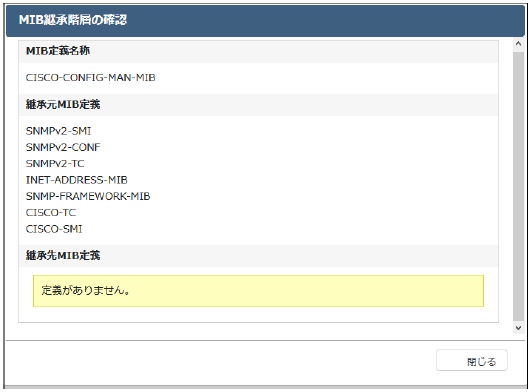
継承元MIB定義…表示されているMIBを選択したMIB定義(例ではCISCO-CONFIG-MAN-MIB)が参照しており、どれか1つでも登録されていないとTRAPが正常に動作しなくなります。
継承先MIB定義…選択したMIB定義が継承元となるMIB定義の一覧です。
19.4.7. MIBを削除する
登録しているMIBを削除するには、MIB一覧から対象のMIB定義名を選択し、×アイコン(削除アイコン)を開いてください。
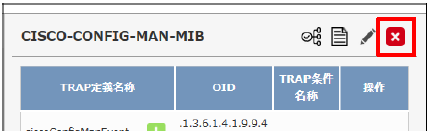
確認ウィンドウが出ますので、OKでしたら削除を押してください。
※通知設定が登録されている場合は、MIBを削除することで通知設定も削除されます。
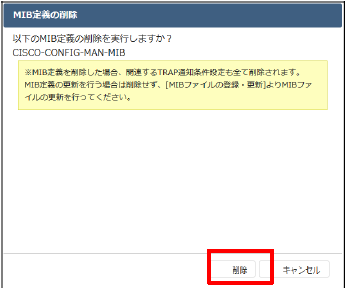
「CISCO-CONFIG-MAN-MIB:MIB定義ファイルを削除しました」の表示が出ます。
これで削除は完了です。
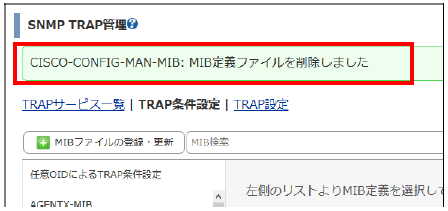
19.5. TRAP通知条件の設定
必要なMIBをX-MONへ登録できたので、通知条件の設定(監視設定)をしていきましょう。ここでは「CISCO-CONFIG-MAN-MIB」を例にします。
19.5.1. TRAP通知条件の設定例
X-MONの画面からSNMP TRAP管理を選択します。
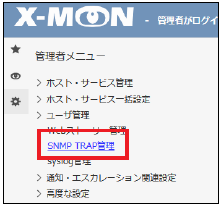
TRAP条件設定タブを選択して開いてください。
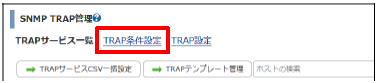
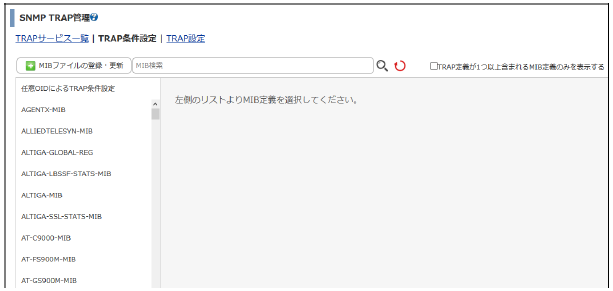
■ TRAP条件設定 MIB一覧
左側のMIB一覧より、「CISCO-CONFIG-MAN-MIB」を開いてください。
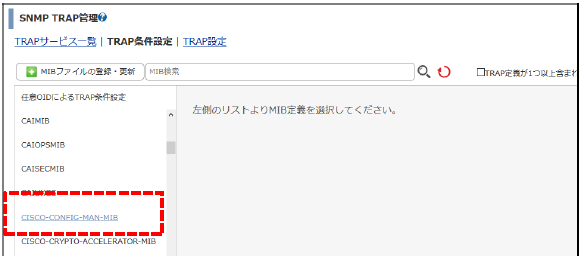
OID一覧が表示され、3つのTRAPが定義されています。
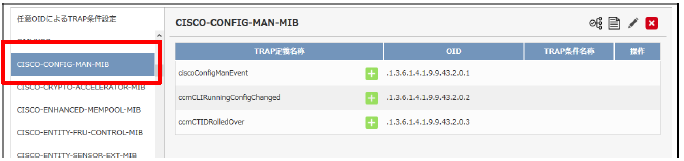
「ciscoConfigManEvent」のTRAPを設定してみましょう。
「ciscoConfigManEvent」隣の+アイコンを開いてください。
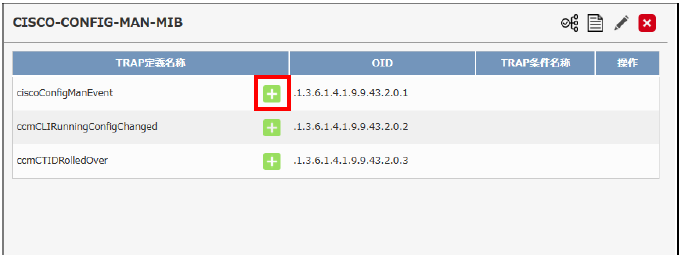
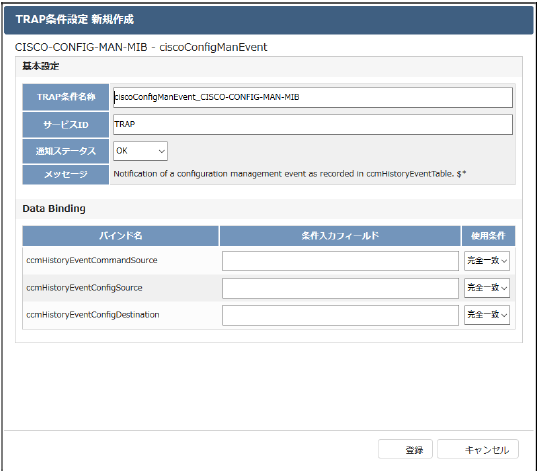
それぞれの項目は下記となります。
項目名 |
内容 |
|---|---|
TRAP条件名称 |
登録する通知条件の名前を入力します。
同じMIBの同じTRAP定義に、重複して同じ名称は指定できません。
|
通知先サービス名 |
入力した通知先サービス名がホストへ登録時の初期値として表示されます。
ホストへ登録時、変更して登録することも可能です。
入力制限:入力必須、半角英数字、アンダーバー、ドット、ハイフンのみ。
また、以下の通知先サービス名は設定できません。
・「-VMPERF」で終わる
・間に「-VMPERF-」「-VMWARE-」を含む
|
通知ステータス |
対象TRAPが通知条件と一致した場合にX-MONに投げるステータス情報を
「OK」「WARNING」「CRITICAL」「UNKNOWN」から選択します。
|
メッセージ |
TRAP受信時に通知履歴へ表示されるメッセージです。
|
DataBinding |
TRAPOIDの中に含まれている変数バインドの情報を表示し条件を指定することが出来ます。
TRAPの中には変数バインドを持たないものも含まれます。
変数バインドを持っていない場合、
「このTRAPはDataBindingを持っていないため設定できません」と表示されます。
変数バインドをもっている場合、バインド名、条件入力フィールド、
使用条件が表示されます。
|
バインド名 |
変数の名前を表示します。 |
条件入力フィールド |
バインド名に対して自由に記述することが出来るテキストフィールドで、
使用条件と組み合わせます。
|
使用条件 |
「完全一致」「前方一致」「正規表現」が選択でき、その情報と
条件入力フィールドの値と組み合わせて比較します。
データバインディングの条件は、そのバインド名の項目が未入力だった場合は
その項目は比較されません。
このため特にそのバインドに対して条件を指定したくない場合は未記入で構いません。
正規表現を選択している時は先頭と末尾にデリミタの「/」を必ず指定してください。
例:)/^X-MON$/
また、全て未記入の場合エラーではなく対象TRAP OIDが
送られてきた場合に通知します(旧X-MON2系仕様)。
|
今回はdata bindingは入力せず、下記のような条件で設定します。
(Data Bindingについては Data Bindingについて をご参照ください)
項目名 |
内容 |
|---|---|
対象TRAP |
CISCO-CONFIG-MAN-MIB - ciscoConfigManEvent |
対象ホスト |
SW-TRAP |
TRAP条件名称 |
snmp-trap-test |
通知先サービス名 |
snmp-trap-test |
通知ステータス |
CRITICAL |
条件名と通知先サービス名は別の名前を指定出来ますが、同じにしておくほうが管理しやすくなります。
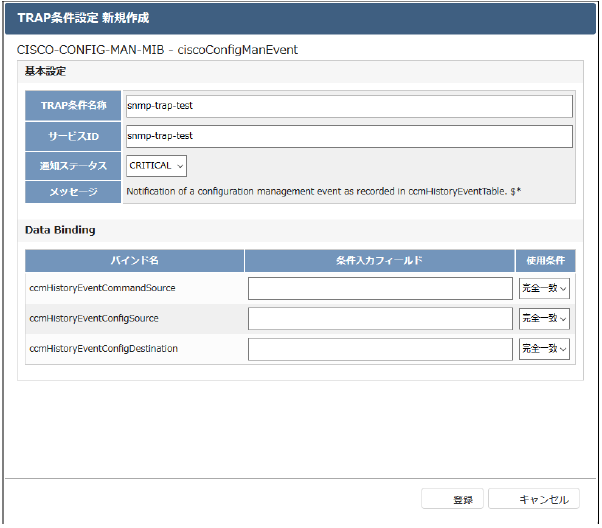
入力出来たら[登録]を押してください。
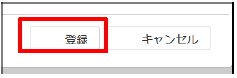
「TRAP条件の登録が正常に行われました。」と表示されます。
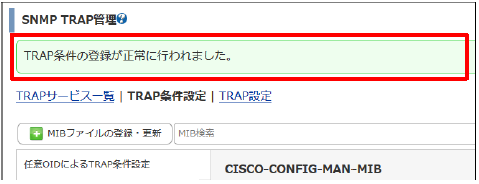
19.5.2. ホストへTRAP通知条件を登録
設定したTRAP通知条件をホストへ登録します。
TRAPサービス一覧タブを選択して開いてください。
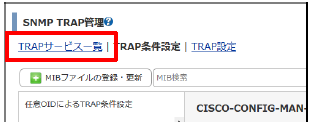
登録されているホストが左側に一覧で表示されます。
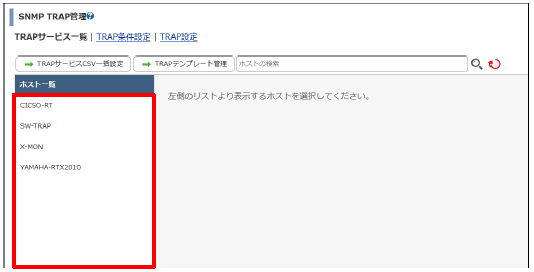
登録を行うホスト「SW-TRAP」をクリックで表示し、[TRAP条件の編集]ボタンを押します。
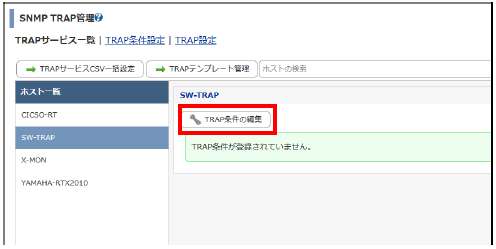
TRAP定義からの条件抽出でTRAP条件を登録したMIB「CISCO-CONFIG-MAN-MIB」を選択し、検索アイコンを押します。
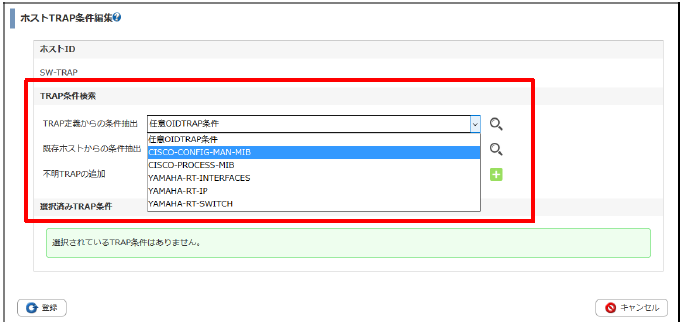
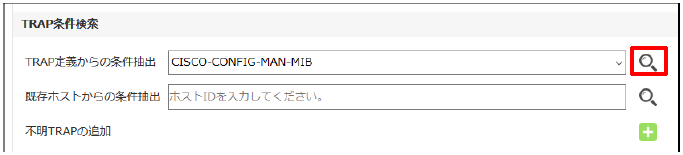
表示されたウィンドウに登録したTRAP条件「snmp-trap-test」が表示されます。
チェックボックスで選択し、[追加]ボタンを押します。
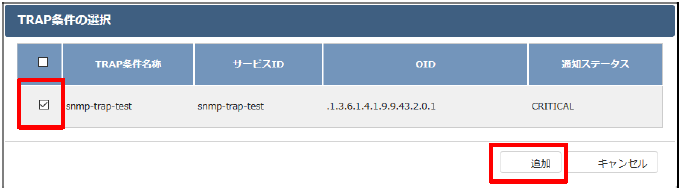
追加されたTRAP条件「snmp-trap-test」が選択済みTRAP条件へ表示されます。
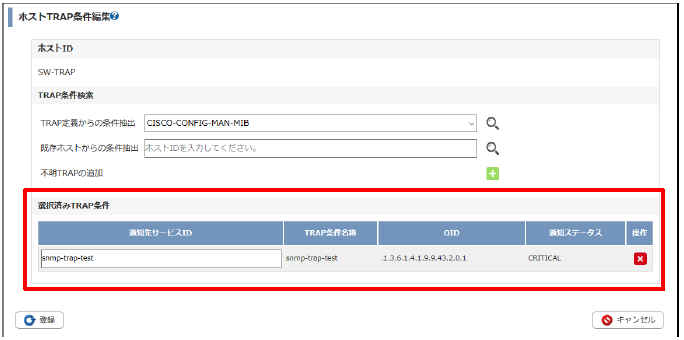
登録ボタンを押し、ホストへTRAP条件を登録します。
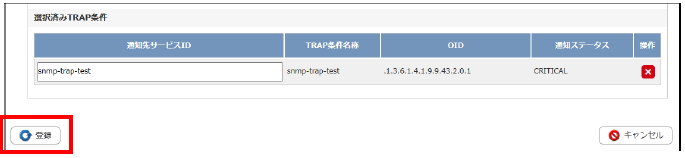
「TRAP条件の編集が正常に行われました。」と表示されます。
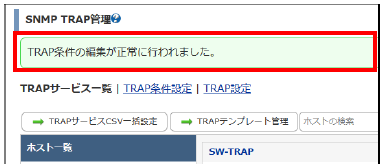
以上で通知条件の作成は完了です。X-MONの再起動を実施してください。
19.5.3. TRAP通知条件を確認する
TRAP通知条件が登録出来ているか確認してみましょう。
TRAPサービス一覧のホスト「SW-TRAP」を確認してください。
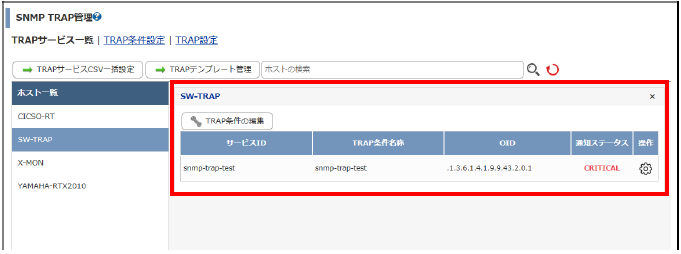
設定した通知条件を確認するには歯車アイコンを開くことで表示が行えます。
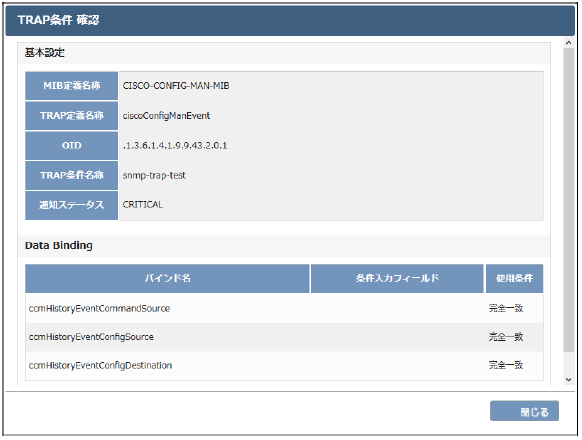
サービス一覧を表示させてみましょう。
設定したホストにsnmp-trap-testがあります。

パッシブチェックとなるため、ステータス情報は「このサービスはチェックするようにはスケジュールされていません。」と表示されます。
SNMPTTがTRAPを検知し、X-MONへ通知すると検知します。
以上で通知条件の設定と確認は完了です。
実際に検知するかテストは 動作確認テスト にて行います。
19.5.4. TRAP通知条件を編集する
TRAP通知条件を編集するには、TRAP条件設定タブから行います。
TRAP条件設定タブより、「CISCO-CONFIG-MAN-MIB」を開いてください。
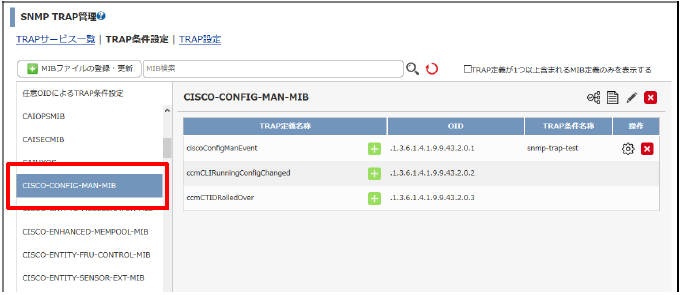
TRAP通知条件「snmp-trap-test」横の歯車アイコン(編集アイコン)を開いてください。
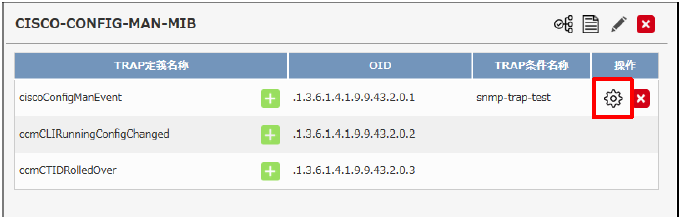
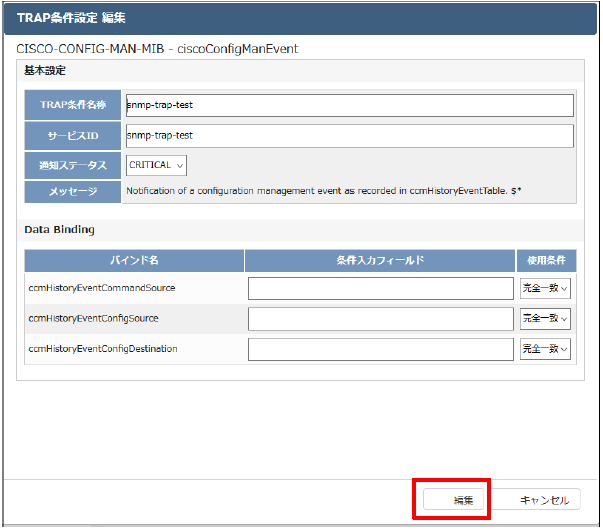
編集画面が開きますので、編集したい項目を編集してください。
編集が完了したら[編集]を押して完了後、設定を反映させるためにX-MONの再起動を実施してください。
19.5.4.1. 編集できる項目について(サービス設定からの編集)
SNMP TRAP管理からは通知条件について編集を行いますが、再通知間隔やステータスによる通知の有無、また通知先グループについては[ホスト管理] の[サービス設定]から編集を行います。

該当のサービスの[詳細表示] を開きます。一番下に[編集]がありますので開きます。
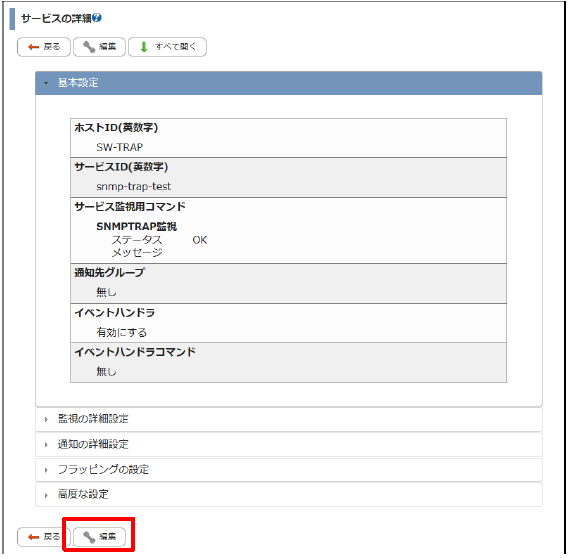
編集画面が開きますので、編集する項目を編集してください。
この際、「サービス監視用コマンド」の部分についてはSNMP TRAP管理部分にて動作をさせるための項目ですので「SNMPTRAP監視」のまま編集しないようにお願いします。
編集が完了したら、[編集] もしくは[編集と承認]にて完了させ、X-MONの再起動を実施してください。
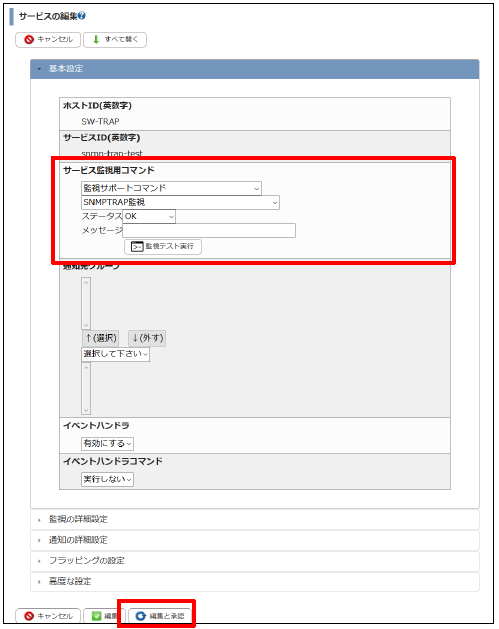
19.5.5. サービス設定から通知設定を解除する
TRAP通知条件を削除するのではなく、特定のホストからのみ外すことができます。
19.5.5.1. TRAPサービス一覧から解除する
TRAPサービス一覧タブより、解除を行うホスト「SW-TRAP」をクリックで表示し、[TRAP条件の編集]ボタンを押します。
![]()
TRAP条件「snmp-trap-test」が選択済みTRAP条件へ表示されています。
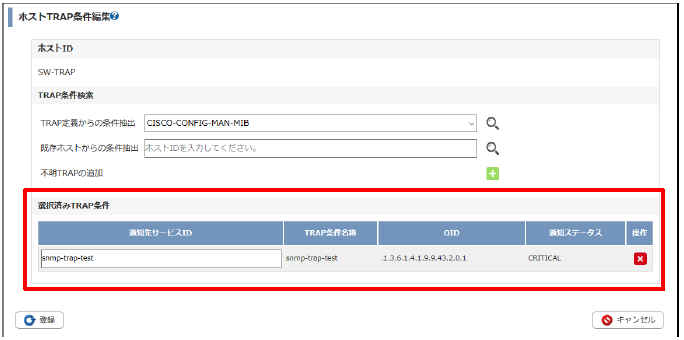
解除を行うTRAP通知条件横の×アイコンを押します。
![]()
×アイコンを押したTRAP通知条件が解除されました。
![]()
登録ボタンを押し、ホストへTRAP条件を登録します。
![]()
「TRAP条件の編集が正常に行われました。」と表示されます。
![]()
以上で通知条件の解除は完了です。X-MONの再起動を実施してください。
19.5.5.2. サービス設定から解除する
SNMP TRAP管理以外にも、[ホスト管理]の[サービス設定]からも通知条件を外すことができます。
TRAP通知条件の設定されたサービスを削除することで、そのサービスに紐付いているTRAP通知条件がホストから外れます。
該当のホストでサービス設定を開いて一覧を表示させます。
削除するサービスのチェックボックスにチェックを入れて[削除と承認]を押します。
![]()
確認ウィンドウが出ますので、OKでしたらOKを押してください。
![]()
「設定を削除し反映しました。」と表示されますのでX-MONの再起動を実施してください。
![]()
以上がTRAP通知条件の解除方法となります。
19.5.6. TRAP通知条件を削除する
不要となったTRAP通知条件を削除するには、TRAP条件設定タブから行います。
TRAPテンプレート機能やホストに該当のTRAP条件が登録されていた場合、同時に削除が行われますので注意してください。
TRAP条件設定タブで該当のTRAP通知条件を表示し、横の×アイコンを開きます。
![]()
![]()
確認ウィンドウが出ますので、OKでしたら[削除]を押してください。
「TRAP条件の削除が正常に行われました。」の表示が出ます。
![]()
以上でTRAP条件の削除は完了です。X-MONの再起動を実施してください。
19.5.7. Data Bindingについて
通知条件にある「Data Binding」について解説します。
Data Bindingとは変数バインド、付加データとも呼ばれ、SNMP TRAPに付与されるデータの事を指します。同じOIDであってもData Bindingの中の値によってさらに値を振り分ける(通知条件を絞り込む)事が可能となります。
例えば、監視対象ホストのインタフェースのリンクのアップ/ダウンを示すTRAPがあります。
このTRAPは「IF-MIB」という名前で定義されており一般的にも広く使われているTRAPとなっております。
![]()
リンクダウンを示すTRAPは「linkDown」というTRAP名で定義されており、それを示すOIDは「.1.3.6.1.6.3.1.1.5.3」です。
このlinkDownについてData Bindingがどのようになっているか通知条件の新規作成画面で確認してみます。
![]()
図の通り、「ifindex」「ifAdminStatus」「ifOperStatus」の3つのData Bindingがある事がわかります。
つまり、OIDである.1.3.6.1.6.3.1.1.5.3と共にこの3つのデータがTRAPに含まれるということになります。
各バインドは以下の状態を示します。
Ifindex:インタフェース番号
ifAdminStatus:管理上のステータス(機器としてインタフェースは正常に動作しているか)
ifOperStatus:運用上のステータス(インタフェースが開いているか閉じているか)
しかし、このData Bindingのデータについては、使用する機器やソフトウェアによってどのようなデータが含まれるか確認する必要があります。
それは機器によって仕様が違う、また拡張MIBを使用している場合はベンダー固有のMIBとなるためどのようなデータが含まれるかは受信してみないとわからないためです。
このDataBindingはX-MON上では、その通知条件を検知するための条件の一部として考えて頂ければと思います。
例としてこのlinkDownを検知する場合を想定してみます。
Data Bindingを設定せずに空白のまま通知条件を作成します。
この状態で、監視対象ホスト(設定しているのはswitch機器)の7番のインタフェースをダウンさせてみます。「.1.3.6.1.6.3.1.1.5.3」のTRAPを検知しますので設定したステータスに変化します。また、ステータス情報を確認してみます。
![]()
画像のようにステータス情報を受信しています。
この時、文章の最後に
This other state is indicated by the included value of ifOperStatus. 7 FastEthernet0/7 ethernetCsmacd administratively down |
というのがあります。FastEthernet0/7がダウンしたという意味となります。
このように、DataBindingを指定していない場合はDataBindingによる振り分け(検知する条件の絞り込み)はされませんので監視対象ホストのどのインタフェースにも対応できる通知条件となる、という事になります。
次に、DataBindingを使用する事を考えてみます。
このステータス情報に「ifOperStatus. 7」という記載があります。この値をX-MONからsnmpwalkコマンドで確認します。
管理者メニューの[ツール]より、[snmpwalk実行]を開きます。
![]()
表示された画面でSwitchのホストを選択し、情報を入力します。
![]()
[情報の表示]ボタンを押します。
![]()
このような結果となります。down(2)に注目します。
DataBindingの設定項目にもifOperStatusというのがありました。downを意味する数字は「2」である事を示しています。
それでは、このifOperStatus.7が実際にどのインタフェースに関連づけされているか確認してみます。確認するにはifDescrの値を見ます。
![]()
Switch機器のFastEthernet0/7である事が確認されました。
これに関連付けされているifIndexの値も確認してみましょう。
![]()
ifIndexの値は7であることがわかりました。
それでは、もう一つの値であるupの情報をifAdminStatusを使用し確認します。
![]()
Upを示す数字は「1」である事がわかりました。
情報をここで纏めてみましょう。
FastEthernet0/7でData Bindingを指定する場合、
ifindexでインタフェース番号を指定すれば、指定したインタフェース番号のlinkdownのTRAPを検知します。
idAdminStatusでdownの条件を指定する場合は2を、upの条件の場合は1を入力すれば検知します。
iDoperStatusでdownの条件を指定する場合は2を、upの条件の場合は1を入力すれば検知します。
複数の組み合わせや、完全一致・正規表現も利用出来ます。
このように、DataBindingの値を指定すれば細かく通知条件を指定する事が出来ます。
しかし、拡張MIBを利用する場合、DataBindingの内容はベンダーによりさまざまです。さらに、例で示したのは数字を指定する形ですが、テキスト(データ型ではString)のDataBindingもあります。さらにシチュエーションにより内容もかわってきます。
そのため、該当のTRAPがどのようなDataBindingを付与するかの詳細については各ベンダーサポートにご確認をお願いします。
19.6. 動作確認テスト
それでは検知するかテストしてみましょう。
 テスト前には設定のバックアップを取得するようにしてください。
テスト前には設定のバックアップを取得するようにしてください。
19.6.1. テストコマンドの発行
今回の例ではCisco Catalyst2950を使用しています。
まずは通知前のサービスの状態を確認しておきましょう。

スイッチでテストコマンドを発行します。
SW-TEST# copy run start |
これでトラップが送信されます。サービス一覧を確認します。

該当のサービスがcriticalになっています。
さらにステータス情報には登録したTRAP定義のメッセージが表示されます。
19.6.2. TRAP履歴
TRAPについては、[メニュー]の[TRAP履歴]からも確認出来ます。
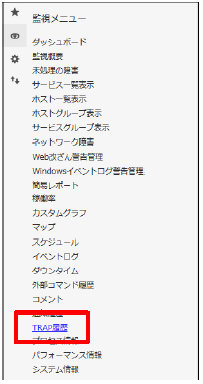
TRAPログは、X-MONに通知条件の設定(監視の設定)がされているサービスのログの履歴が記録されています。不明TRAPログは、反対に通知条件の設定がされていないTRAPが記録されています。
セキュリティ上必要ないTRAPやTRAPのテストでOIDを確認する場合はここを調べてください。また不明TRAP条件をホストに登録することで、特定の機器から不明なTRAPを受けた際に通知を行う事が可能です。
こちらの設定方法は 不明なTRAPを通知する をご参照ください。
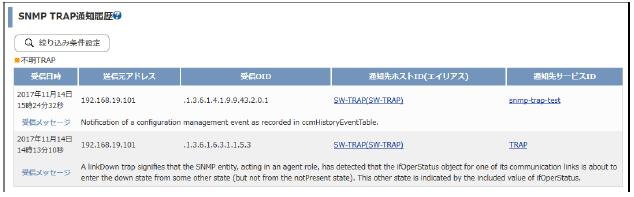
19.6.2.1. TRAP通知履歴の表示
TRAP通知の履歴が一覧で表示されます。
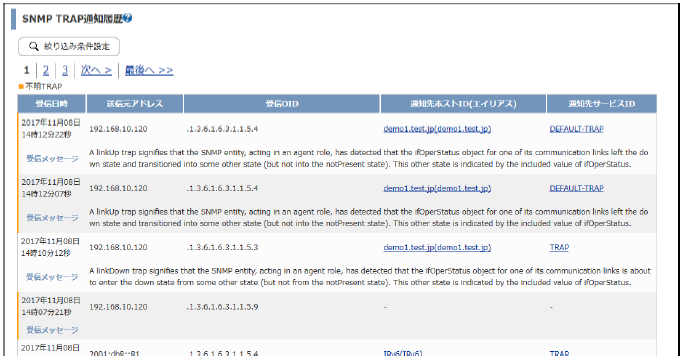
※不明TRAPログはオレンジのラインが表示されます。
19.6.2.2. 通知条件の絞り込みとCSV出力
TRAP履歴画面上部の[絞り込み条件設定]ボタンを押すと、TRAP履歴を絞り込むパネルが表示されます。
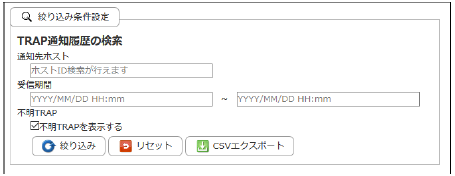
絞り込みに使用できる項目は以下の通りです。
通知先ホスト:TRAPを通知したホストのIDで絞り込むことができます。
受信期間:開始と終了を入力することで、その期間に受信したTRAPのみが表示されます。
不明TRAP:チェックボックスを外すことで通知設定の登録されていないTRAPからの通知を非表示にします。
項目を指定し、[絞り込み]ボタンを押すことで絞り込みが行われます。

絞り込みを解除し、全てのログを表示する場合は[リセット]ボタンを押します。

表示したTRAP履歴をダウンロードする場合は[CSVエクスポート]ボタンを押します。
※絞り込み条件が指定してある場合、その条件で出力が行われます。

19.6.3. 監視の復旧方法
通知された監視を復旧させるには、パッシブの結果を送ります。
[サービス一覧表示]から該当のホストのサービス情報画面の[サービス詳細]タブを開きます。今回の例では「SW-TRAP」ホストの「snmp-trap-test」になります。
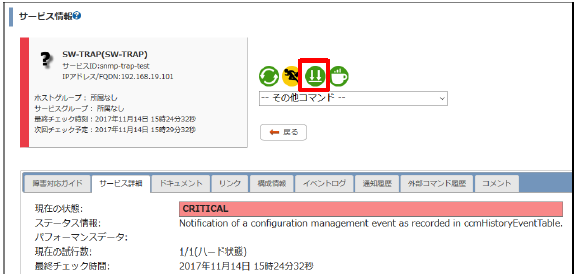
[サービス詳細]タブのメニューの中から「このサービスのパッシブチェックの結果を送信」を開きます。
項目の入力画面になります。
チェック結果をOKにします(デフォルトで選択されています)。チェック出力は必須入力となります。例えば「トラップ検知のテストのためOK」や実際の運用では「トラップ確認、対応完了」などを記載するといいでしょう。
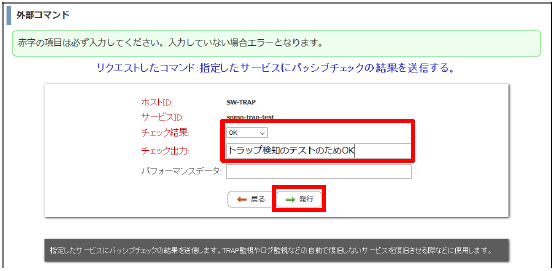

復旧しているか確認しましょう。
サービス一覧表示にてステータス情報がパッシブの結果を送信の際に入力した「ログ検知のテストのためOK」というステータスとなり正常(OK)で復旧しています。

以上が基本的な設定例とテストとなります。
19.6.4. その他の機器でのテスト
サーバソフトウェアの中にはGUIの画面からテストを実施する事が可能なものもあります。(TrendMicro社ServerProtectなど)。また、Windowsサーバからもテストは可能です。
稼働中の機器のためテストが出来ない場合、linuxからコマンドでテストする事も可能です。
その場合は、テスト用のlinuxサーバをホスト登録し、TRAP通知条件をテストホストにも設定してください。
既にホスト登録しているサーバでテストを実施して頂いても結構です。
例としてテストサーバを「Linux-TRAP」とします。
TRAPサービス一覧より「Linux-TRAP」の「TRAP条件の編集」を開き、既存ホストからの条件抽出で「SW-TRAP」を指定して検索を行います。
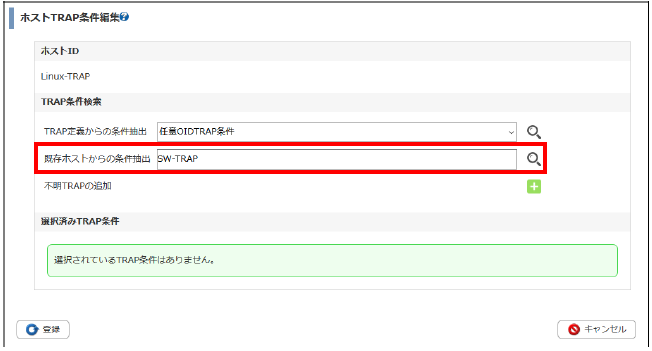
抽出できたTRAP条件を追加し、X-MONの再起動を実施してください。
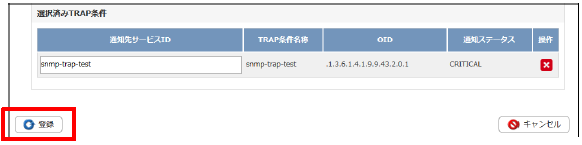

今回の例では、OIDは「.1.3.6.1.4.1.9.9.43.2.0.1」でX-MONサーバのIPアドレスが「192.168.19.201」ですので、Linuxサーバにて発行するコマンドは
# snmptrap -v 2c -c public 192.168.19.201 '' .1.3.6.1.4.1.9.9.43.2.0.1 |
となります。
監視ホストにはコミュニティ名の設定はしておりませんが、TRAPはX-MONサーバで受け取りますので、デフォルトのpublicを指定します。
コマンドが発行出来たらサービス一覧を確認します。

Linux-TRAPから発行しましたので、Linux-TRAPのみ、CRITICALを検知しました。
このOIDは正常にX-MONで監視が出来る事が確認出来ました。
19.7. 任意のSNMP TRAPを設定する
基本的な使い方以外に、MIBファイルがないOIDなど任意のSNMP TRAPを設定する事が出来ます。
例えば、サーバでバッチスクリプトを定期動作させており、バッチスクリプト完了時にTRAPを送信する設定すればX-MONにてバッチ処理の監視が可能です。
また、Windowsサーバにてイベントトラップトランスレーターを使用する場合はエンタープライズOIDを使用しますので、こちらで登録します。
本セクションではLinuxからとWindowsからと設定例を取り上げます。
19.7.1. 設定画面
TRAP条件設定タブを開きます。
MIB一覧の上部に[任意OIDによるTRAP条件設定]が表示されていますので開きます。
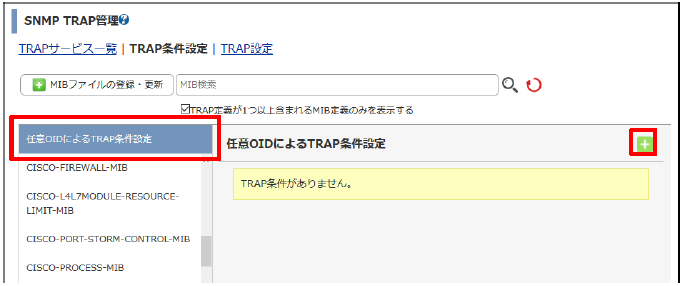
何も登録されていない場合は「TRAP条件がありません。」と表示されます。
+アイコン(新規作成アイコン)を開いてください。条件を入力する画面が開きます。
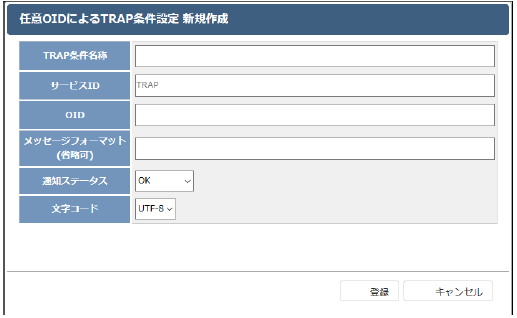
それぞれの項目は以下となります。
項目名 |
内容 |
|---|---|
TRAP条件名称 |
登録するTRAP名を定義します。
既に登録されている任意OIDによるTRAP条件名称と重複する名称は登録できません。
|
サービスID |
入力した通知先サービス名がホストへ登録時の初期値として表示されます。
ホストへ登録時、変更して登録することも可能です。
入力制限:入力必須、半角英数字、アンダーバー、ドット、ハイフンのみ。
また、以下の通知先サービス名は設定できません。
・「-VMPERF」で終わる
・間に「-VMPERF-」「-VMWARE-」を含む
|
OID |
登録する任意TRAPのOIDを指定します |
メッセージフォーマット(省略可) |
登録したTRAPが送られてきた場合に、
サービス一覧表示「ステータス情報」の欄に表示される情報を記述します
|
通知ステータス |
対象TRAPが通知条件と一致した場合にX-MONに投げるステータス情報を
「OK」「WARNING」「CRITICAL」「UNKNOWN」から選択します。
|
文字コード |
送られてくるメッセージの文字コードを指定します |
19.7.2. OIDについて
OIDには標準MIBと拡張MIB(別名:エンタープライズMIB)があります。
標準MIBは多くのベンダーで共通で使用されている定義で、拡張MIBがベンダー独自に定義しているMIBとなります。
任意でのOIDを作成する場合、この拡張MIBを指定する形となります。
しかし、拡張MIBはIANA(http://www.iana.org/)にて登録する必要があります。
独自にする際のOIDは
.1.3.6.1.4.1. |
から始まるようにしてください。
この.1.3.6.1.4.1.から始まるOIDは拡張MIBであることを意味しています。
また、使用する際はプライベートネットワーク内でのみ使用するようにお願いします。(すでに登録されているIANAの拡張MIBと被る可能性があるため)
19.7.3. 設定例(Linuxサーバからの任意TRAP通知)
設定例として、Linuxサーバから以下のOIDを受信したらステータス情報に「任意トラップテスト」と表示するようにしましょう。
.1.3.6.1.4.1.3.3.3.4
設定項目は表の通りです。
項目名 |
内容 |
|---|---|
TRAP条件名称 |
TRAP-ORI-TEST |
OID |
.1.3.6.1.4.1.3.3.3.4 |
メッセージフォーマット |
任意トラップテスト |
文字コード |
UTF-8 |
対象ホスト |
Linux-TRAP |
通知先サービス名 |
TRAP-ORI-TEST |
通知ステータス |
CRITICAL |
条件を設定した例は下記となります。
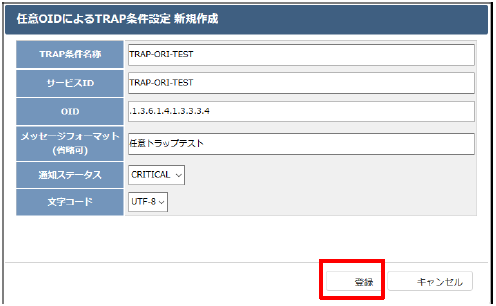
条件名と通知先サービス名は別の名前を指定出来ますが、同じにしておくほうが管理しやすくなります。
記入が出来たら[登録]ボタンを押して作成してください。
続いてホストへ設定したTRAP通知条件を登録します。
TRAPサービス一覧タブでホスト「Linux-TRAP」を開き「TRAP条件の編集」を開きます。
TRAP定義からの条件抽出を「任意OIDTRAP条件」のままで検索を行います。
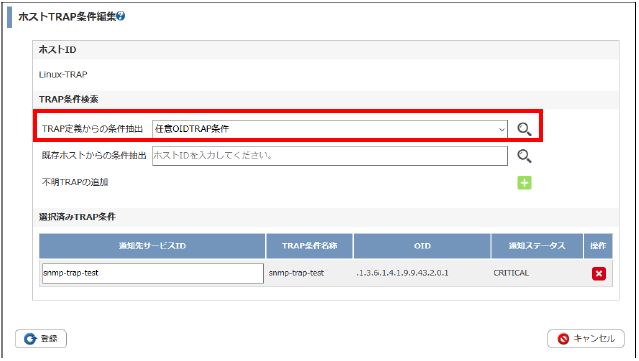
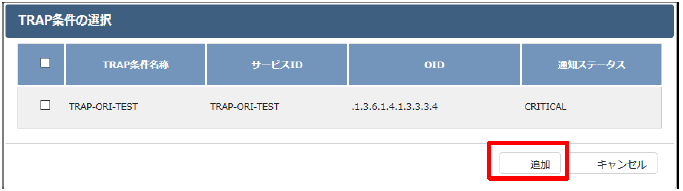
チェックを入れ、[追加]ボタンを押します。
選択済みTRAP条件へ任意OIDのTRAP条件が追加されてことを確認し、[登録]ボタンを押します。
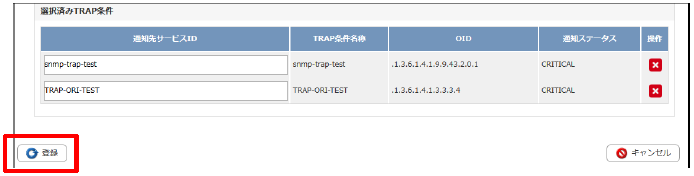
反映させるため、X-MONの再起動を実施してください。
サービスの一覧で確認してみましょう。

正常に追加されています。
確認する際のコマンドは
# snmptrap -v 2c -c public 192.168.19.201 '' .1.3.6.1.4.1.3.3.3.4 |
となります。テストの準備が出来たらコマンドを発行してください。
19.7.3.1. テストの確認

正常に任意SNMPTRAPが検知したら画像のようになります。
ステータス情報にも「任意トラップテスト」と設定した文字列が表示されます。
監視を復旧させる際は基本操作と同じくパッシブからOKをして復旧させてください。
これで、任意のSNMPTRAPである、OID「.1.3.6.1.4.1.3.3.3.4」は正常に登録されており、検知可能であることがわかりました。
19.7.4. 設定例(Windowsサーバからの任意TRAP通知)
WindowsサーバのSNMP TRAPはMIBファイルがないため任意SNMP TRAP通知で設定します。
TRAP通知の設定をするにはSNMPサービスをインストールする必要があります。 (WindowsサーバにはデフォルトでSNMP TRAPサービスはインストールされています)
インストール手順は別途、SNMP導入手順をご参照ください。
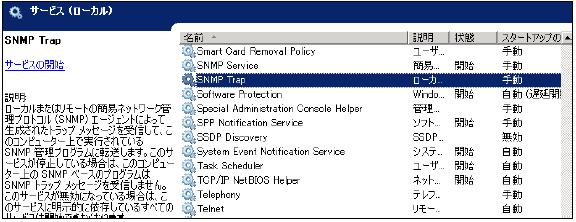
19.7.4.1. 通知先の設定
WindowsサーバのSNMPサービスからTRAPの通知先を設定します。
[サービス]から [SNMP Service]を右クリックし、[プロパティ]を開いてください。
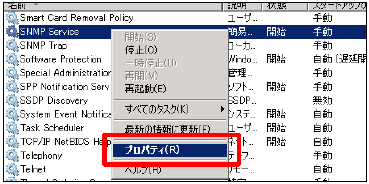
プロパティ画面が表示されますので、「トラップ」タブを開きます。
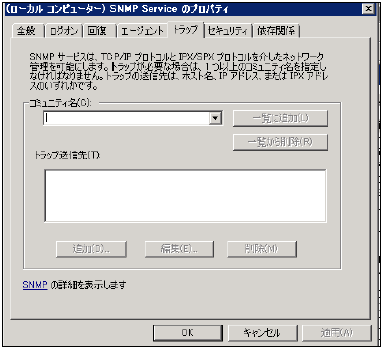
X-MONのデフォルトのコミュニティ名である「public」と入力し、[ 一覧に追加 ] ボタンを押してください。

[一覧に追加]をすると、[トラップ送信先]に[追加]ボタンがアクティブになりますので、[追加]を押します。
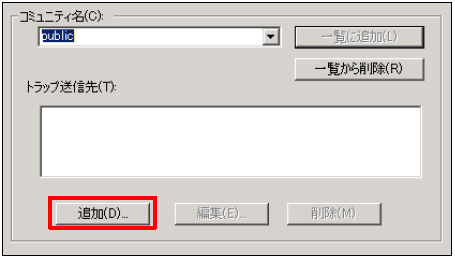
IPアドレスを入力する画面が出ますのでX-MONサーバのIPアドレスを入力します。
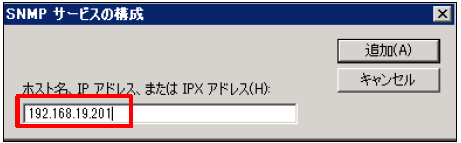
入力できたら[追加]を押してください。
これでコミュニティ名「public」でトラップ送信先が「192.168.19.201」が登録できました。[OK]ボタンを押してプロパティを閉じてください。
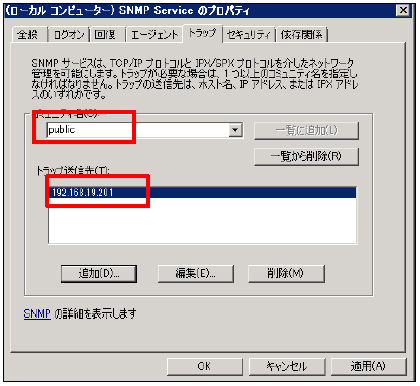
19.7.4.2. TRAPの送信
WindowsサーバにてSNMP TRAPを送信するにはイベントトラップトランスレーターで設定します。
コマンドプロンプトにて、「evntwin.exe」を実行します。

イベントトラップトランスレーターが起動します。何も設定が入っていない場合は空欄となります。
詳細はマイクロソフトのサポートマニュアルをご参照ください。

設定例では、DHCPクライアントサービスが停止すればトラップを送信する、という設定を行います。
[構成の種類] のラジオボタンを[カスタム]を選択します。
[編集]ボタンがアクティブになりますので開きます。
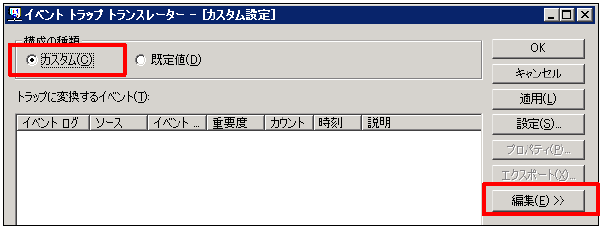
ウィンドウの下部分にイベントソースなどが表示されます。
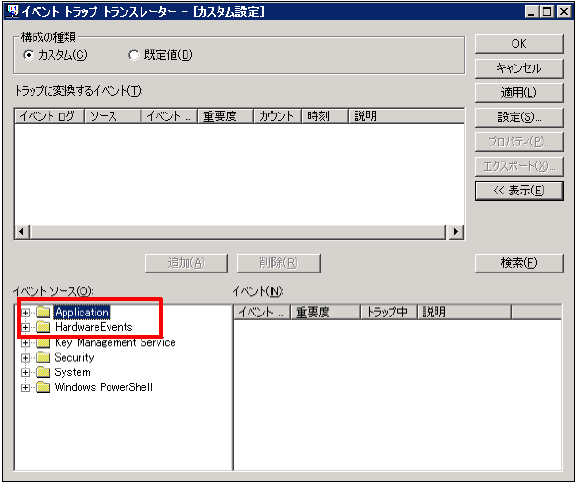
イベントソースの中の[System -> Microsoft-Windows-Dhcp-Client]を確認し、50037番を選択します。
この50037番が、Dhcpクライアントサービスが停止したイベントの番号です。
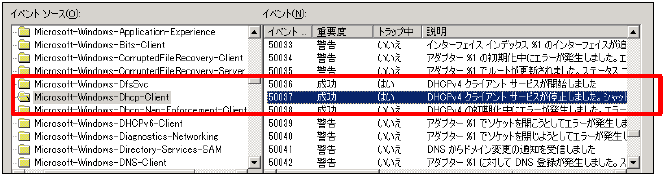
この番号はイベントビューアーにて確認が出来ます。
そのため他の任意のサービスやイベントにトラップを設定する際はイベントビューアーからイベントIDを検索してください。
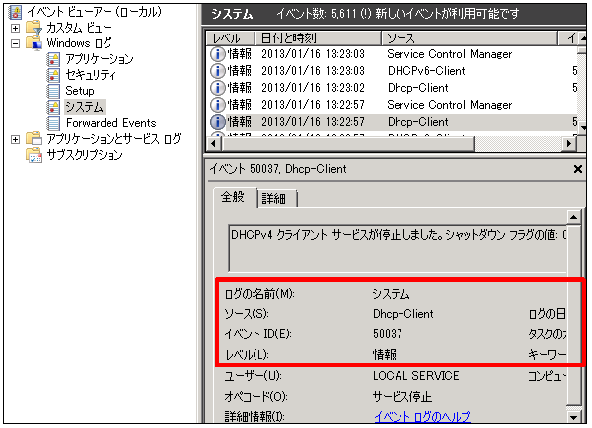
イベントの50037番を選択し、[追加]を押してください。
追加されると、「トラップに変換するイベント」に追加されます。

OIDを確認するには[設定]を開きます。
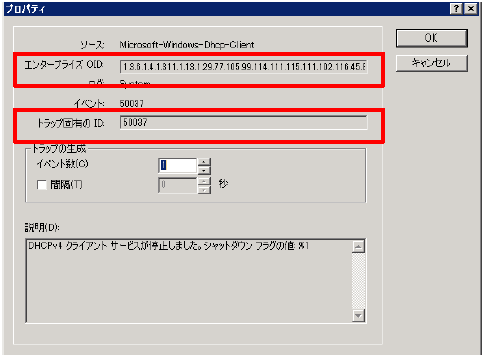
エンタープライズOIDとイベント固有のIDを足したものがOIDとなります。
しかし、Windowsサーバの場合、OIDがとても長くなっていまいます。
そのため、X-MON側では通知設定はまだせず、テストでトラップを送信し、SNMP TRAP履歴の不明トラップの画面でOIDを確認する方法をとります。
[OK]で画面が戻ります。
画面が戻り、[適用]を押してください。これで設定は完了です。

それでは、実際にTRAPを送信します。
サービスの画面にて[DHCP Client]を停止させます。
実際にサービスを停止して確認をする際は、サービス影響に問題がないか確認してから実施するようにしてください。
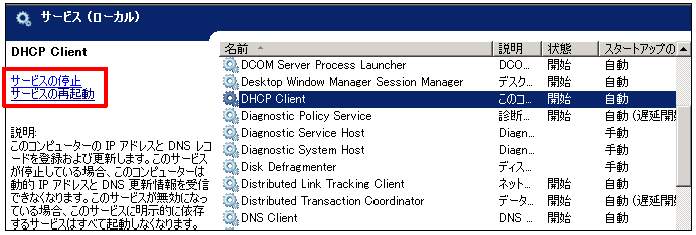

サービスが停止したのを確認してX-MONのTRAP履歴を確認します。

画像のように、オレンジの線が入った不明TRAPとして通知ログが表示されます。
送信元ホストが設定したWindowsサーバ、受け取ったメッセージの部分に「DHCPv4 クライアント サービスが停止しました。」というメッセージが含まれていれば正常にTRAPが送信され、X-MONでも受信出来ている事が確認出来ました。
受け取ったOIDの部分のOIDを任意SNMP TRAP通知で設定します。
19.7.4.3. X-MONへ通知条件の設定
前章にて調べた(不明TRAPログにて確認した)OIDを使用します。
設定項目は表の通りです。
項目名 |
内容 |
|---|---|
TRAP名 |
TRAP-Windows-TEST |
OID |
.1.3.6.1.4.1.311.1.13.1.29.77.105.99.114.111.115.111.102.116.45.87.105.
110.100.111.119.115.45.68.104.99.112.45.67.108.105.101.110.116.0.50037
|
メッセージフォーマット |
任意トラップWindowsテスト |
文字コード |
SJIS |
対象ホスト |
Windows-TRAP |
通知先サービス名 |
TRAP-Windows-TEST |
通知ステータス |
CRITICAL |
条件を設定した例は下記となります。
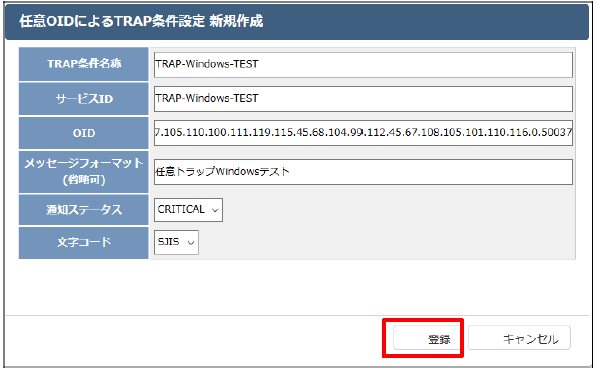
条件名と通知先サービス名は別の名前を指定出来ますが、同じにしておくほうが管理しやすくなります。また、Windows環境から送られてきますので文字コードを「SJIS」にしています。
記入が出来たら[登録] ボタンを押して作成してください。
ホストへの任意OIDTRAPの追加は 設定例(Linuxサーバからの任意TRAP通知) をご覧ください。
ホストへ登録できましたら反映させるため、X-MONの再起動を実施してください。
サービスの一覧で確認してみましょう。
監視が追加されている事が確認出来ました。

これで通知条件の設定は完了です。
19.7.4.4. テストの確認
それでは、 TRAPの送信 で実施したように、Windows上でTRAPを発生させてX-MONで検知するかテストしてみましょう。
実際にサービスを停止して確認をする際は、サービス影響に問題がないか確認してから実施するようにしてください
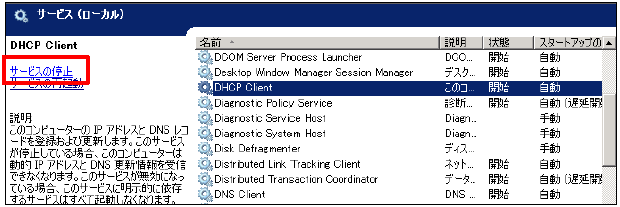

サービス一覧で確認してみましょう。

正常に検知しています。
ステータス情報の欄には、通知条件で設定した「任意トラップWindowsテスト」の後にTRAPに含まれるメッセージが表示されます。
監視を復旧させる際は基本操作と同じくパッシブからOKをして復旧させてください。
これで、正常に登録されており、検知可能であることがわかりました。
19.8. 不明なTRAPを通知する
「不明TRAP条件」を使用すると、対象ホストの通知条件を設定していないTRAPを受信したら通知を行います。
MIBファイルで定義されているTRAPも、定義されていないTRAPも全てが対象となります。
検知するTRAPは[監視メニュー]の[TRAP履歴] 内、オレンジの線が引かれている不明TRAPの部分となります。
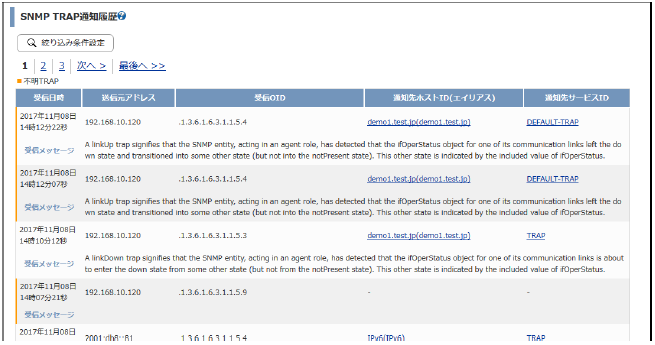
19.8.1. 設定画面
管理者メニュー[SNMP TRAP管理]の[TRAP設定]タブを開きます。
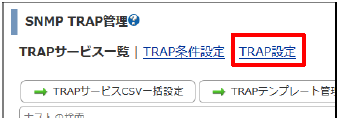
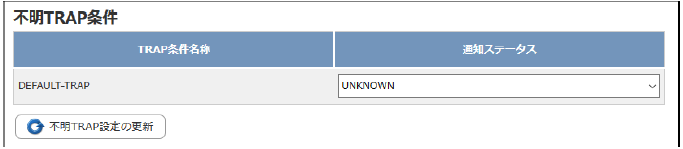
項目は以下となります。
項目名 |
内容 |
|---|---|
TRAP条件名称 |
TRAP条件の名称です。「DEFAULT-TRAP」で固定されます。 |
通知ステータス |
対象TRAPが通知条件と一致した場合にX-MONに投げるステータス情報を
「OK」「WARNING」「CRITICAL」「UNKNOWN」から選択します。
|
先にも記載しましたが、本設定は対象ホストの不明TRAPとなります。
複数ホストに不明TRAP条件を登録した場合、不明TRAPを受信した際は送信元のホストと一致したホストのみが通知されます。
19.8.2. 設定例
それでは設定してみましょう。
設定内容は以下の通りです。
項目名 |
内容 |
|---|---|
対象ホスト |
X-MON |
通知先サービス名 |
DEFAULT-TRAP |
通知ステータス |
CRITICAL |
まず不明TRAP条件の通知ステータスを変更します。
TRAP設定タブ[不明TRAP条件]の[通知ステータス]を「CRITICAL」に変更します。
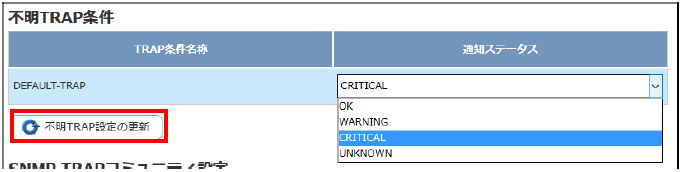
変更後[不明TRAP設定の更新]ボタンを押してください。
「更新が正常に行われました。」と画面に表示されます。
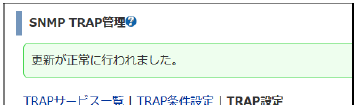
次にホスト「X-MON」へ不明TRAP条件を登録します。
TRAPサービス一覧タブでホスト「X-MON」を開き「TRAP条件の編集」を開きます。
TRAP条件の検索の[不明TRAPの追加]横の+ボタンを押します。
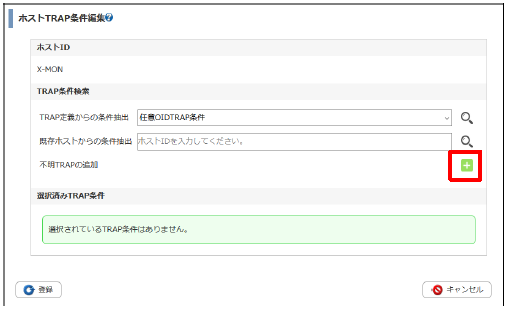
選択済みTRAP条件へ不明TRAP条件が追加されました。
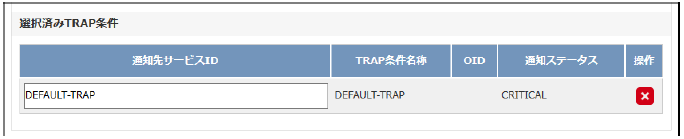
[登録]ボタンを押し、設定を反映させるためX-MONの再起動を実施してください。
確認してみましょう。
サービス一覧のX-MONに「DEFAULT-TRAP」が表示されます。

検知するかテストしてみましょう。
前章の任意SNMP TRAP通知で使用した「.1.3.6.1.4.1.3.3.3.4」ではなく「.1.3.6.1.4.1.3.3.3.5」をX-MONサーバからTRAPを送信してみます。
# snmptrap -v 2c -c public 192.168.19.201 '' .1.3.6.1.4.1.3.3.3.5 |
TRAPを受け取りCRITICAL状態となります。

TRAPログを確認すると不明TRAPの記載がされています。

これでX-MONサーバの不明なTRAPが通知されても、すぐに検知する事が出来るようになります。
19.8.3. 非監視TRAPの運用使用例
使用例として、各ホストへ「不明TRAP条件」を登録することで、そのホストから送られてくる登録していないOIDのTRAPを受け取り、通知を行うことができます。
しかし登録が行われていない全ての不明TRAPを通知しますので、環境に合わせて使用しましょう。
19.9. 複数TRAP条件を一括で登録
19.9.1. TRAPテンプレートを作成し、一括登録
TRAP条件を複数登録したテンプレートを作成し、ホストに適応することでTRAP条件を一括で登録できます。
TRAPサービス一覧タブより[TRAPテンプレート管理]ボタンを押します。
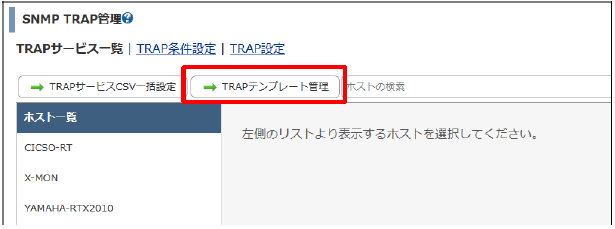
19.9.1.1. 新規作成
新たにテンプレートを作成します。TRAPテンプレート管理画面の[テンプレートの新規作成]ボタンを押します。
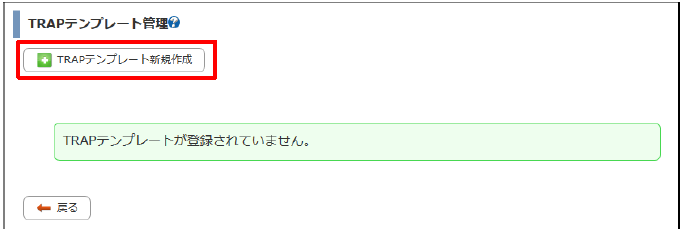
TRAP条件を登録したMIBを選択し、検索ボタンを押します。
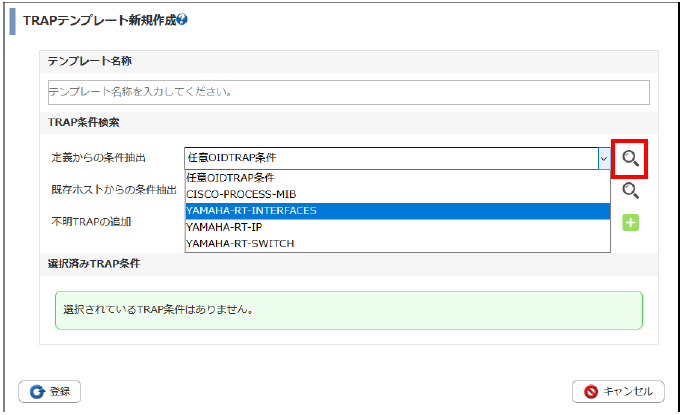
表示されたウィンドウで登録するTRAP条件を選択し、[追加]ボタンを押します。
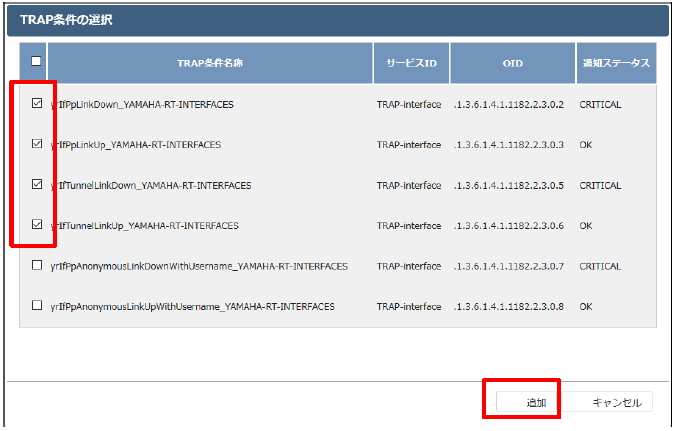
追加されたTRAP条件が選択済みTRAP条件へ表示されます。
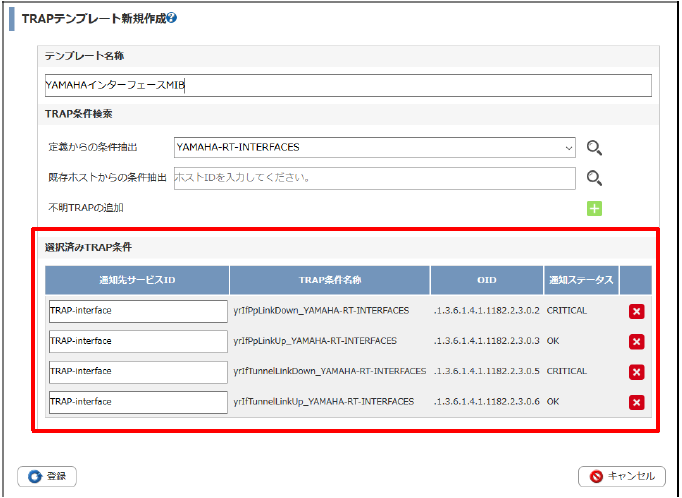
登録を解除したい場合は、TRAP条件横の×ボタンを押すことで削除ができます。
テンプレート名称とサービスID入力し、[登録]ボタンを押します。
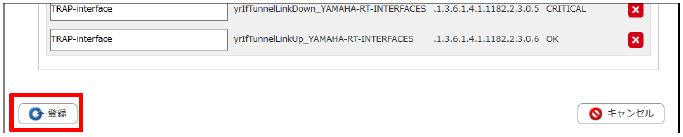
追加したテンプレートが、一覧に表示されます。
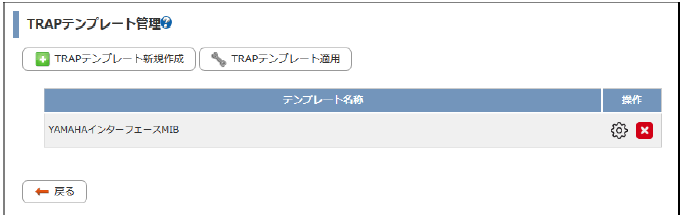
19.9.1.2. 編集
テンプレートを編集する場合は、該当テンプレート横の歯車ボタンを押します。
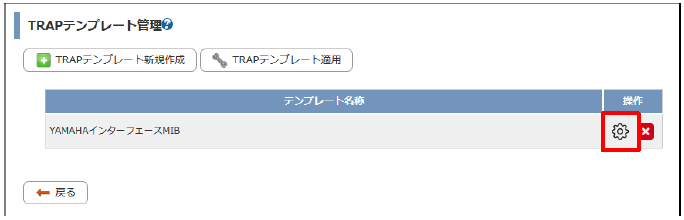
追加画面と同じ項目が表示され、[編集]ボタンを押すことでテンプレートが編集されます。
19.9.1.3. 適用
登録したテンプレートをホストに適応します。
TRAPテンプレート管理の[TRAPテンプレート適用]ボタンを押します。
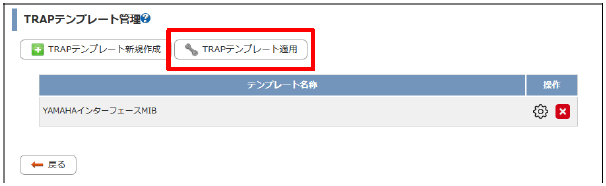
表示されたウィンドウで適用するテンプレート名称とホストを選択し、[適用]ボタンを押します。
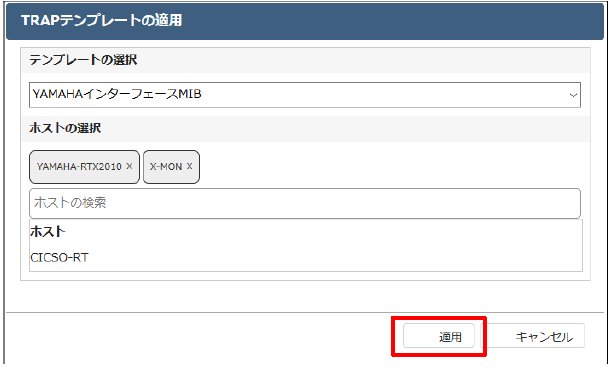
ホストへTRAP条件の登録が行われ、テンプレート一覧へ移動します。
19.9.1.4. 削除
テンプレートを削除する場合は、該当テンプレート横の×ボタンを押します。

選択したテンプレートの内容が表示され、[削除]ボタンを押すことでテンプレートが削除されます。
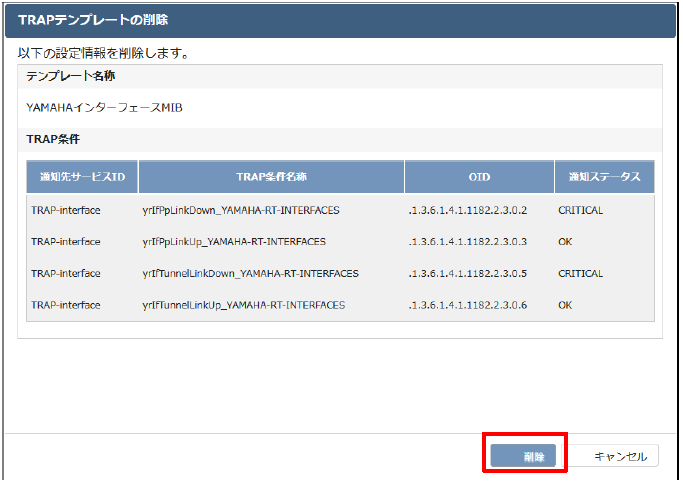
19.9.2. CSVでの一括登録
CSVファイルを使用し、TRAP条件を一括で登録することができます。
TRAPサービス一覧タブより[TRAPサービスCSV一括設定]ボタンを押します。
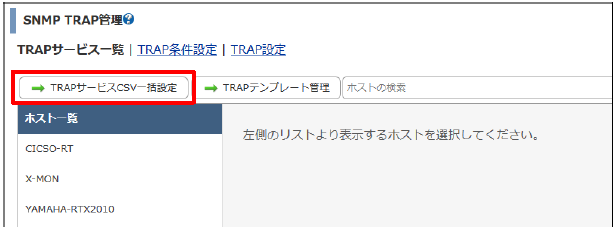
19.9.2.1. 現在の登録されている設定のダウンロード
現在ホストへ設定しているTRAP設定のCSVは、[CSVエクスポート]よりダウンロードできます。
出力内容は[CSVファイル入力案内]をご確認ください。
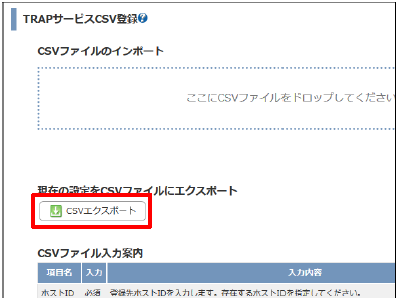
19.9.2.2. 設定のアップロード
ダウンロードしたCSVファイルへ追加したい設定を記入し、[CSVファイルのインポート]にドラッグ&ドロップします。
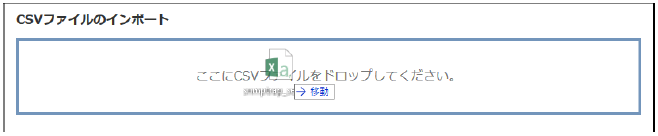
[インポート]ボタンを押します。
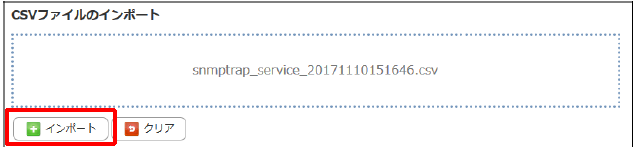
アップロードしたCSVの内容を表示します。
[登録]ボタンを押すことでTRAP条件がホストに追加されます。
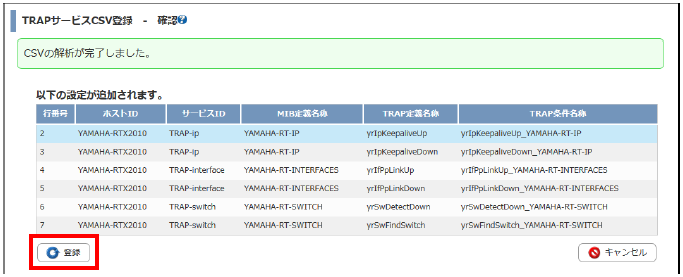
以上で設定は完了です。設定を反映するためにX-MONの再起動を実施してください。
19.9.2.3. 編集
TRAP条件を編集する場合は、該当TRAP条件横の歯車ボタンを押します。
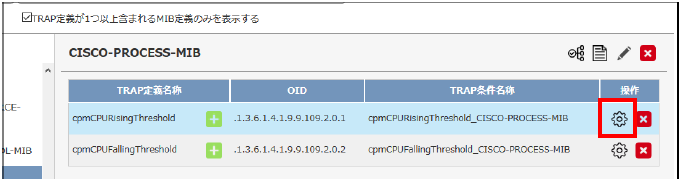
追加画面と同じ項目が表示され、[編集]ボタンを押すことでTRAP条件が編集されます。
19.9.2.4. 削除
不要なTRAP条件を削除する場合は、削除したい設定隣の×ボタンを押します。
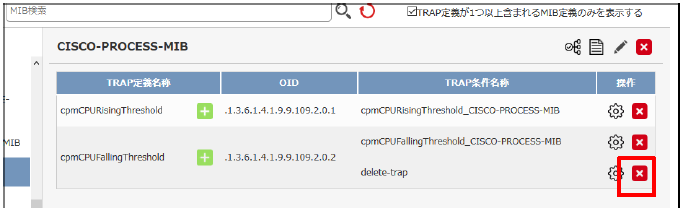
削除用ウィンドウが表示され、[削除]ボタンを押すことで表示から削除されます。
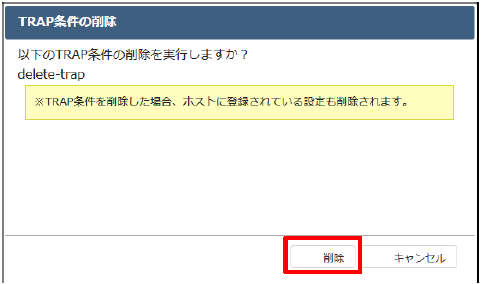
19.10. サービス設定からの設定について(共通)
SNMP TRAP管理で設定できる各TRAPの項目でも解説していますが、通知条件を作成し、ホストのサービス設定から設定する項目で重要な点について記載します。
19.10.1. 通知先を編集する
メールの通知について通知先を追加、削除する等編集したい場合はホスト・サービス管理より実施する必要があります。
19.10.1.1. サービス設定の通知先グループ設定からメール通知先を指定する
ホスト・サービス管理メニューより該当ホストのサービス一覧を開き、「詳細表示」ボタンを押します。
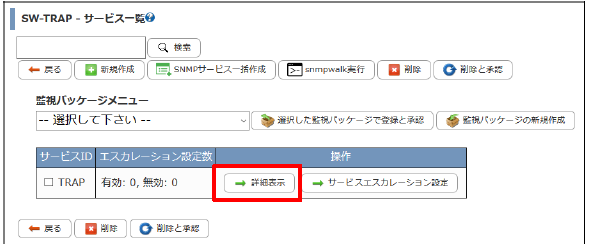
表示されたサービス詳細の「編集」ボタンを押します。
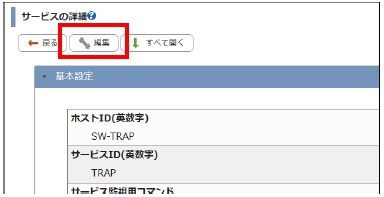
表示された画面の「通知先グループ」に通知を行いたいユーザグループを指定し、設定を保存することでメールの通知先が変更されます。
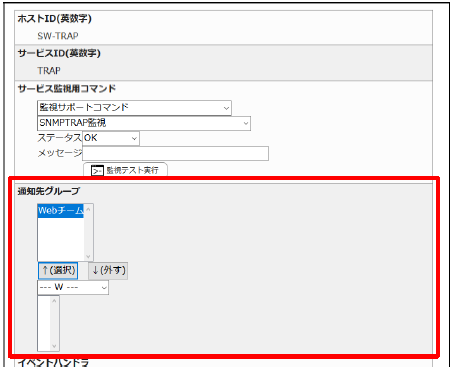
19.10.1.2. サービスエスカレーション設定よりメール通知先を指定する
ホスト・サービス管理メニューより該当ホストのサービス一覧を開き、「サービスエスカレーション設定」ボタンを押します。
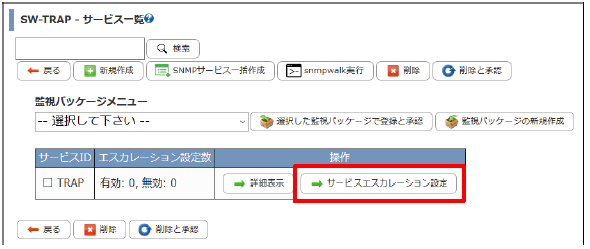
表示されたサービスエスカレーション設定画面で「新規作成」ボタンを押します。
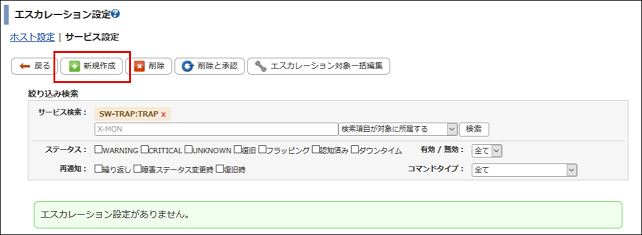
エスカレーション名称に適切な名称を設定し、「条件の追加」ボタンを押し、新たにエスカレーション条件を追加します。
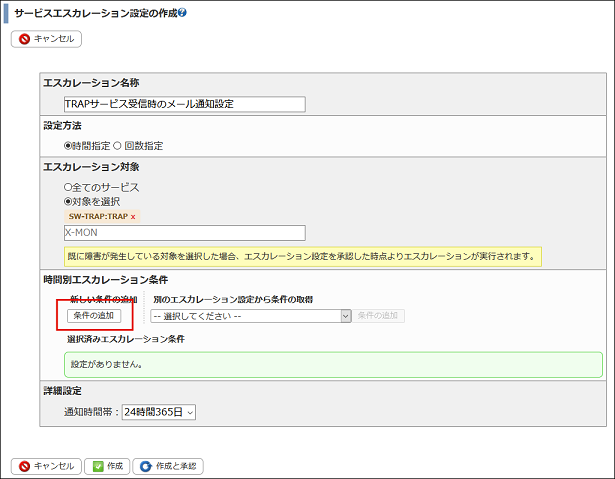
表示されたウィンドウで、エスカレージョンを実行するステータスを指定し、コマンドの中からユーザグループや個別にユーザのメール通知を選択します。
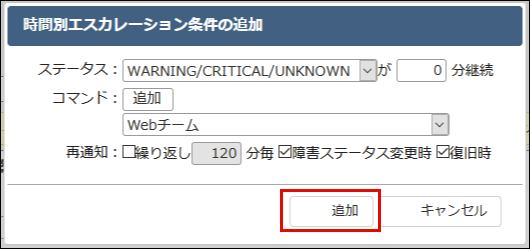
「追加」ボタンを押しエスカレーション条件を設定出来ましたら、「作成と承認」ボタンを押し、エスカレーション設定を登録します。
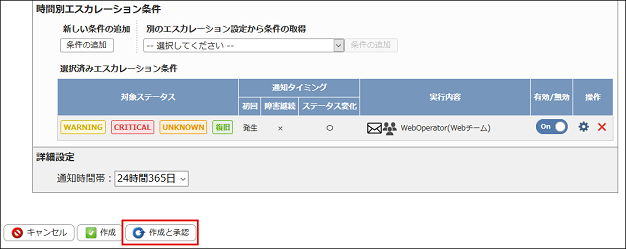
19.10.2. TRAPを受信するたびに通知を行う(volatileサービスの設定)
SNMP TRAP管理より、ホストへ新たに通知サービスを登録した場合は、同じステータスのまま違う内容のTRAPを受け取っても、通知を行う様に設定されています。
しかし元々サービスが存在し、TRAP条件を後からサービスへ追加した場合は、X-MONの仕様により同じステータスでは通知しない様に設定されています。
例)同じ通知先サービス名・ステータスを設定しているが、対象TRAPが違う
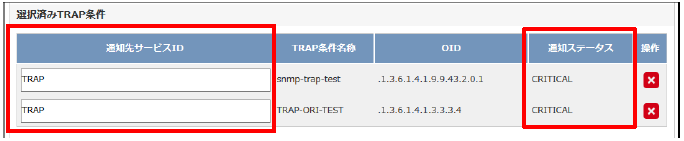

volatileサービスを設定する事により、同じステータスであっても別の内容のTRAPを受信すると(厳密にはTRAPを受信するたびに)通知を行います。SNMP TRAP管理より作成されたサービスはvolatileサービスがデフォルト有効となっています。
ホスト管理より作成されたサービスのデフォルトではこの機能は無効となっています。
サービス設定の[高度な設定] タブ内に「volatileサービス」がありますので有効にすれば設定は完了です。
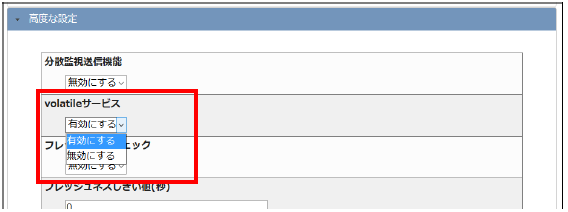
なお、この設定を行っても、エスカレーション設定によっては「TRAPを受信するたびに通知を行う」動作とならない場合があります。
必要に応じて esset esca check もご参照ください。
19.11. SNMPTRAP受信設定の変更
19.11.1. SNMPTRAPコミュニティ名管理
SNMPTRAP受信で使用するコミュニティ名を管理画面より登録・削除します。
19.11.1.1. 登録されているコミュニティ名の表示
X-MONの管理画面で[管理者メニュー]より[SNMP TRAP管理]を選択します。
遷移したSNMP TRAP管理の[TRAP設定]タブの[TRAPコミュニティ名]に、一覧で表示されます。
■ TRAPコミュニティ名(サーバ設定)…
X-MONサーバ内部で登録されているSNMP TRAPのコミュニティ名を表示します。X-MONの管理画面からは編集できません。
※X-MONの初期インストール時は「public」が登録されています。
■ TRAPコミュニティ名(X-MON設定)…
※X-MONインストール及び3.6.0アップデート直後では何も登録されていません。
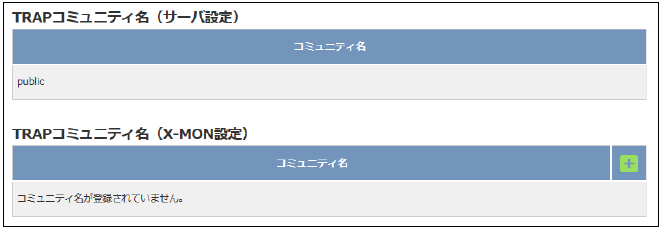
19.11.1.2. 登録
TRAPコミュニティ名(X-MON設定)の右上の+ボタンを押します。

表示されたウィンドウに登録したいコミュニティ名を入力し、[追加]ボタンを押します。
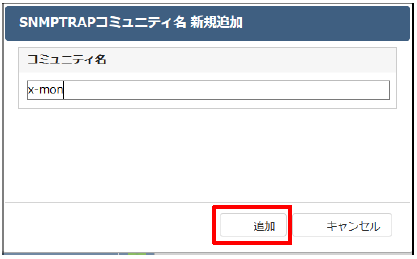
追加を行うと管理画面に表示され、X-MONの再起動を実施することで、サーバへ設定が登録されます。

※サーバに設定が追加されていないものはコミュニティ名の前に「!」マークが表示されます。
19.11.1.3. 削除
不要なコミュニティ名を削除する場合は、削除したいコミュニティ名隣の×ボタンを押します。

削除用ウィンドウが表示され、[削除]ボタンを押すことで表示から削除されます。
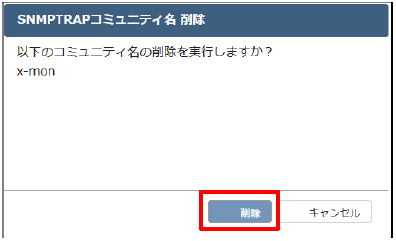
X-MONの再起動を実施することで、サーバの設定から該当のコミュニティ名が削除されます。
19.11.2. SNMPTRAPv3ユーザ管理
SNMPTRAPv3受信で使用するユーザ情報を管理画面より登録・削除します。
19.11.2.1. 登録されているユーザ設定の表示
X-MONの管理画面で[管理者メニュー]より[SNMP TRAP管理]を選択します。
遷移したSNMP TRAP管理の[TRAP設定]タブの[SNMP TRAPv3受信設定]に、一覧で表示されます。
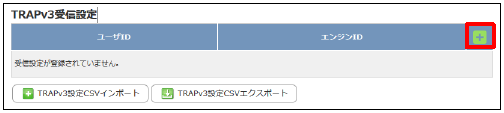
※X-MONインストール及び3.6.0アップデート直後では何も登録されていません。
19.11.2.2. 登録
受信設定が表示されている右上の+ボタンを押します。

表示されたウィンドウに設定を入力します。※設定内容はX-MONヘルプをご確認ください。
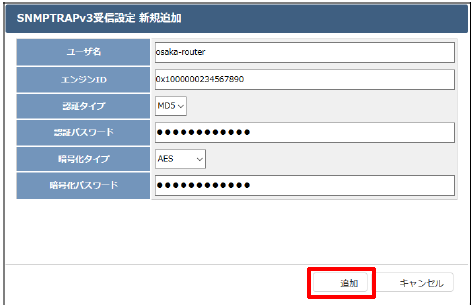
追加を行うと管理画面に表示され、X-MONの再起動を実施することで、サーバへ設定が登録されます。

※サーバに設定が追加されていないものはコミュニティ名の前に「!」マークが表示されます。
19.11.2.3. 削除
不要なユーザ設定を削除する場合は、削除したい設定隣の×ボタンを押します。
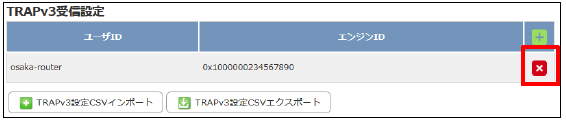
削除用ウィンドウが表示され、[削除]ボタンを押すことで表示から削除されます。
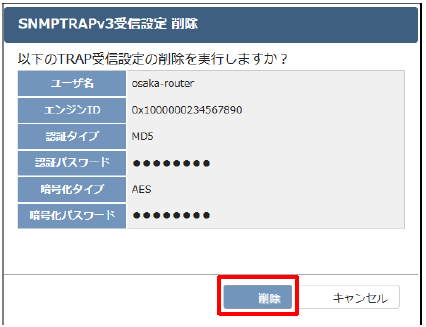
X-MONの再起動を実施することで、サーバの設定から該当のユーザ設定が削除されます。
19.11.2.4. CSVを使用したTRAPv3設定の登録
CSVファイルを使用し、TRAPv3設定を一括で登録することができます。
19.11.2.4.1. 現在の登録されている設定のダウンロード
現在設定しているv3設定のCSVは、受信設定下部の[TRAPv3設定CSVエクスポート]ボタンを押すことでダウンロードできます。
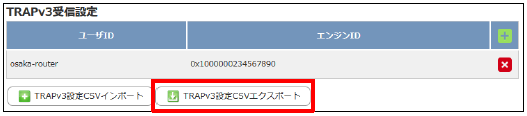
19.11.2.4.2. 設定のアップロード
ダウンロードしたCSVへ追加したい設定を記入し、[TRAPv3設定CSVインポート]ボタンを押します。
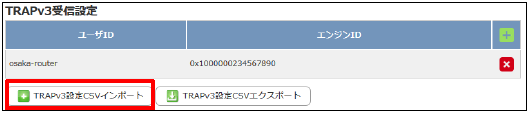
表示されたウィンドウにCSVファイルをドラッグ&ドロップし、[登録]ボタンを押すことで設定が追加されます。
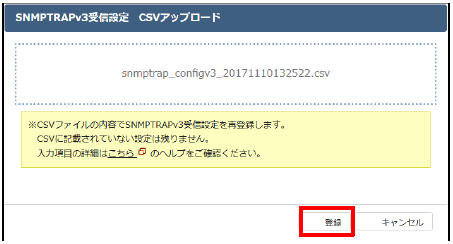
X-MONの再起動を実施することで、サーバへ設定が登録されます。