18. メール送信トラブルシューティング
障害発生時、指定したアドレスへうまくメールが送信されなかった場合、X-MONのメール送信設定が誤っている場合があります。メール送信の制御に関わる設定項目は複数個所に点在している為、1つずつ確認していく必要があります。
本マニュアルでは、メール送信設定の誤りに関し記載しており設定以外(サーバ設定など)での設定誤りに関しては記載しておりません。
18.1. 障害発生時、うまくメールが送信されない
まず初めに以下の点をチェックしてください。
障害発生時にメール通知を行ったか履歴を確認していきます。
監視メニューを開き「サービス一覧表示」をクリックします。
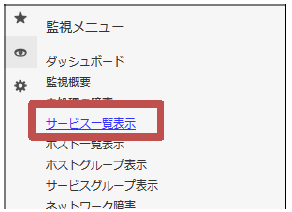
メール通知を行ったホスト、またはサービス名をクリックします。
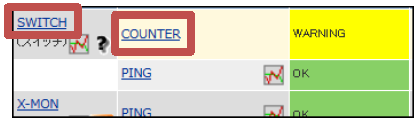
「ホスト情報」画面、または「サービス情報」画面で以下赤枠内「通知履歴」タブをクリックし、青枠内24時間内に発生したこのホスト/サービスの通知履歴を確認します。
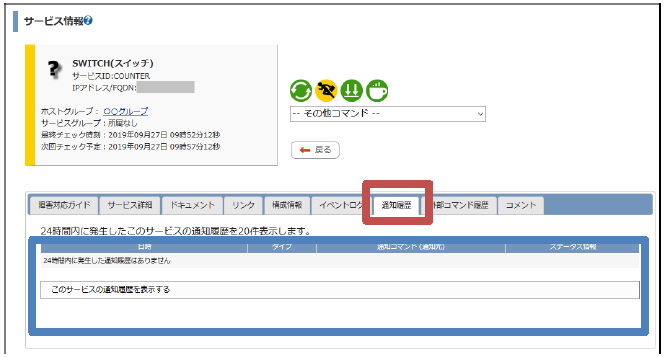
青枠内に通知履歴が表示されていない場合、以下の可能性があります。
青枠内に通知履歴が表示されているにも関わらずメールを受信しない場合、X-MONの通知設定は正しく設定されています。
以下の可能性があります。
1.9. メールアドレスが誤っている
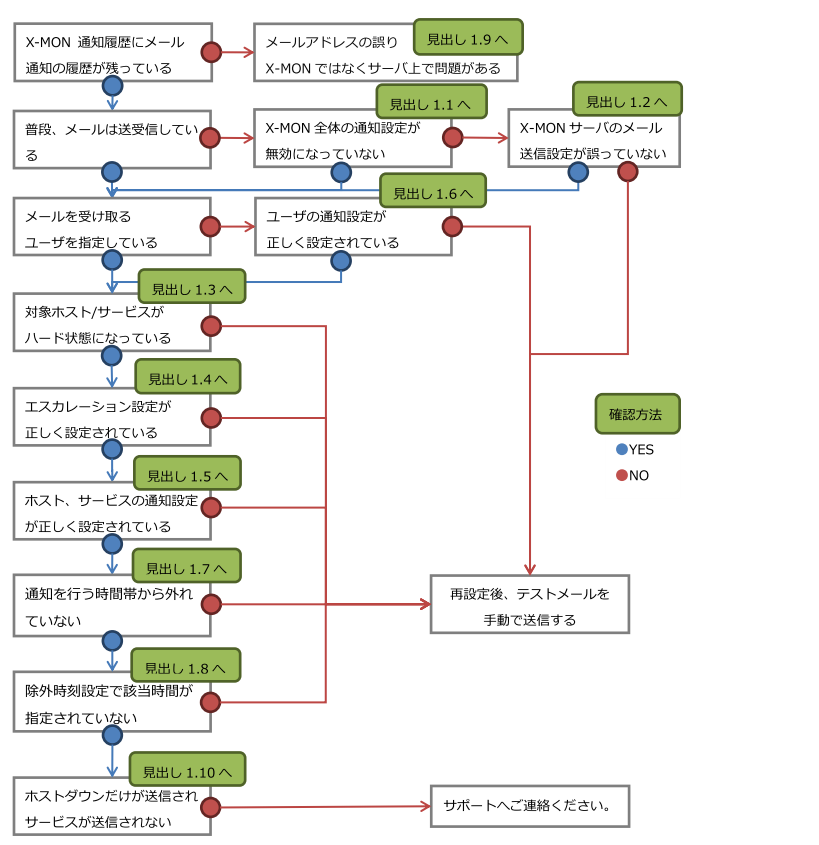
18.1.1. X-MON全体の通知設定が無効になっている
以下、黄枠部分ヘッダーアイコンをご確認ください。
![]()
ヘッダーアイコンに![]() ボタンが表示されている場合、X-MON全体の設定のうち単体、もしくは複数件、無効に設定されているものがあります。
ボタンが表示されている場合、X-MON全体の設定のうち単体、もしくは複数件、無効に設定されているものがあります。
![]() ボタンをクリックし、設定情報が確認できる画面(プロセス情報画面)へ遷移します。
ボタンをクリックし、設定情報が確認できる画面(プロセス情報画面)へ遷移します。
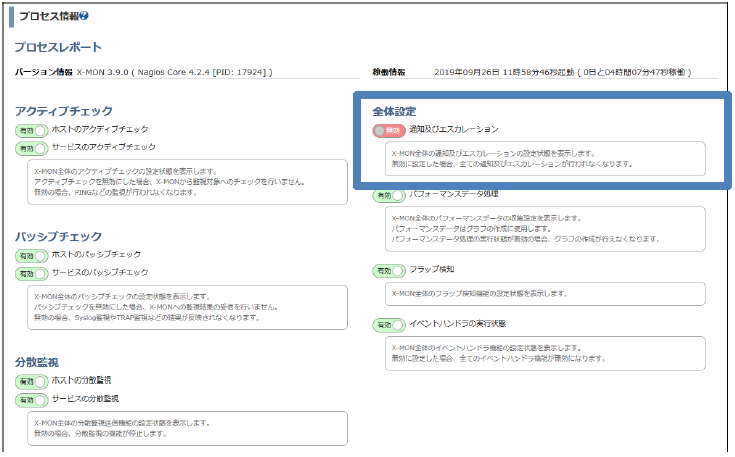
上記青枠にある「通知及びエスカレーション」と記載されている部分が
 と表示されている場合、現在通知及びエスカレーション設定が
無効 になっていることを表しています。
と表示されている場合、現在通知及びエスカレーション設定が
無効 になっていることを表しています。
 と表示されている場合、現在通知及びエスカレーション設定は 有効
になっている為設定変更を行う必要はございません。
と表示されている場合、現在通知及びエスカレーション設定は 有効
になっている為設定変更を行う必要はございません。
以下設定変更手順はスキップしていただいて結構です。
有効へ切り替える場合、  部分をクリックしてください。
部分をクリックしてください。
理由があり設定を無効にしている可能性がございますので、設定変更の可否をご確認の上設定変更を行ってください。
「通知及びエスカレーション設定」部分が  になっていることを確認してください。
になっていることを確認してください。
これでX-MON全体の通知設定は 有効 になりました。
「 再度テストメールを手動で送信する 」を参照し、テストで障害を発生させ、メール通知が行われるかご確認ください。
18.1.2. X-MONサーバのメール送信設定が誤っている
X-MONサーバのメール送信設定が誤っている可能性があります。
管理者メニュー「エスカレーション関連設定」をクリックし、赤枠内「メール送信設定」をクリックします。
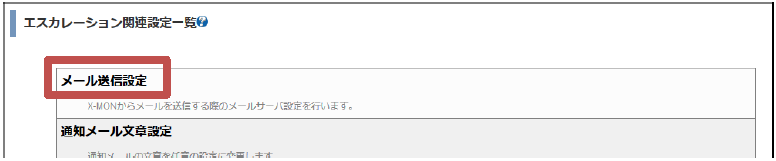
「メール送信設定」画面へ遷移後、以下青枠内の設定情報の見直しと、送信先アドレスを入力して「メール送信テスト」を行い、正常にテストメールが受信できるかどうか確認してください。
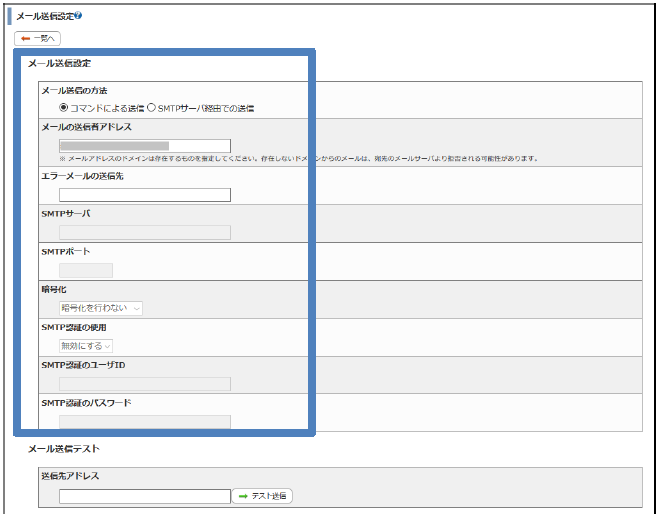
誤りがある場合、設定の変更をお願いいたします。
変更の可否をご確認の上設定変更を行ってください。
18.1.3. 障害ステータスがハードになっていない
監視の試行回数がハード状態に達していない可能性があります。
監視メニューを開き「サービス一覧表示」をクリックします。
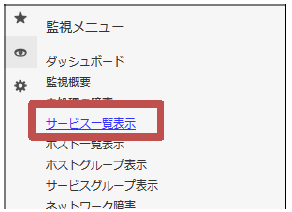
メール通知を行ったホスト、またはサービス名をクリックします。
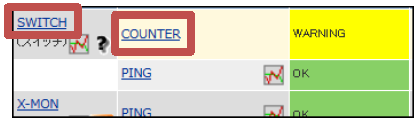
「ホスト情報」画面、または「サービス情報」画面で以下赤枠内「ホスト詳細」「サービス詳細」タブをクリックします。
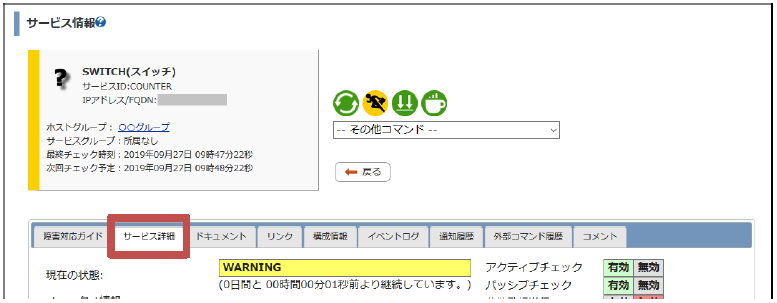
「現在の試行数」項目が「3/3」など左の数字と右の数字が同じ、試行回数が上限に達した状態(ハード状態)になっているか確認してください。
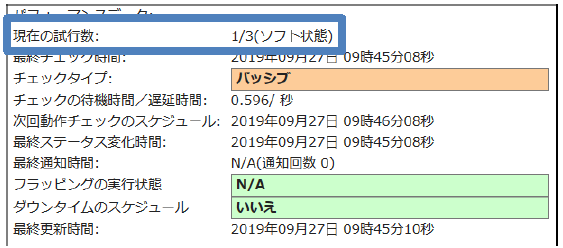
「1/3」や「2/3」のように試行数が最大に達していない状態の場合、障害が発生していてもメール通知を行う段階まで至っていません。
試行回数を調整したい場合は、管理者メニュー「ホスト・サービス管理」より設定変更を行ってください。
理由があり試行数を多めに設定している可能性がございますので、変更の可否をご確認の上設定変更を行ってください。
「 再度テストメールを手動で送信する 」を参照し、テストで障害を発生させ、メール通知が行われるかご確認ください。
18.1.4. エスカレーション設定がメール送信を行わない設定になっている
管理者メニュー「エスカレーション設定」でホスト、またはサービスに関連付けたエスカレーション設定で通知を行わない設定になっている可能性があります。
管理者メニューを開き「ホスト・サービス管理」をクリックし「ホスト・サービス一覧」画面へ遷移します。
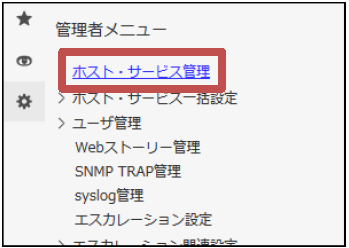
ホストエスカレーションでうまく通知が行われなかった場合「ホストエスカレーション設定」ボタンをクリックし、サービスエスカレーションでうまく通知が行われなかった場合「サービス設定」ボタンをクリックし「サービス一覧」画面へ遷移後、対象サービス名横の「サービスエスカレーション設定」ボタンをクリックします。
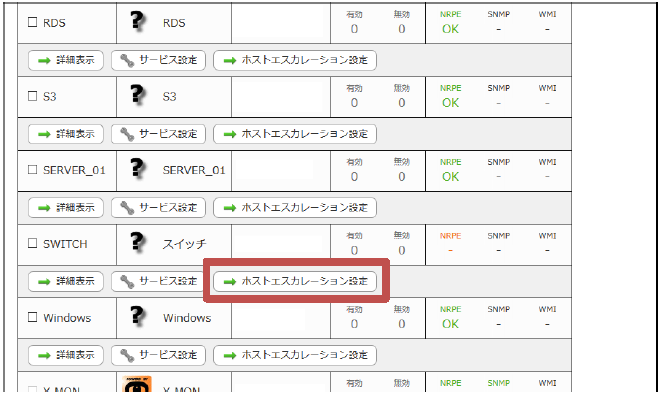
対象のホスト・サービスに関連付けられたエスカレーション設定の一覧が表示されますので、青枠パネル部分をご確認ください。
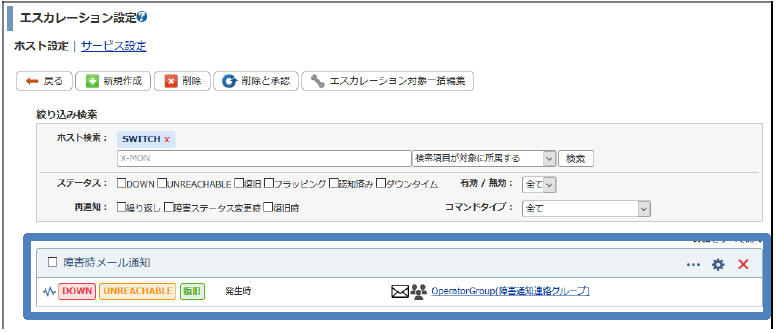
通知設定が「無効」になっている場合、背景色が灰色になっています。
有効にするには赤枠の「Off」ボタンを押して「On」にしてください。
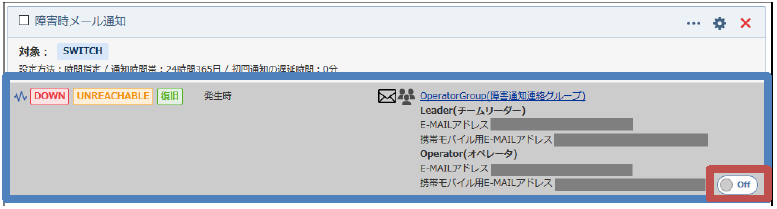
通知先の「グループ名称」、または「ユーザ名称」をクリックすると、登録されている通知先とアドレスが表示されます。
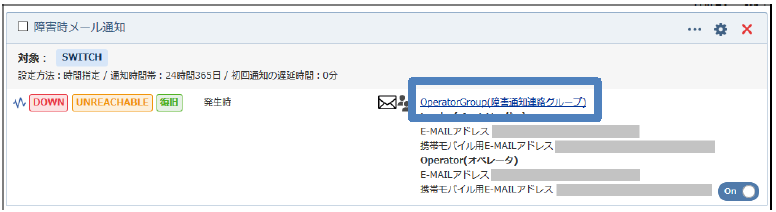
通知対象のステータスが以下青枠内部分に表示されます。
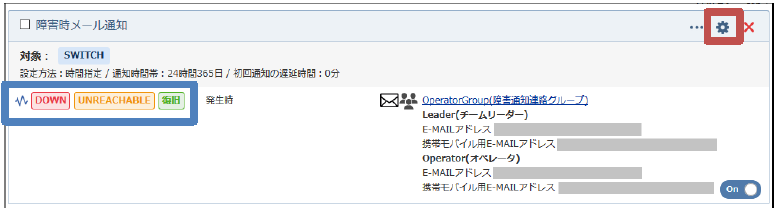
設定が誤っている場合、パネル内以下赤枠部分 ![]() マークをクリックし設定画面を開き、再設定をお願いいたします。
マークをクリックし設定画面を開き、再設定をお願いいたします。
メールアドレスが誤っている場合、管理者メニュー「ユーザ管理」よりメールアドレスの再設定をお願いいたします。
「通知のタイミング」、「実行内容」で指定した通知先グループ、または通知先ユーザ、「対象ステータス」に誤りがないか確認し、変更が必要な場合再設定をお願いいたします。
理由があり通知タイミングを遅らせたり、対象ステータスを外していたりする可能性がございますので、変更の可否をご確認の上設定変更を行ってください。
「 再度テストメールを手動で送信する 」を参照し、テストで障害を発生させ、メール通知が行われるかご確認ください。
18.1.5. ホスト/サービス設定がメール送信を行わない設定になっている
管理者メニュー「ホスト・サービス管理」でホスト、またはサービスの登録、編集時に通知を行わない設定になっている可能性があります。
管理者メニューを開き「ホスト・サービス管理」をクリックし「ホスト・サービス一覧」画面へ遷移します。
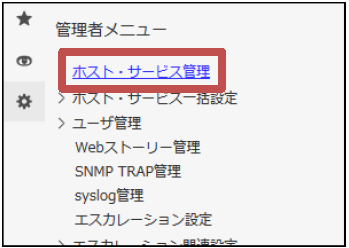
ホストでうまく通知が行われなかった場合「詳細表示」ボタンをクリックし、サービスでうまく通知が行われなかった場合「サービス設定」ボタンをクリックし「サービス一覧」画面へ遷移後、対象サービス名横「詳細表示」ボタンをクリックします。
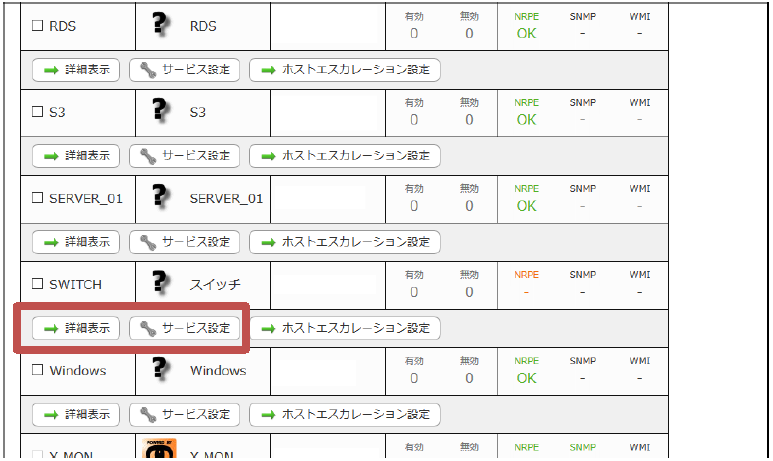
「ホストの詳細」画面、または「サービスの詳細」画面内「基本設定」タブをご確認ください。
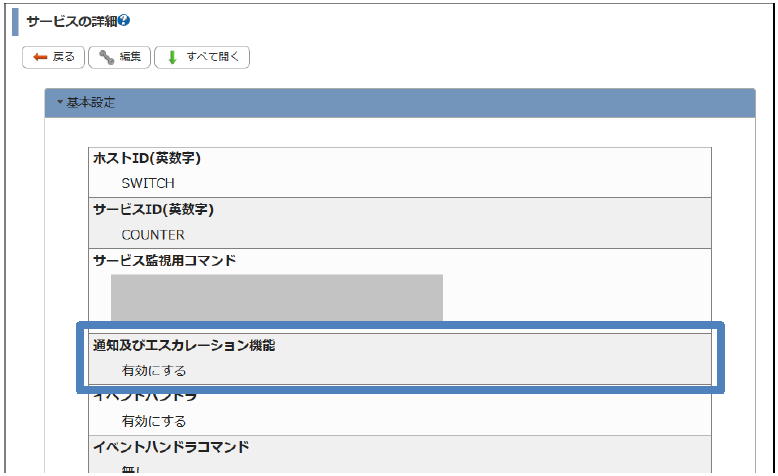
「通知及びエスカレーション機能」項目が「無効にする」となっていた場合、「有効にする」へ変更してください。
理由があり無効にしている可能性がございますので、変更の可否をご確認の上設定変更を行ってください。
「 再度テストメールを手動で送信する 」を参照し、テストで障害を発生させ、メール通知が行われるかご確認ください。
18.1.6. ユーザ設定がメール送信を行わない設定になっている
管理者メニュー「ユーザ管理」でユーザの登録、編集時に通知を行わない設定になっている可能性があります。
管理者メニューを開き「ユーザ管理」をクリックし「ユーザ一覧」画面へ遷移します。
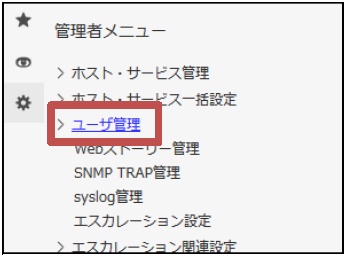
対象ユーザ名横の「詳細表示」ボタンをクリックします。
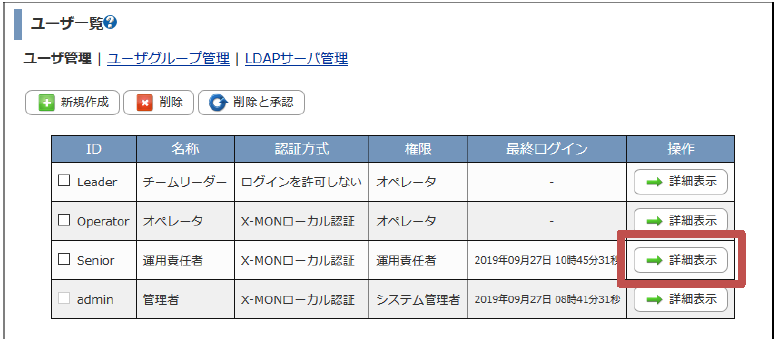
「ユーザの詳細」画面内「通知の詳細設定」タブをご確認ください。
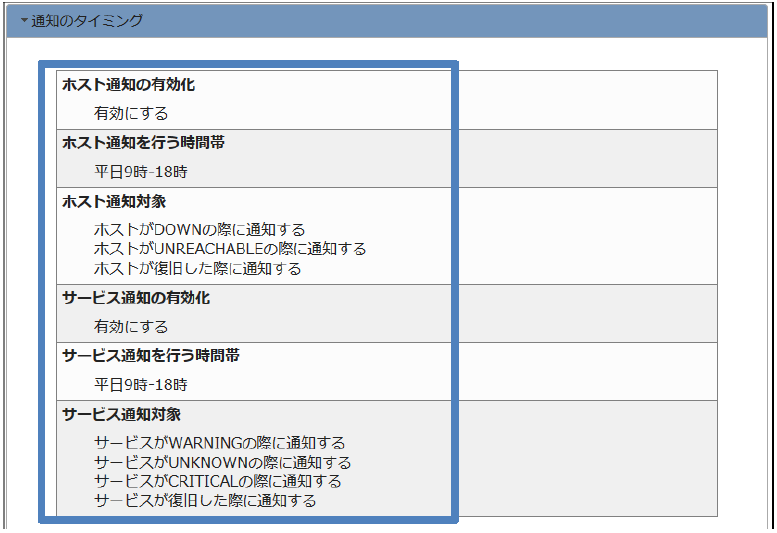
「ホスト通知の有効化」「サービス通知の有効化」項目が「有効にする」、「ホスト通知対象」「サービス通知対象」項目に漏れがないかご確認ください。
漏れがない場合、「ホスト通知を行う時間帯」「サービス通知を行う時間帯」項目をメモし、「 通知を行う時間帯から外れている 」をご確認ください。
理由があり設定している可能性がございますので、変更の可否をご確認の上設定変更を行ってください。
「 再度テストメールを手動で送信する 」を参照し、テストで障害を発生させ、メール通知が行われるかご確認ください。
18.1.7. 通知を行う時間帯から外れている
「 ホスト/サービス設定がメール送信を行わない設定になっている 」
で通知の有無を確認し問題がなかった場合、通知を行う時間帯から外れている可能性があります。
メモしておいた「通知時間帯」項目を確認していきます。
管理者メニュー 「高度な設定」 グループの「時刻設定管理」をクリックします。
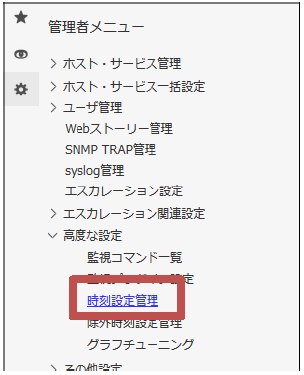
メモしておいた時刻設定横の「詳細表示」ボタンをクリックします。
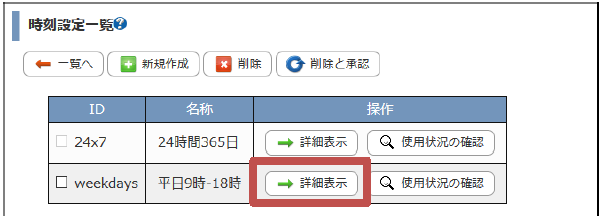
「日曜日の監視時間帯」から「土曜日の監視時間帯」項目を確認してください。
障害が発生した時間が時間帯から漏れていないかご確認ください。
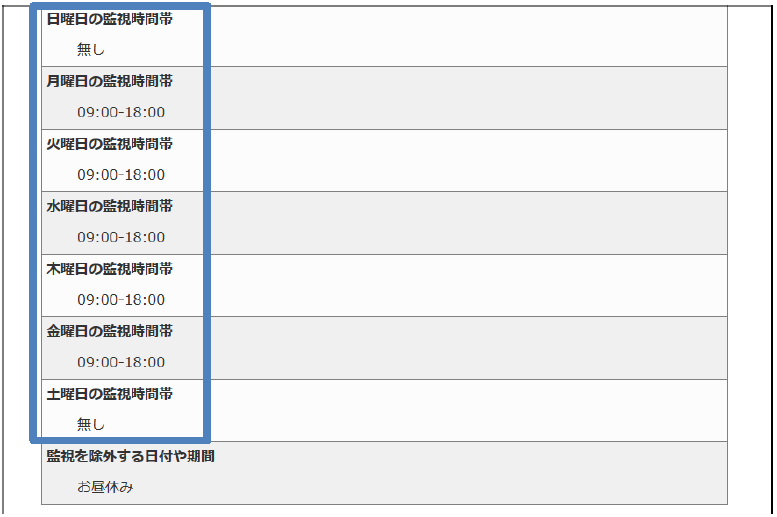
漏れがない場合、「監視を除外する日付や期間」項目をメモし、「 通知時間帯設定から該当時間が除外されている 」をご確認ください。
漏れている場合、設定の変更をお願いいたします。
理由があり空き時間を設定している可能性がございますので、変更の可否をご確認の上設定変更を行ってください。
「 再度テストメールを手動で送信する 」を参照し、テストで障害を発生させ、メール通知が行われるかご確認ください。
18.1.8. 通知時間帯設定から該当時間が除外されている
「 通知を行う時間帯から外れている 」
で時間帯を確認し問題がなかった場合、除外時刻設定がされている可能性があります。
メモしておいた「監視を除外する日付や期間」項目を確認していきます。
管理者メニュー 「高度な設定」 グループ内「除外時刻設定管理」をクリックします。
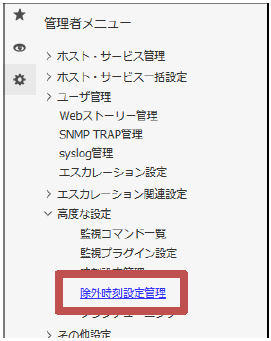
メモしておいた時刻設定横の「詳細表示」ボタンをクリックします。
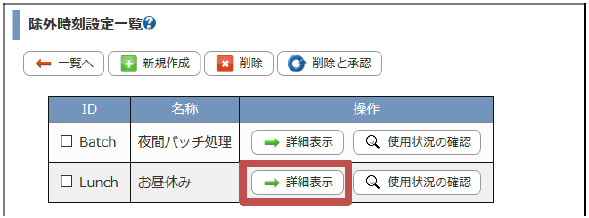
「除外日付」「除外監視時間帯」項目を確認してください。
障害が発生した時間が時間帯から外れていないかご確認ください。
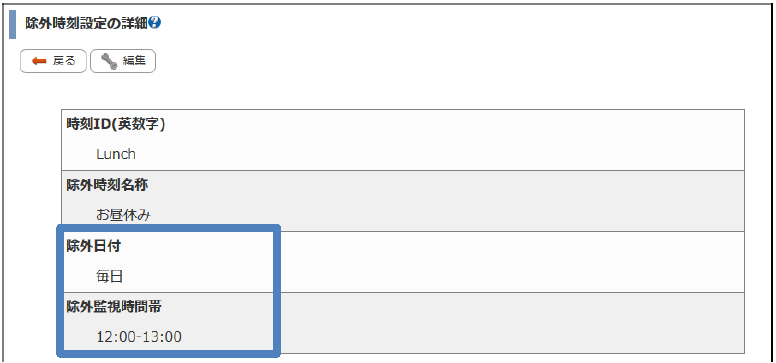
外れている場合、設定の変更をお願いいたします。
理由があり除外時間を設定している可能性がございますので、変更の可否をご確認の上設定変更を行ってください。
「 再度テストメールを手動で送信する 」を参照し、テストで障害を発生させ、メール通知が行われるかご確認ください。
18.1.9. メールアドレスが誤っている
通知履歴が記載されているにも関わらず、メールが受け取れない場合、ユーザ管理で登録したアドレスが誤っている可能性があります。
以下、「ホスト情報」画面、または「サービス情報」画面「通知履歴」タブに表示されている青枠内「通知先」をメモしておいてください。
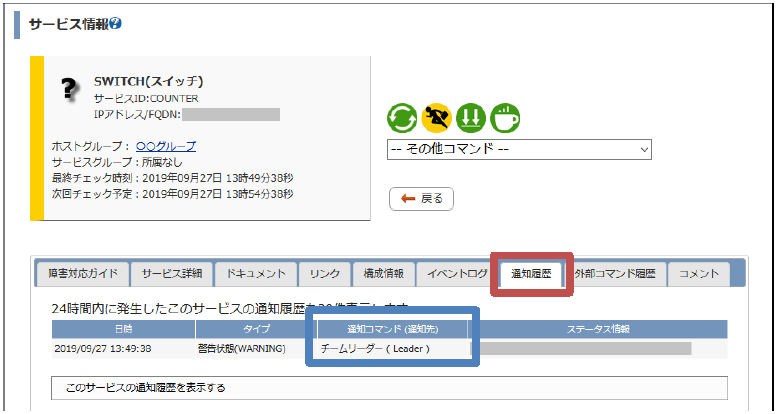
管理者メニューを開き「ユーザ管理」をクリックし「ユーザ一覧」画面へ遷移します。
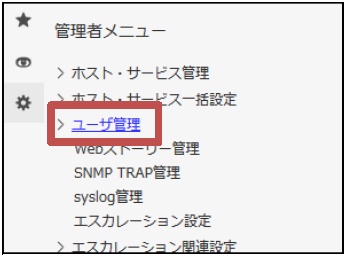
先ほどメモしておいた「通知先」と以下青枠「ID」項目が一致しているユーザ名 横の「詳細表示」ボタンをクリックし「ユーザの詳細」画面へ遷移します。
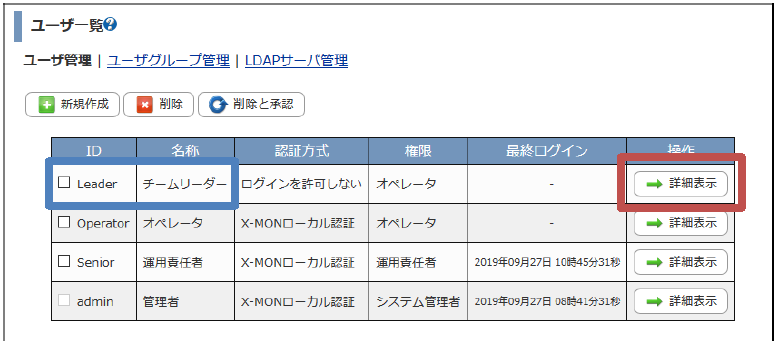
「基本設定」タブ内で設定したメールアドレス「E-MAILアドレス」、「携帯モバイルE-MAILアドレス」項目をご確認ください。
誤っている場合、「編集」ボタンを押しアドレスを再設定してください。
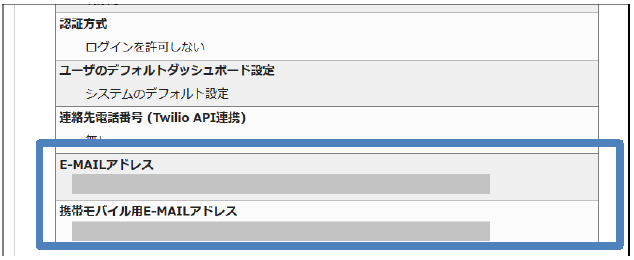
「 再度テストメールを手動で送信する 」を参照し、テストで障害を発生させ、メール通知が行われるかご確認ください。
18.1.10. ホストダウンだけが送信されサービスが送信されない
サービスで障害が発生したにも関わらず、ホスト障害の通知メールのみ送信される場合があります。
ホストの監視設定がオンデマンドホストチェックに設定されている可能性があります。
ホストの「監視間隔」項目が「0」分で設定されている場合、対象ホストはオンデマンドホストチェック状態になります。
ホストがダウンしていることを検知した場合、ホスト通知が優先され、サービスの通知を行いません。
以下、どちらかの手順よりホストの監視設定をご確認ください。
管理者メニュー「ホスト・サービス管理」から対象ホストの設定詳細画面へ遷移し「監視間隔(分)」項目を確認してください。
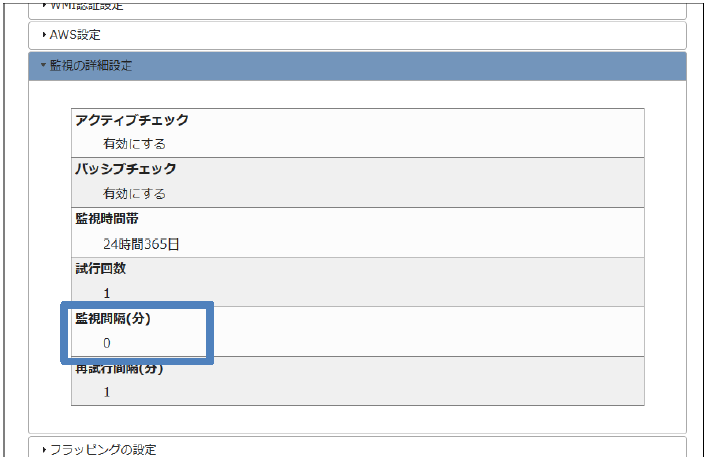
管理者メニュー「各種設定表示」から赤枠「項目の表示/非表示」内「監視の詳細設定」にチェックを入れ、対象ホストの「監視間隔(分)」項目をご確認ください。
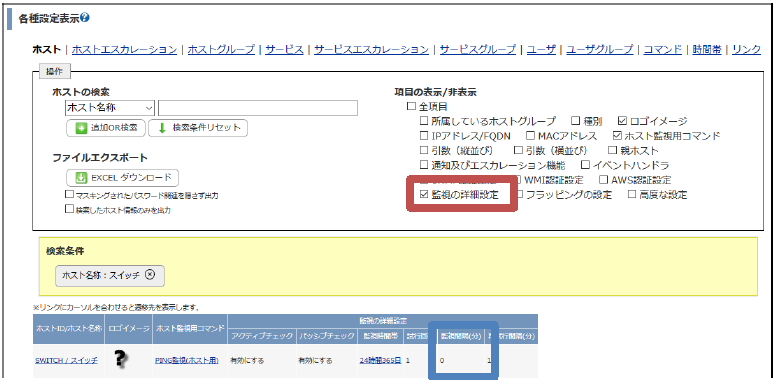
18.2. 再度テストメールを手動で送信する
X-MONでは、障害を発生させずテストメールを送信するといった機能を備えておりません。
わざと手動で障害を発生させ、メールを送信させる必要がございます。
既に監視が動いており、周囲に障害を手動で発生させる旨を伝えておく必要がある場合、伝えた上で以下の作業を行ってください。
監視メニューを開き「サービス一覧表示」からメール通知を行ったホスト、またはサービス名をクリックします。
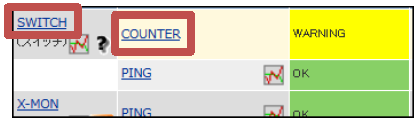
「ホスト情報」画面、または「サービス情報」画面で以下赤枠内「パッシブチェックの結果を送信」ボタンをクリックします。
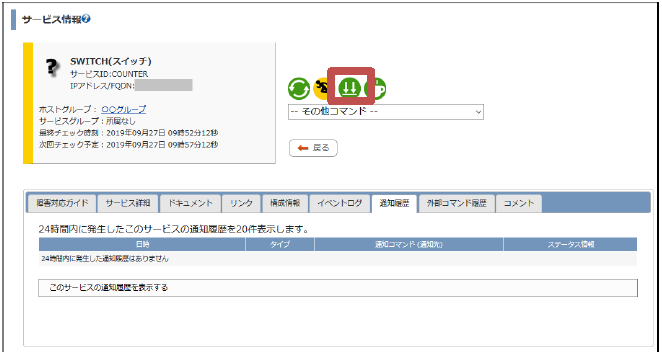
![]() ボタンをクリックすると、外部コマンド「指定したサービスにパッシブチェックの結果を送信する」画面が表示されます。
ボタンをクリックすると、外部コマンド「指定したサービスにパッシブチェックの結果を送信する」画面が表示されます。
以下、赤枠内「チェック結果」項目と「チェック出力」項目を入力の上、[ 発行 ] ボタンをクリックします。
「チェック結果」項目は該当する障害を選択し、「チェック出力」項目は任意のメッセージで構いませんが、「テスト通知です。」などわかりやすいメッセージにしておくと良いでしょう。
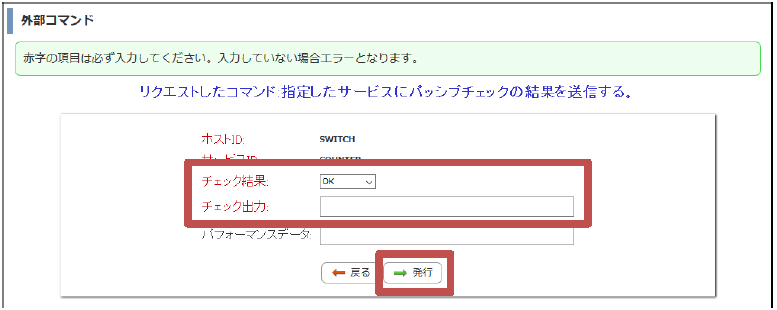
しばらくすると外部コマンドの発行が完了し、「コマンドを正常に受け付けました。」と表示された画面が表示されます。「了解」部分をクリックし、ホスト/サービス情報画面へ遷移しなおします。
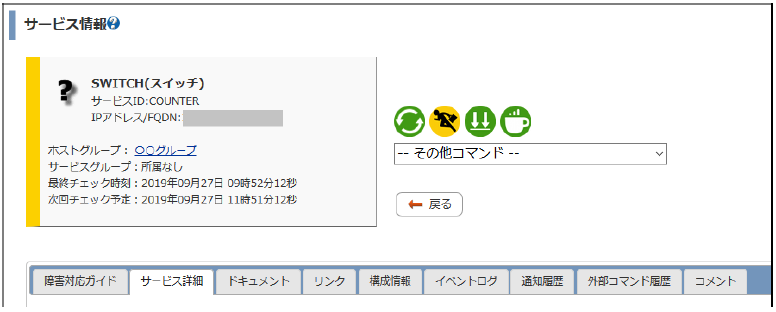
ハード状態、エスカレーション設定の実行開始回数になるまで ![]() ボタンをクリックし、「パッシブチェックの結果を送信」を行ってください。
ボタンをクリックし、「パッシブチェックの結果を送信」を行ってください。
試行回数「3」回で設定されている場合、外部コマンド「パッシブチェックの結果を送信」を3回行っていただく必要がございます。
例)
※対象ホスト、またはサービスの再試行間隔を 「1」 分で設定している場合、上記例の赤字部分、障害ステータスに変化した時点より 「1」 分以内にハード状態にしていただかないと再チェックが実行されるため、ステータス「OK」に戻る恐れがございます。 手早く外部コマンド「パッシブチェックの結果を送信」を繰り返し実行いただくか、困難な場合、再試行間隔を大きく変更の上、実行をお願いいたします。
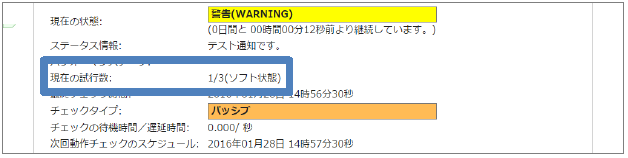
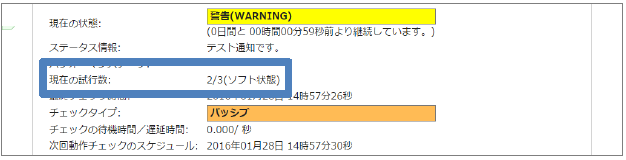
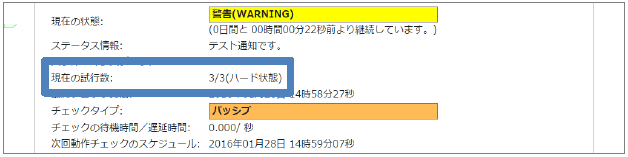
「通知履歴」タブを確認し、X-MONからメールが送信されていることを確認の上、メールを受信しているかご確認ください。
「通知履歴」タブにメール通知履歴が追加されない場合、もう一度「 障害発生時、うまくメールが送信されない 」を順にご確認ください。