4. 初期セットアップマニュアル
本書は、X-MON3系列の初期設定を行うためのマニュアルです。
ライセンスの発行から適用、セットアップウィザードの操作手順などを記載しております。
4.1. ライセンスの登録を行う
X-MONを初めてご利用になられる場合、「キー」が登録されていないため監視設定やメール通知を含めX-MONの機能を利用することができません。 (ライセンス登録画面のみ表示されます。)
以下の手順で「ハードウェアキー」と「ライセンスキー」を発行し、登録することでX-MONの機能が利用できるようになります。
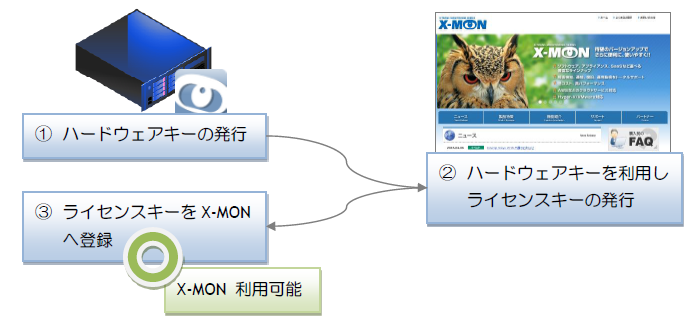
4.1.1. X-MONで「ハードウェアキー」を発行する。
X-MONへのログインはWebブラウザから行います。
ブラウザ上部のURL入力欄に「http://(X-MONをインストールしたサーバIPアドレス)/」を入力し、ページへアクセスします。
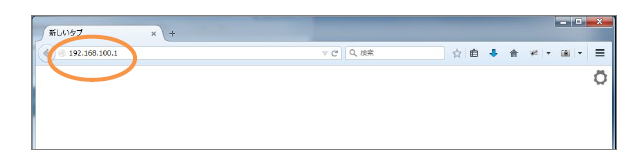
ページへアクセスすると、X-MON「ログイン」画面へ移動します。ログインIDに「admin」、パスワードに「x-mon」と入力し [ ログイン ] ボタンをクリックし、X-MONへログインします。
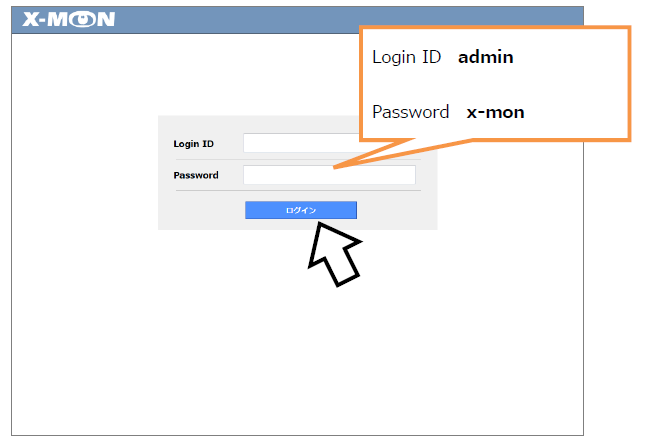
X-MONログイン後、自動的に「システム情報」画面へ移動します。
X-MONサポートサイトでライセンスの発行を行うには、X-MON「システム情報」画面に表示される「ハードウェアキー」が必要となります。 「システム情報」画面のハードウェアキーに表示される文字列をすべてコピーしておいてください。
上下のハイフン(-)も含めてすべてコピーしてください。
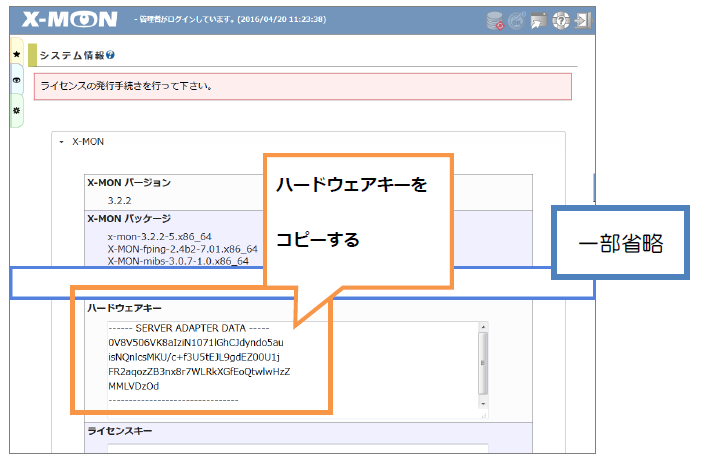
4.1.2. X-MONサポートサイトでライセンス登録を行い「ライセンスキー」を発行する。
ライセンスキーの発行はX-MONサポートサイト( https://x-mon.jp/ )で行います。
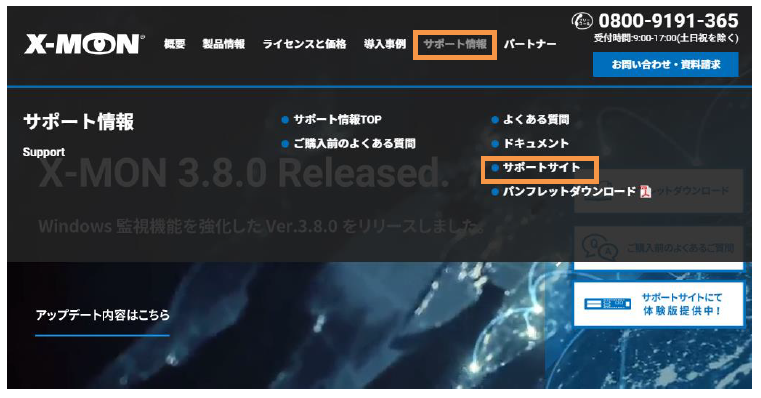
ユーザ登録時に登録したメールアドレスとパスワードを入力し、[ ログイン ] ボタンをクリックします。
ユーザ登録が済んでいない場合は、画面に従ってユーザ登録を行ってから、X-MONサポートサイトへログインしてください。
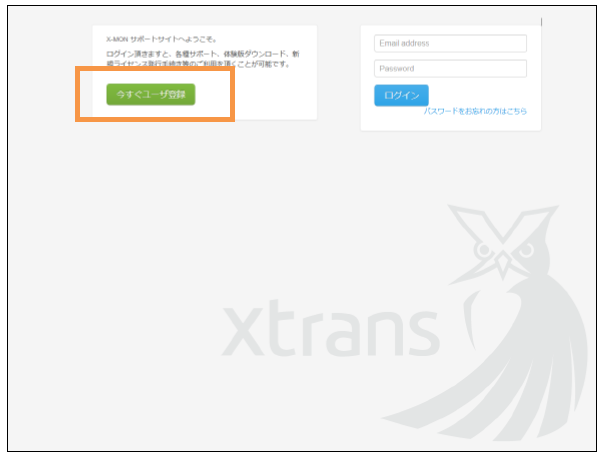
[ ライセンス発行 ] ボタンからライセンスの発行を行います。
認証キーをお持ちの方は、先に「認証キー登録」を行ってください。
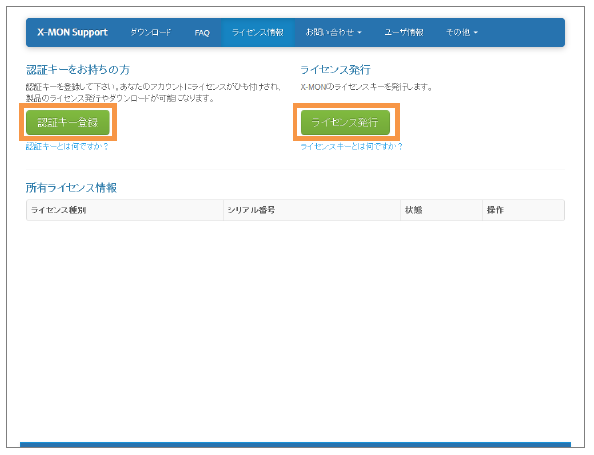
ライセンス発行には、X-MON「システム情報」画面に表示される「ハードウェアキー」が必要です。
X-MONサポートサイトで発行するライセンスの種類を選択し、X-MON「システム情報」画面でコピーした 「ハードウェアキー」を貼り付け[ 入力内容で確定 ] ボタンをクリックします。
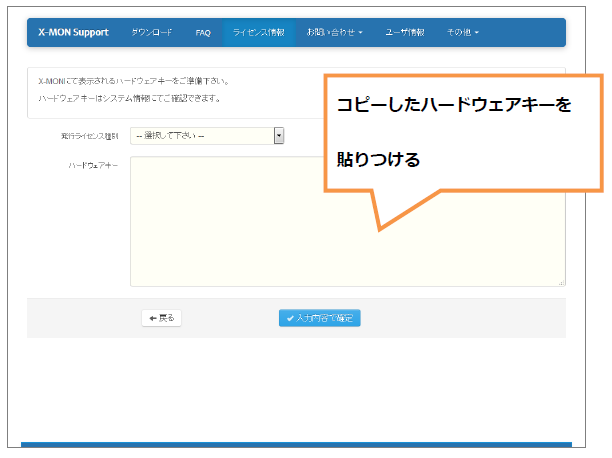
ライセンスの発行処理が完了すると、「ライセンスキー」が表示されます。
4.1.3. X-MONへ「ライセンスキー」を登録する。
X-MONサポートサイトに表示された「ライセンスキー」をコピーします。
「ハードウェアキー」同様、上下のハイフン(-)を含む文字列すべてをコピーし、X-MON「システム情報」画面の「ライセンスキー」項目に貼り付けます。
「ライセンスキー」入力後、[ ライセンスキーの登録を行う ]ボタンをクリックして、ライセンスキーを登録します。
ライセンスキーの登録が終われば、画面左上のX-MONロゴをクリックして、X-MONトップページへ移動します。
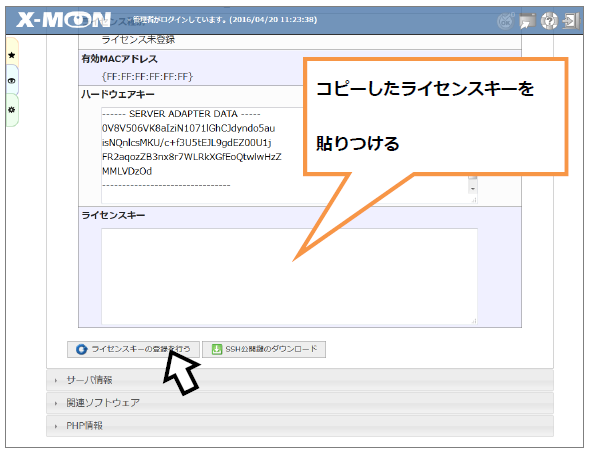
4.2. セットアップウィザード
ライセンスキー登録後、初回X-MON操作時は、必ず「セットアップウィザード」画面へ移動します。
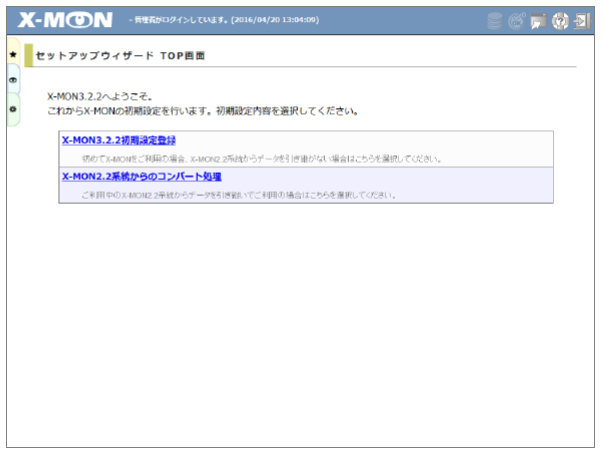
初めてX-MONを使用する場合、またはX-MON2.2から設定を引き継がず新規にX-MON3を使用する場合は「X-MON3.x.x初期設定登録」をクリックします。
現在使用しているX-MON2.2系統から設定を引き継いでX-MON3を使用する場合は「X-MON2.2系統からのコンバート処理」をクリックします。
※この機能はX-MON3.7.0以降廃止されています。
X-MON2.2系統よりアップグレードを行う際は、以下の手順でアップグレードを行ってください。
X-MON3.6.x系統をインストール
X-MON2.2系統のデータを使用し、上記の機能よりコンバート処理を実施
X-MON3.7.0以降へのアップデート
4.2.1. 新規でX-MON3を利用する
4.2.1.1. 管理者アカウントの設定
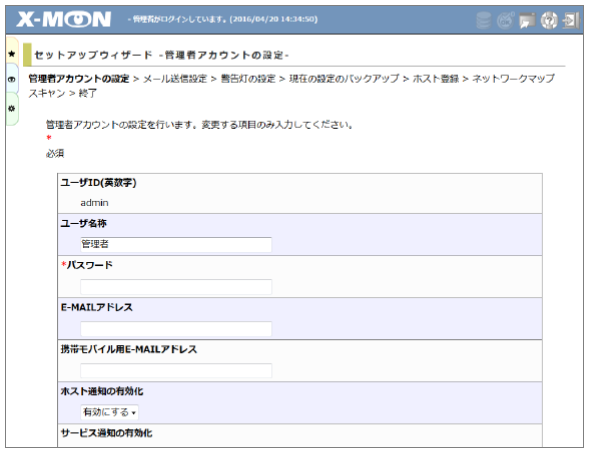
管理者アカウントを設定します。
各項目には初期値が入力されています。設定を変更したい項目のみ入力します。
入力後は [ 設定 ] ボタンをクリックして次へ進みます。
管理者アカウントは以下の項目を設定することができます。
ここで設定したアカウントは管理者メニュー「ユーザ管理」で変更することができます。
項目名 |
内容 |
制限 |
|---|---|---|
ユーザ名称 |
ユーザの名称です。画面表示に使用します。
|
250文字以下 |
パスワード |
X-MONログイン時のパスワードです。
adminのパスワードは初期値として
x-monと設定されているので、変更してください。
|
必須項目、半角英数字と記号
(!”#$%&’()-^@[;:],./=~|`{+*}<>?_)
のみ6文字以上16文字以下
|
E-MAILアドレス |
ユーザへメールで通知する際の
宛先メールアドレスです。
|
メールアドレス形式チェック
250文字以下
|
携帯モバイル用
E-MAILアドレス
|
ユーザへメールで通知する際の
宛先メールアドレスです。
|
メールアドレス形式チェック
250文字以下
|
ホスト通知の有効化
E-MAILアドレス
|
ホスト監視の通知を行うかどうか選択します。
有効にした場合、ホスト監視でアラートが発生した際に
ユーザのメールアドレス宛に通知メールを送信します。
|
|
サービス通知の有効化
|
サービス監視の通知を行うかどうか選択します。
有効にした場合、サービス監視でアラートが発生した際に
ユーザのメールアドレス宛に通知メールを送信します。
|
4.2.1.2. メール送信設定
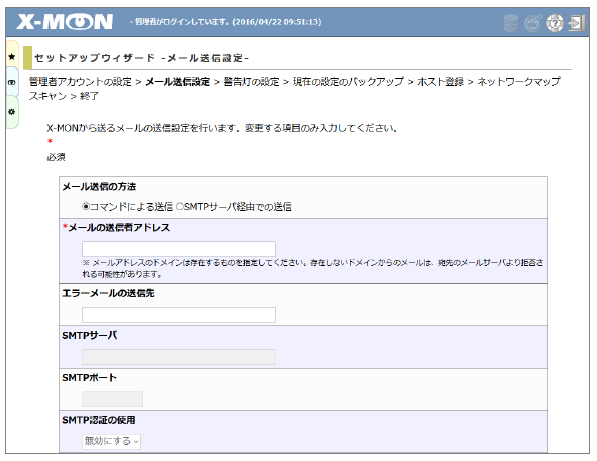
X-MONから送信される通知メールの設定を行います。
各項目には初期値が入力されています。設定を変更したい項目のみ入力します。
入力後は [ 設定 ] ボタンをクリックして次へ進みます。
[ 戻る ] ボタンをクリックすると管理者アカウント設定ページへ戻ります。
メール送信設定では以下の項目を設定することができます。
ここで設定した内容は管理者メニュー「メール送信設定」で変更することができます。
項目名 |
内容 |
制限 |
|---|---|---|
メール送信の方法 |
X-MONから送られる通知メールの送信方法を選択します。
|
|
メールの送信者アドレス |
X-MONから送られる通知メールの
送信者として設定するメールアドレスです。
|
必須項目、メールアドレス形式チェック
|
エラーメールの送信先 |
X-MONから送られる通知メールの
エラーメールの宛先メールアドレスです。
|
メールアドレス形式チェック
|
SMTPサーバ
|
「SMTPサーバ経由での送信」選択時に指定する必要があります。
使用するSMTPサーバです。
|
|
SMTPポート
|
「SMTPサーバ経由での送信」選択時に指定する必要があります。
使用するSMTPサーバのポート番号です。
|
|
SMTP認証の使用
|
「SMTPサーバ経由での送信」選択時に指定する必要があります。
認証を使用する場合は有効を選択します。
|
|
SMTP認証のユーザID
|
「SMTP認証の使用」有効時に指定する必要があります。
認証に使用するユーザIDです。
|
|
SMTP認証のパスワード
|
「SMTP認証の使用」有効時に指定する必要があります。
認証に使用するパスワードです。
|
4.2.1.3. 警告灯の設定
X-MONから警告灯での通知の設定を行います。
X-MONが障害を検知した際に、警告灯の点灯・点滅・アラート音で検知をお知らせします。
この設定は管理者メニュー「警告灯管理」から設定することができます。
今すぐ設定しない場合は [警告灯の設定を行わない(現在の設定のバックアップへ)] ボタンをクリックして、警告灯の設定を行わず、次の設定ページへ移動します。
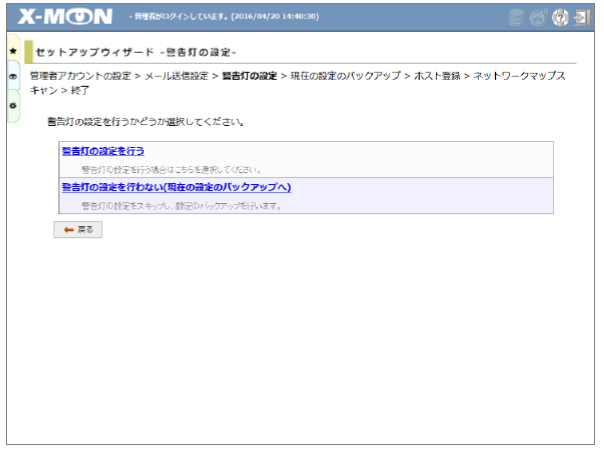
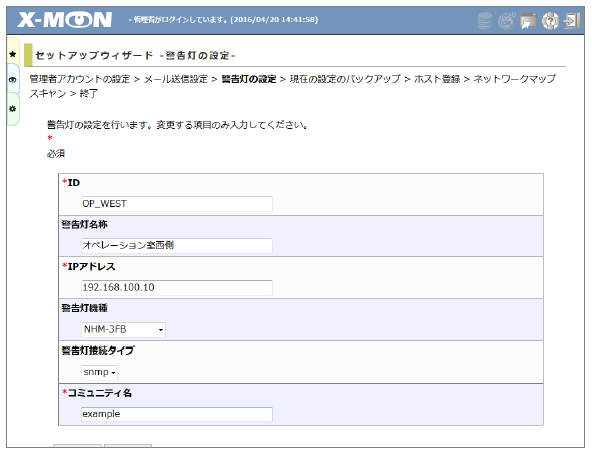
各項目には初期値が入力されています。設定を変更したい項目のみ入力します。
入力後は [ 設定 ] ボタンをクリックして次へ進みます。
[ 戻る ] ボタンをクリックすると警告灯設定選択ページへ戻ります。
警告灯設定では以下の項目を設定することができます。
ここで設定した警告灯は管理者メニュー「警告灯管理」内「警告灯設定」で変更することができます。
項目名 |
内容 |
制限 |
|---|---|---|
ID |
警告灯のIDです。各種設定に使用します。
登録後は変更することができません。
|
・必須項目
半角英数字と記号のみ、14文字以下
|
警告灯名称 |
警告灯の名称です。画面表示に使用します。
|
・14文字以下
|
IPアドレス |
警告灯のIPアドレスです。
|
・必須項目
IPアドレス形式チェック
|
警告灯機種
|
警告灯の機種を指定します。
|
|
警告灯接続タイプ
|
警告灯へ接続する種類です。
現在はsnmpのみ選択できます。
|
|
コミュニティ名
|
警告灯のSNMPコミュニティ名です。
|
・必須項目
SNMPコミュニティ名形式チェック
|
4.2.1.4. 現在の設定のバックアップ
ホスト登録前に現在の設定のバックアップを取得します。
この処理には時間がかかることがあります。
4.2.1.5. ホスト登録
X-MONで監視するホストの登録を行います。
この設定は管理者メニュー「ホスト管理」から設定することができます。
今すぐ設定しない場合は「ホスト・サービスの登録設定を行わない(セットアップウィザード終了)」をクリックして、ホスト登録を行わず、セットアップウィザードを終わります。
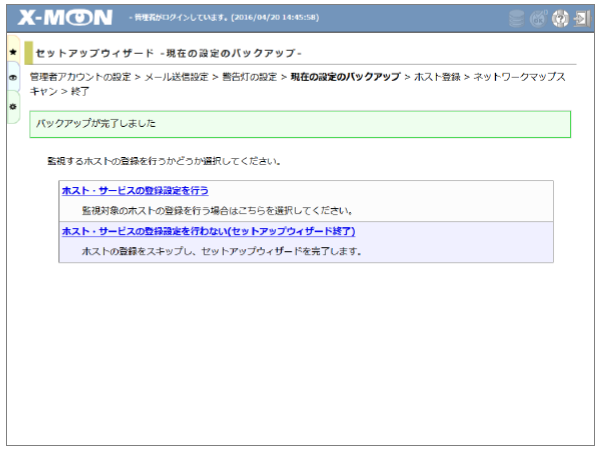
ネットワークのスキャンを行って、登録するホストを検出します。
検出するホストのIPアドレスの範囲を入力して[ 新しいホストをネットワークから検出する ]ボタンをクリックします。
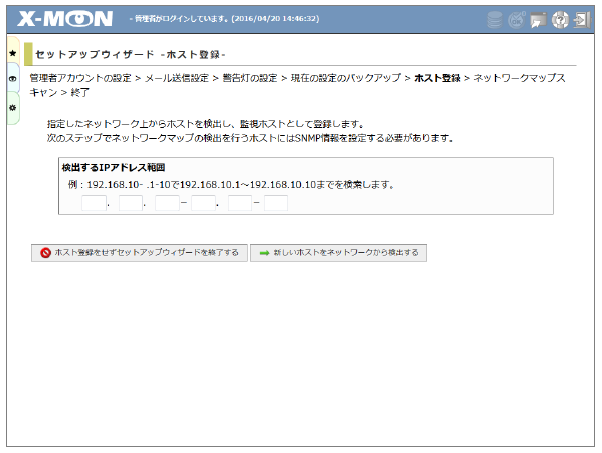
IPアドレス範囲の入力は、第3オクテットと第4オクテットについて、範囲を指定することができます。 下図の場合では、192.168.10.1から192.168.10.10までの範囲でスキャンを行います。

下図は192.168.10.1から192.168.15.255までの範囲を指定しています。

ネットワークのスキャンが終わると検出結果が表示されます。 検出したホストのうち登録するホストのみ、ホスト名左のチェックボックスにチェックを入れます。
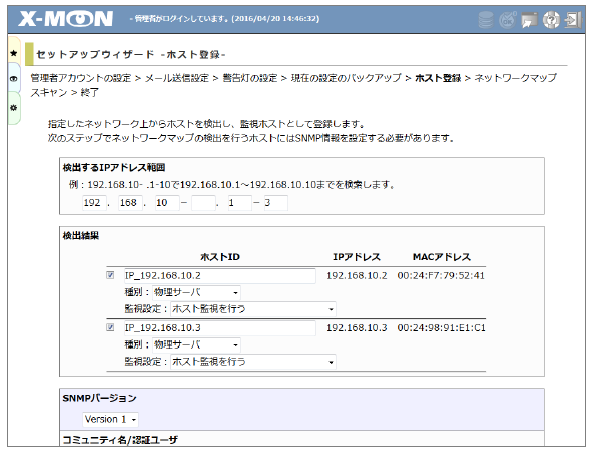
各項目には初期値が入力されています。設定を変更したい項目のみ入力します。
入力後は [ 設定 ] ボタンをクリックして次へ進みます。
ホスト登録では以下の項目を設定することができます。
ここで設定した監視ホストは管理者メニュー「ホスト管理」で変更することができます。
項目名 |
内容 |
制限 |
|---|---|---|
ホスト名 |
登録するホストのIDです。各種設定に使用します。
登録後は変更することができません。
|
・必須項目
・重複不可
・半角英数字と記号のみ
|
機器種別 |
登録するホストの種類です。
|
|
監視設定 |
登録するホストで監視するサービス群を選択します。
初期に選択できる監視設定は下表を参照してください。
ホストの登録のみを行う場合は
「監視設定は行わない」を選択してください。
|
|
SNMPバージョン |
登録するホストのSNMPのバージョンです。
SNMPを使用して監視する場合は入力する必要があります。
また、次のステップでネットワークマップを
検出する場合には設定する必要があります。
|
|
コミュニティ名 |
登録するホストのSNMPコミュニティ名です。
SNMPを使用して監視する場合は入力する必要があります。
また、次のステップでネットワークマップを
検出する場合には設定する必要があります。
|
・SNMPコミュニティ名形式チェック
|
WMIアカウント |
登録するホストのWMIアカウントです。
WMIを使用して監視する場合は入力する必要があります。
|
・WMIアカウント形式チェック
|
WMIパスワード |
登録するホストのWMIパスワードです。
WMIを使用して監視する場合は入力する必要があります。
|
・WMIパスワード形式チェック
|
初期に選択できる監視設定の詳細は以下となります。
監視設定は管理者メニュー「サービス構成管理」で設定することができます。
ここで設定した監視サービスは管理者メニュー「ホスト管理」内「サービス設定」で変更することができます。
項目名 |
内容 |
ホストに設定する監視サービス |
|---|---|---|
死活監視パッケージ |
ホストの死活監視に必要な、基本的な
監視サービスをホストに追加します。
|
・PING監視
|
Cisco2960-24
トラフィック監視
|
Cisco2960-24に対応したトラフィック監視と
PING監視のサービスをホストに登録します。
|
・PING監視
・TRAFFIC監視
|
Cisco2960-48
トラフィック監視
|
Cisco2960-48に対応したトラフィック監視と
PING監視のサービスをホストに登録します。
|
・PING監視
・TRAFFIC監視
|
Linux標準監視
標準監視
|
Linuxの標準監視サービスをホストに追加します。 |
・CPU監視
・NRPE経由でのNTPサーバOS時刻監視
・NRPE経由でのディスク監視
・NRPE経由でのロードアベレージ監視
・メモリ監視(Cache/Buffer除外)監視
・PING監視
・SSH監視
・NRPE経由でのSWAP監視
・TRAFFIC監視
|
Linux
メールサーバ監視
|
Linux標準監視サービスとメール監視サービスを
ホストに追加します。
|
・Linux標準監視に登録されているサービス
・IMAP4監視
・IMAPS監視
・NRPE経由でのメールキュー監視
・POP3監視
・POPS監視
・SMTP監視
|
Linux
MySQLサーバ監視
|
Linux標準監視サービスとMySQL監視サービスを
ホストに追加します。
|
・Linuxの標準監視に登録されているサービス
・MySQL 監視
・NRPE 経由でのMySQL監視監視
|
Linux
PostgreSQLサーバ監視
|
Linux標準監視サービスとPostgreSQL監視サービスを
ホストに追加します。
|
・Linux標準監視に登録されているサービス
・PostgreSQL 監視
・NRPE経由でのPostgreSQL監視
|
Linux
Web サーバ監視
|
Linux の Webサーバ監視サービスを
ホストに追加します。
|
・FTP 監視
・HTTP 監視
・HTTPS 監視
・Webコンテンツ改ざん監視
・SSLの証明書有効期限監視
|
Windows標準監視 |
Windows の標準監視とPING監視サービスを
ホストに追加します。
|
・PING 監視
・WMIによるWindowsCPU使用率監視
・WMI によるWindowsディスク空き容量監視
・WMI によるWindowsメモリ空き容量監視
|
Windows
AD サーバ監視
|
Windows の ActiveDirectoryに対応した
標準監視サービスをホストに追加します。
|
・Windows標準監視に登録されているサービス
・WMI によるWindowsサービス監視
|
Windows
DNS サーバ監視
|
Windows の DNSサーバ監視とPING監視のサービスを
ホストに追加します。
|
・Windows標準監視に登録されているサービス
・WMI によるWindowsサービス監視
|
Windows
メールサーバ監視
|
Windowsのメールサーバ監視とPING監視のサービスを
ホストに追加します。
|
・Windows標準監視に登録されているサービス
・IMAP4 監視
・IMAPS 監視
・POP3 監視
・POPS 監視
・SMTP 監視
・SMTP-Submission 監視
・SMTPS 監視
|
Windows
Microsoft SQL Server監視
|
Windows の Microsoft SQLServer 監視と
PING監視のサービスをホストに追加します。
|
・Windows標準監視に登録されているサービス
・MSSQL 監視
|
Windows
Web サーバ監視
|
Windows の Webサーバ監視サービスを
ホストに追加します。
|
・Windows標準監視に登録されているサービス
・FTP 監視
・HTTP 監視
・Webコンテンツ改ざん監視
・HTTPS 監視
・SSLの証明書有効期限監視
|
4.2.1.6. ネットワークマップの検出
登録するホストからSNMPで情報を取得し、ホストの親子関係を設定します。
ネットワークマップを検出するには、前ステップのホスト登録でSNMPバージョンとコミュニティ名を設定している必要があります。
ここで検出したネットワークマップは監視メニュー「ネットワークマップ」で確認することができます。
ネットワークマップの検出は管理者メニュー「ネットワークマップ検出」から実行することができます。
また、ホストの親子関係の設定は管理者メニュー「ホスト管理」で設定することができます。
今すぐ設定しない場合は「(セットアップウイザード終了)」をクリックして、ネットワークマップの検出を行わず、セットアップウィザードを終わります。
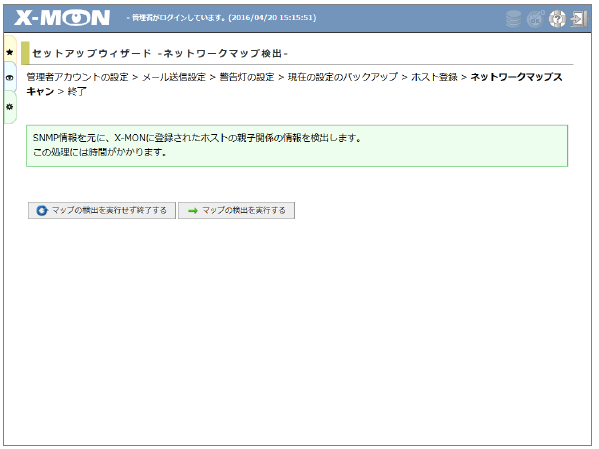
ネットワークマップの検出が終わると、検出結果が表示されます。
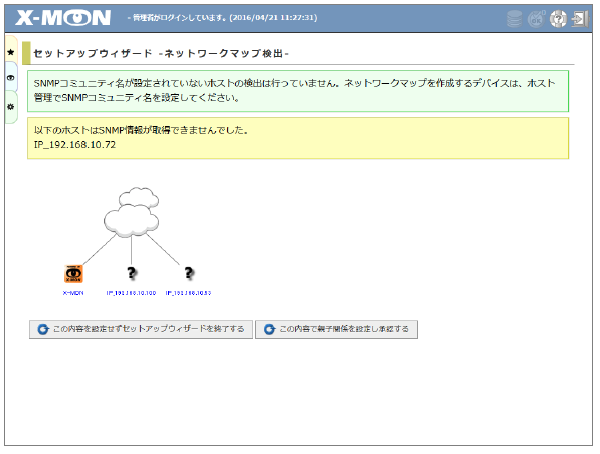
4.2.1.7. 設定の反映
「登録したデータを反映する」をクリックしてセットアップウィザードで設定した内容をX-MONへ反映します。
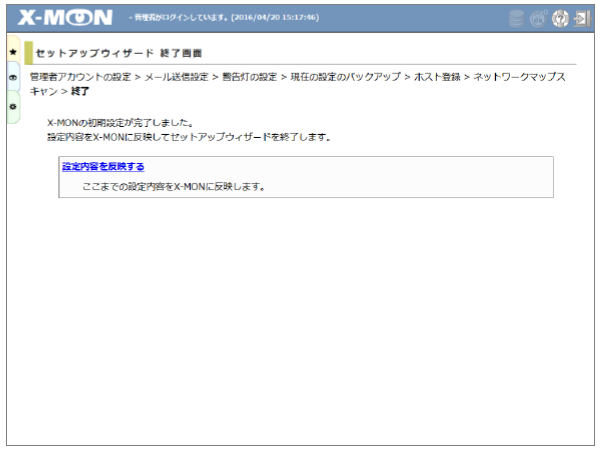
これでX-MONの初期設定が終わりました。
さらに設定を行う場合は、管理者メニュー内の各管理ページから設定を行ってください。
監視を行う場合は、監視メニューから確認を行ってください。
4.2.2. X-MON2.2系統からデータを引き継いで利用する
X-MON3はX-MON2.2系統からデータを引き継いで利用することができます。 X-MON2.2系統のサーバで移行データを生成し、生成した移行データをX-MON3へアップロードして設定します。
X-MON3へデータの移行が行えるのは、2.2.15以降のバージョンとなります。 2.2.14以下のバージョンをご利用の場合は、2.2.15以降へのアップデート後に移行データの生成を行ってください。
4.2.2.1. X-MON2.2系統のデータの取得
X-MON2.2系統からX-MON3へ移行するデータを取得します。
X-MON3 isoイメージファイルをX-MON2.2系統サーバへアップロードし、マウントします。
# mount –t iso9660 –o loop x-mon-3.2.2.x64.iso /mnt |
マウント先のcontribディレクトリ内にあるx-mon3-convert.phpをコピーします。
# cp /mnt/contrib/x-mon3-convert.php /usr/share/x-mon/ |
コピーしたプログラムを実行して、X-MON3への移行データを生成します。
# cd /usr/share/x-mon # php ./x-mon3-convert.php |
コマンドの実行が終わると、移行データとして/tmp以下に「x-mon-upgrade.tar.gz」が生成されるので、サーバからダウンロードします。
4.2.2.2. ファイルのアップロード
X-MON3セットアップウィザードで「X-MON2.2系統からのコンバート処理」をクリックした次の画面で、生成したX-MON2.2系統からの引き継ぎデータをアップロードします。
ファイル選択後は [ アップロード ] ボタンをクリックしてファイルのアップロードを行います。
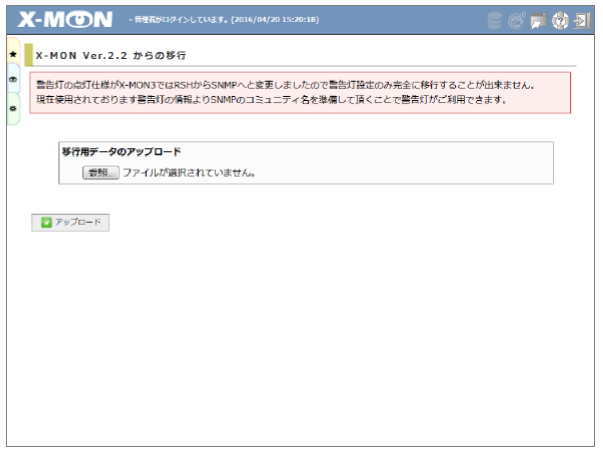
4.2.2.3. ファイルのコンバート
ファイルのアップロードが完了すると、[ コンバートを実行する ]ボタンをクリックしてアップロードしたファイルのコンバート処理を行います。
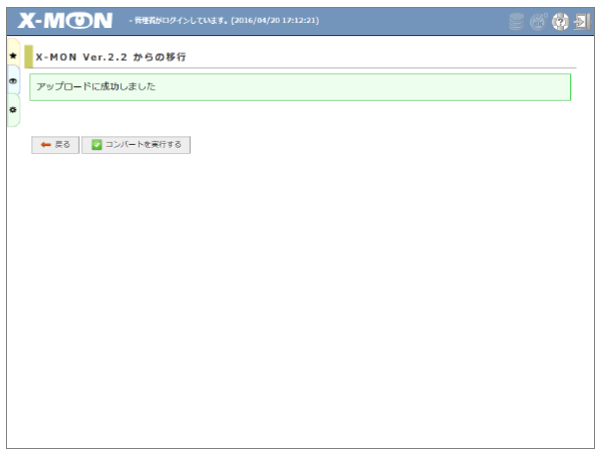
4.2.2.4. 設定の反映
さらに設定を行う場合は、管理者メニュー内の各管理ページから設定を行ってください。
監視を行う場合は、監視メニューから確認を行ってください。