26. メール送信トラブルシューティング
本手順では、障害発生時に指定したメールアドレスにうまくメールが送信されなかった場合の確認事項について記載します。
本マニュアルでは、以下のサービスで障害が発生した場合を例に説明を行います。
ホスト: SWITCH
サービス: COUNTER
メールを送信したいメールアドレスは以下とします。
26.1. 障害発生時、うまくメールが送信されない
まず始めに、障害の発生したホスト、およびサービスで「メール送信のエスカレーション処理」が行われたかを確認します。
「通知履歴」を確認することで行います。以下のように確認してください。
監視メニューを開き「ホスト・サービス一覧表示」をクリックします。
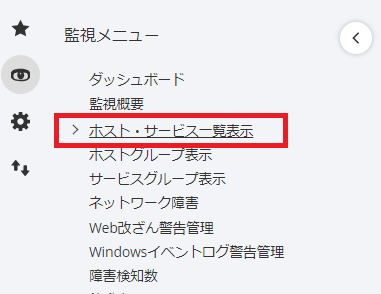
メール通知を行ったホスト、またはサービス名をクリックします。
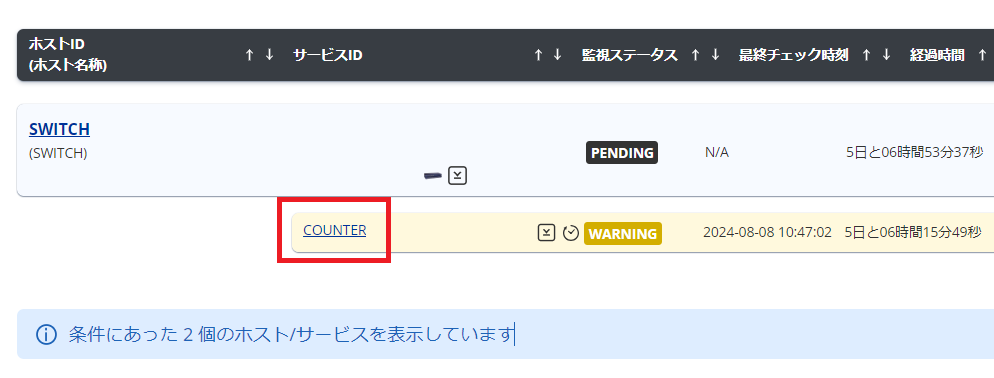
ポップアップが表示されますので、右上のアイコンをクリックし、「サービス」画面に遷移してください。
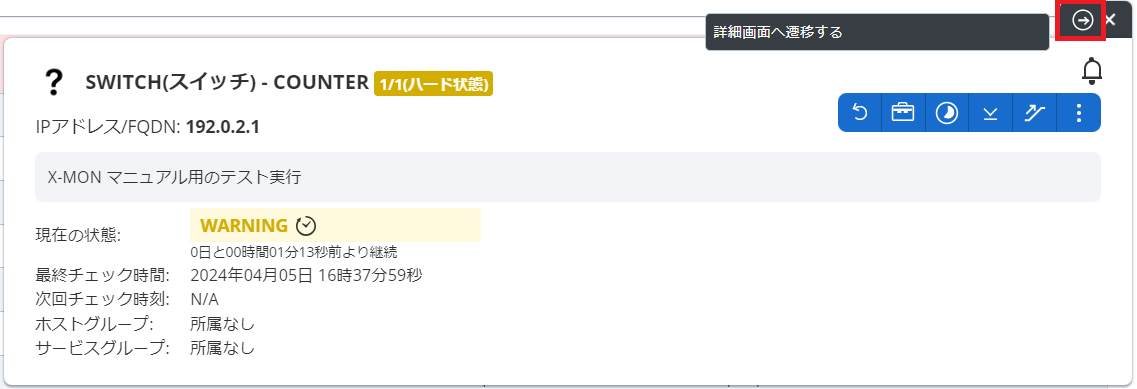
通常、下記赤枠内のような、メール通知のログが確認できます。これが通知履歴です。
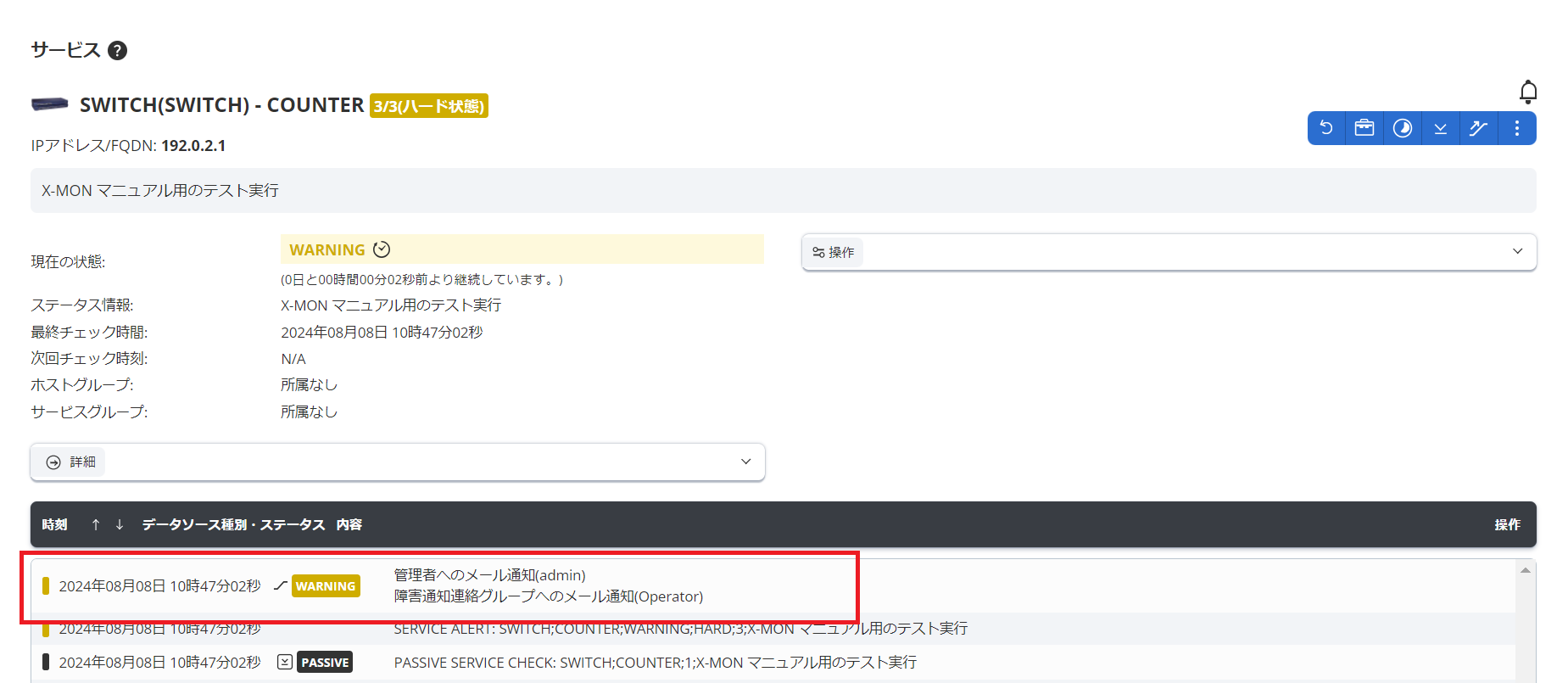
この情報は、「監視メニュー > 通知履歴」画面でも確認できます。以下では、ホスト名とサービス名で絞り込みを行っております。
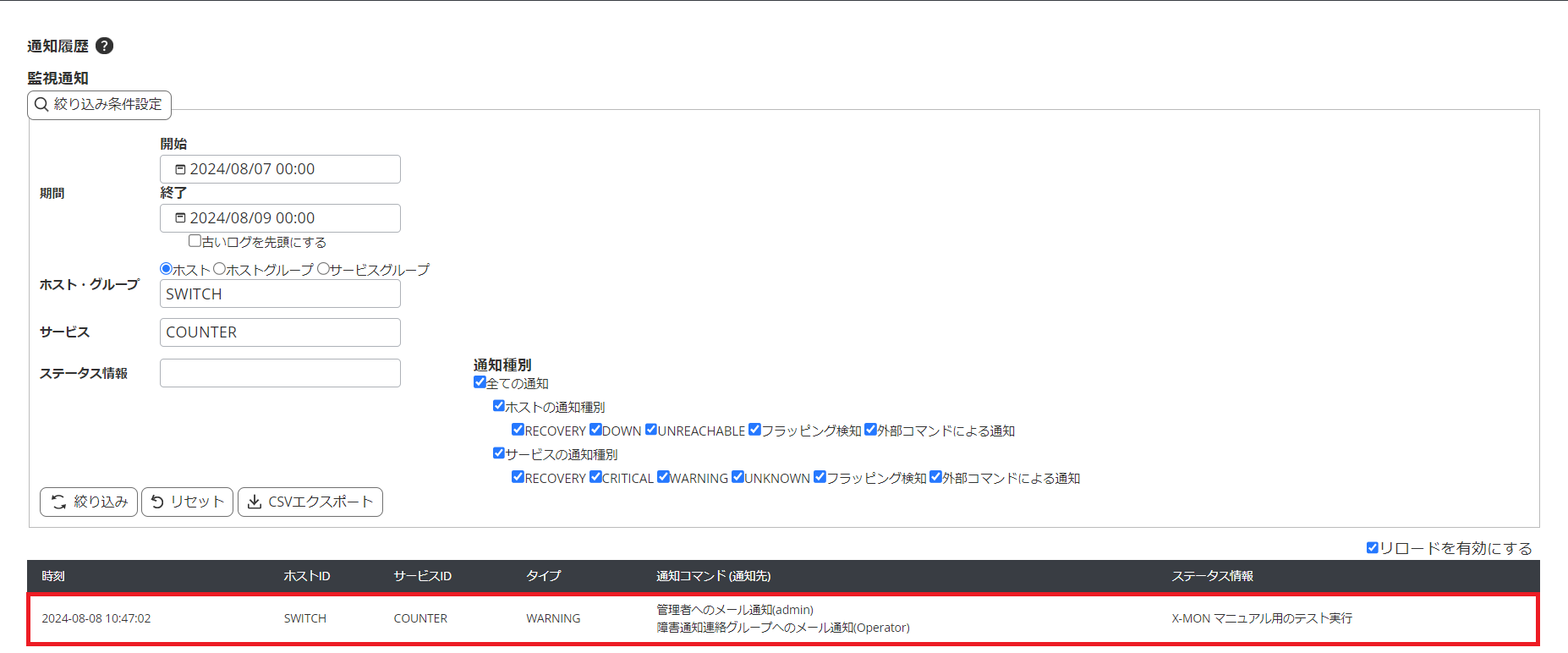
通知履歴が表示されていない場合、メール送信を行うエスカレーションが実行されていないため、メールは送信されていません。
以下の可能性があります。
通知履歴が表示されているにも関わらずメールを受信しない場合、X-MONのエスカレーション設定は正しく設定されています。
以下の可能性があります。
1.9. メールアドレスが誤っている
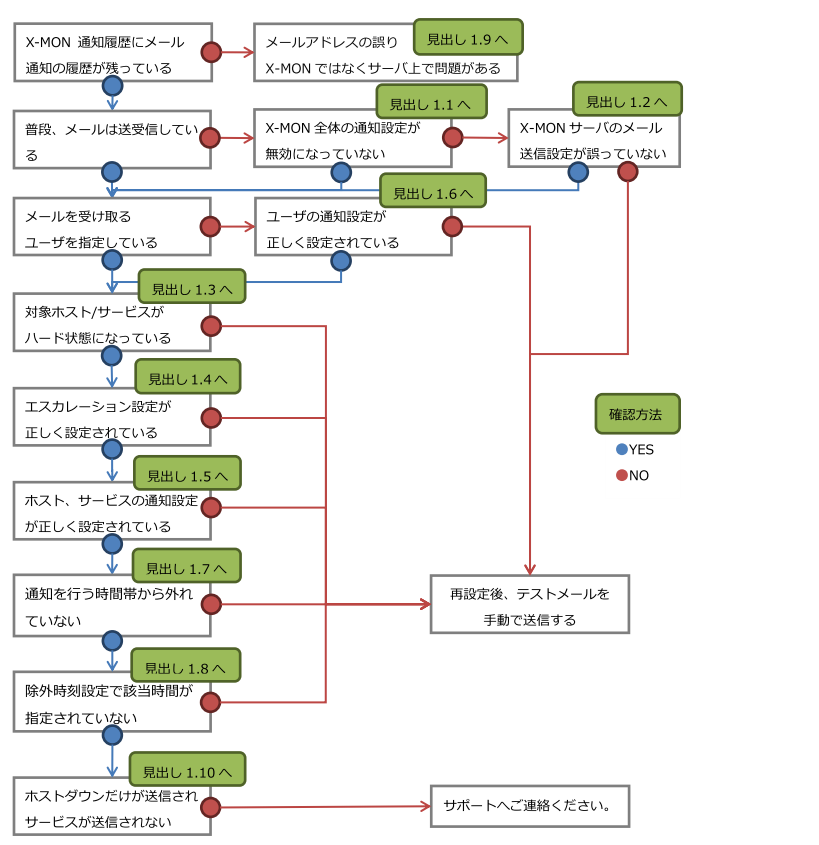
26.1.1. X-MON 全体のエスカレーション設定が無効になっている
以下、赤枠部分ヘッダーアイコンをご確認ください。
![]()
ヘッダーアイコンに![]() ボタンが表示されている場合、X-MON全体で無効に設定されている設定があります。
ボタンが表示されている場合、X-MON全体で無効に設定されている設定があります。
アイコンが表示されていない場合は、一度右端の縦三点アイコンをクリックしてメニューを展開してください。
開いたヘッダーアイコン一覧に表示される ![]() ボタンがグレーアウトしている場合、本項目はスキップいただいて構いません。
ボタンがグレーアウトしている場合、本項目はスキップいただいて構いません。
![]() ボタンをクリックし、設定情報が確認できる画面(プロセス情報画面)へ遷移します。
ボタンをクリックし、設定情報が確認できる画面(プロセス情報画面)へ遷移します。
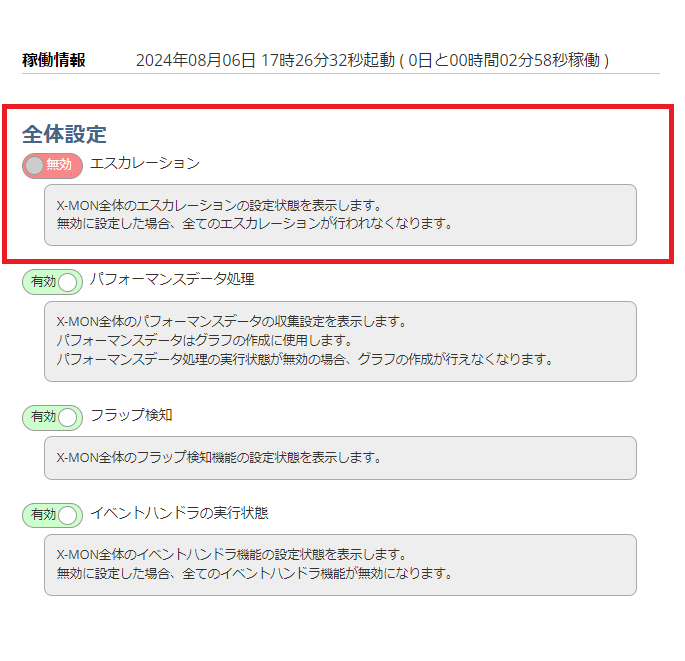
上記赤枠にある「エスカレーション」と記載されている部分が
 と表示されている場合、現在エスカレーション設定が 無効 になっていることを表しています。
と表示されている場合、現在エスカレーション設定が 無効 になっていることを表しています。
 と表示されている場合、現在エスカレーション設定は 有効 になっているため、設定変更を行う必要はございません。
と表示されている場合、現在エスカレーション設定は 有効 になっているため、設定変更を行う必要はございません。
以下設定変更手順はスキップしていただいて結構です。
有効へ切り替える場合、  部分をクリックしてください。
部分をクリックしてください。
警告
理由があり設定を無効にしている可能性がございますので、設定変更の可否をご確認の上設定変更を行ってください。
「エスカレーション設定」部分が  になっていることを確認してください。
になっていることを確認してください。
これで X-MON 全体のエスカレーション設定は 有効 になりました。
「 再度テストメールを手動で送信する 」を参照し、テストで障害を発生させ、メール通知が行われるかご確認ください。
26.1.2. X-MONサーバのメール送信設定が誤っている
X-MONサーバのメール送信設定が誤っている可能性があります。
管理者メニュー「エスカレーション関連設定」をクリックし、赤枠内「メール送信設定」をクリックします。
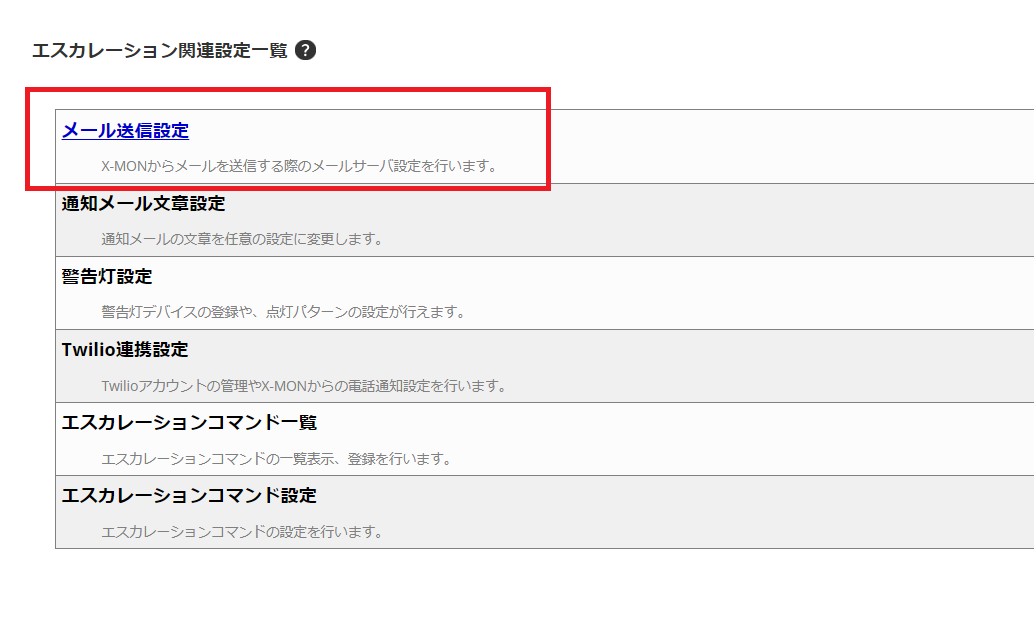
「メール送信設定」画面へ遷移後、以下赤枠内の設定情報の見直しと、送信先アドレスを入力して「メール送信テスト」を行い、正常にテストメールが受信できるかどうか確認してください。
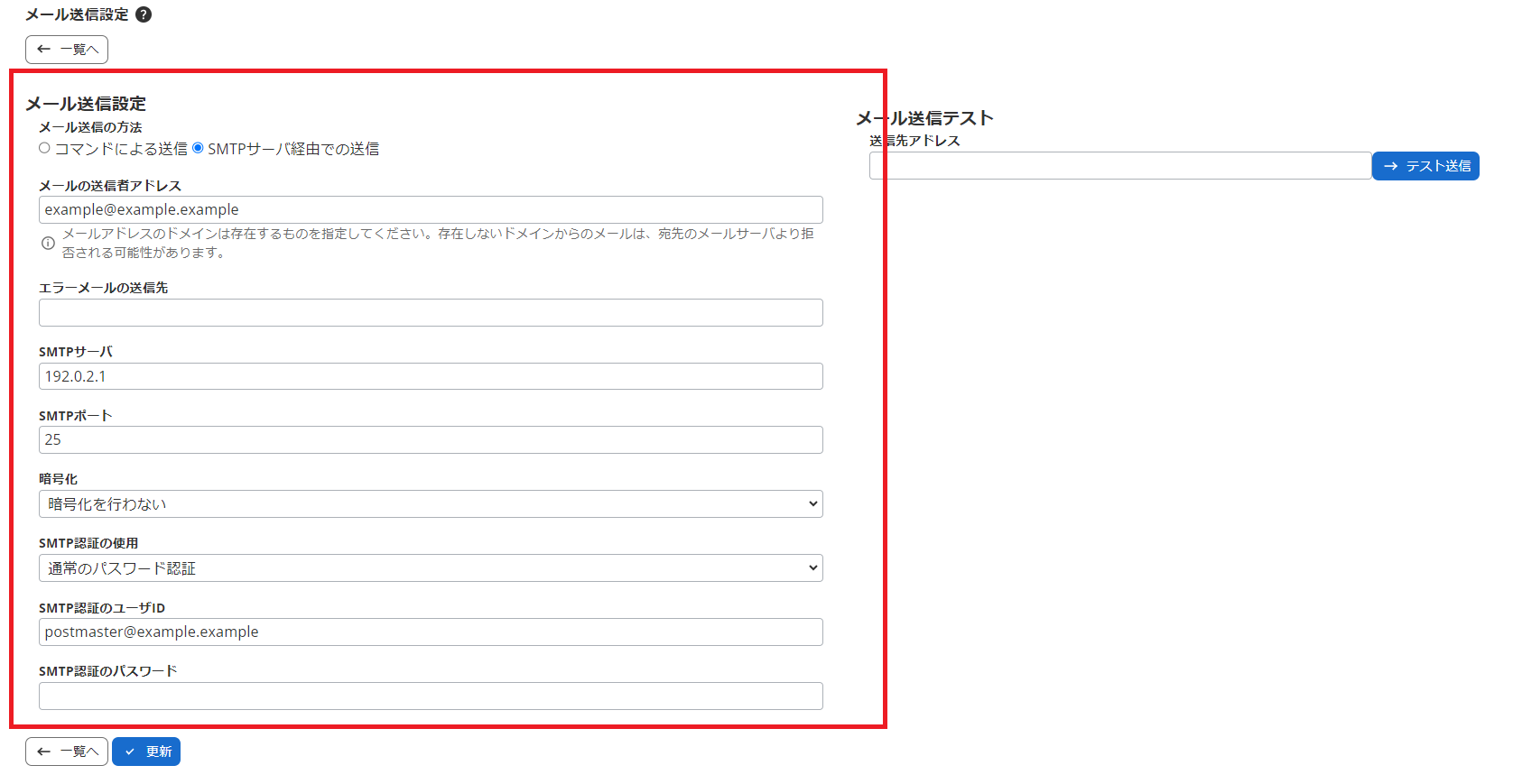
誤りがある場合、設定の変更をお願いいたします。
警告
変更の可否をご確認の上設定変更を行ってください。
26.1.3. 障害ステータスがハードになっていない
監視の試行回数がハード状態に達していない可能性があります。
監視メニューを開き「サービス一覧表示」をクリックします。
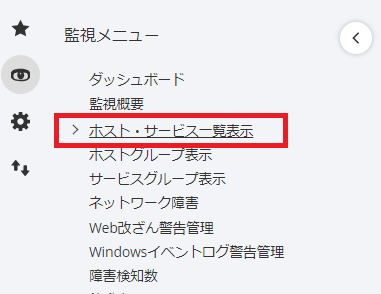
メール通知が行われなかったホスト、またはサービス名をクリックします。
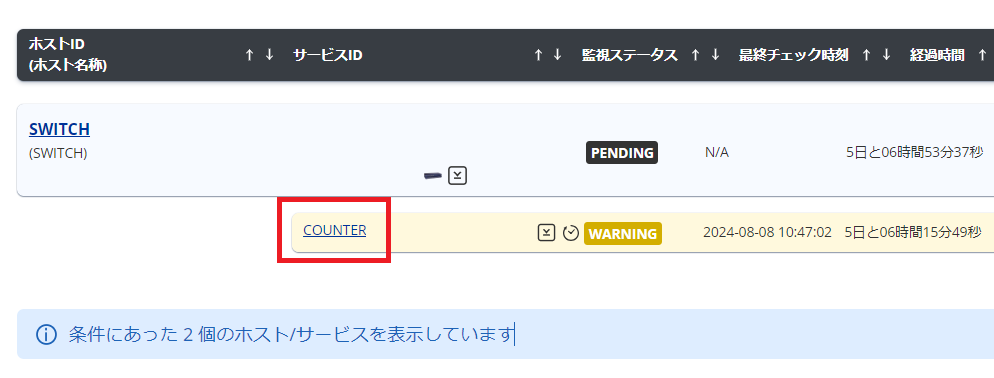
「ホスト情報」画面、または「サービス情報」画面で「詳細」タブをクリックします。
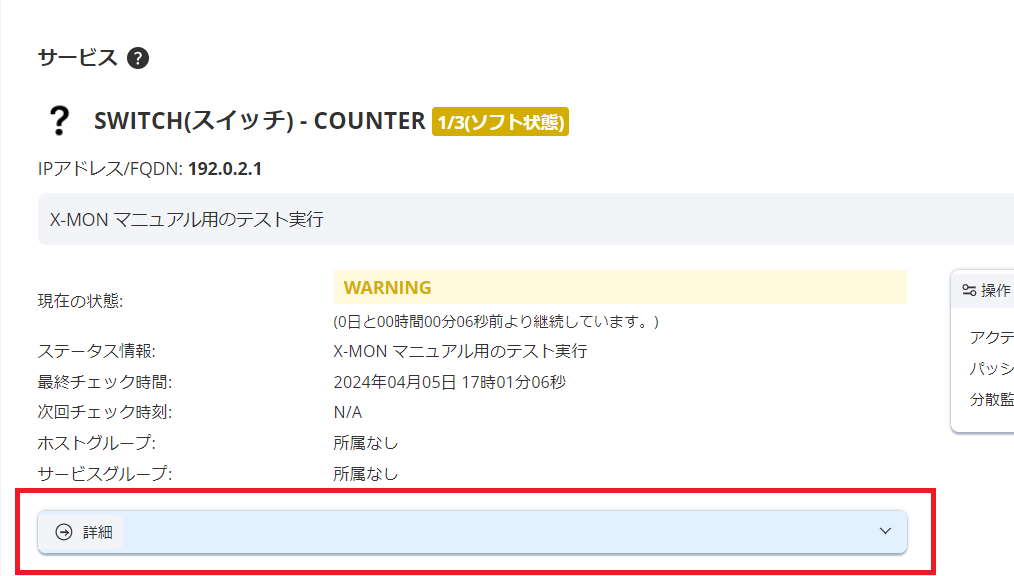
「現在の試行数」項目が「3/3」など左の数字と右の数字が同じ、試行回数が上限に達した状態(ハード状態)になっているか確認してください。
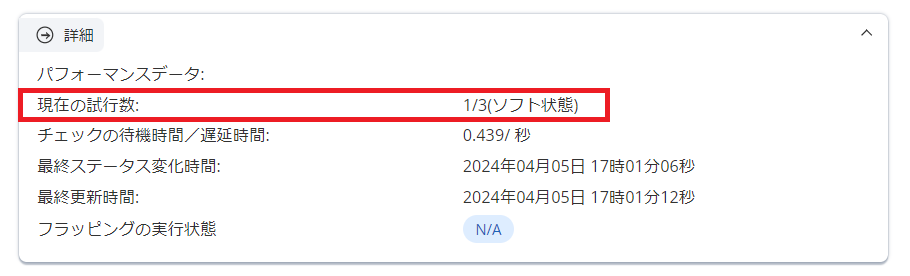
上記スクリーンショットのように、「1/3」や「2/3」のように試行数が最大に達していない状態の場合、障害が発生していても、エスカレーションを実行する段階まで至っていません。
試行回数を調整したい場合は、管理者メニュー「ホスト・サービス管理」より設定変更を行ってください。
警告
理由があり試行数を多めに設定している可能性がございますので、変更の可否をご確認の上設定変更を行ってください。
「 再度テストメールを手動で送信する 」を参照し、テストで障害を発生させ、メール通知が行われるかご確認ください。
26.1.4. エスカレーション設定がメール送信を行わない設定になっている
管理者メニュー「エスカレーション設定」でホスト、またはサービスに関連付けたエスカレーション設定で、エスカレーションの実行を行わない設定になっている可能性があります。
管理者メニューを開き「ホスト・サービス管理」をクリックし、「ホスト一覧」画面へ遷移します。
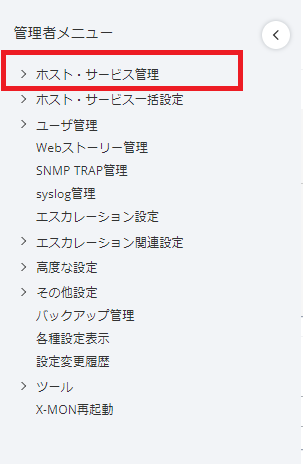
ホストエスカレーションでうまく通知が行われなかった場合「ホストエスカレーション設定」ボタンをクリックし、サービスエスカレーションでうまく通知が行われなかった場合「サービス設定」ボタンをクリックし「サービス一覧」画面へ遷移後、対象サービス名横の「サービスエスカレーション設定」ボタンをクリックします。
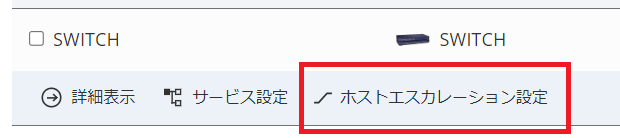
対象のホスト・サービスに関連付けられたエスカレーション設定の一覧が表示されますので、赤枠パネル部分をご確認ください。
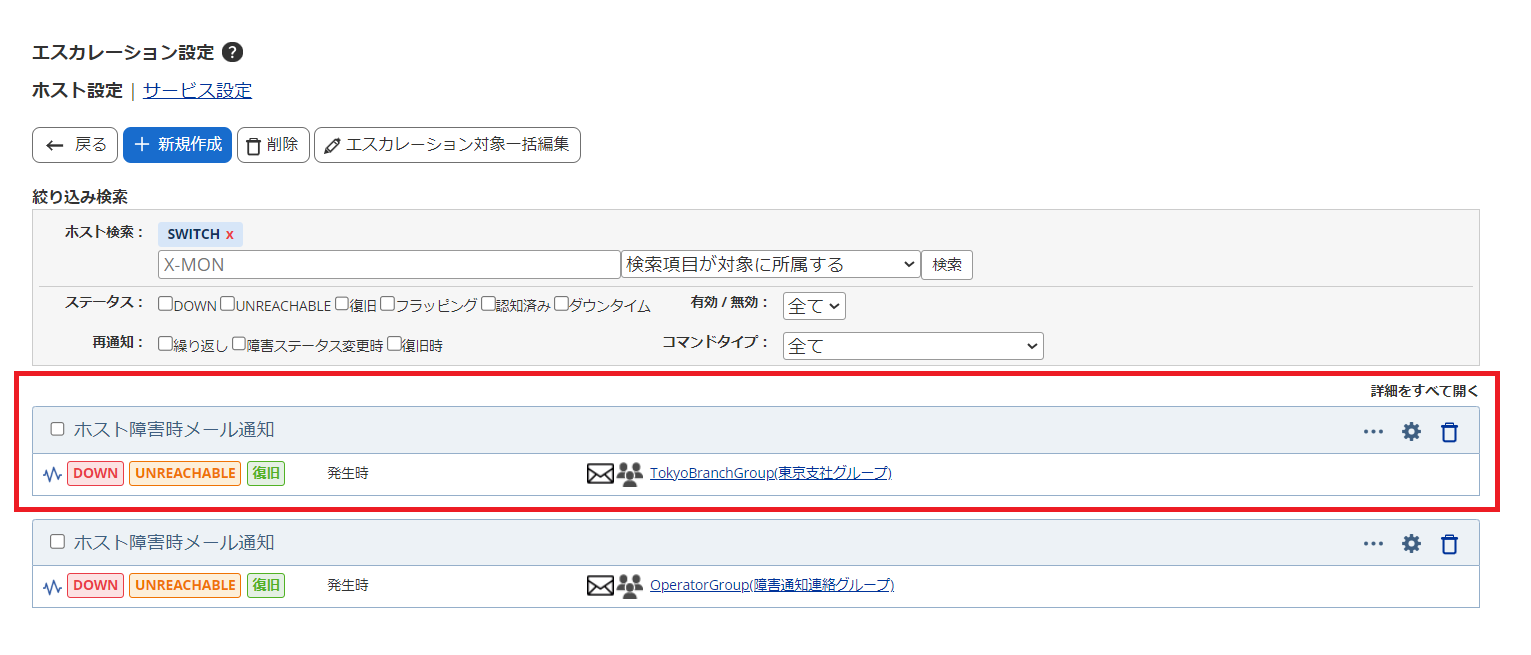
通知設定が「無効」になっている場合、背景色が灰色になっています。
有効にするには赤枠の「Off」ボタンを押して「On」にしてください。

通知先の「グループ名称」、または「ユーザ名称」をクリックすると、登録されている通知先とアドレスが表示されます。
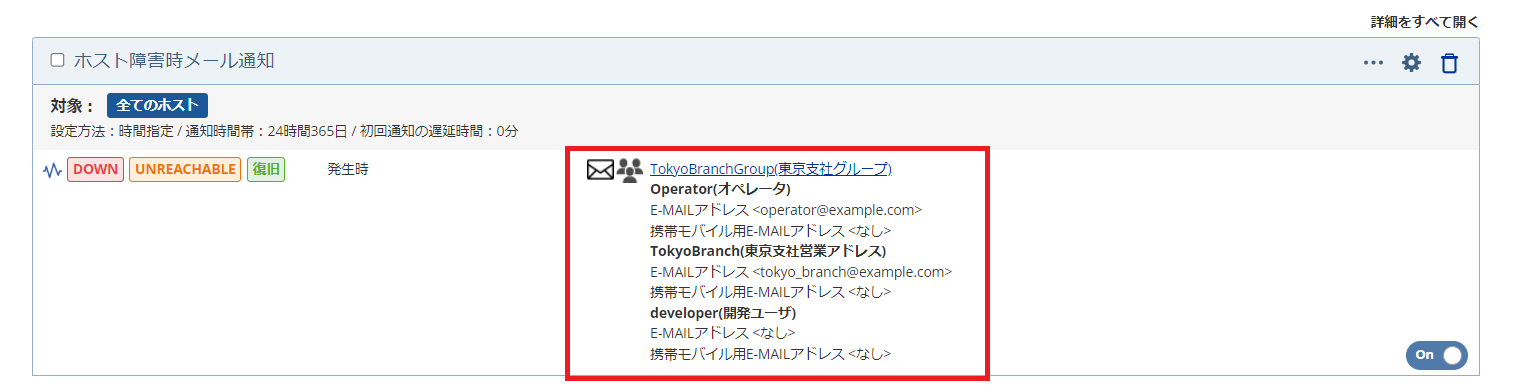
通知対象のステータスが以下赤枠内部分に表示されます。
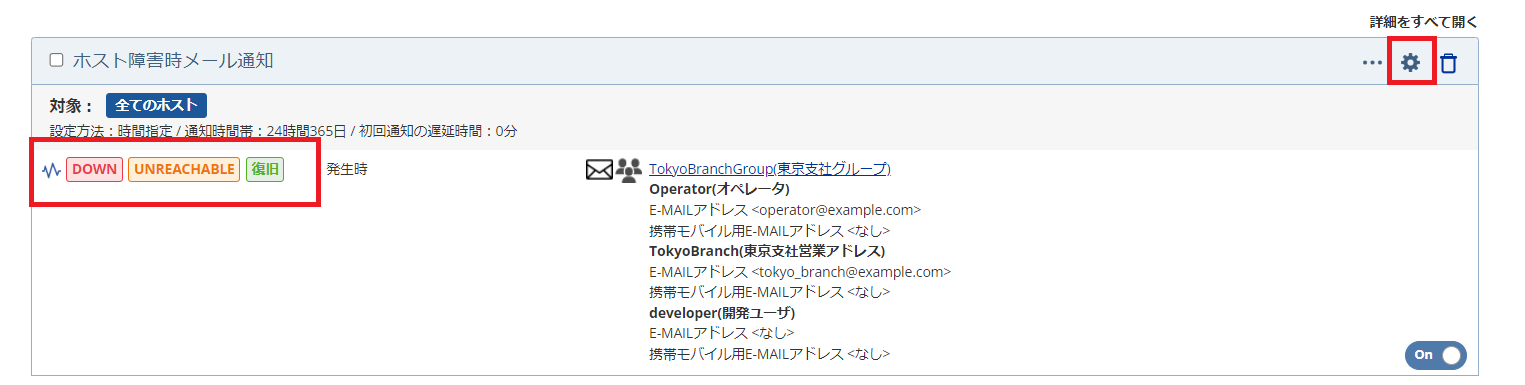
設定が誤っている場合、パネル内以下赤枠部分 ![]() マークをクリックし設定画面を開き、再設定をお願いいたします。
マークをクリックし設定画面を開き、再設定をお願いいたします。
メールアドレスが誤っている場合、管理者メニュー「ユーザ管理」よりメールアドレスの再設定をお願いいたします。
「通知のタイミング」、「実行内容」で指定した通知先グループまたはユーザ、「対象ステータス」に誤りがないか確認し、変更が必要な場合再設定をお願いいたします。
警告
理由があり通知タイミングを遅らせたり、対象ステータスを外していたりする可能性がございますので、変更の可否をご確認の上設定変更を行ってください。
「 再度テストメールを手動で送信する 」を参照し、テストで障害を発生させ、メール通知が行われるかご確認ください。
26.1.5. ホスト/サービス設定がエスカレーションを行わない設定になっている
管理者メニュー「ホスト・サービス管理」から設定できるホスト、またはサービス設定で、エスカレーションを実行しない設定になっている可能性があります。
管理者メニューを開き「ホスト・サービス管理」をクリックし「ホスト一覧」画面へ遷移します。
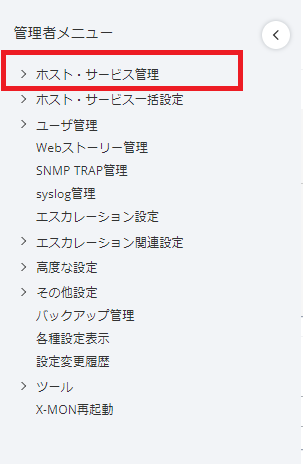
ホストでうまく通知が行われなかった場合「詳細表示」ボタンをクリックし、サービスでうまく通知が行われなかった場合「サービス設定」ボタンをクリックし「サービス一覧」画面へ遷移後、対象サービス名横「詳細表示」ボタンをクリックします。
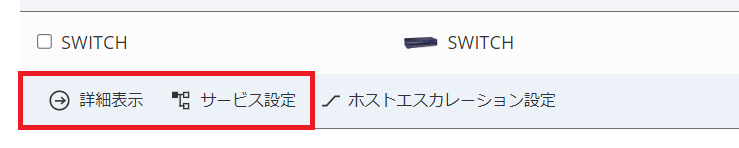
「ホストの詳細」画面、または「サービスの詳細」画面内「基本設定」タブをご確認ください。
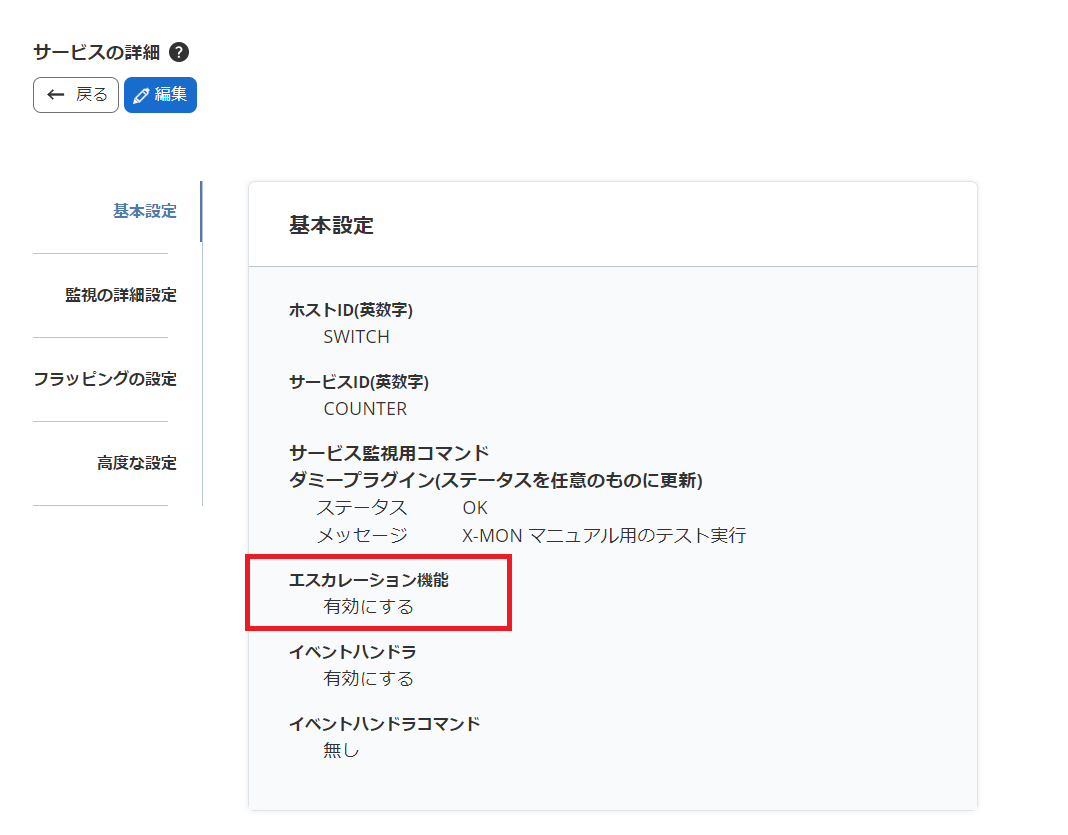
「エスカレーション機能」項目が「無効にする」となっていた場合、「有効にする」へ変更してください。
警告
理由があり無効にしている可能性がございますので、変更の可否をご確認の上設定変更を行ってください。`
「 再度テストメールを手動で送信する 」を参照し、テストで障害を発生させ、メール通知が行われるかご確認ください。
26.1.6. ユーザ設定が通知を行わない設定になっている
管理者メニュー「ユーザ管理」で設定できるユーザ設定において、該当のユーザで通知を行わない設定になっている可能性があります。
管理者メニューを開き「ユーザ管理」をクリックし「ユーザ一覧」画面へ遷移します。
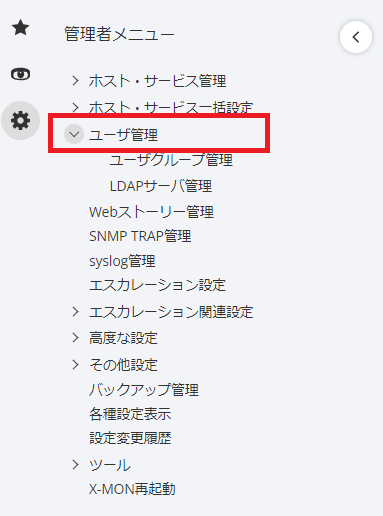
対象ユーザ名横の「詳細表示」ボタンをクリックします。
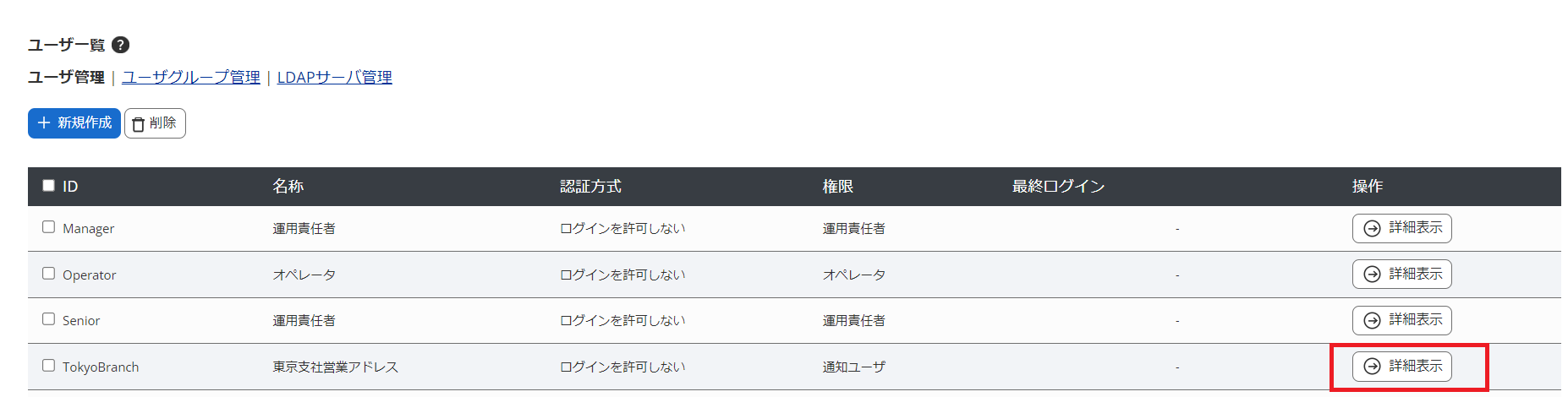
「ユーザの詳細」画面内「通知のタイミング」タブをご確認ください。
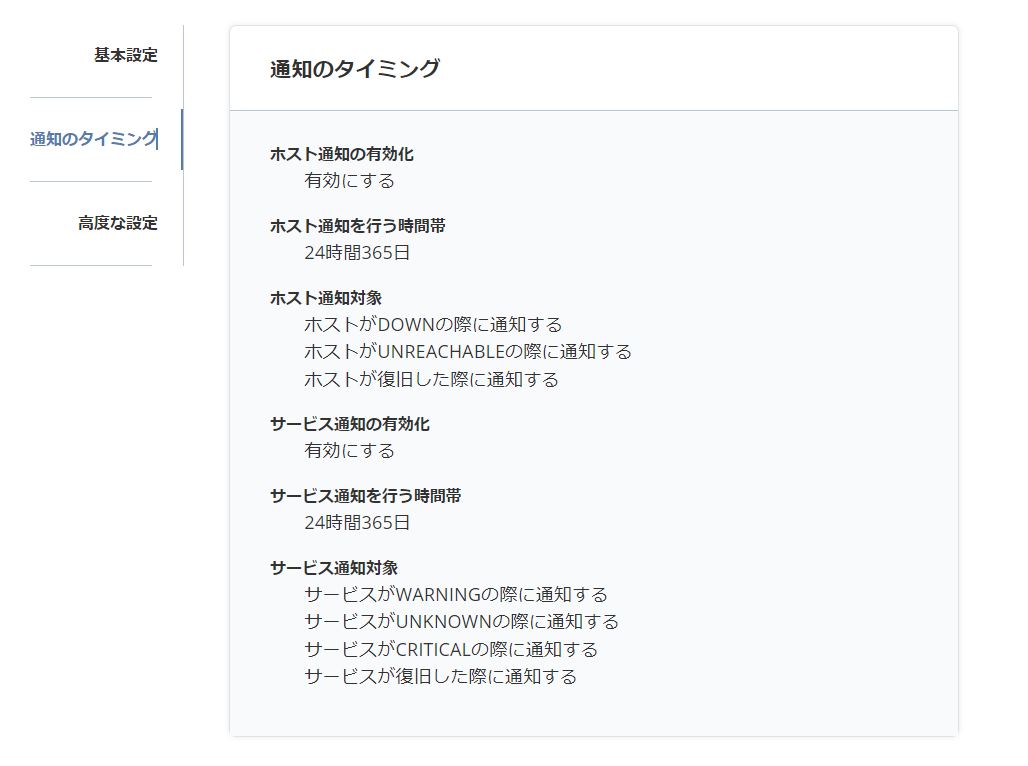
「ホスト通知の有効化」「サービス通知の有効化」項目が「有効にする」、「ホスト通知対象」「サービス通知対象」項目に漏れがないかご確認ください。
漏れがない場合、「ホスト通知を行う時間帯」「サービス通知を行う時間帯」項目をメモし、「 通知を行う時間帯から外れている 」をご確認ください。
警告
理由があり設定している可能性がございますので、変更の可否をご確認の上設定変更を行ってください。
「 再度テストメールを手動で送信する 」を参照し、テストで障害を発生させ、メール通知が行われるかご確認ください。
26.1.7. 通知を行う時間帯から外れている
「 ホスト/サービス設定がエスカレーションを行わない設定になっている 」
で通知設定に問題がなかった場合、通知を行う時間帯から外れている可能性があります。
ユーザ設定が通知を行わない設定になっている や:ref:mail_troubleshooting host service no mail でメモしておいた「通知時間帯」項目を確認していきます。
管理者メニュー 「高度な設定」グループの「時刻設定管理」をクリックします。
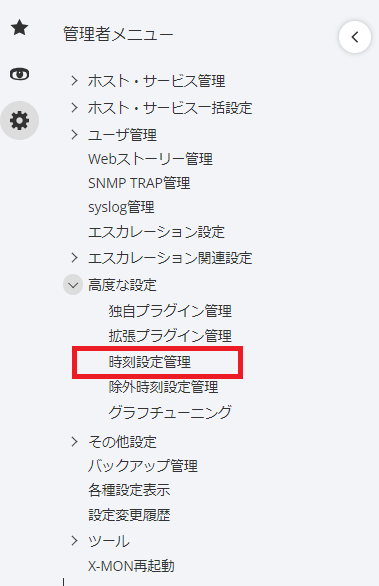
メモしておいた時刻設定横の「詳細表示」ボタンをクリックします。
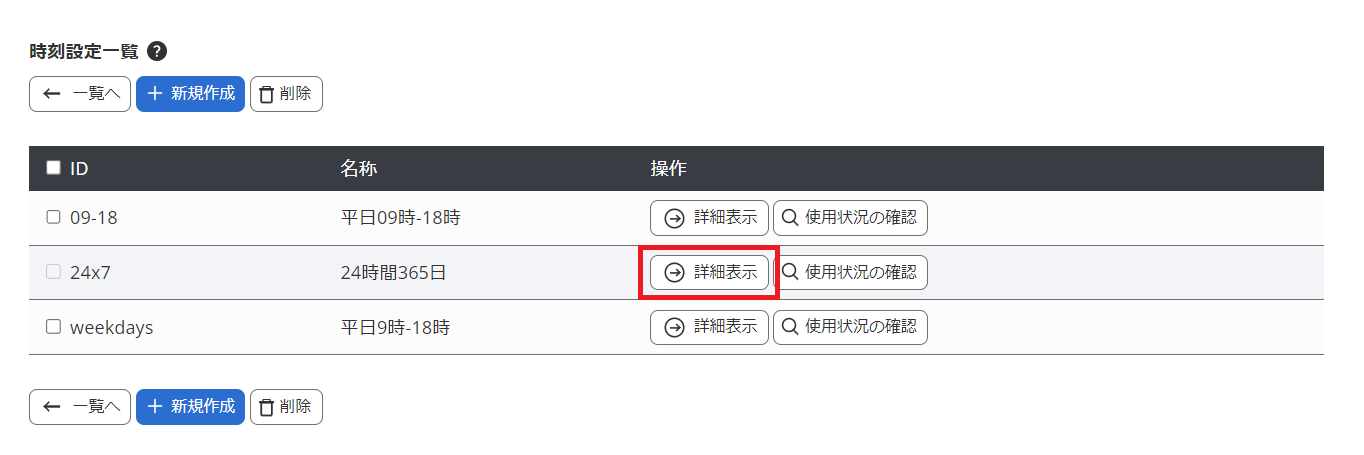
「日曜日の監視時間帯」から「土曜日の監視時間帯」項目を確認してください。
障害が発生した時間が時間帯から外れていないかご確認ください。
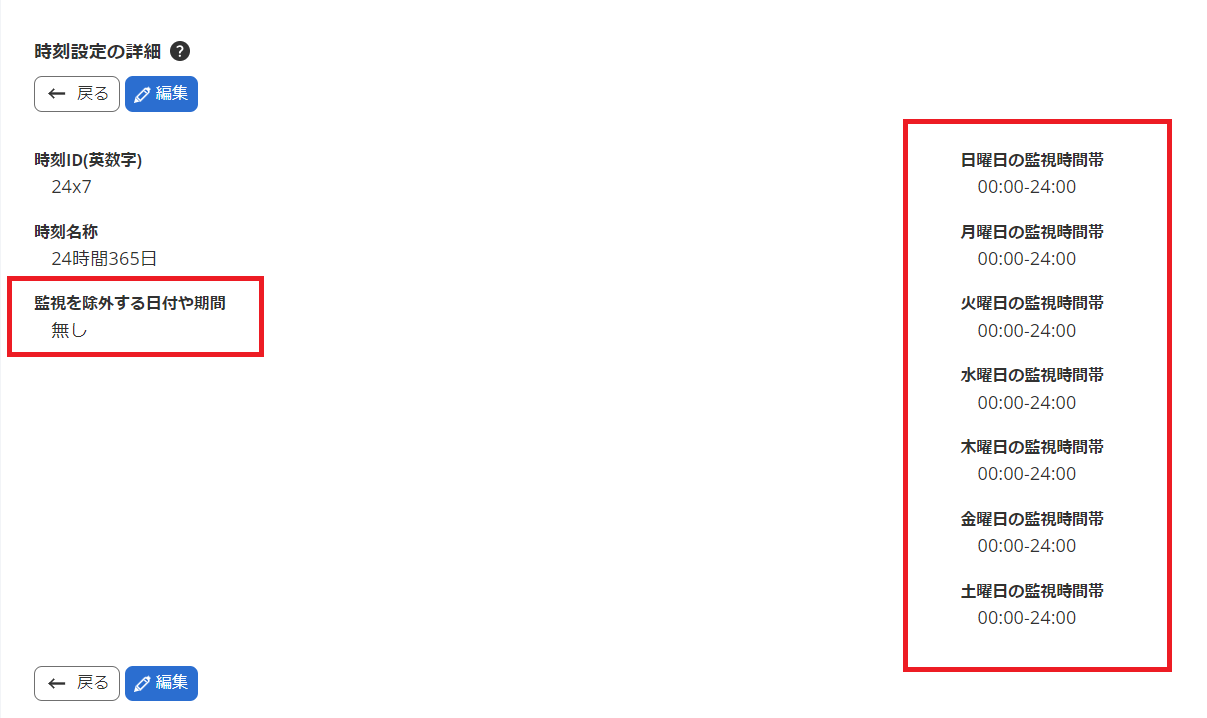
外れている場合、設定の変更をお願いいたします。
外れていない場合、「監視を除外する日付や期間」項目をメモし、「 通知時間帯設定から該当時間が除外されている 」をご確認ください。
警告
理由があり空き時間を設定している可能性がございますので、変更の可否をご確認の上設定変更を行ってください。
「 再度テストメールを手動で送信する 」を参照し、テストで障害を発生させ、メール通知が行われるかご確認ください。
26.1.8. 通知時間帯設定から該当時間が除外されている
「 通知を行う時間帯から外れている 」
で時間帯を確認し問題がなかった場合、除外時刻が設定されている可能性があります。
メモしておいた「監視を除外する日付や期間」項目を確認していきます。
管理者メニュー 「高度な設定」 グループ内「除外時刻設定管理」をクリックします。
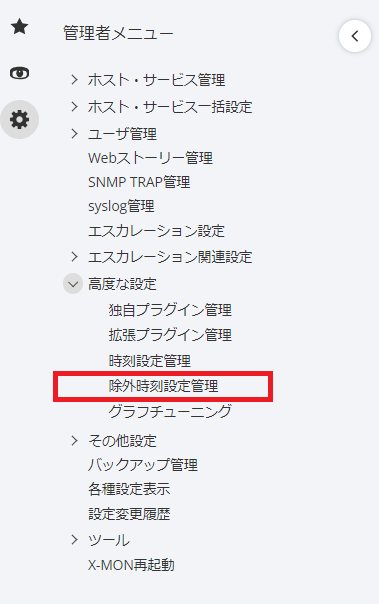
メモしておいた時刻設定横の「詳細表示」ボタンをクリックします。
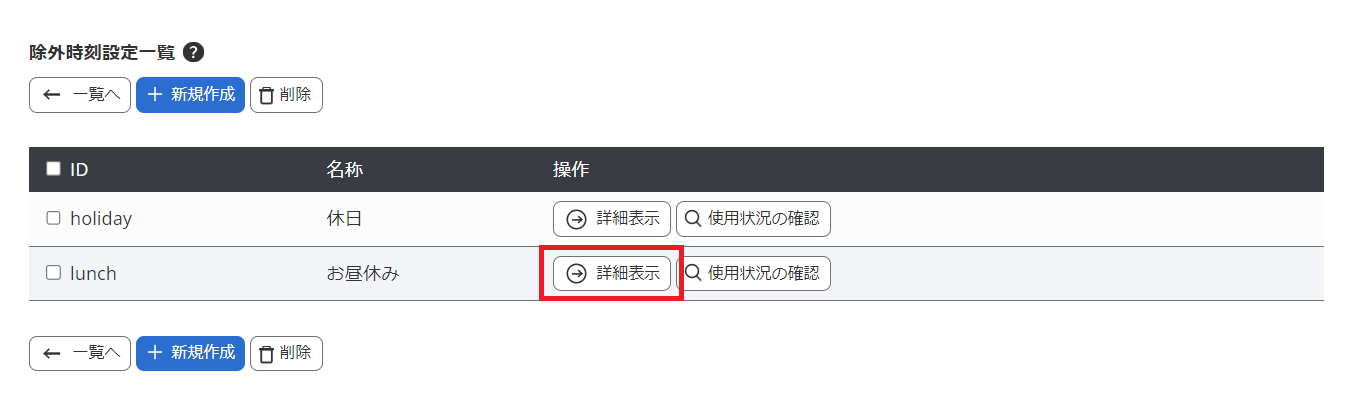
「除外日付」「除外監視時間帯」項目を確認してください。
障害が発生した時間が時間帯から外れていないかご確認ください。
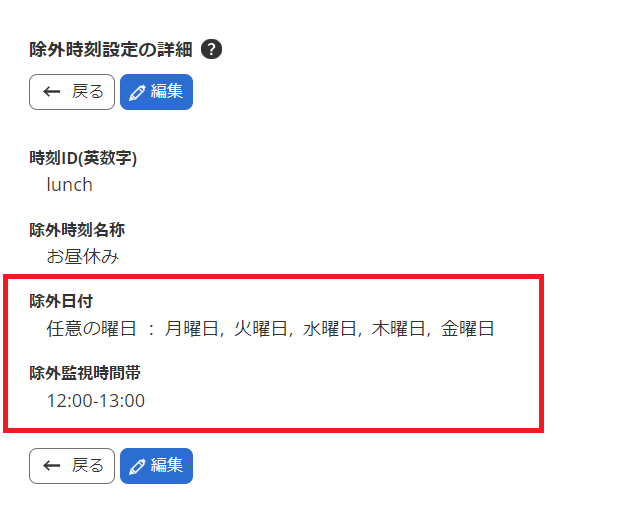
外れている場合、設定の変更をお願いいたします。
警告
理由があり除外時間を設定している可能性がございますので、変更の可否をご確認の上設定変更を行ってください。`
「 再度テストメールを手動で送信する 」を参照し、テストで障害を発生させ、メール通知が行われるかご確認ください。
26.1.9. メールアドレスが誤っている
通知履歴が記載されているにも関わらず、メールが受け取れない場合、ユーザ管理で登録したアドレスが誤っている可能性があります。
以下、「ホスト情報」画面、または「サービス情報」画面「通知履歴」タブに表示されている赤枠内「通知先」をメモしておいてください。
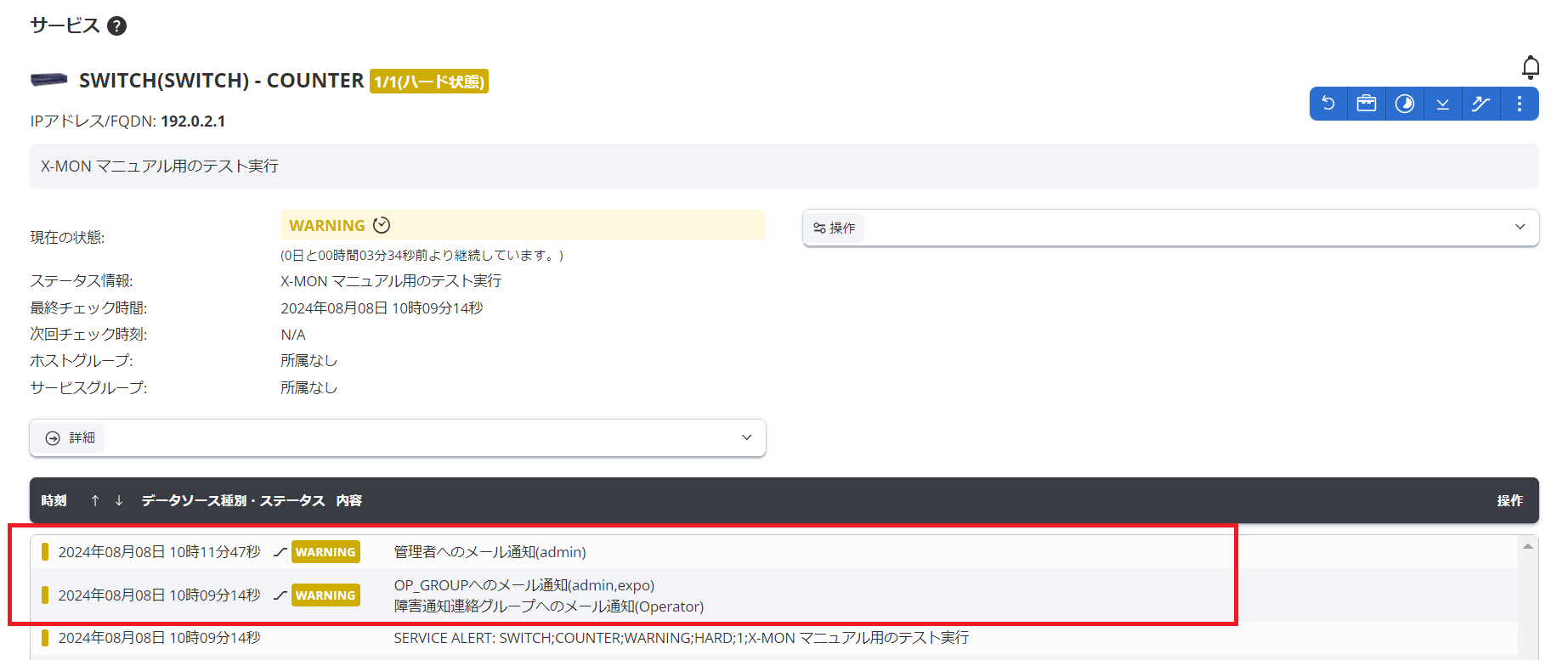
管理者メニューを開き「ユーザ管理」をクリックし「ユーザ一覧」画面へ遷移します。
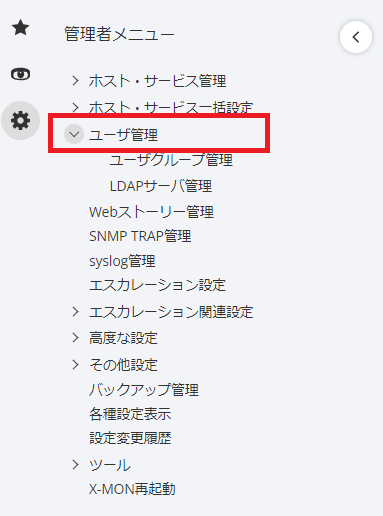
先ほどメモしておいた「通知先」と以下赤枠「ID」項目が一致しているユーザ名 横の「詳細表示」ボタンをクリックし「ユーザの詳細」画面へ遷移します。
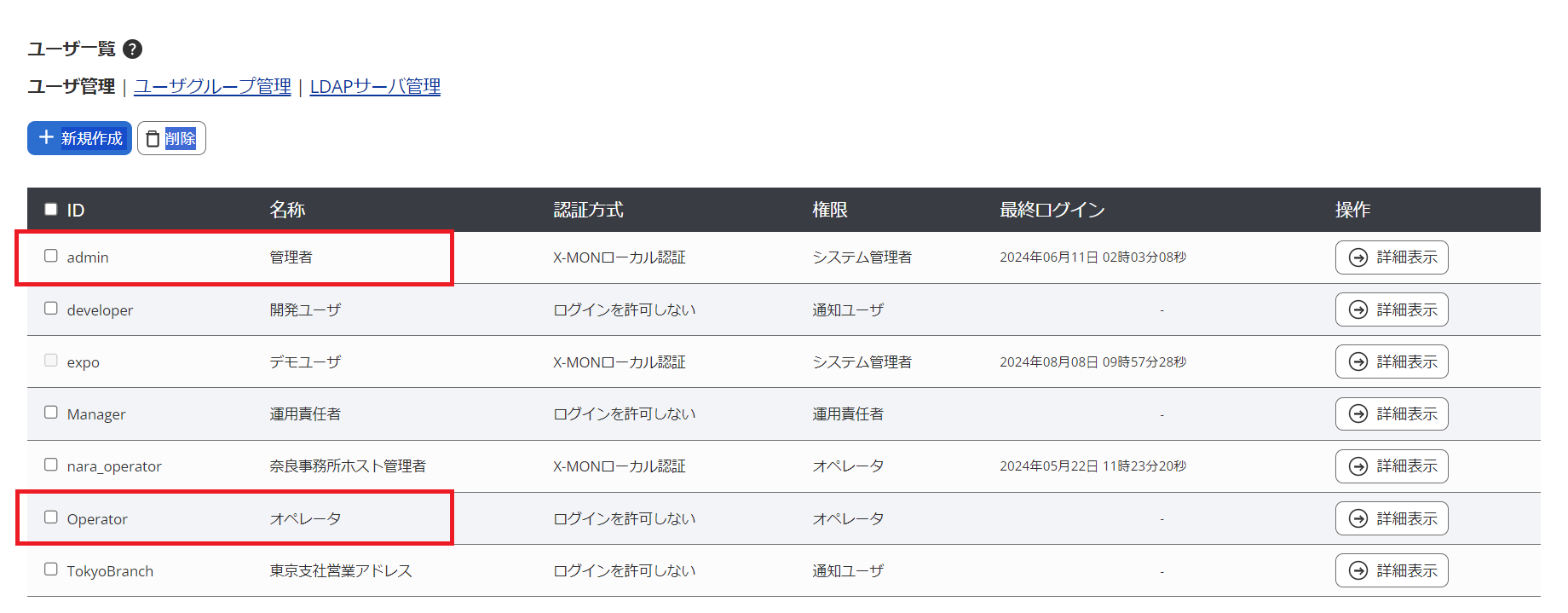
「基本設定」タブ内で設定したメールアドレス「E-MAILアドレス」、「携帯モバイルE-MAILアドレス」項目をご確認ください。
誤っている場合、「編集」ボタンを押しアドレスを再設定してください。
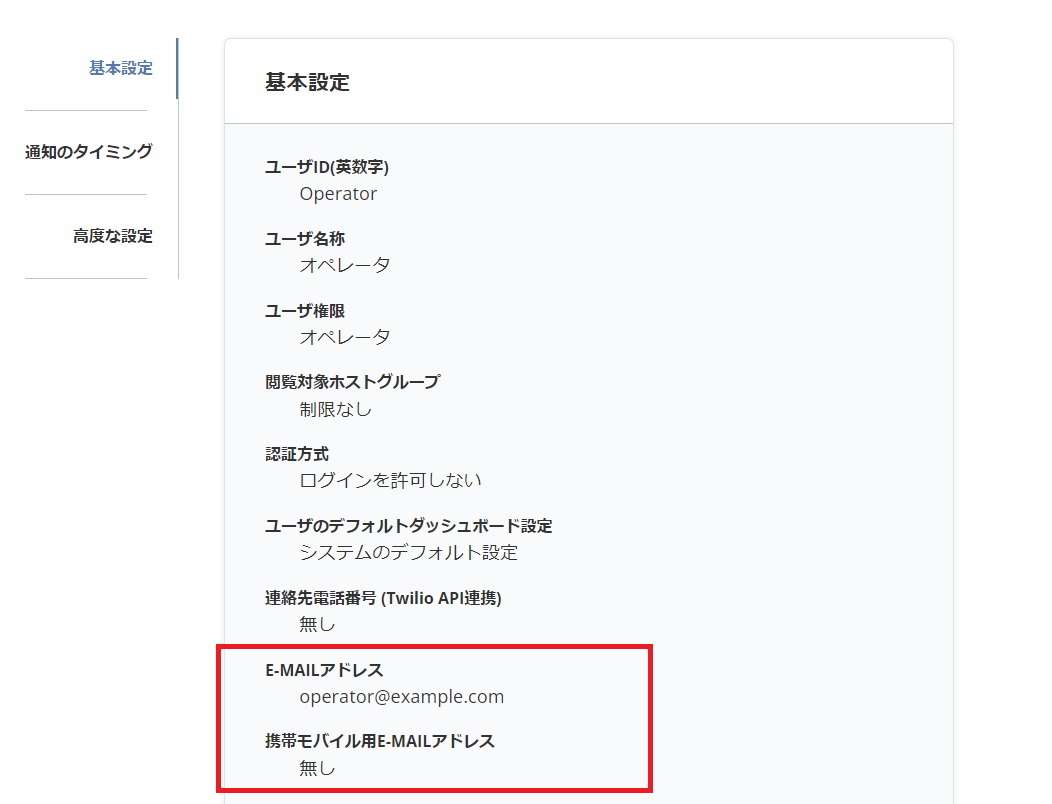
「 再度テストメールを手動で送信する 」を参照し、テストで障害を発生させ、メール通知が行われるかご確認ください。
26.1.10. ホストダウン通知だけが送信されサービス障害通知が送信されない
サービスで障害が発生したにも関わらず、ホストダウンの通知メールのみ送信される場合があります。
これは、Nagiosの考え方で「ホストがダウンしていれば全てのサービスは障害(となる)と判定し、 多量の通知メールが送信されることを防ぐためサービス障害通知を抑止する」動作によるものです。
このため、ホストダウンが確定する前にサービス障害が確定していれば、該当サービスのエスカレーションは動作しますが ホストダウン確定後にサービス障害が確定した場合は該当サービスのエスカレーションは実行されません。
26.2. 再度テストメールを手動で送信する
X-MONにて、特定のホストやサービスに設定したエスカレーションの動作をテストする場合は、意図的に障害を発生させる必要があります。
既に運用が始まっている監視に対してエスカレーションテストを行う場合は、予め周知したうえで以下の作業を行ってください。
監視メニューを開き「ホスト・サービス一覧表示」からメール通知を行ったホスト、またはサービス名をクリックします。
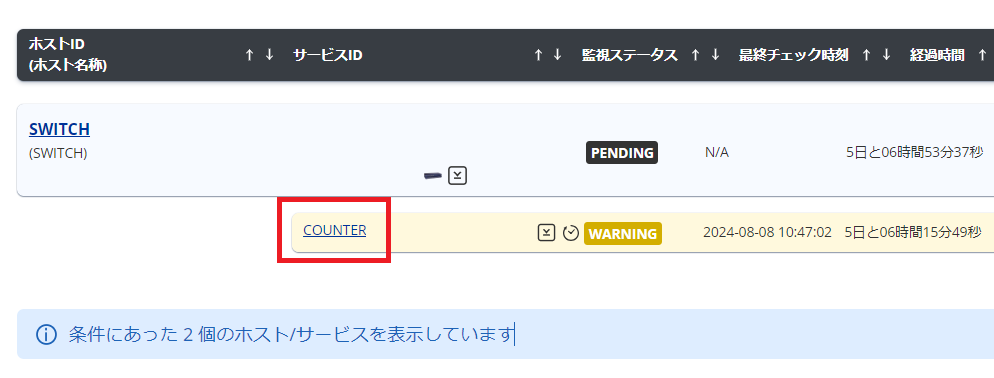
「ホスト」画面、または「サービス」画面で以下赤枠内「パッシブチェックの結果を送信」ボタンをクリックします。
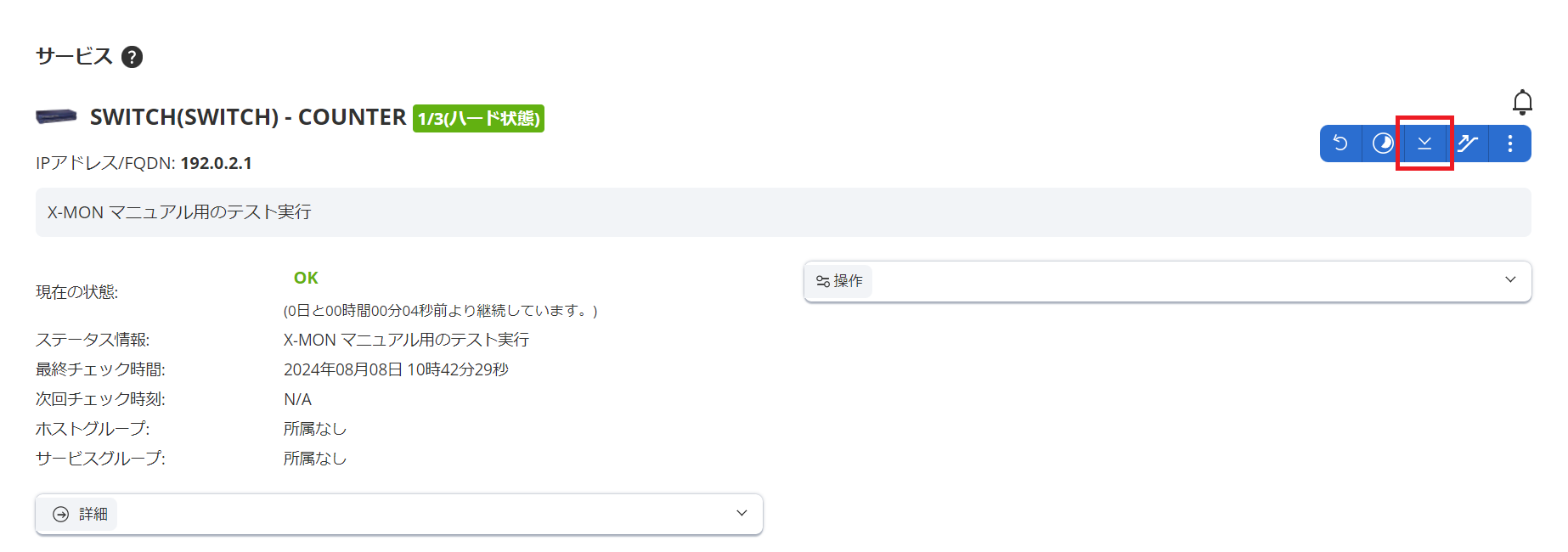
![]() ボタンをクリックすると、外部コマンド「指定したサービスにパッシブチェックの結果を送信する」画面が表示されます。
ボタンをクリックすると、外部コマンド「指定したサービスにパッシブチェックの結果を送信する」画面が表示されます。
以下「チェック結果」項目と「チェック出力」項目を入力の上、[ 発行 ] ボタンをクリックします。
「チェック結果」項目は変化させたい障害ステータスを選択し、「チェック出力」項目は任意のメッセージで構いませんが、「テスト通知です。」などわかりやすいメッセージにしておくと良いでしょう。
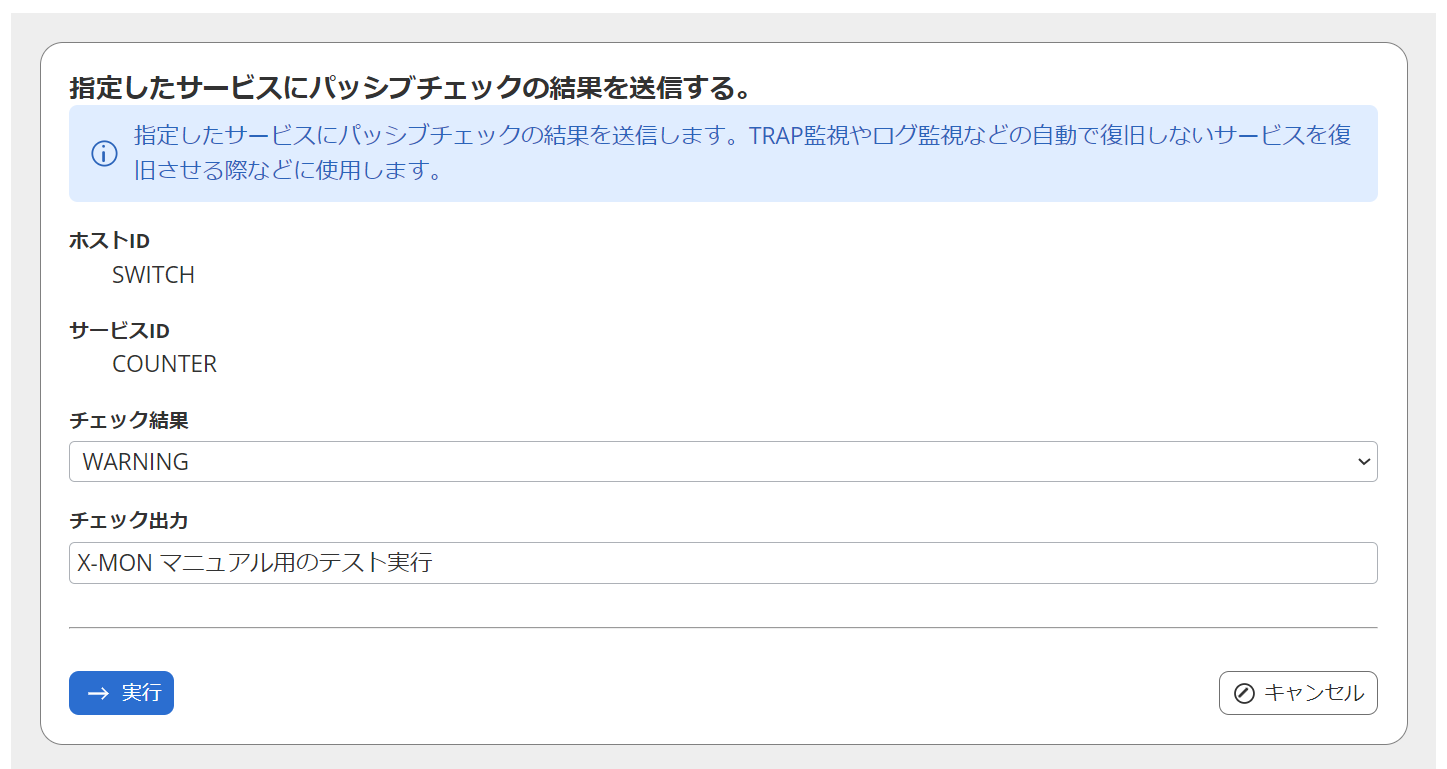
しばらくすると外部コマンドの発行が完了し、「コマンドを正常に受け付けました。」と表示された画面が表示されます。「了解」部分をクリックし、ホスト/サービス情報画面へ遷移しなおします。

対象ホストまたはサービスのステータスがハード状態になるまで ![]() ボタンをクリックし、「パッシブチェックの結果を送信」を行ってください。
ボタンをクリックし、「パッシブチェックの結果を送信」を行ってください。
試行回数「3」回で設定されている場合、外部コマンド「パッシブチェックの結果を送信」を3回行っていただく必要がございます。
例)
※対象ホスト、またはサービスの再試行間隔を 「1」 分で設定している場合、上記例の赤字部分、障害ステータスに変化した時点より 「1」 分以内にハード状態にしていただかないと再チェックが実行されるため、ステータス「OK」に戻る恐れがございます。 手早く外部コマンド「パッシブチェックの結果を送信」を繰り返し実行いただくか、困難な場合、再試行間隔を大きく変更の上、実行をお願いいたします。
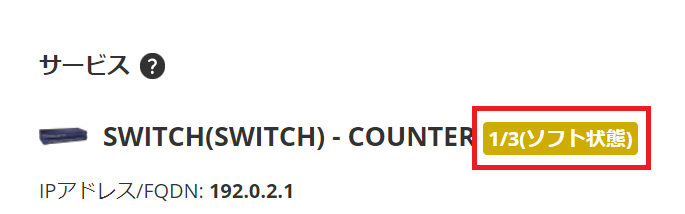
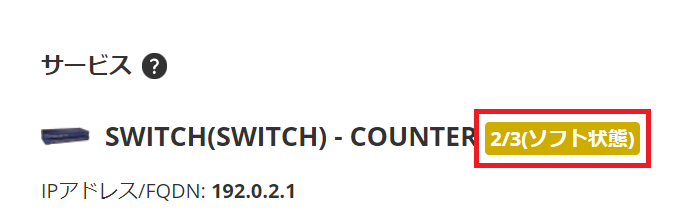
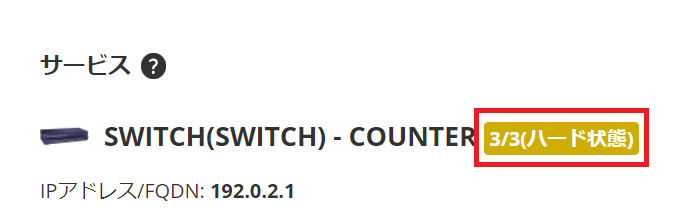
「通知履歴」タブを確認し、X-MONからメールが送信されていることを確認の上、メールを受信しているかご確認ください。
「通知履歴」タブにメール通知履歴が追加されない場合、もう一度「 障害発生時、うまくメールが送信されない 」を順にご確認ください。