1. 入門リファレンス
本書はX-MON4を用いて監視を実施する入門リファレンスです。
そのため、基本的なOSやGUIの一般的な操作、用語などについては知識をご理解の上でお読みください。
また、X-MONの操作画面はお使いのOSやブラウザによって異なる場合がございます。
監視の基礎、X-MONについての解説をご覧になる方は はじめに ~X-MONとNagiosについて~ から、監視の基礎を理解している方は サンプルネットワークを使った監視 のサンプルを使用した監視設定解説からご覧頂ければ幸いです。
1.1. はじめに ~X-MONとNagiosについて~
X-MONは総合監視ソフトですがオープンソースソフトウェアであるNagiosをベースに開発されました。 そのため、X-MONではNagiosの概念や仕様、用語を使用している部分が多くあります。
本リファレンスでは機能部分を中心に、サンプルネットワークを使用して監視サンプルを作成し、X-MONで使用されているNagios部分について解説していきます。
1.1.1. Nagiosとは?
NagiosはEthan Galstad氏により1998年ごろからNetSaintという名称で開発が始められた、サーバやネットワークの総合監視ツールです。
オープンソースソフトウェアで開発が進められ、現在も100人を超すエンジニアが開発に携わっています。
また、アドオンやプラグインもエンジニアにより開発、公開され世界中で幅広く使用されています。
Nagiosの詳細についてはNagiosのWebサイトをご参照ください。
1.2. 監視概念
Nagiosでの監視概念をX-MONでも実装しています。
1.2.1. Core
監視の中核部分にあたります。
監視のスケジューリングや監視の結果を処理する本体部分です。
1.2.2. プラグイン
Core自身には、監視を実施する機能は備わっておりません。
監視スケジュールに従ってCoreがプラグインを呼び出し、プラグインがチェック(監視の実施)を行います。 監視設定されているしきい値やオプションに従い、異常であるか正常であるかを判断し、Coreへ結果を送ります。
X-MONではNagios独自のプラグインをWebインタフェース上で簡単に設定できるように実装しています。
1.2.3. アドオン
アドオンとはNagiosにない機能を実装するためのプログラムです。
X-MONではサーバのリソース監視で使用するNRPEや、SNMP TRAPを受け取るためのsnmpttなどをアドオンとして実装しています。
1.2.4. ホストとサービス
Nagiosが使用している用語をX-MONでも多く使用していますが、まず「監視をされる機器」の事を「ホスト」といいます。 ネットワーク機器やサーバに限らず、監視したいIPアドレス等を指す場合もあります。
ホストで稼働しているWebアプリケーションやデータベースなど、サービスを提供しているものを「サービス」といいます。
その他の用語については章ごとに説明を加えていきます。
1.3. 監視とは?
X-MONは「監視」をするためのソフトです。
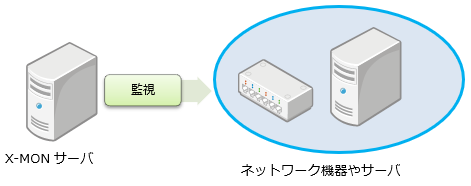
すると、監視する対象の機器やシステムの内容によりさまざまなタイプが出てきます。
それぞれの対応に分けて監視のタイプを整理してみます。
監視 |
監視概要 |
|---|---|
死活・稼働監視 |
ネットワーク、サービスの応答があるかの監視 |
リソース監視 |
ディスク、CPU、メモリ、ネットワーク帯域などの
ハードウェア上のリソースの稼働状況、利用状況の監視や
ハードウェアそのもののエラーやシステムエラーの監視
|
性能監視 |
ネットワークのパフォーマンス、サービスの応答時間の監視 |
セキュリティ監視 |
ネットワークやサービスのセキュリティに関する検知をする監視 |
1.3.1. 死活・稼働監視
一般的に死活・稼働監視は機器が正常に稼働しているかどうかを、pingコマンドにて応答があるか、もしくは特定のサービスを提供しているポートへの応答があるかを判断する事により実現します。
また、SNMPエージェントを使用し、異常が発生した場合はSNMP TRAPをX-MONへ送信する事も出来ます。
■ 死活・稼働監視
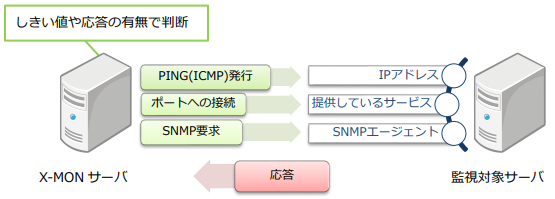
1.3.2. リソース監視
サーバ機器の場合、サーバへログインして内部でリソースを確認するコマンドを発行出来ます。
X-MONでは監視エージェントであるNRPE、SNMPもしくはX-MONエージェントを使用する事により監視エージェントからリソース確認の結果を受け取り、判断出来ます。
異常が発生した際に通知を実施するSNMPエージェントもネットワーク機器やシステムエラーの通知を行うので判断材料となります。
またWindowsサーバの場合はWMI機能やNSClient++エージェントにて判断出来ます。
■ リソース監視
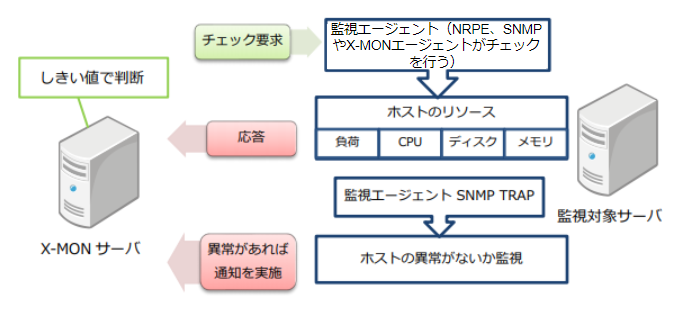
1.3.3. 性能監視
性能監視とリソース監視の違いは、性能監視はサービスの提供に対する応答時間(レスポンスタイム)が一番の判断材料となります。
例えば提供しているサービスがWebサービスの場合は、Webサービスに接続し、リクエストを送った結果が返ってくるまでの時間となります。
また、データベースへの接続する応答時間やネットワークの帯域使用率も性能監視となります。
■ 性能監視
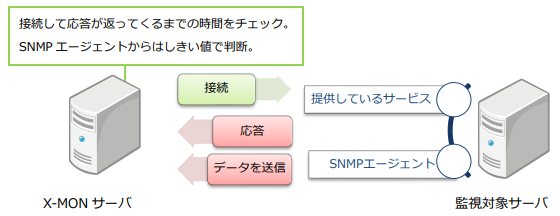
1.3.4. セキュリティ監視
ファイアウォール機器などにてセキュリティの異常が発生した場合、SNMP TRAPの機能によりX-MONへ通知を行い、判断する事が出来ます。
その他サーバ機器ではログ監視を実施し、特定のイベントや文字列がログに発生した場合を異常とする設定にしておけばX-MONにて検知し、セキュリティ異常を早急に対応する事が出来ます。
■ セキュリティ監視
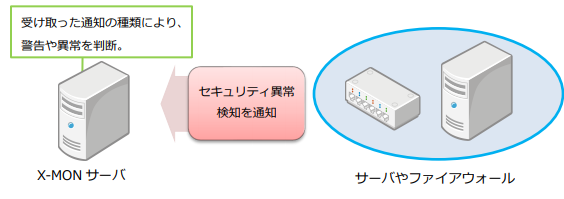
文頭でも述べましたがX-MONは「監視」ソフトウェアですが「総合監視」というのが正しいでしょうか。
上記のような監視もできれば、監視の結果をグラフで表示し、性能の分析や異常の前兆についても分析する事が出来ます。
本リファレンスは「入門」という事ですので、「監視入門」として次章より解説を行います。
1.4. 監視の機能
概念をご理解いただいたうえで、監視の機能に関する解説を行います。
1.4.1. しきい値
しきい値とは、サービスが正常に稼働しているかの判断に用いる値です。
あらかじめ設定しておき、監視チェックの結果と比較、正常・警告・異常を判断します。
Nagiosの概念を引き継いでいるX-MONでは以下の様に表記されます。
■ 警告 WARNING (黄色)

■ 異常 CRITICAL (赤色)

例としてはWebサーバの監視にて、「HTTPのレスポンスが5秒以上かかっているなら異常である」や、 リソース監視にて「ディスクの使用率が80%を超えると警告、90%で異常」という形があります。
また、しきい値は監視条件やサーバ条件によって適切に設定する必要があります。
例えば、ディスク容量が50Gのサーバと100Gのサーバとでは、「使用率が80%で警告」と同じ設定をしても残りの容量が異なります。
■ サーバ2は50Gの容量、サーバ1は100Gの容量。しきい値はともに80%。
上記のような場合は、警告が発生する残り容量に差が出てきます。

1.4.2. アクティブチェック
アクティブチェックとは、X-MONが監視のスケジュールに従って監視プラグインを呼び出し、監視を実施して結果を処理します。
「通常の監視方法」と認識して頂ければと思います。
1.4.3. オンデマンドホストチェック
X-MONにはホスト監視と、HTTPやFTPなどのサービス監視の2種類があります。 ホスト監視では主にpingコマンドを使用したホストの死活監視を実施します。
Nagiosには、「全てのサービスが正常に稼働しているホストは、ダウンしているとは考えにくい」という概念があるため、
ホストの死活監視は、そのホストに登録されているサービス監視のいずれかで、ステータスの変化を検知した場合に随時実施するという動作があります。
これをオンデマンドホストチェックといいます。
X-MONの初期設定では、ホストはこのオンデマンドホストチェックのみ有効となっております。
■ オンデマンドホストチェック
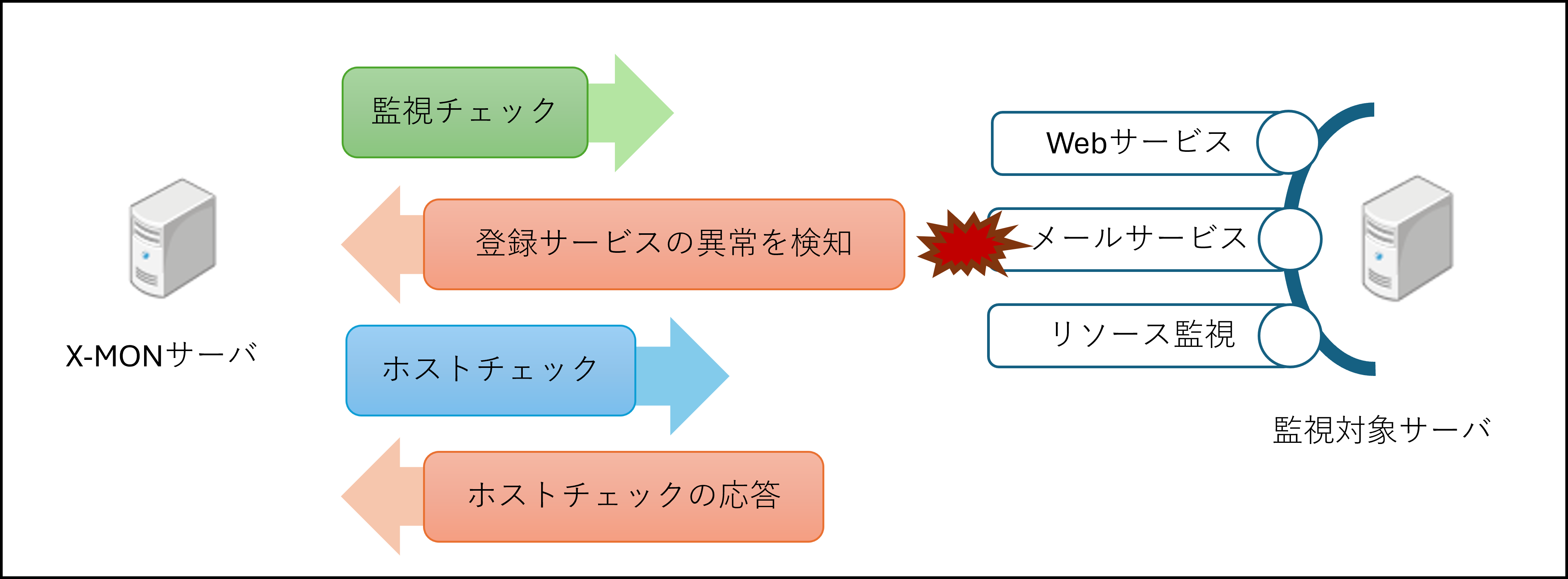
オンデマンドホストチェック以外に定期的なホストの死活監視も実行させたい場合は、対象ホストの監視の詳細設定にて「監視間隔(分)」を1以上の値に変更してください。
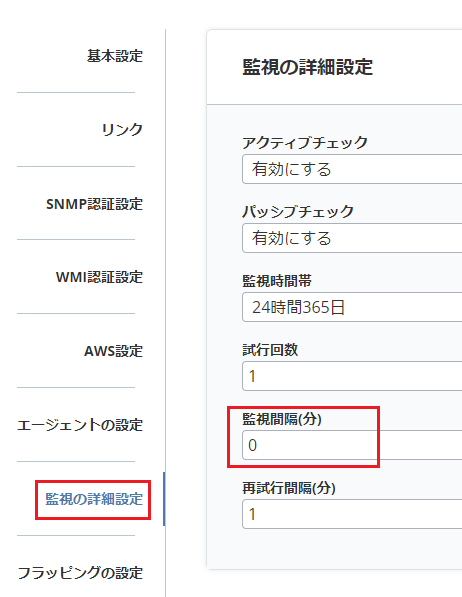
1.4.4. パッシブチェック
パッシブチェックはアクティブチェックとは逆に、X-MON以外のソフトウェアやハードウェアが監視タイミングを制御し、 結果をX-MONへ送る方法です。言い換えるとパッシブチェックは、監視結果の通知を待っている、という状態です。
Nagiosでは、Cronジョブで登録されたジョブの実行結果を送ったりするのに使用されています。
X-MONでは、例えばバックアップソフトが一日一回のバックアップ終了時に結果をSNMP TRAPでX-MONへ通知するよう設定をすれば、 通知されたSNMP TRAPの種類により正常または異常を判断する事が出来ます。
その他ではファイアウォール機器にて異常を検知し、同じくSNMP TRAPをX-MONへ通知する、という監視も可能です。
■ パッシブチェック1
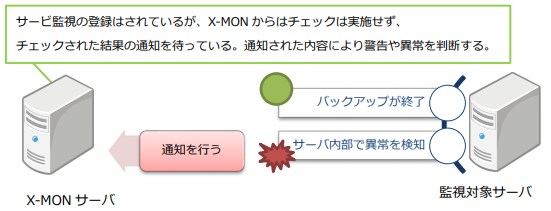
もう一つの機能として手動で監視状態を変更する事が可能です。
例としては、サーバの時刻監視を1時間に1度実施し、時刻のズレが発生しているため異常を検知しエンジニアがサーバの時刻を修正したとします。
この場合、次の監視チェックが動くまで監視画面上では異常の表示のままになってしまいます。 そういった場合に手動でパッシブチェックを送信し、結果(ステータス状態)を変更する事が可能です。 監視結果に関しては正常も異常も送信する事が可能です。
■ パッシブチェック2
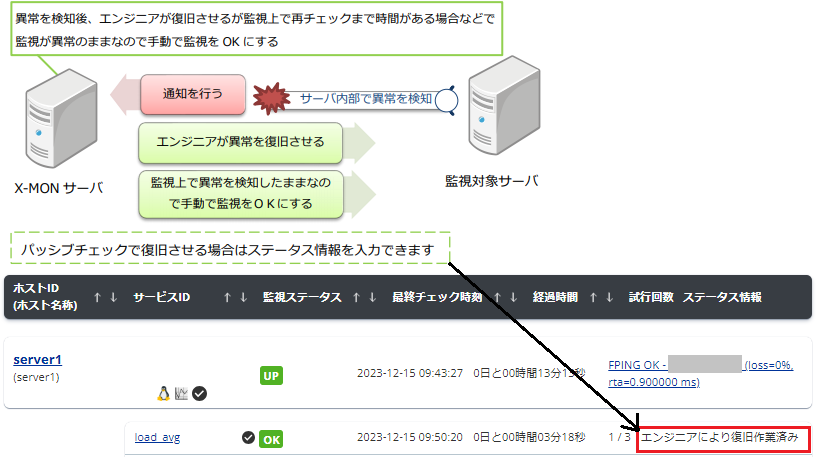
1.4.5. パフォーマンスデータ
パフォーマンスデータとは監視の結果をデータとして別の処理に使用する事です。
例えばCPUの使用率の結果や、インタフェースの帯域の使用率などです。
X-MONでは標準でグラフ化のアドオンが搭載されており、多くのパフォーマンスデータをグラフ化する事が可能です。
■ パフォーマンスグラフ
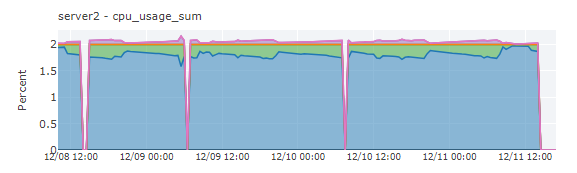
1.5. 監視ステータス
監視概念について解説してきましたが、次は監視を実施し、どのような結果(ステータス)になったのかについて解説していきます。
1.5.1. soft状態とhard状態
この状態変化についてもNagiosから引き継いでX-MONでも採用されているものの一つです。
「監視の結果検知した障害は、一時的なエラーや誤認識による誤検知の可能性がある」
という概念に基づいています。
監視結果で警告・異常を検知した場合は、まずsoft状態となります。
この状態では、エスカレーション機能を登録している場合も実行されず、「本当に障害が発生しているかを確認している状態」と認識して頂ければと思います。
確認している状態の間は、監視に設定されている再試行回数の回数分監視が繰り返され、 結果それでも警告・異常の場合はエラーと判定され、hard状態となります。
hard状態になるとエスカレーションも実施されます。
逆に、何度もsoft状態での検知を繰り返すサービスなどがあれば、不安定な状態であるとも言えますので、 障害が発生する前に予防保守を実施するよう考慮する必要も出てくる事でしょう。
■ soft状態とhard状態の遷移
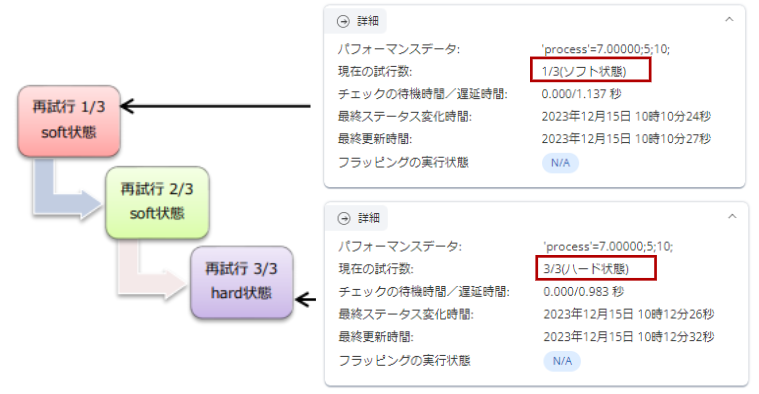
監視間隔と再試行間隔・回数について
ステータス変化を考える上で、監視間隔と再試行回数の関係について理解する必要があります。
監視間隔はアクティブチェックの監視間隔となります。アクティブチェックで異常を検知した場合、 設定している再試行回数分の監視が、再試行間隔を空けて実施されます。
例として、監視間隔が5分、再試行回数が3回、再試行間隔が1分のサービス監視があるとします。
その場合、異常を検知しsoft状態になった時点で再試行回数の1回(1/3)が実施された事になります。
その後1分間隔で残りの2回のチェックが実施され、3/3になった時点でも異常の場合はhard状態となります。
hard状態になった後は、通常の監視間隔である5分毎にチェックが実施されます。
■ 監視間隔と再試行間隔・回数の関係
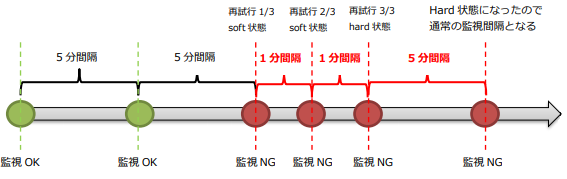
1.5.2. ホストのステータス
ホストのステータスには4種類にわかれます。
ステータス |
内容 |
|---|---|
UP |
ホストが起動している状態です。 |
DOWN |
ホストが監視結果で異常であると判断された場合の状態です。
主にpingの結果となります。
|
UNREACHABLE |
日本語では「到達不可」という意味です。
ホスト設定で親ホストを設定している場合、
「親ホストがダウンしているなら、子ホストには到達は出来ない」
という概念により、親ホストがダウンした場合に
子ホストはUNREACHABLE状態となります。
|
PENDING |
日本語で「保留」という意味です。ホストが登録されてから
サービス監視が実施されていない状態です。
|
1.5.3. サービスのステータス
サービスのステータスは5種類あります。
ステータス |
内容 |
|---|---|
OK |
正常な状態です。監視結果が正常値であることを示しています。 |
WARNING |
警告の状態です。
しきい値のWARNINGで設定された値を超えたことを示しています。
|
CRITICAL |
異常の状態です。
しきい値のCRITICALで設定された値を超えたことを示しています。
|
UNKNOWN |
不明な状態です。
監視結果から判断出来ない設定ミスなどが考えられます。
|
PENDING |
サービスが登録されてからまだ監視が実施されていない状態です。 |
1.6. 通知機能
X-MONではホストグループやサービスグループといった監視のまとまりごとに通知先を設定したり、 単一のホスト・サービスへ通知先が設定出来たりと柔軟な設定が行えます。
そのため、同じホストでも、HTTPサービスに異常が起こった際の連絡先と、Mailサービスに異常が起こった際の連絡先を分けることも可能です。
通知を実施するタイミングもX-MONでは管理画面から容易に設定できるようになっています。
基本的には24時間365日の通知ですが、時間帯を指定する事により、
例えば深夜のみであったり、月曜日から金曜日の平日のみであったりと週のスケジュールによって通知をする時間帯を設定できます。
通知する状態の変化のタイミングも選択が可能です。
警告であるWARNINGの状態では通知は実施せず、CRITICALの際にのみ通知を行うことも可能です。
■ 通知について1
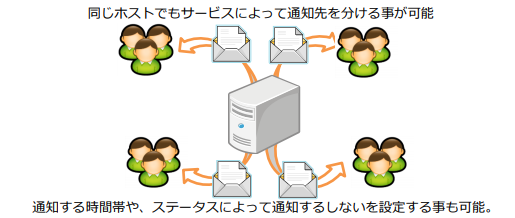
メールでの通知になるため、大量のメールが一度に送られるとISPによってはスパムメールと認識される可能性があります。
そのため、基本概念として、発生を検知したら通知されるタイミングはその一度だけです。
通知がされても、その後の監視のチェックは実施されますが、通知は再通知という設定で行われていますので チェックの度にメールが送信されるという事ではありません。次に状態が変わった(復旧し監視がOKになった等)か、 再通知で指定した時間が経てば通知が実施されます。
■ 通知に関して2
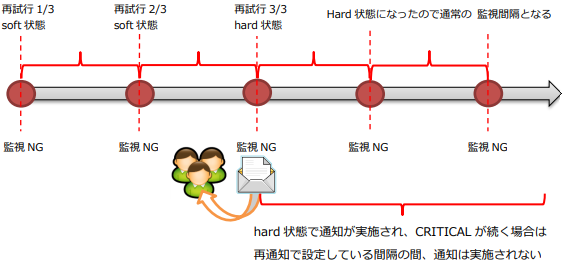
■ 通知に関して3
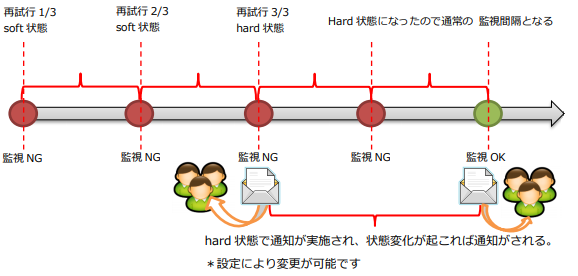
■ 通知に関して4
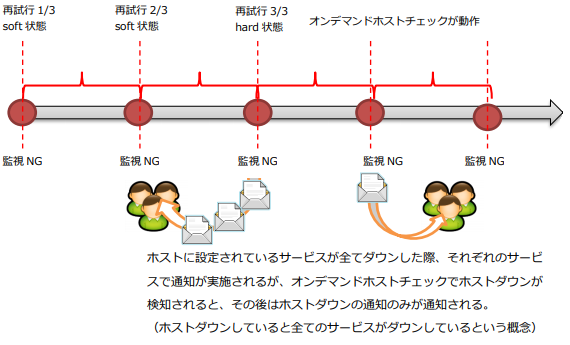
1.6.1. 通知の文章
X-MONでは通知のメールの内容を設定する事が可能です。
デフォルトの設定ではNagiosの機能を引き継いでいますので必要最低限の情報しか記載がありませんが、 メールの件名や内容に日本語を含ませる、またホストの情報をさらに記載させる事も可能です。
注意としては、通知ユーザにつきメールの内容は1つしか設定が出来ません。
また、CRITICALを検知やホストが復旧した際もメールの内容を分ける事は出来ません。
■ デフォルトの通知メールの例
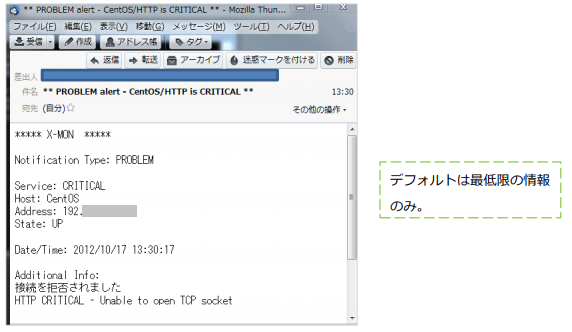
■ 文章の内容を編集した通知メールの例
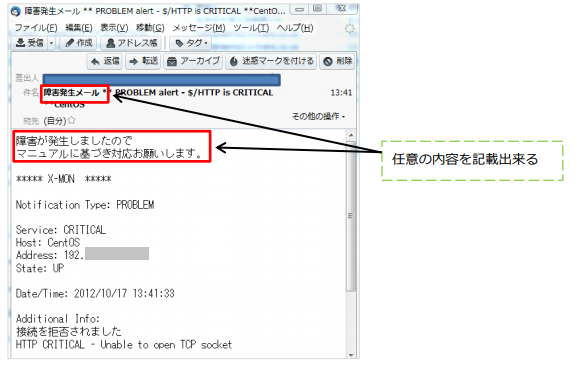
1.7. その他の設定項目
本リファレンスでは扱いませんが、X-MONに搭載されている設定項目をご紹介します。
1.7.1. 分散監視
分散監視とはX-MONを二台以上使用し、直接監視するX-MONから一台の中央監視をするX-MONへデータを送り管理画面ですべての監視を確認出来る機能です。
■ 分散監視

1.7.2. 警告灯管理
通知機能の一つとして警告灯を光らせたり音を出したりして通知する事が可能です。
X-MONにてサポートしている警告灯の種類についてはX-MONサポートサイトをご参照ください。
1.7.3. Syslog管理
X-MONをSyslogサーバとして動作させ、ホストからのログを受け取り、設定した文字列を検知すると障害として検知させる事が出来ます。
1.8. サンプルネットワークを使った監視
監視概要についてはご理解頂けたでしょうか。
ここからは、実際にサンプルネットワークを用いて監視の設定をしていきます。
X-MONでは主に2通りの監視登録方法があります。
IPアドレスのみを入力し、X-MONが検出したサービスから監視を行いたいサービスを選択し、登録する
手動でホストやサービスを登録する
①の方法は「X-MONエージェント導入」という機能を使用します。 監視内容を決める までを確認の上、 別途マニュアル「X-MONエージェント導入マニュアル」をご確認ください。
ホストの監視設定をする からは②の手動でホスト・サービスを登録する方法を解説します。
監視をしている順序としては下記のようになります。
サンプルネットワークに基づいて、監視対象を決めるところから始めていきましょう。
1.8.1. 監視対象を決める
■ サンプルネットワーク
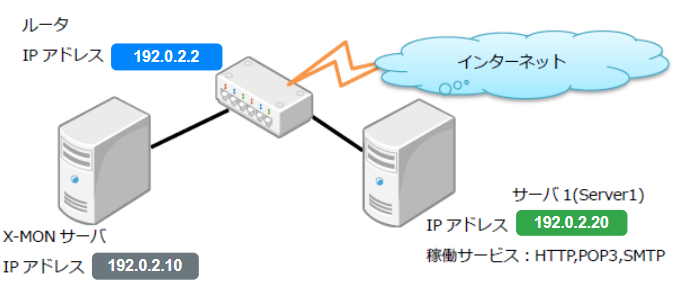
まずは同一のサブネットネットワーク内にX-MONと監視対象のルータ、サーバがある状況で考えていきましょう。
このサンプルでは、サーバ1はルータの配下にあります。 そのためルータが停止してしまうとサーバ1はいくら稼働していてもインターネットにはアクセス出来ない事になります。 そのため監視対象としてはルータとサーバ1という事になります。
1.8.2. 監視内容を決める
監視対象が決まったら、次は監視内容を考えます。
サーバ1ではまずWebサービス(HTTP)が稼働しているので監視対象のサービスとなります。 またメールサーバ機能もあるので監視対象サービスとなります。 メールサーバ機能はメールを受信するPOP3とメールを配送するSMTPの2つが稼働していますので、2つとも監視するようにしましょう。
次にルータの監視内容を考えてみましょう。
ルータはルータ自身の死活監視が第一です。 X-MONではオンデマンドホストチェックがありますので死活監視は全サービスが異常となった際にチェックが動きますが、 何もサービスが登録されない場合はPENDING(保留)ステータスのままになってしまいます。 そのため、サービスとしてPING監視を追加する事にします。
監視の内容を表にまとめてみましょう。
ホストID |
名称 |
監視サービス名 |
監視ポート番号 |
内容 |
|---|---|---|---|---|
Server1 |
www-server |
HTTP |
80 |
Webサービス |
POP3 |
110 |
メール受信 |
||
SMTP |
25 |
メール配送 |
||
Router |
gw-router |
PING |
N/A |
死活 |
1.8.3. ホストの監視設定をする
それでは、実際にホストをX-MONに登録してみましょう。
X-MONの画面にアクセスします。アクセスはブラウザでX-MONがインストールされているIPアドレスにアクセスします。 ログインIDとパスワードは初期値です。
ダッシュボード画面からメニューを開き、「管理者メニュー」の「ホスト・サービス管理」を選択してください。
■ 管理者メニュー
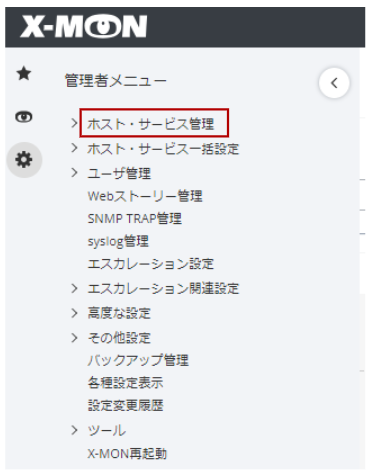
ホスト一覧の画面になります。一番初めはX-MON自身のみが登録されています。
左上の「新規作成」をクリックしてください。
■ ホスト一覧
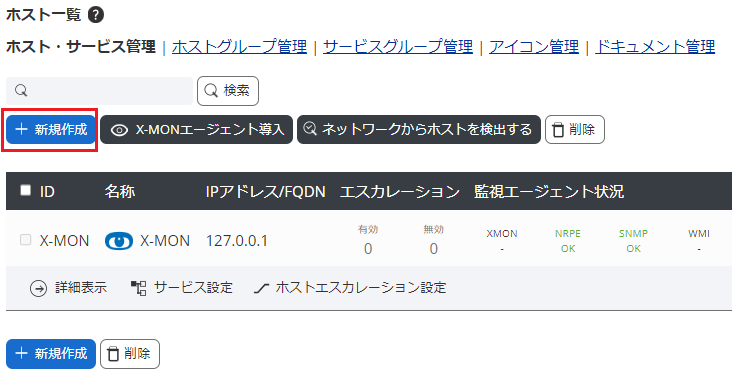
新規のホストの登録画面になりますので、ルータの情報を次のように入力してみます。
項目 |
内容 |
|---|---|
機器種別 |
ルータ |
ホストID(英数字) |
Router |
ホスト名称 |
gw-router |
IPアドレス |
192.0.2.2 |
MACアドレス |
N/A(入力なし) |
■ ホスト登録
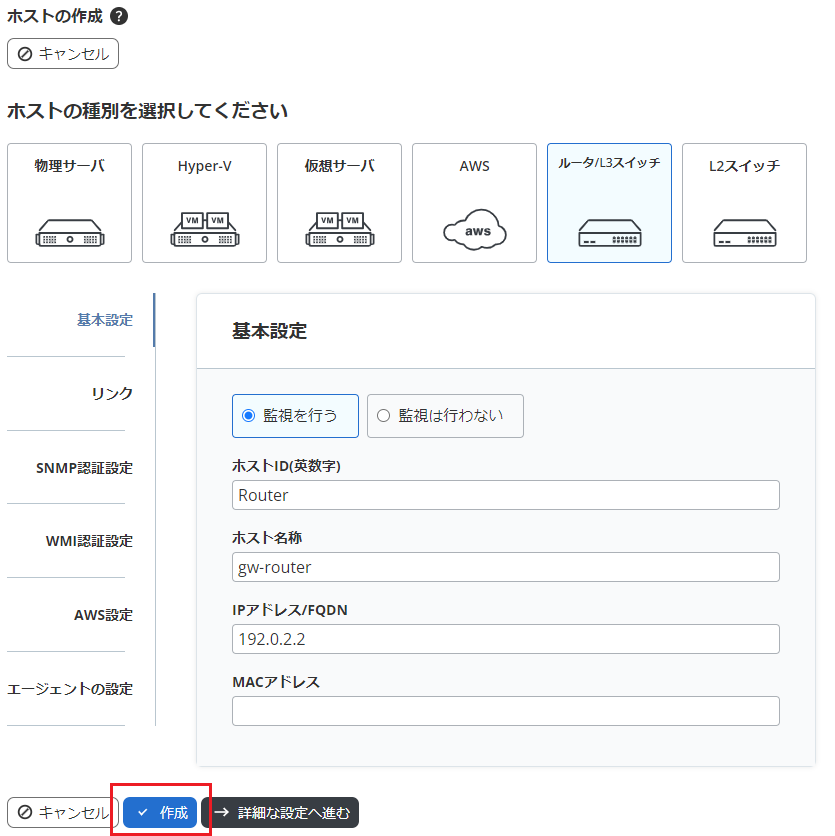
その他の項目はそのままで「作成」ボタンを押してください。
「設定を追加し反映しました。」と画面になりますので、X-MONを再起動させてホストの登録は完了です。
■ ホスト登録完了
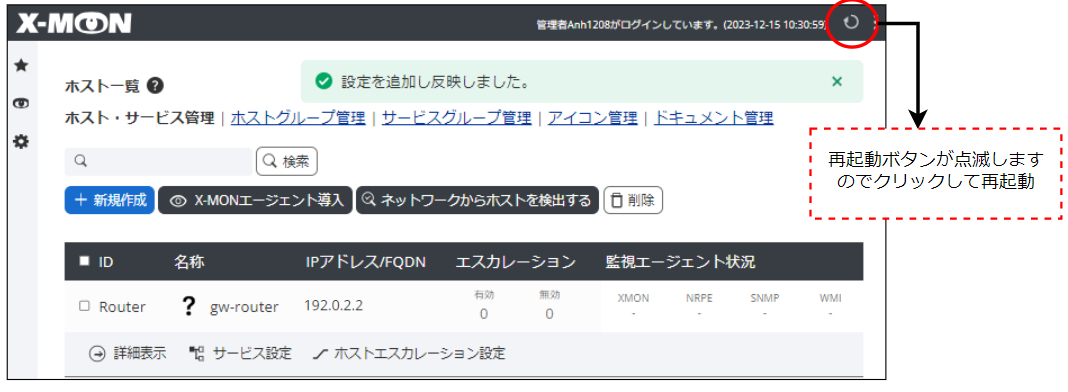
■ 再起動完了
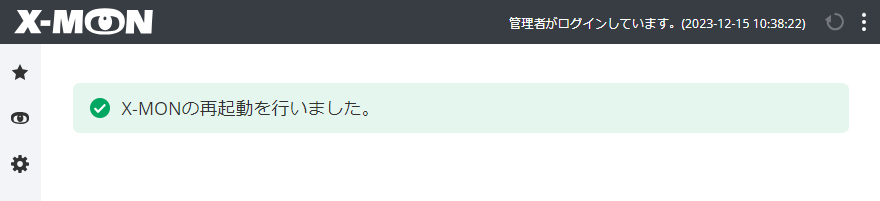
登録されているか確認してみましょう。
「監視メニュー」から「ホスト・サービス一覧表示」を開きます。
■ ホスト・サービス一覧表示を選択
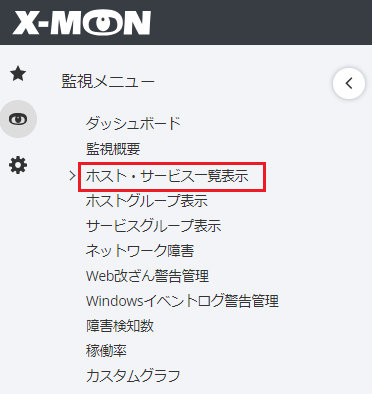
ルータが登録されています。
この段階ではまだサービスの登録がされていないためステータス情報では「このホストはチェックするようにはスケジュールされていません。」と表示されますが正常です。
■ ホスト登録直後
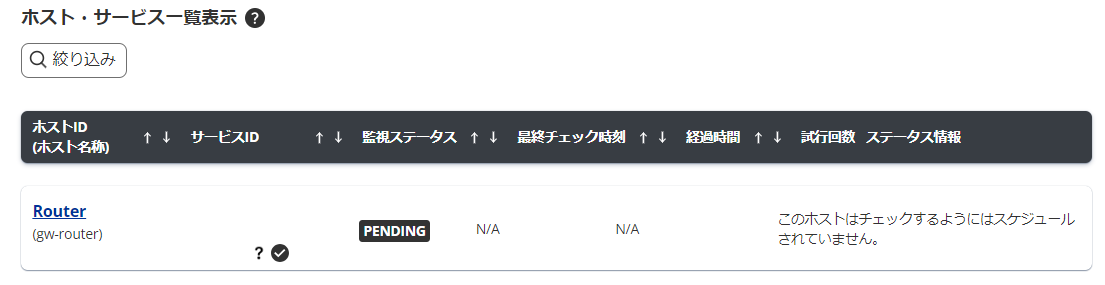
それでは同じようにサーバ1についてもホストを登録してみましょう。
入力する情報は下記となります。
項目 |
内容 |
|---|---|
機器種別 |
物理サーバ |
ホストID(英数字) |
Server1 |
ホスト名称 |
www-server |
IPアドレス |
192.0.2.20 |
MACアドレス |
N/A(入力なし) |
■ ホスト登録
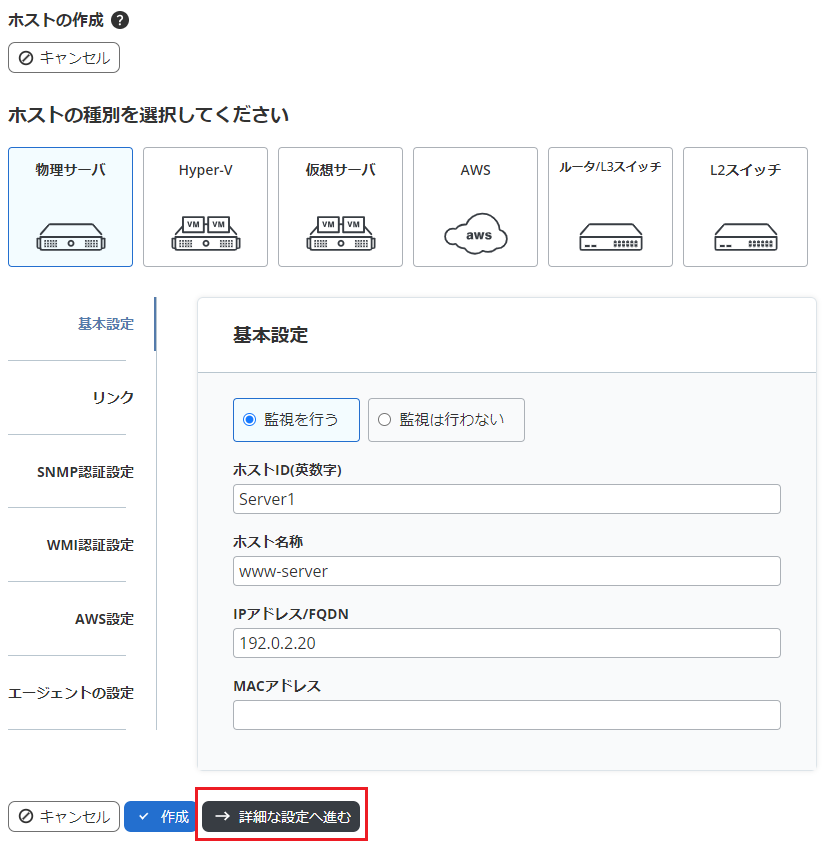
ルータと同じように登録しますが、画面下にで「詳細な設定へ進む」を選択してください。
詳細なホスト設定の画面に移ります。その中で「親ホスト」という項目があるのでホスト「Router」を選択し、「ドラッグ&ドロップで追加する」ボタンで選択したホストを下の欄に移動してください。
これで、ルータの下にサーバが配置されているというネットワークの親子関係が設定できます。
■ 親ホスト設定
検索欄にカーソルを入れるとホスト一覧(1)が表示されます。ホストをクリックして選択すると「ドラップ&ドロップで追加する」ボタン(2)が表示されますので、ボタンを下(3)にドラップ&ドロップしてください。
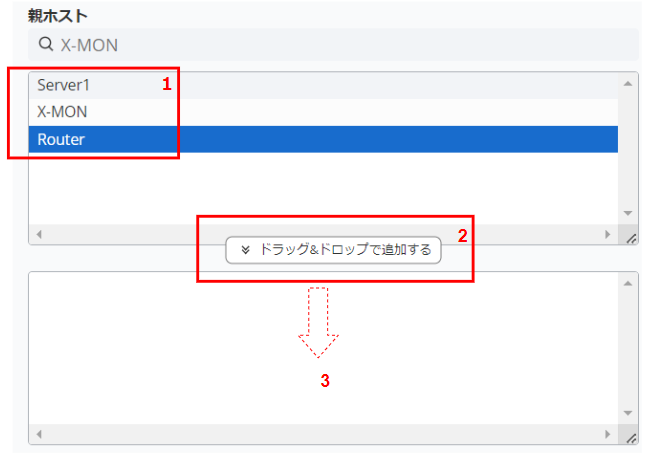
■ 親ホストのドラッグ&ドロップ結果
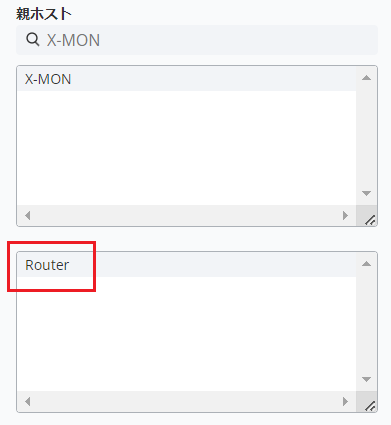
ルータを親ホストに設定出来たら「作成」ボタンを押し、X-MONを再起動してください。X-MONを再起動後、「ホスト・サービス一覧表示」で登録出来ているか確認してみましょう。
■ ホスト・サービス一覧表示
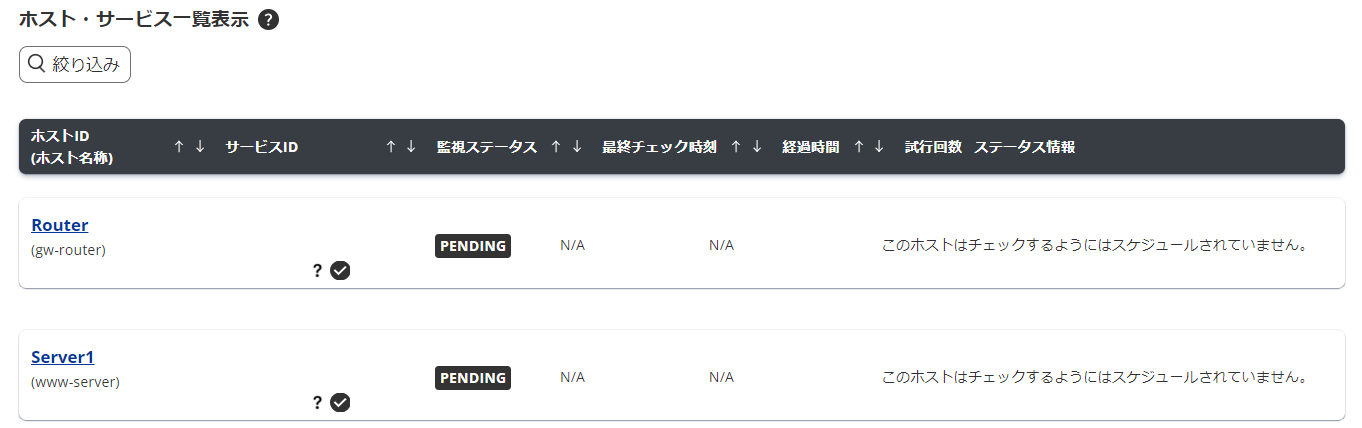
設定した親子関係についても確認します。
「監視メニュー」の「マップ」を選択し「ネットワークマップツリー表示」をクリックすると、Routerの下にServer1があるので親子関係が設定されている事がわかります。
■ ネットワークマップ
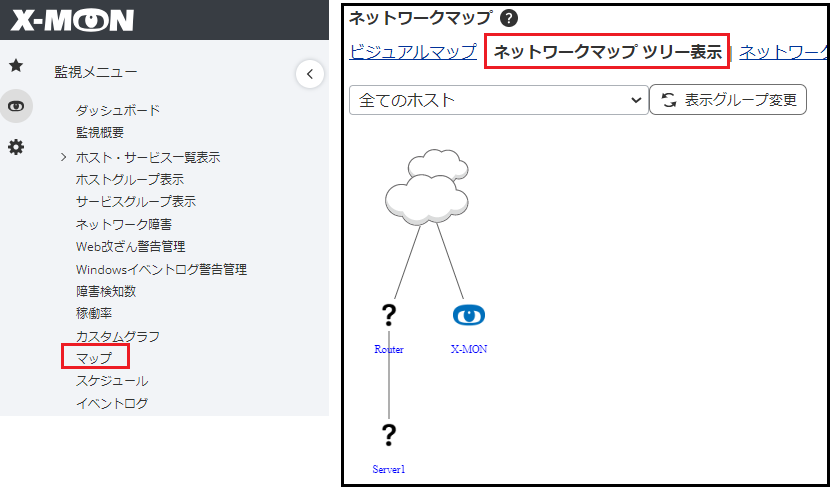
親子関係について
■ サンプルネットワーク
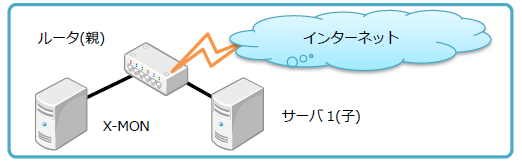
例えばルータに障害が発生したとします。その場合、X-MONから見るとサーバ1へはルータを経由しないと到達できないと認識されます。
■ サンプルネットワーク
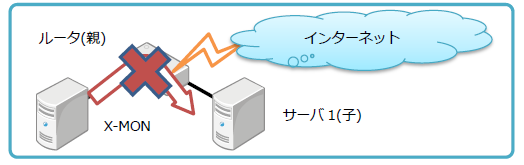
その際ホストステータスは、ルータはダウン状態、サーバ1は未到達(Unreachable)状態となります。 そして、ルータを始点とした「ネットワーク障害」と認識されます。
もし、この親子関係を設定していない場合、ルータに障害が発生しダウンとなってもネットワーク障害と認識されず、X-MONはサーバ1もダウンしていると認識してしまいます。
そのため管理画面上からでは根本原因となる対象が特定し辛く、障害の切り分けに時間がかかってしまいます。
せっかく監視をしているのに、これだと逆効果です。そのため、親子関係はしっかり設定するようにしましょう。
1.8.4. サービスの監視設定をする
ホストが登録できたのでサービスを登録して監視設定をしましょう。
各ホストへ登録するサービスは以下です。
ホストID |
名称 |
監視サービス名 |
監視ポート番号 |
内容 |
|---|---|---|---|---|
Server1 |
www-server |
HTTP |
80 |
Webサービス |
POP3 |
110 |
メール受信 |
||
SMTP |
25 |
メール配送 |
||
Router |
gw-router |
PING |
N/A |
死活 |
ルータのPINGサービスから登録します。「管理者メニュー」の「ホスト・サービス管理」を開きます。
ホスト一覧が表示されますので、ホスト「Router」の「サービス設定」を開きます。
■ ホスト一覧

何もサービスが登録されていない場合はX-MONで用意されている「監視パッケージ」で多数の監視設定を一括で登録する事が出来ます。 今回は監視パッケージの中から「死活監視パッケージ」を選択してみましょう。 選択が出来たら「選択した監視パッケージで登録」を押してください。
■ 監視設定
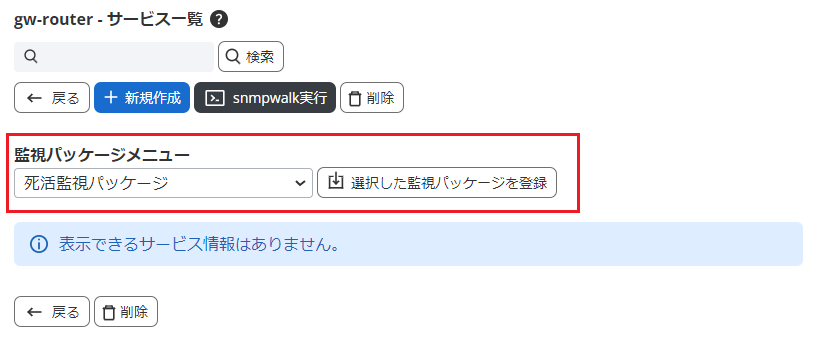
PINGのサービスが追加されました。右上の再起動ボタンでX-MONを再起動させて設定を反映させてください。
■ 監視設定2
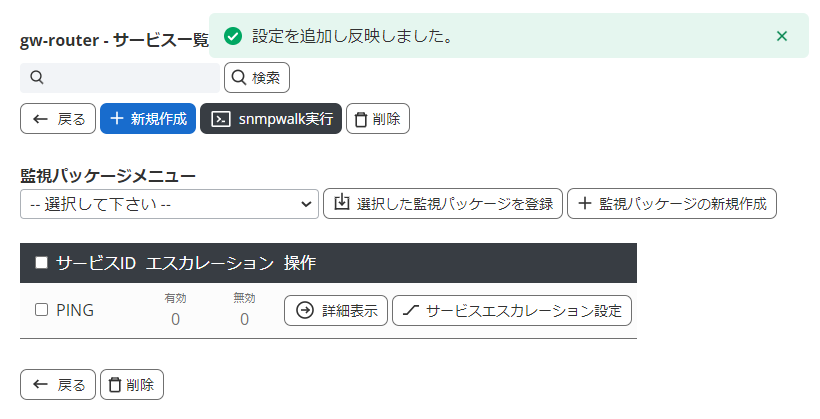
再起動を実施したら、サービスが登録されているか確認してみましょう。
「監視メニュー」の「ホスト・サービス一覧表示」を開いてください。
ルータにPINGサービスが登録されています。登録された直後はまだ監視チェックが動いていないためステータス情報では次回のチェック予定日時が表示されます。
■ 監視登録直後
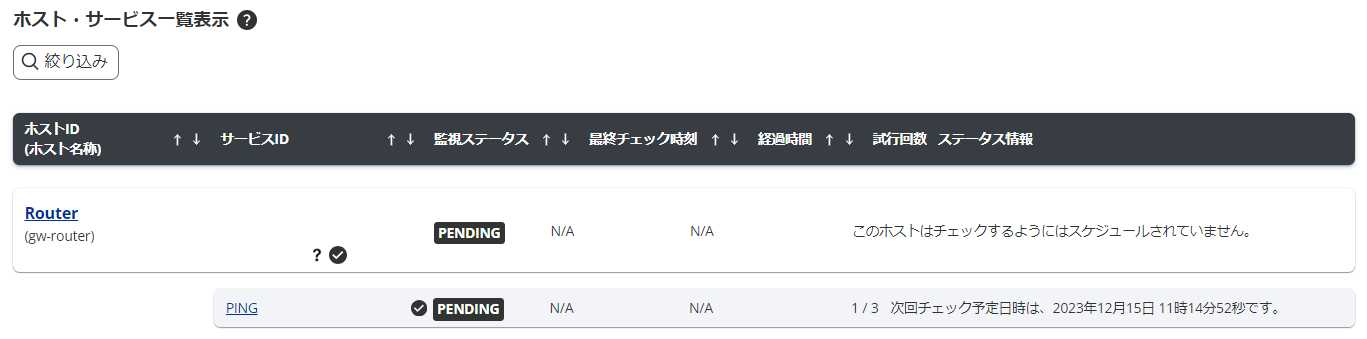
サービス一覧の画面はブラウザで自動更新されますので、チェック予定日時が過ぎて更新されますと、下のように監視の結果が表示されます。
■ 正常に監視されている状態
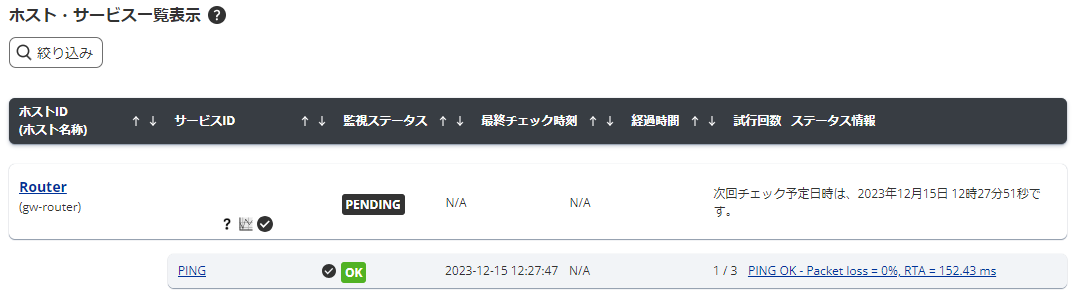
それでは、サーバ1のサービスも監視追加していきます。
再度「管理者メニュー」の「ホスト・サービス管理」を開いてサーバ1の「サービス設定」を開いてください。 先ほどのルータを同じく、何も監視設定がされていないため監視パッケージを登録する事が出来ますが、今度は手動で監視を追加していきましょう。
左上の「新規作成」を開いてください。
■ 監視設定
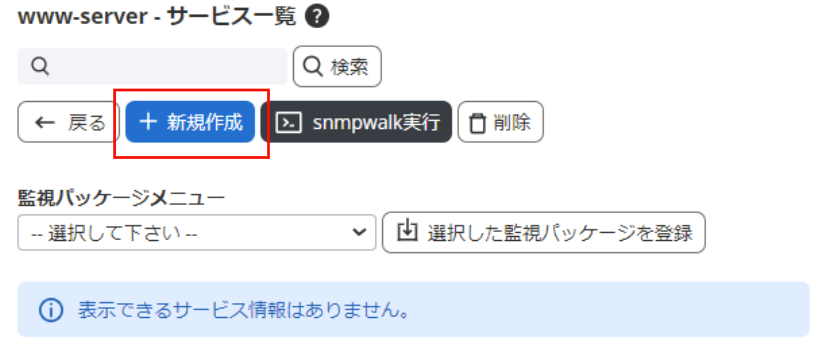
詳細な項目設定についてはオンラインマニュアルをご参照ください。
■ サービスの作成
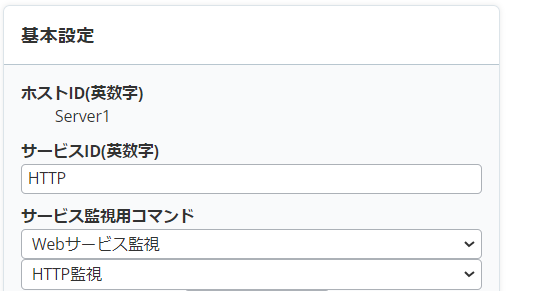
入力が出来たら画面の下の「作成」ボタンを押し、設定を追加後右上の再起動ボタンでX-MONを再起動させてください。
再起動が出来たら、「ホスト・サービス一覧表示」から追加出来ているか確認してみましょう。
■ 監視設定直後
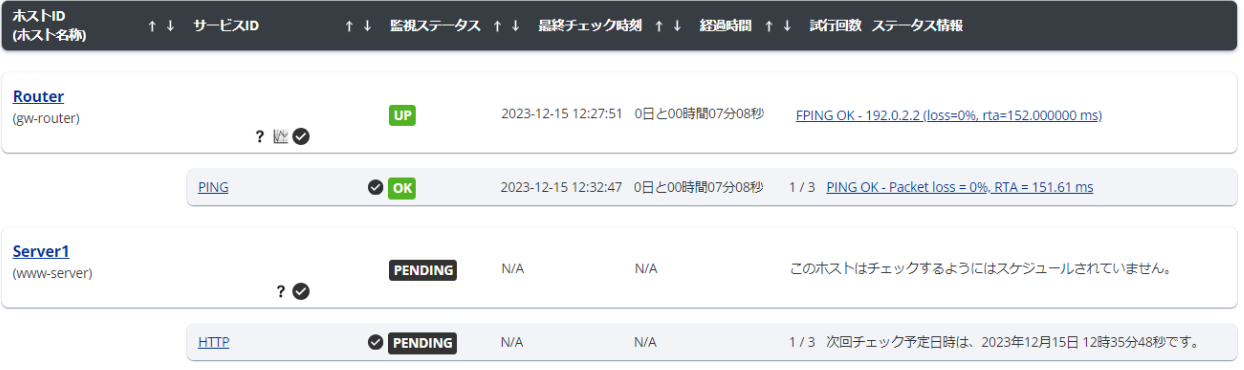
HTTPサービス監視が追加されています。チェックが実行されると下記画像のようになります。
■ 正常に監視されている状態

これでHTTPのサービス監視の追加は完了しましたので、POP3とSMTPも同じように監視を追加してみましょう。
POP3では下記のように設定してみましょう。
■ POP3 サービス作成
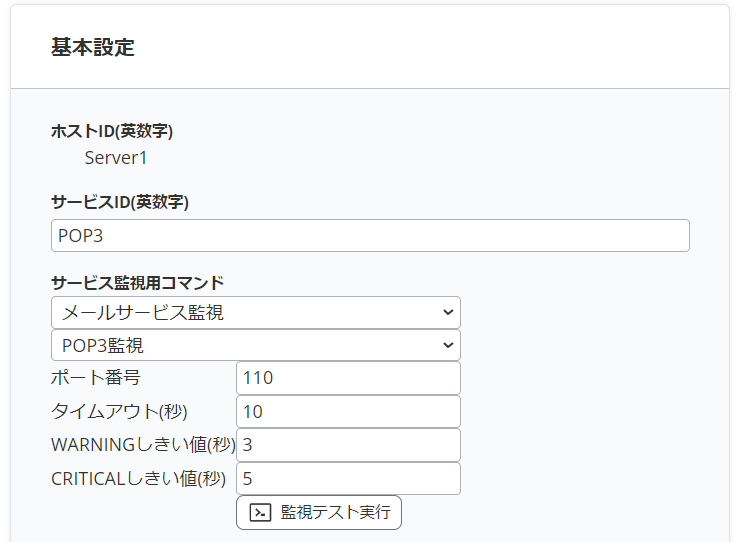
SMTPは下記のように設定してみましょう。
■ SMTPサービス作成
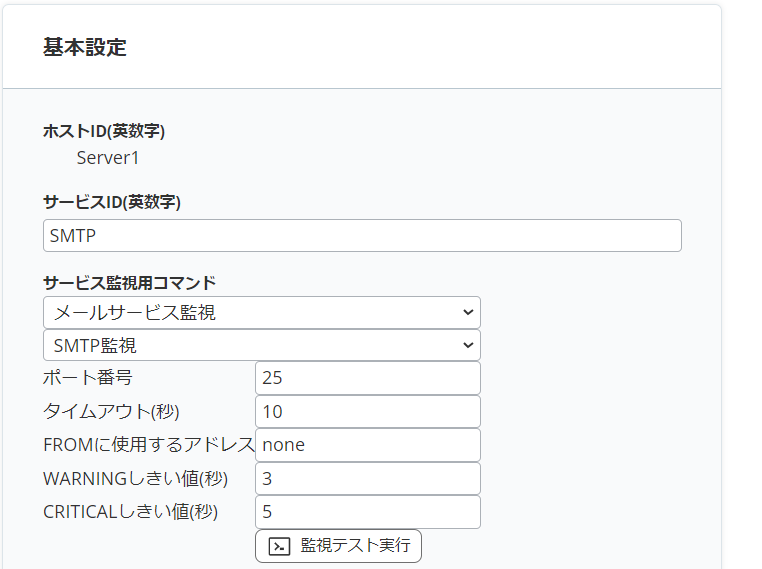
入力が出来たら「作成」を押してX-MONの再起動ボタンから再起動させてください。
ホスト・サービス一覧表示から正常に監視が出来ているか確認してみましょう。
■ 正常に監視されている状態

これで監視サービスの監視設定は完了です。
ホスト情報の画面遷移について
さて、監視も追加が完了しました。
これまではホスト・サービス一覧表示から確認していましたが、ホストが多くなるとサービスの数も多くなるので大変です。 そのため、ホストごとに情報を表示できる機能があります。
「ホスト・サービス一覧表示」画面でホストIDのリンクを選択しますと画面の右下にポップアップが表示されます。ここから監視の概要を確認できます。 ポップアップの右上にある矢印をクリックしますと、ホストの監視情報画面へ遷移されます。
■ ホスト・サービス一覧表示
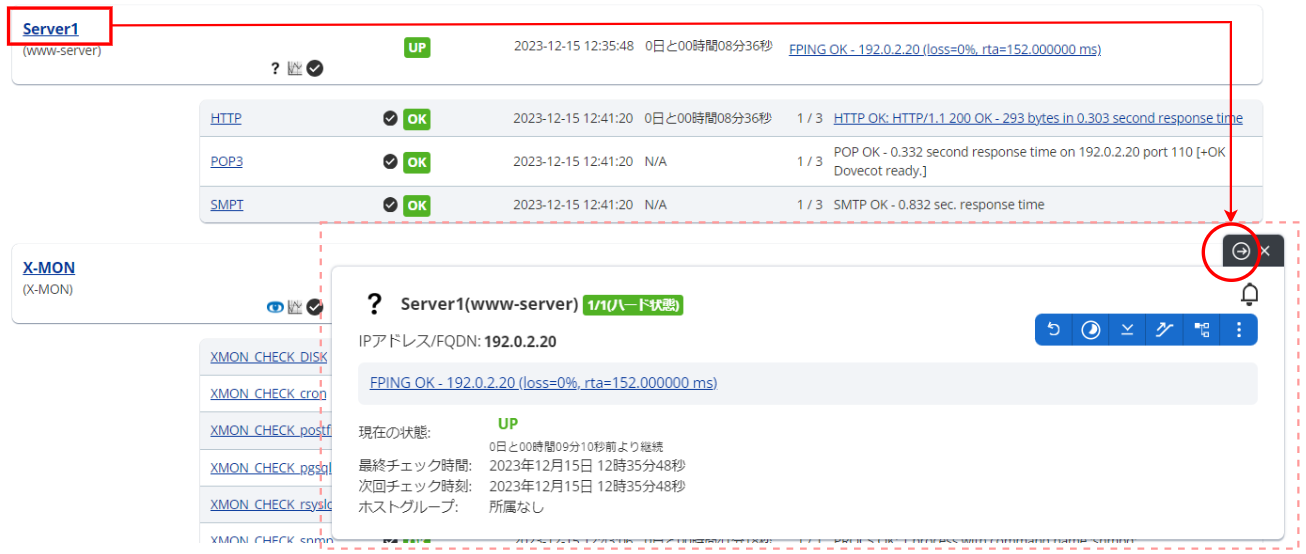
サーバ1のホスト情報の画面になります。ここでは、ホストの詳細の情報や関連付けられたドキュメントや 構成情報、通知の履歴などが確認できます。
■ ホスト情報
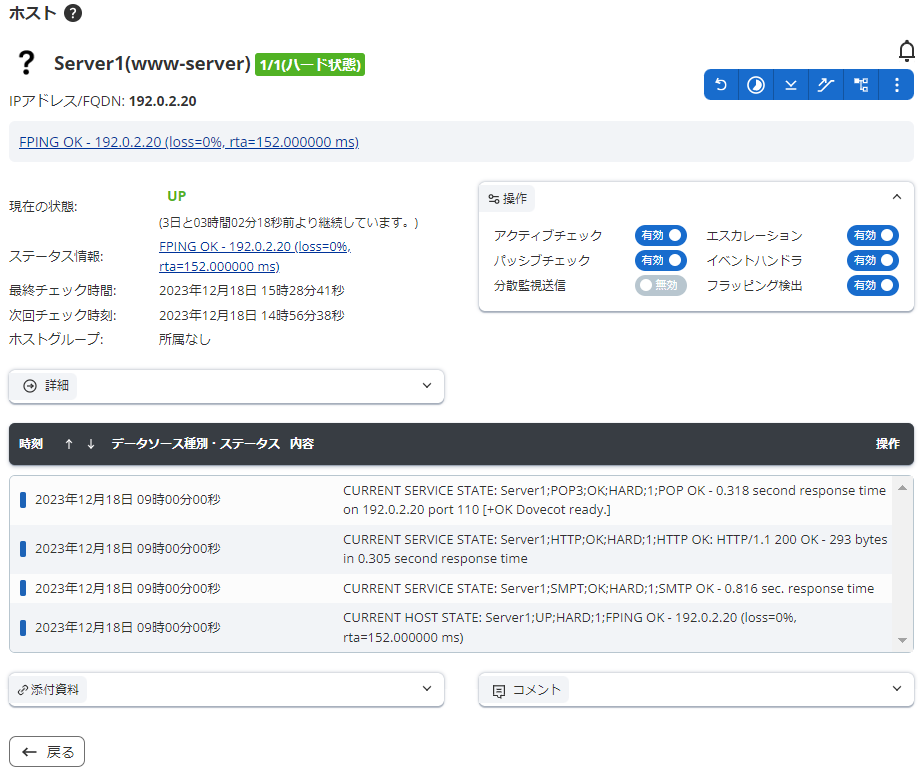
画面の右上の操作パネルから「その他の操作」がありますが、このメニューからホストの情報を表示できます。
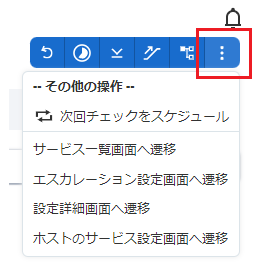
サービス一覧画面へ遷移
これは「ホスト・サービス一覧表示」でホストに設定されているサービスの状態の一覧を表示できます。 「ホスト・サービス一覧表示」では全ホストのサービスが表示されますが、ここではホストに登録されているサービスのみが表示されます。
エスカレーション設定画面へ遷移
「管理者メニュー」の「ホスト・サービス管理」で該当ホストの「ホストエスカレーション設定」に遷移します。
このように、ホスト情報の画面からも各種設定画面へ遷移する事が可能ですので、 「この情報が見たい、設定したい」という時はホスト情報を開くとスムーズに出来る事でしょう。
設定詳細画面へ遷移
「管理者メニュー」の「ホスト・サービス管理」で該当ホストの「詳細表示」画面に遷移します。
ホストのサービス設定画面へ遷移
「管理者メニュー」の「ホスト・サービス管理」で該当ホストの「サービス設定」に遷移します。
1.8.5. 時刻の設定
時刻の設定とは、例えば監視は24時間365日で行うが、メールなどでの通知は営業時間内だけ実施するなど時間を設定できる機能です。
「管理者メニュー」から「高度な設定」を選び「時刻設定管理」を開きます。
■ 管理者メニュー
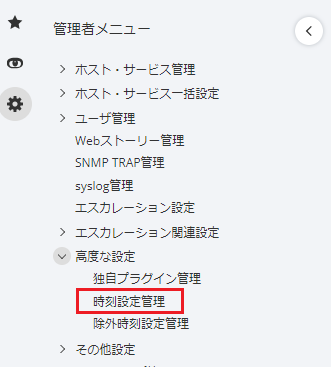
時刻一覧が表示されます。デフォルトでは24時間365日通知する設定があります。
この設定はX-MONでの標準となっていますので、削除は行わないでください。
■ 時刻設定一覧
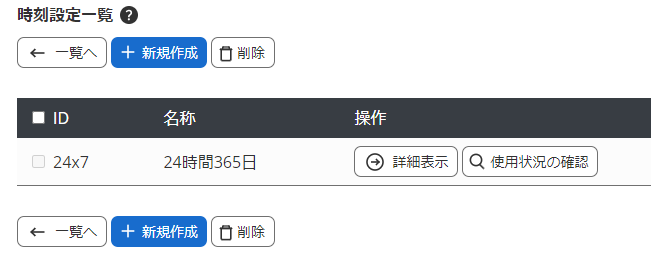
例として営業日(月~金の9時~18時)を対象とする時刻設定を追加します。 「新規作成」ボタンを押し、設定追加画面に遷移します。 下記のように設定してみましょう。名称は任意のもので問題ありません。
■ 時刻設定
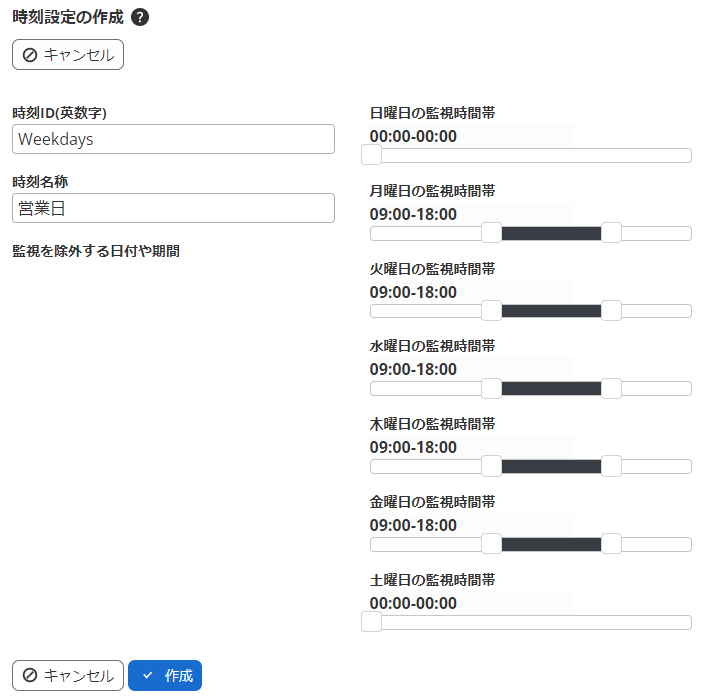
設定できましたら「作成」ボタンを押し、X-MONを再起動します。
時刻設定画面で表示されましたら、登録は完了です。
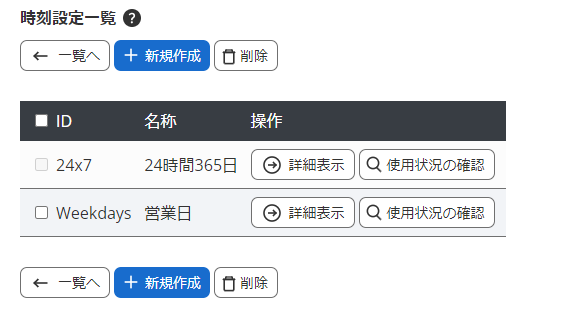
登録した時刻設定はホストやサービスの設定、ユーザ設定、エスカレーション設定の「監視時間帯」や「通知時間帯」で指定できます。
1.9. 通知設定
前章で登録したホストの設定やサービスの設定に、障害が発生した場合のメール通知設定を行うために「エスカレーション設定」を登録します。
エスカレーション設定とは、障害が発生した際に行う通知を、障害ステータス別や経過時間などで設定できる機能です。
設定されたエスカレーションは障害発生と同時に動き始め、障害が復旧するまで行われます。
■ エスカレーション機能の例
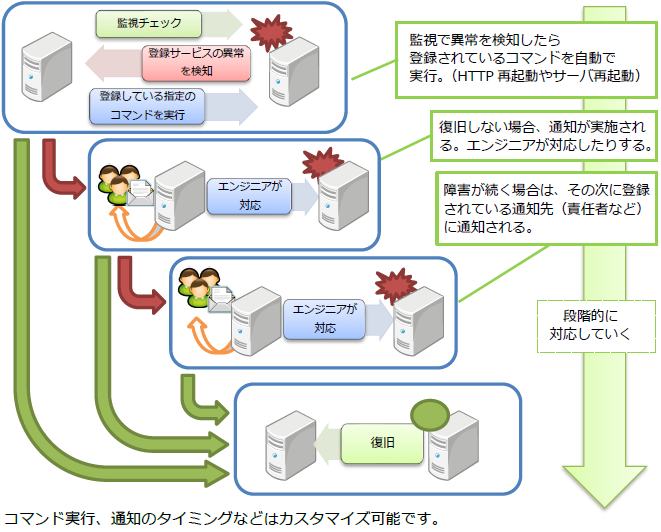
コマンド実行、通知のタイミングなどはカスタマイズ可能です。
1.10. X-MONの画面とそのほかの機能について
X-MONの概要、監視設定についてはご理解頂けたでしょうか。
それを踏まえて、基本的なX-MONの画面と機能について説明します。
1.10.1. ダッシュボード画面
X-MONにログインした際、一番初めに表示される画面です。
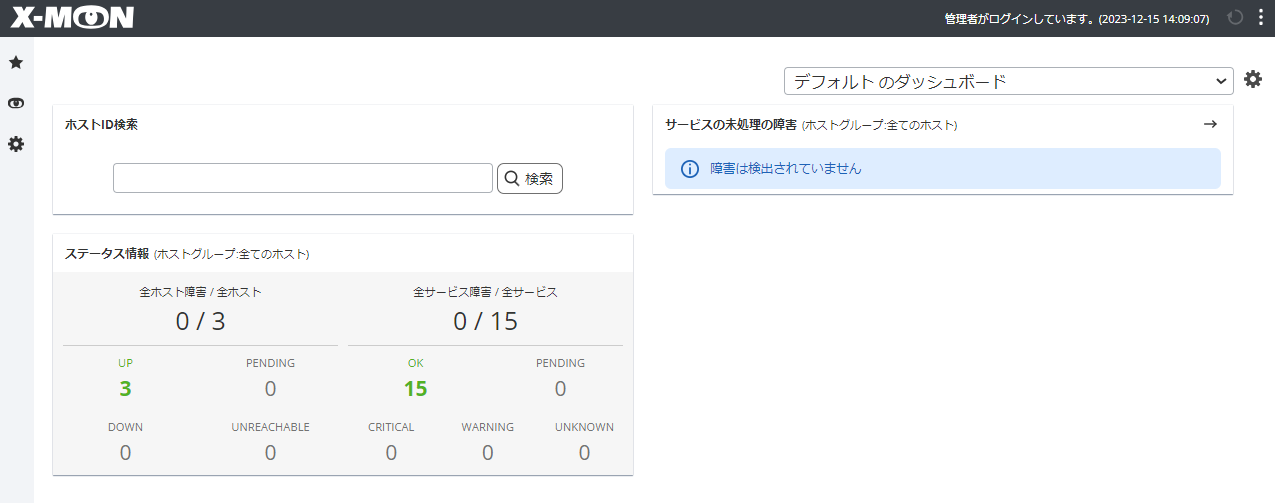
この画面では、X-MONが監視しているステータス情報やパフォーマンスグラフの確認を行う事が出来ます。 各情報は60秒で自動更新されます。
X-MONの画面で右上に表示されるアイコンを説明します。 X-MONの画面で右上にアイコンの欄があります。一番右にあるボタンをクリックするとすべてのアイコンが表示されます。
![]()
再起動アイコン
![]()
X-MONで設定の変更が行われた後、設定を反映させるために再起動が必要な場合に、このボタンが点滅します。
また、X-MONの再起動は「管理者メニュー」の「X-MON再起動」からでも可能です。
X-MON全体設定アイコン
![]()
X-MON全体設定画面へ遷移し、X-MON 警告音の有効・無効を含めてX-MON全体設定を行えます。
ショートカットアイコン
![]()
現在表示されている画面をショートカット登録し、メニューから遷移できるようにします。
バックアップアイコン
「管理者メニュー」の「バックアップ管理」でバックアップが作成中の場合アイコンが変化します。 バックアップ作成中にX-MONの監視設定などを変更すると、正しい情報が保存できなくなる恐れがあります。
![]()
オンラインマニュアルアイコン
![]()
オンラインマニュアルをクリックすると、オンラインマニュアルの画面が表示されます。
監視プラグインの説明や、機能について解説されていますので是非ご活用ください。
■ オンラインマニュアル
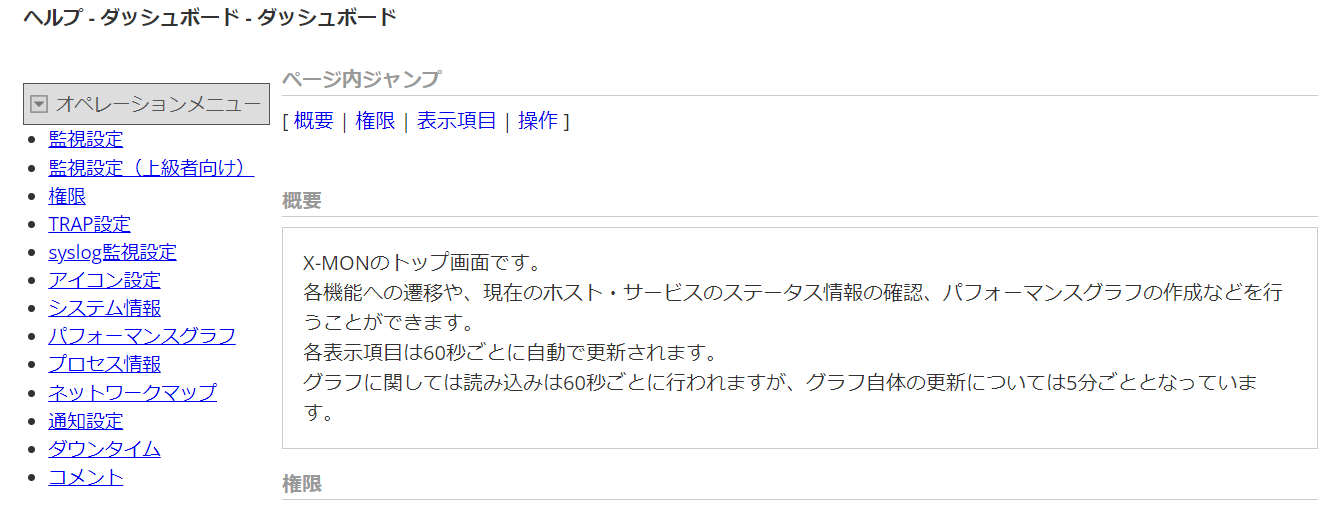
ログアウトアイコン
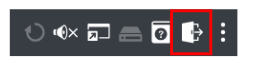
X-MONからログアウトします。X-MONでは一度ログインするとログインした状態になりますので、適切にログアウトするようにしてください。
ログイン情報

中央には、現在ブラウザでログインしているユーザの名称とX-MONサーバの現在時刻が表示されます。
1.10.2. 監視概要画面
「監視メニュー」の「監視概要」で開く画面です。
この画面では、X-MONで監視しているホスト・サービスの全体的な情報を表示できます。
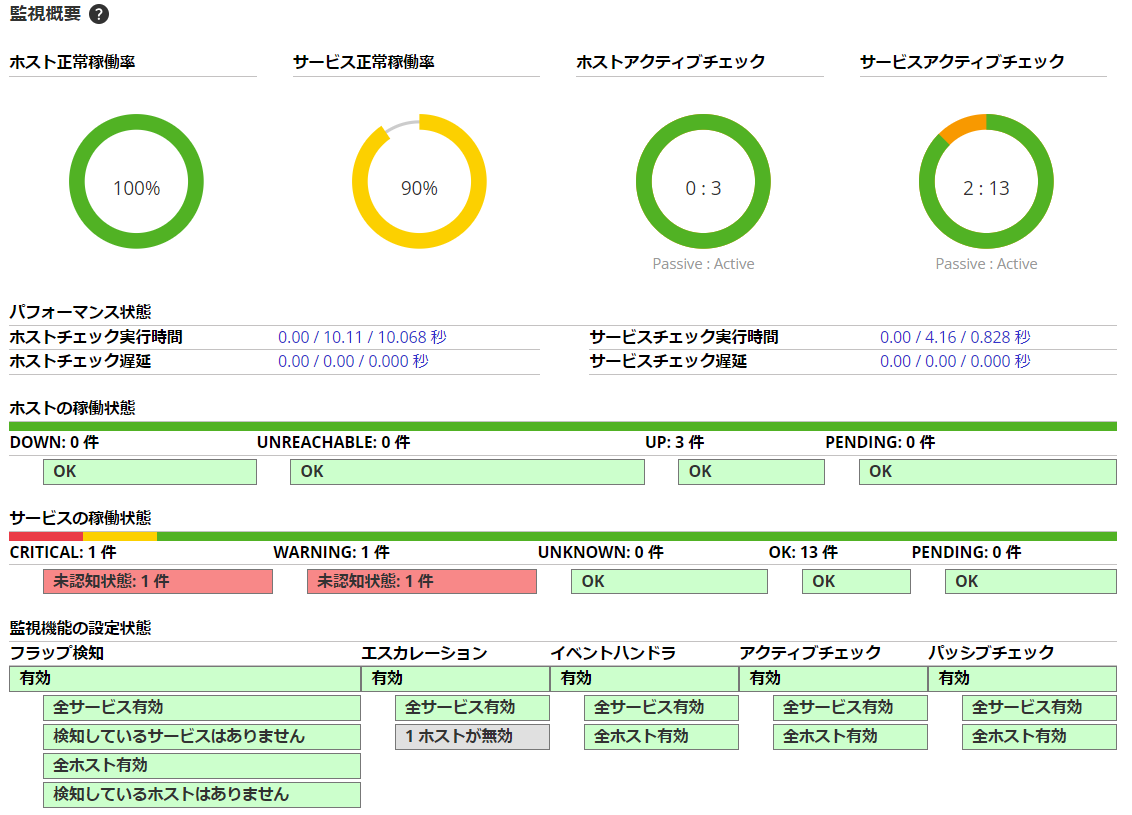
パフォーマンス状態
パフォーマンス状態には、ホスト・サービスのチェック実行時間、チェック遅延時間が表示されます。 左から順に最小値、最大値、平均値となっています。
実行時間に表示されるのは、チェックを行った際にホスト・サービスからの反応が返ってくるまでに、どの程度の時間がかかったかです。
遅延に表示されるのは、チェックを行う際にスケジュールされた日時から、どの程度の誤差があったかです。
ホストの稼働状態・サービスの稼働状態
「ホストの稼動状態」「サービスの稼働状態」には、監視対象となるステータスをまとめて表示します。
監視機能の設定状態
監視機能の設定状態には、X-MONの監視で得た全体の情報を簡潔にまとめて表示します。
フラップ検知、エスカレーション、イベントハンドラの詳細はオンラインマニュアルをご参考ください。
1.10.3. 未処理の障害画面
「監視メニュー」の「ホスト・サービス一覧表示」の「未処理の障害」で開く画面です。
障害状態(OKやUP,PENDING以外のステータス)かつダウンタイムや認知済みの処理が行われていないサービスを表示します。
1.10.3.1. 認知済みとは
X-MONで監視を行っているホスト・サービスで障害が発生した際、エンジニアなどが障害の対応を開始した際に「この障害を認知して、対応を行っている」と示す事を認知済といいます。
認知済みとすることで、X-MONからの障害通知メールなどを停止させることが出来ます。
認知済にするには、該当のサービス、もしくはホストの 情報画面から設定します。
■ サービス詳細
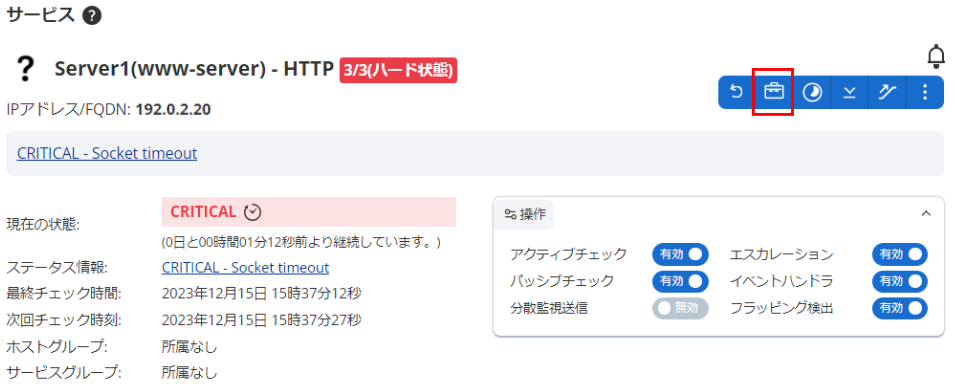
この赤い四角で囲っているアイコンをクリックすると認知済に設定出来ます。
1.10.3.2. ダウンタイムとは
ダウンタイムは、あらかじめホストやサービスがダウンする事がわかっている場合に、通知を抑制する目的で設定します。 たとえば、システムのメンテナンスやアップデート作業に伴う再起動で、サーバが一時的にダウンする場合などに使用します。 そうすることで、ダウンを検知した場合に通知を抑制することが出来ます。
ダウンタイムをスケジュールするには、該当のサービスもしくはホストの詳細画面のメニューから設定します。
■ サービス詳細
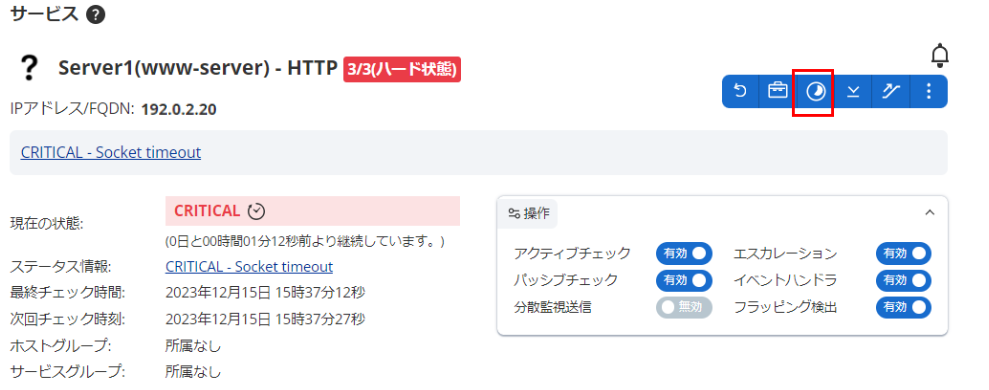
今回はサーバ1のHTTPサービスをダウンタイムの設定をします。
赤い四角で囲っているアイコンをクリックします。
ダウンタイムの設定画面となりますので設定を入力します。
項目名 |
内容 |
|---|---|
対象 |
自動的に対象のサービスIDが選択されています。 |
コメント |
自由に入力が出来ます。 |
種類 |
デフォルトの「固定」とします。 |
ダウンタイム期間 |
ダウンタイムの期間を入力します。
デフォルトで現在時刻から2時間が指定されています。
|
対象の「関連するホストにもダウンタイムを設定する」を押すことでホストであるサーバ1にも一括でダウンタイムが設定できます。
今回はコメントに「メンテナンス」と入力し、「発行」ボタンを押します。
■ コメント入力
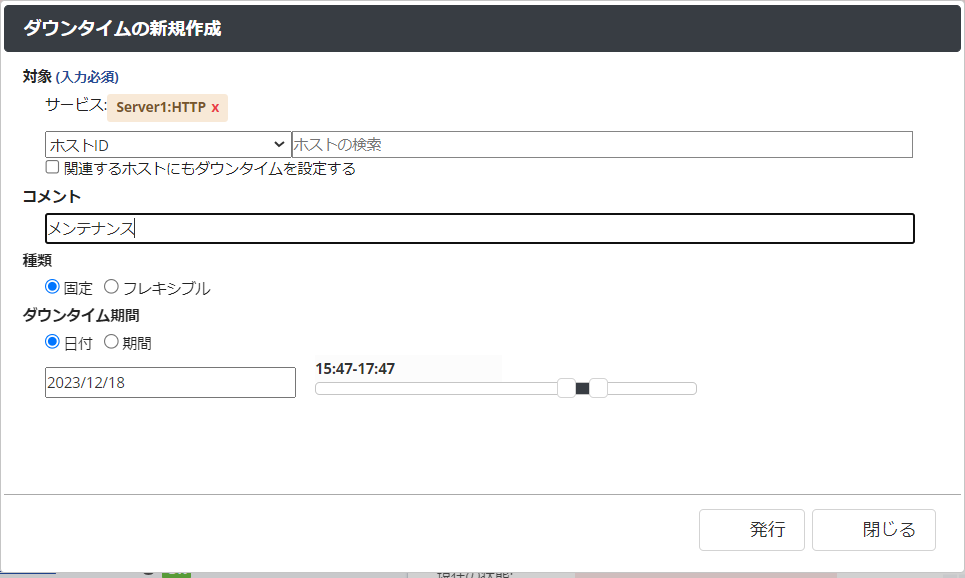
サービス一覧画面で確認してみましょう。

ダウンタイム前では、変化はありませんがダウンタイムに入ると

HTTPの横にダウンタイムのアイコンが表示されます。
これでダウンタイム設定が完了しました。
次章で設定したダウンタイムを確認します。
1.10.4. ダウンタイム画面
「監視メニュー」の「ダウンタイム」を開いてみましょう。
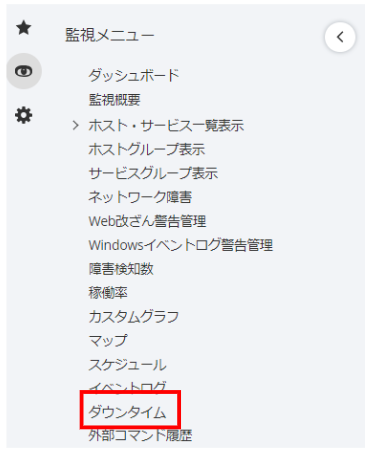
現在、ダウンタイムがスケジュールされている一覧が表示されます。
■ ダウンタイム一覧
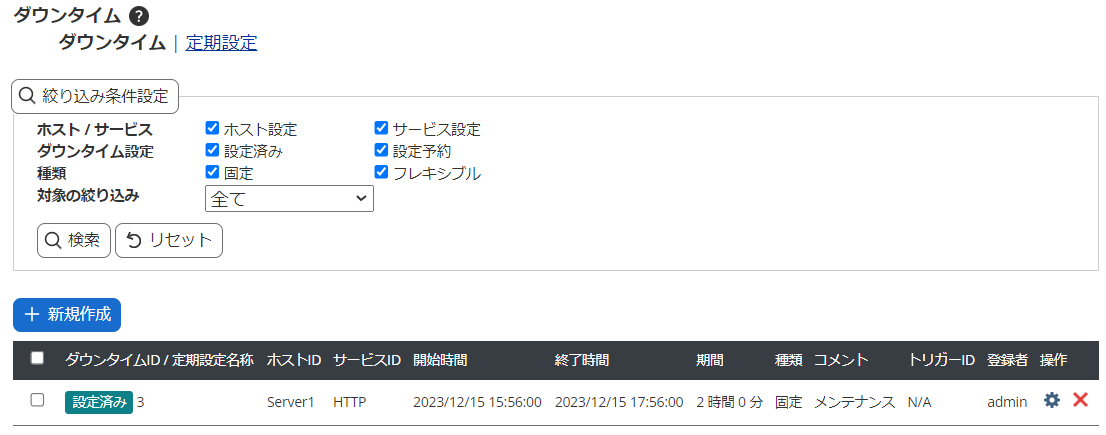
ダウンタイムを設定すると、ダウンタイム中通知は発生しなくなりますが、監視は動いています。そのため復旧しても復旧の通知は行いません。
ダウンタイムが解除されるトリガーは以下となります。
設定しているダウンタイム期間が過ぎる
手動で解除する
手動で解除するには、削除したいダウンタイム設定の横の「×」アイコンを押す、またはチェックボックスにチェックを入れ、 「削除」ボタンを押します。
■ ダウンタイム解除

問題が無ければ「発行」ボタンを押します。
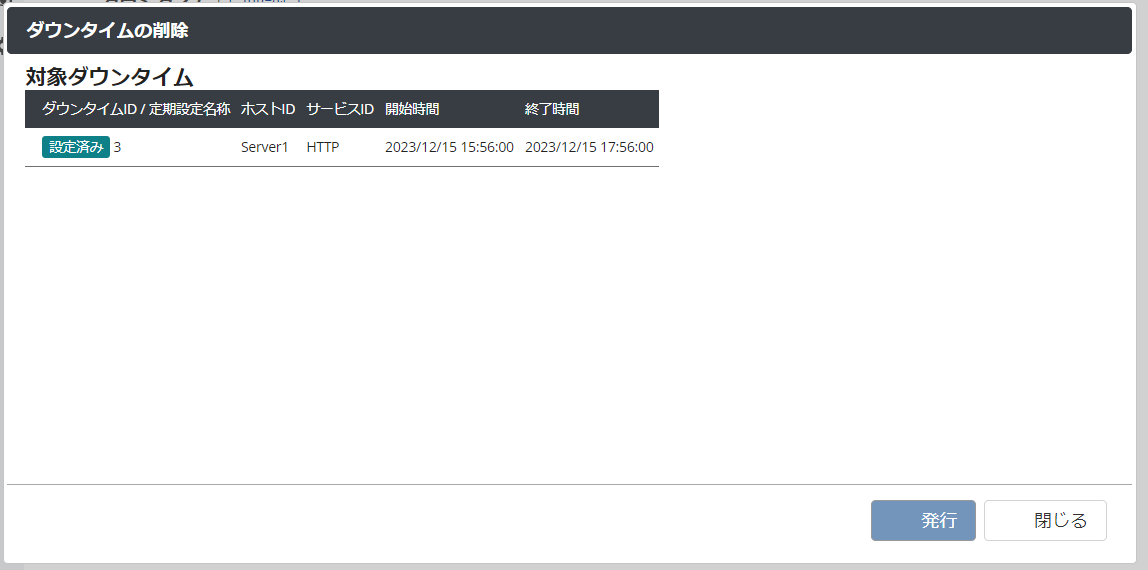
これでダウンタイム設定が解除されました。
1.10.4.1. ダウンタイムの定期設定
毎週・毎月など定期的なサーバのメンテナンスに合わせ、自動でダウンタイムの設定が行えます。
ダウンタイム画面より「定期設定」のリンクを押し、表示された画面で「新規作成」ボタンを押します。
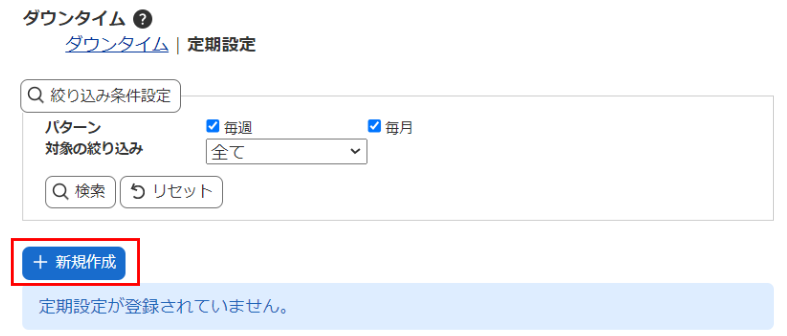
定期ダウンタイムの設定画面となりますので設定を入力します。
項目名 |
内容 |
|---|---|
名称 |
定期設定の名称を入力します。 |
対象 |
ダウンタイムを設定するホストやサービス、グループを指定します。 |
コメント |
自由に入力できます。 |
間隔 |
毎週または毎月を選択し、ダウンタイムとする時間帯を指定します。 |
例として毎月第2水曜日の午前2時~3時の間、ネットワークのセキュリティアップデートを対象とした設定を登録します。
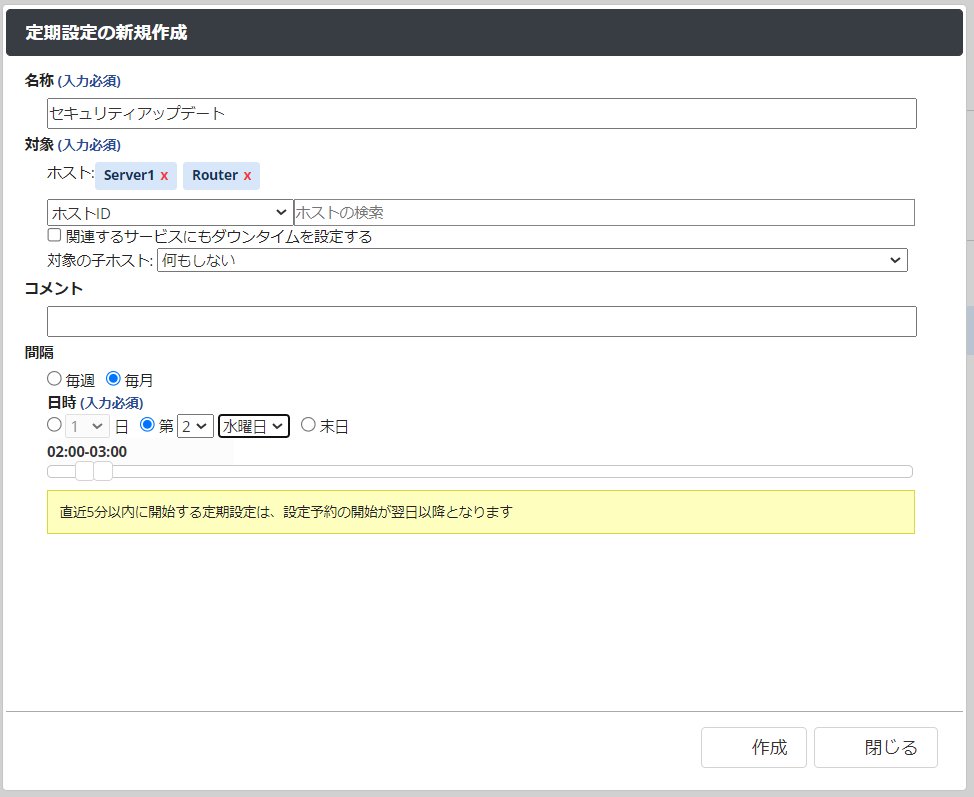
設定が登録されました。
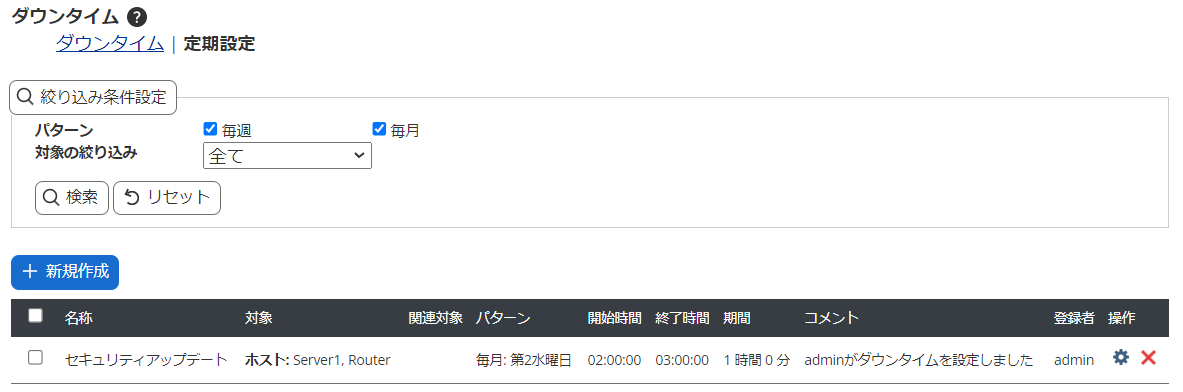
ダウンタイム一覧へ移動し確認すると、定期設定からダウンタイムの予約が表示されていることが分かります。
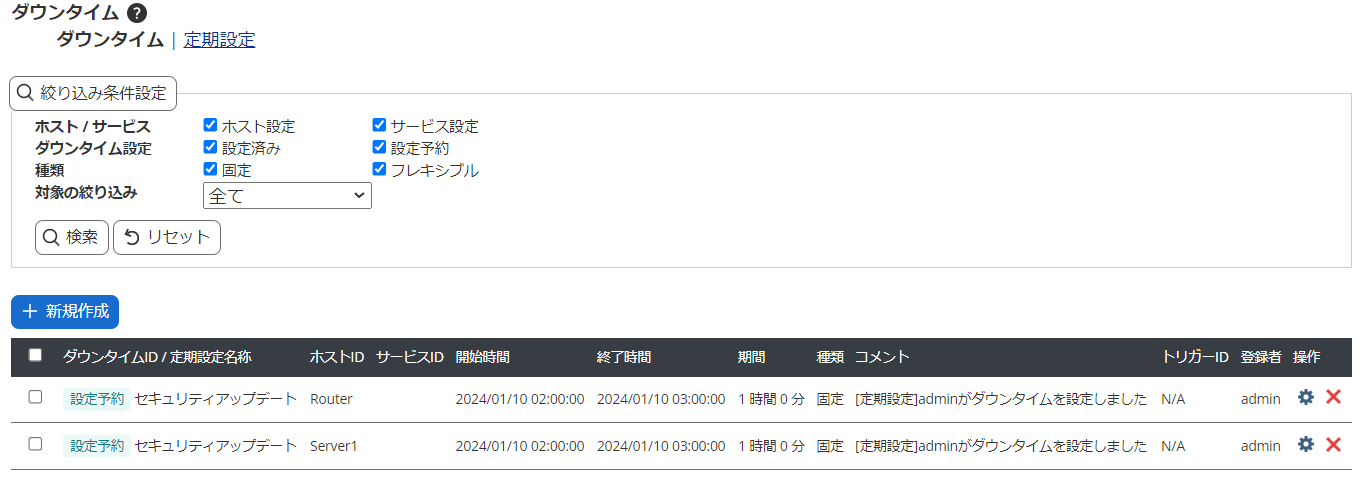
これでダウンタイムの定期設定が完了しました。
ダウンタイムの開始時間の5分前に「設定予約」のダウンタイムが「設定済み」のダウンタイムとなり、次の「設定予約」が作成されます。
間隔の指定について
第n 〇曜日
その月の一番初めに指定した曜日が現れた日を第一とします。
例) 2020年01月の第一月曜日 → 2020年01月06日
月によって存在しない日(31日等)
存在しない月はダウンタイムが予定されません。
例) 2020年2月時点で30日を指定 → 2020年03月30日
1.10.5. グラフ画面
X-MONにはパフォーマンスデータをもとにグラフ描画する機能があります。
グラフが作成できるサービスが存在するホストには、「ホスト・サービス一覧」でグラフアイコンが表示されます。

グラフアイコンを押すことで該当のホストの「ホストリソース表示」画面へ遷移し、各サービスのパフォーマンスグラフを確認することが出来ます。
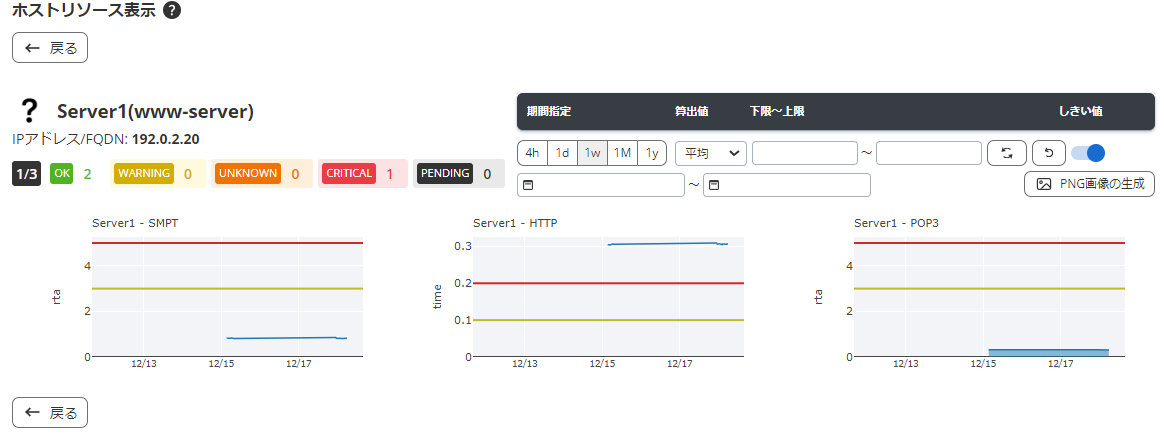
グラフの操作に関してはオンラインヘルプの「付録」の「グラフ操作方法」をご確認ください。
1.10.6. 稼働率画面
「監視メニュー」の「稼働率」で開く画面です。
ホストやサービスの稼働率を表示・ダウンロードすることが出来ます。稼働率の算出式に関しましてはオンラインヘルプをご確認ください。
稼働率を求めたいホストと算出期間を選択します。
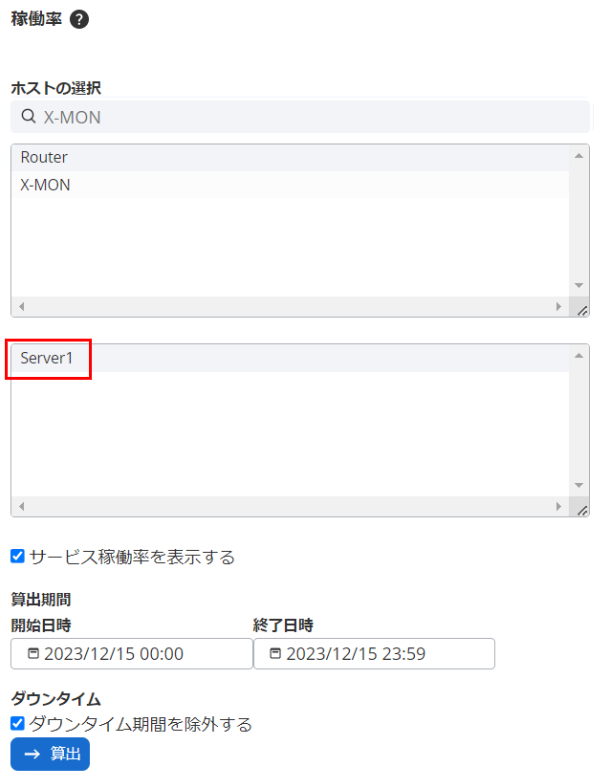
ホストの選択方法
検索欄にカーソルを入れるとホスト一覧(1)が表示されます。ホストをクリックして選択すると「ドラップ&ドロップで追加する」ボタン(2)が表示されますので、ボタンを下(3)にドラップ&ドロップしてください。
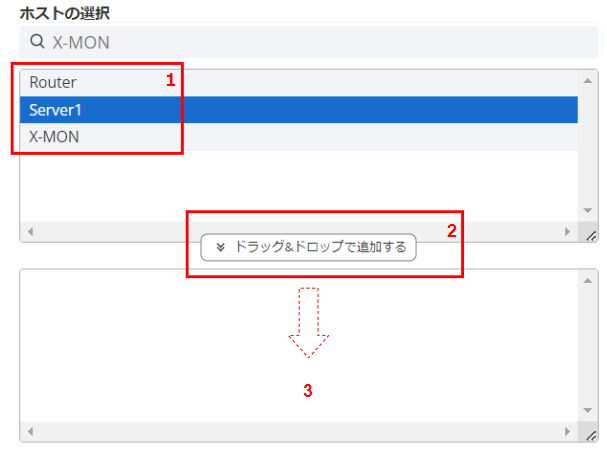
ホストを選択したら、「算出」ボタンをクリックすると稼働率を算出し、結果が出力されます。
「EXCELダウンロード」ボタンをクリックすると、算出結果をEXCELファイル形式でダウンロードできます。
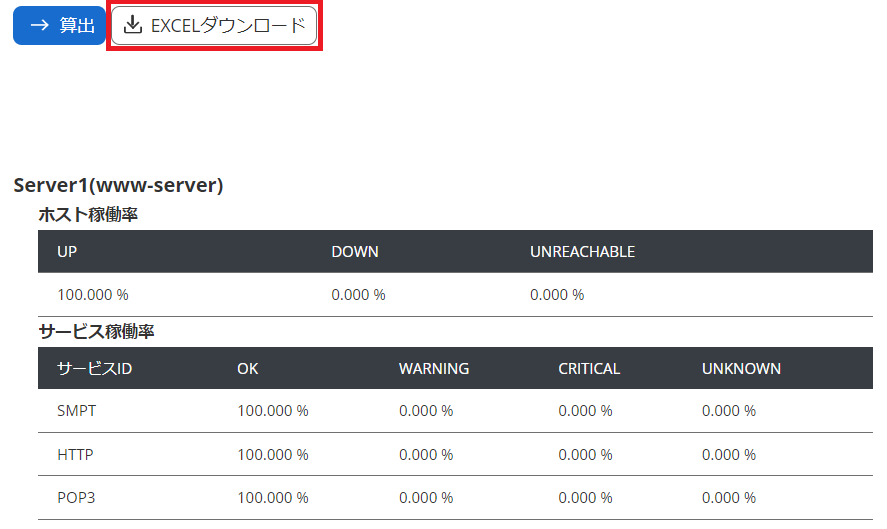
1.10.7. ホストの一括登録
本リファレンスでのホストの登録方法は手動で行いましたが、実際監視を実施しているとホストの数は数十台から数百台まで多い場合があると思います。
X-MONでは独自機能として、ネットワークからホストを検出し登録する事が可能です。
「管理者メニュー」の「ホスト・サービス管理」を開き、「ネットワークからホストを検出する」ボタンを押します。
■ ホスト一覧
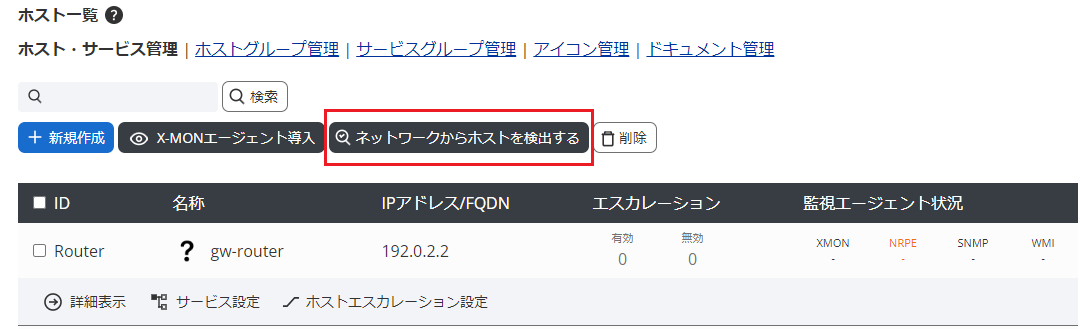
ホストの検出画面になります。ここでネットワークの範囲を指定しその検出されたホストを登録する事が出来ます。
■ ホストの検出
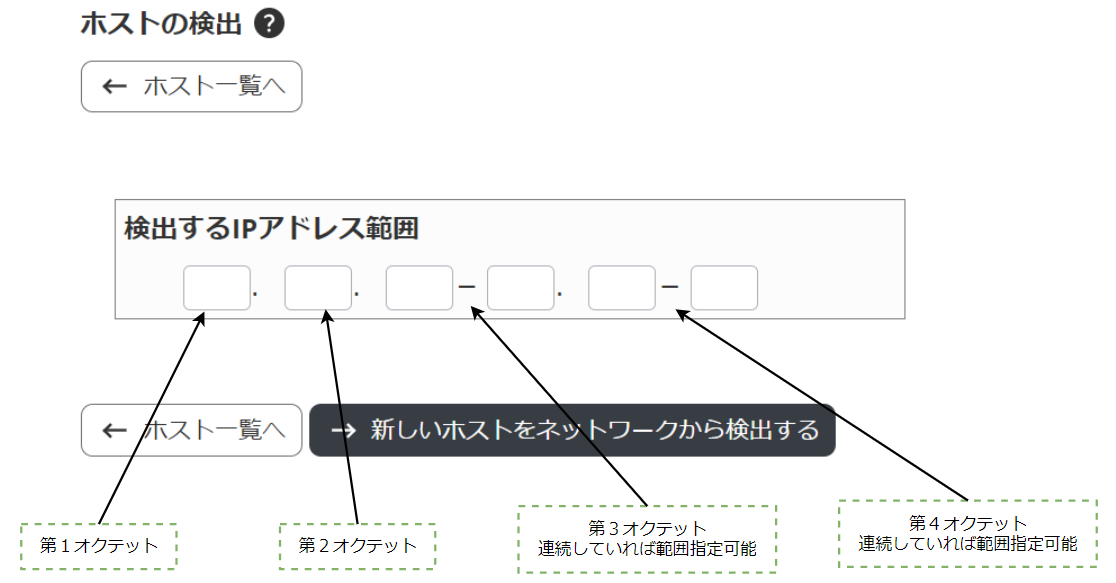
ここでは例として、192.0.2.30~192.0.2.40までを範囲としてみます。
入力が出来たら「新しいホストをネットワークから検出する」を押します。
■ ホストの検出
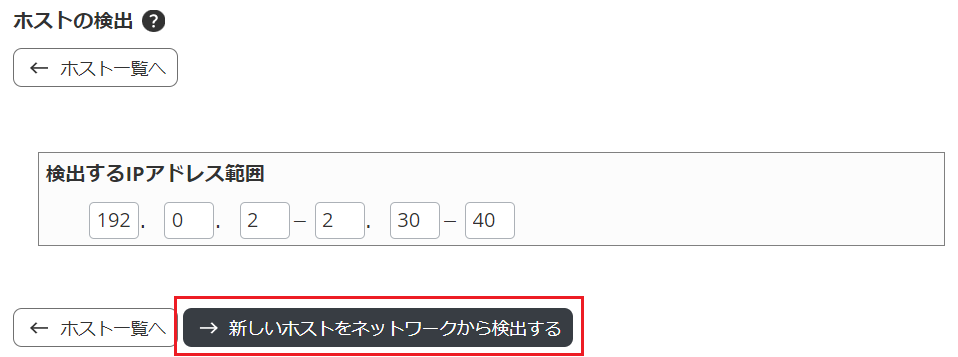
検出が出来ると下記のような画面となります。
■ ホストの検出完了
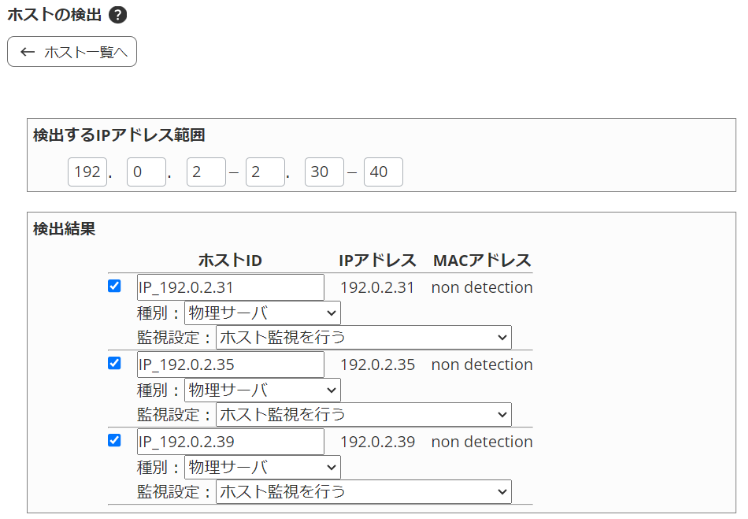
チェックボックス
チェックしたホストの登録を行います。
検出したホストが既に登録されている場合、「登録済みIP」と表示され、登録することができません。
ホストID
任意のホストIDを入力します。
新規作成時のみ設定が可能であり、変更はできません。
種別
ホストの種別を選択します。
監視設定
監視パッケージ管理 - 監視パッケージ一覧を指定します。
監視パッケージを使用する場合、選択された監視パッケージに登録されたサービスが一括登録されます。 監視パッケージを使用せず、ホストの登録のみの場合、「監視設定は行わない」を選択します。
SNMPバージョン
SNMPポート番号
コミュニティ名
SNMPの情報を入力します。
全てのホストに対して同じ値が設定されますので注意してください。
WMIアカウント
WMIパスワード
Windowsの監視を行う際に、WMIの設定を入力します。
全てのホストに対して同じ値が設定されますので注意してください。
登録するホストの情報が入力出来たら画面一番下の「選択したホストを登録する」を押してください。
X-MONの再起動ボタンを押して再起動を実施すれば設定は完了です。
1.11. X-MONのデフォルトの監視項目
X-MONではX-MONサーバ自身のプロセスの監視がございます。
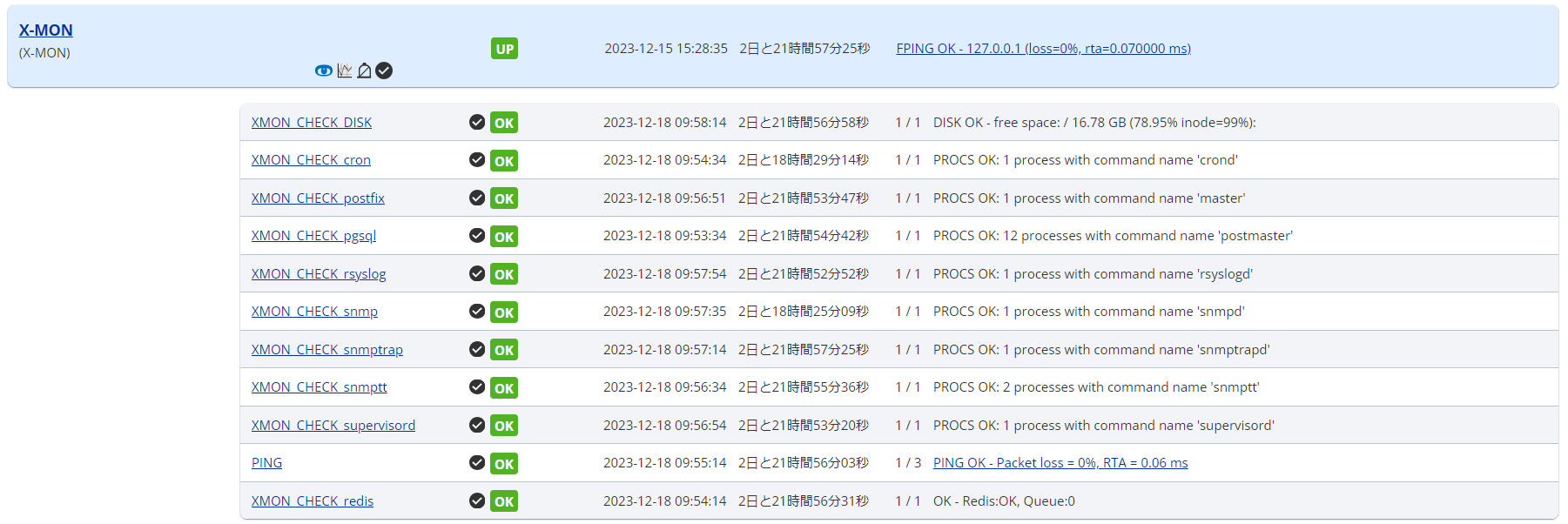
プロセスが停止するとCRITICALを検知しますので、その場合は以下をご参考に対応をお願いします。
サービスID |
XMON_CHECK_DISK |
|---|---|
説明 |
DISKの容量を監視します |
復旧方法 |
# df -Th コマン ドなどで容量を確認し、不要ファイルを削除してください。 |
サービスID |
XMON_CHECK_cron |
|---|---|
説明 |
cronを監視します |
復旧方法 |
# systemctl restart crond.service |
サービスID |
XMON_CHECK_postfix |
|---|---|
説明 |
postfixプロセスを監視します。 |
復旧方法 |
# systemctl restart postfix.service |
サービスID |
XMON_CHECK_redis |
|---|---|
説明 |
redis プロセスを監視します。 |
復旧方法 |
# systemctl restart redis.service |
サービスID |
XMON_CHECK_rsyslog |
|---|---|
説明 |
rsyslogプロセスを監視します。 |
復旧方法 |
# systemctl restart rsyslog.service |
サービスID |
XMON_CHECK_snmp |
|---|---|
説明 |
snmpプロセスを監視します。 |
復旧方法 |
# systemctl restart snmpd.service |
サービスID |
XMON_CHECK_snmptrap |
|---|---|
説明 |
snmptrapプロセスを監視します。 |
復旧方法 |
# systemctl restart snmptrapd.service |
サービスID |
XMON_CHECK_snmptt |
|---|---|
説明 |
snmpttプロセスを監視します。 |
復旧方法 |
# systemctl restart snmptt.service |
サービスID |
XMON_CHECK_supervisord |
|---|---|
説明 |
supervisord プロセスを監視します。 |
復旧方法 |
# systemctl restart supervisord.service |
再起動を実施しても改善しないや、DISKの不要なファイルがわからないなどございましたらX-MONテクニカルサポートにご連絡をお願いします。
1.12. さいごに
X-MONの基本的な設定方法、監視の概念や基本について解説してきました。
X-MONには多種多様な現代のシステムを監視できるような機能、プラグインやレポート機能や構成管理などITILに準ずる機能も備わっております。
X-MONの基本を本リファレンスにて理解して頂き、一つでも多くの監視が速やかに実施出来、対応できるような運用の参考になればと思います。
高度な設定については、それぞれのマニュアルやオンラインマニュアルをご参考ください。