5. X-MONエージェント導入マニュアル
本マニュアルはX-MON4系列を用いて監視を実施する際に使用するX-MONエージェントをLinux環境とWindows環境へインストールする手順となっております。
そのため、基本的なLinux OS・Windows OSの一般的な操作、用語などについては知識をご理解の上でお読みください。
また、本稼働中のシステムへのインストール作業などは充分に検証を行ったうえで導入するようにしてください。
いかなるシステムへの影響が発生しても、弊社は責任を負いかねますのでご了承ください。
5.1. X-MONエージェントとは
X-MONエージェントとはX-MONを用いてリソース監視・性能監視を実施する際にLinux環境またはWindows環境へインストールしておくエージェントソフトです。 監視対象ホスト側の設定が簡略化され、さまざまな監視が可能となります。
■X-MONエージェント監視
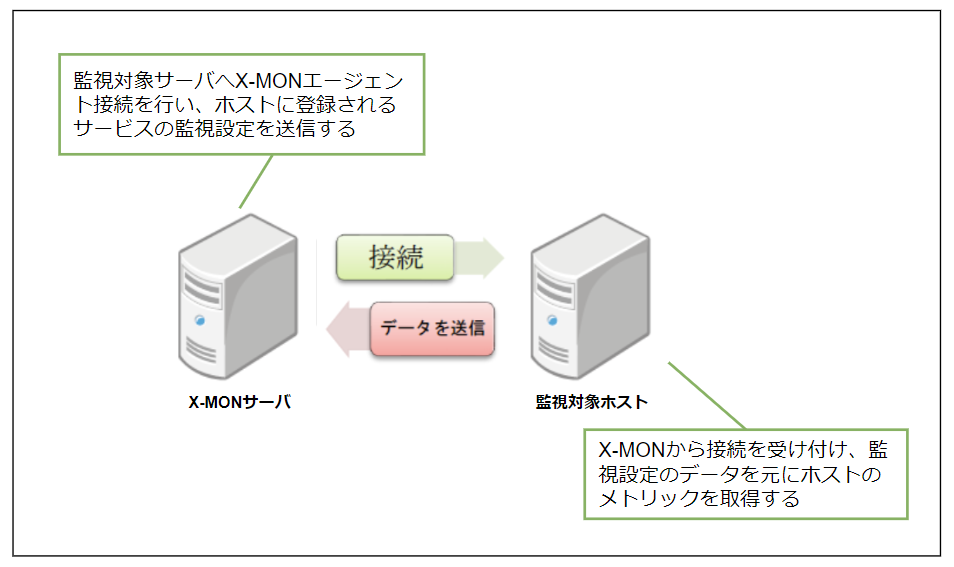
5.2. 対応環境
以下のLinuxとWindows環境に対応します。
5.3. X-MONエージェント対応の監視項目一覧
X-MONエージェントを利用して監視できる項目は、それぞれ次の通りです。
監視対象 |
監視項目 |
|---|---|
Linux環境 |
CPU使用率
メモリ使用率
ディスク使用率
プロセス数
プロセスメモリ使用量
ファイルサイズ
ファイル更新日時
時刻同期
トラフィック送受信量
ログファイル(指定文字列検知)
ロードアベレージ
|
Windows環境 |
CPU使用率
メモリ使用率
ディスク使用率
プロセス数
プロセスメモリ使用量
ファイルサイズ
ファイル更新日時
時刻同期
トラフィック送受信量
ログファイル(指定文字列検知)
Windowsサービス
Windowsイベントログ
|
5.4. X-MONエージェントで監視を始める
監視対象ホストにX-MONエージェントをインストールします。本章に記載する内容はX-MON管理画面からでも確認できます。
管理者メニュー > ホスト・サービス管理 > X-MONエージェント導入 > インストール手順 |
5.4.1. X-MONエージェントのインストール
5.4.1.1. 事前準備
本マニュアルでの作業についてはLinux環境のroot権限とWindows環境の管理者権限で行うよう記載しております。
Linux環境でroot権限以外ではsudoを使用するなど、root権限でコマンドを発行できるようにし、Windows環境 で、管理者でWindows PowerShellを起動できるようにしておいてください。
5.4.1.1.1. Windows環境で管理者でWindows PowerShellを起動する方法
以下の画像の「1」のWindows PowerShellに右クリックして、次のメニューに「2」をクリックして、次の メニューの「3」をクリックしますとWindows PowerShellが管理者権限で起動されます。
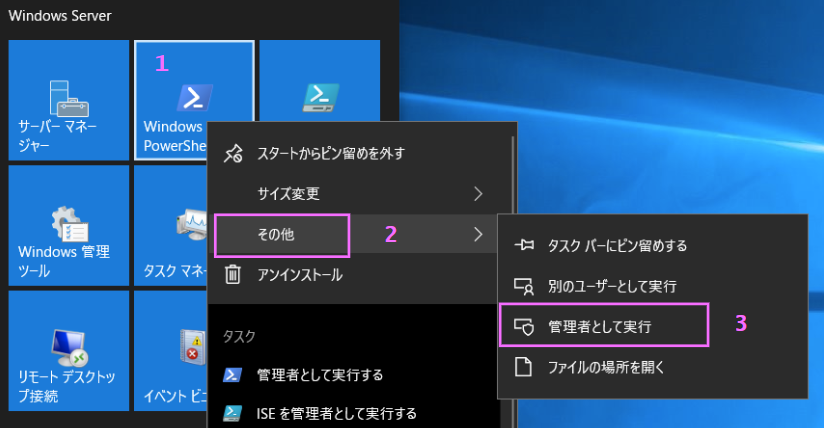
またX-MONエージェントのインストールには以下の情報が必要ですので、事前に控えておいて下さい。Linux環境とWindows環境で共通の情報です。
項目 |
内容 |
|---|---|
X-MONのURL |
監視対象ホストからこのURLへアクセスしてX-MONエージェントをダウンロードしますので、監視対象ホストからアクセスできるURLであること。
監視対象ホストがX-MONへアクセスできない場合、各環境のインストール手順で別途案内します。
|
監視対象ホストのポート番号 |
空いているポート番号を1つ準備してください。5000番台または8000番台をお勧めします。監視対象ホストごとに、異なるポート番号を指定可能です。
例:5013
|
X-MONのIPアドレス |
X-MONが監視する際、エージェントへアクセスするIPアドレスです。ファイアウォール設定でX-MONのIPアドレスからX-MONエージェントへの通信を許可するために必要です。
例:192.0.2.10
|
パスフレーズ |
6文字以上の文字列を用意して下さい。利用できる文字は「半角英数字及び - _ の記号」です。パスフレーズはすべての監視対象ホストで共通にして下さい。
例:secret-passphrase
|
X-MONのUUID |
X-MONへログインして以下の手順でX-MON UUIDを取得して下さい。X-MON UUIDはX-MONエージェントで認証情報として利用されます。
監視メニュー > システム情報 > X-MON UUID
例:76ed010d-75db-4d9f-a25b-0098b2858630
|
外部連携用アクセスキー |
X-MONの管理画面へログインして以下の手順で外部連携用アクセスキーを取得して下さい。外部連携用アクセスキーはX-MONエージェントで認証情報として利用されます。
監視メニュー > システム情報 > 外部連携用アクセスキー
例:a607adda-2309-49ba-bd24-54ac8e82a308
|
5.4.1.2. Linux環境のインストール手順
監視対象ホストへSSH接続して、以下のコマンドを発行します。
X-MONエージェントのインストールディレクトリを作成します。
sudo mkdir -p /opt/x-mon-agent/ && sudo cd /opt/x-mon-agent/
X-MONエージェントのプログラムをダウンロードします。
sudo curl -o x-mon-agent-linux <X-MONのURL>/dl/x-mon-agent/?platform=linux
# コマンドの例:
# sudo curl -o x-mon-agent-linux http://192.0.2.10/dl/x-mon-agent/?platform=linux
監視対象ホストからX-MONへアクセスできない場合
ブラウザから以下のURLを開いて、X-MONエージェントのプログラムをダウンロードして、 監視対象ホストの「/opt/x-mon-agent/」ディレクトリにアップロードして下さい。
URL: <X-MONのURL>/dl/x-mon-agent/?platform=linux
X-MONエージェントのプログラムを実行できるようにします。
sudo cd /opt/x-mon-agent/
sudo chmod 775 x-mon-agent-linux
X-MONエージェントをインストールします。監視対象ホストの特定IPアドレスのみX-MONエージェントを有効化したい場合は、「--address」の引数を対象IPアドレスに変更します。
sudo ./x-mon-agent-linux install --xmon <X-MONのUUID> --key <外部連携用アクセスキー> --address 0.0.0.0 --port <監視対象ホストのポート番号>
# コマンドの例:
# sudo ./x-mon-agent-linux install \
--xmon 76ed010d-75db-4d9f-a25b-0098b2858630 \
--key a607adda-2309-49ba-bd24-54ac8e82a308 \
--address 0.0.0.0 \
--port 5013
実行例
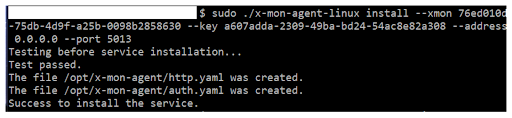
X-MONエージェントを起動します。
sudo systemctl start x-mon-agent-linux
サーバの再起動などの時にX-MONエージェントが自動起動するように設定します。
sudo systemctl enable x-mon-agent-linux
X-MONエージェントのパスフレーズを設定します。
sudo ./x-mon-agent-linux set-passphrase <パスフレーズ>
# コマンドの例:
# sudo ./x-mon-agent-linux set-passphrase secret-passphrase
X-MONから監視できるようにファイアウォールを設定します。すでに設定された場合、スキップして下さい。
sudo firewall-cmd --new-zone=x-mon-monitoring --permanent
sudo firewall-cmd --add-source=<X-MONのIPアドレス> --zone=x-mon-monitoring --permanent
sudo firewall-cmd --add-port=<監視対象ホストのポート番号>/tcp --zone=x-mon-monitoring --permanent
sudo firewall-cmd --reload
# コマンドの例:
# sudo firewall-cmd --new-zone=x-mon-monitoring --permanent
# sudo firewall-cmd --add-source=192.0.2.10 --zone=x-mon-monitoring --permanent
# sudo firewall-cmd --add-port=5013/tcp --zone=x-mon-monitoring --permanent
# sudo firewall-cmd --reload
以上で、Linux環境のインストールが完了しました。
5.4.1.3. Windows環境のインストール手順
管理者グループに属するユーザでWindowsサーバへリモートデスクトップを行います。 Windows PowerShellを管理者権限で起動して以下のコマンドを発行します。
X-MONエージェントのインストールディレクトリを作成します。
mkdir "C:\Program Files\X-MONAgent"
cd "C:\Program Files\X-MONAgent"
X-MONエージェントプログラムをダウンロードします。
Invoke-WebRequest -Uri <X-MONのURL>/dl/x-mon-agent/?platform=windows -OutFile X-MONAgentWindows.exe
# コマンドの例:
# Invoke-WebRequest -Uri http://192.0.2.10/dl/x-mon-agent/?platform=windows -OutFile X-MONAgentWindows.exe
監視対象ホストからX-MONへアクセスできない場合
ブラウザから以下のURLを開いて、X-MONエージェントのプログラムをダウンロードして、監視対象ホストの「C:\Program Files\X-MONAgent」ディレクトリにアップロードして下さい。
URL: <X-MONのURL>/dl/x-mon-agent/?platform=windows
X-MONエージェントをインストールします。監視対象ホストの特定IPアドレスのみX-MONエージェントを有効化したい場合は、「--address」の引数を対象IPアドレスに変更します。
cd "C:\Program Files\X-MONAgent"
.\X-MONAgentWindows.exe install --xmon <X-MONのUUID> --key <外部連携用アクセスキー> --address 0.0.0.0 --port <監視対象ホストのポート番号>
# コマンドの例:
# .\X-MONAgentWindows.exe install --xmon 76ed010d-75db-4d9f-a25b-0098b2858630 --key a607adda-2309-49ba-bd24-54ac8e82a308 --address 0.0.0.0 --port 5013
実行例

X-MONエージェントを起動します。
Start-Service X-MONAgentWindows
X-MONエージェントのパスフレーズを設定します。
.\X-MONAgentWindows set-passphrase <パスフレーズ>
# コマンドの例:
# .\X-MONAgentWindows set-passphrase secret-passphrase
X-MONから監視できるようにファイアウォールを設定します。すでに設定されている場合は、スキップして下さい。
New-NetFirewallRule -DisplayName x-mon-monitoring -Description "X-MON監視" -Direction Inbound -Action allow -RemoteAddress <X-MONのIPアドレス>/32 -LocalPort <監視対象ホストのポート番号> -Protocol TCP
# コマンドの例:
# New-NetFirewallRule -DisplayName x-mon-monitoring -Description "X-MON監視" -Direction Inbound -Action allow -RemoteAddress 192.0.2.10/32 -LocalPort 5013 -Protocol TCP
以上で、Windows環境のインストールが完了しました。
5.4.2. X-MONエージェントの連携
監視対象ホストをX-MONエージェント経由で監視するための設定をX-MONの管理画面で行います。
5.4.2.1. 監視対象ホストがX-MONに登録されていない場合
監視対象ホストがX-MONに登録されていない場合、ホストの登録とX-MONエージェントの連携を同時に行えます。 Windows環境で説明しますが、Linux環境においても同じ手順になります。
X-MONの管理画面へログインして、以下の手順で「X-MONエージェント導入」へ遷移します。
管理者メニュー > ホスト・サービス管理 > X-MONエージェント導入 |
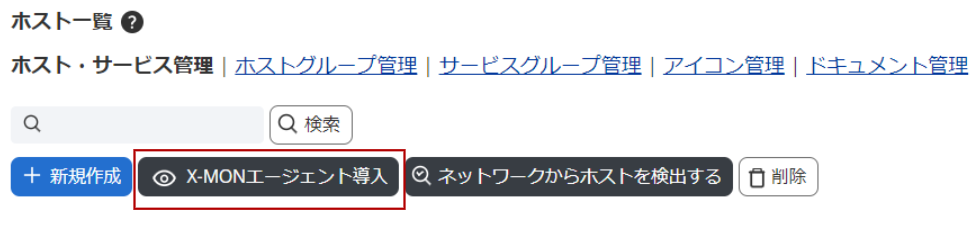
入力フォームがありますので以下の情報を入力して下さい。
項目 |
内容 |
|---|---|
被監視ホストIPアドレス |
監視対象ホストのIPアドレス
例:192.0.2.20
|
エージェントポート |
監視対象ホストにX-MONエージェントをインストールした際に指定したX-MONエージェントのポート番号 |
ホストの種別 |
Linux環境か、Windows環境か選択して下さい。 |
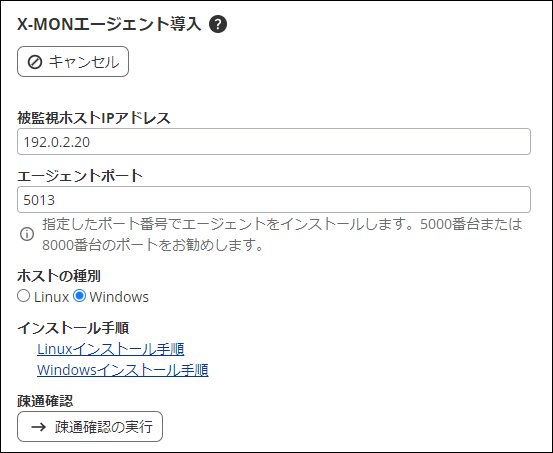
上記の情報を入力した上、X-MONからX-MONエージェントへの疎通確認のため、「疎通確認の実行」ボタンをクリックします。
ヒント
X-MONエージェントが監視対象ホストにインストールされていない場合、この画面にある「インストール手順」を参考にX-MONエージェントをインストールしていただけます。
疎通が確認できたら、X-MONエージェント経由でCPU、ディスクやメモリ監視などのサービス一覧が表示されますので、必要に応じて監視設定を行います。
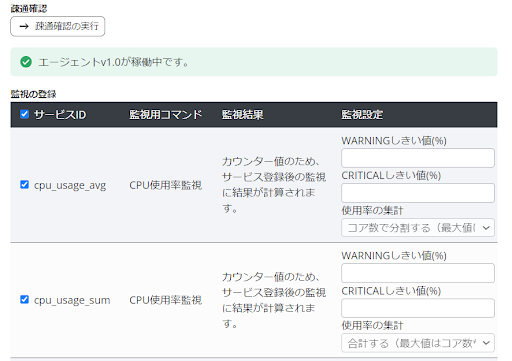
(説明画像はサービスの一部だけ表示されています)
監視設定が完了したら、ホストIDやホスト名称を入力して、「登録」ボタンをクリックし、ホストとサービスを登録します。
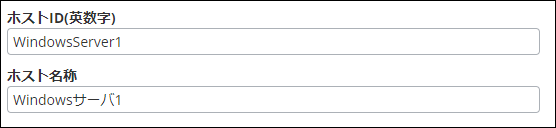
しばらくすると、ホストとサービスの登録が完了し、ホスト一覧に遷移します。

監視エージェント状況を確認すると「XMON」エージェントの疎通が「OK」になります。
ホストの「サービス設定」をクリックしてサービス一覧に遷移すると、「CHECK_XMON_AGENT」サービスが存在します。これはX-MONエージェントを導入したホストに対してX-MONが自動的に登録するサービスです。
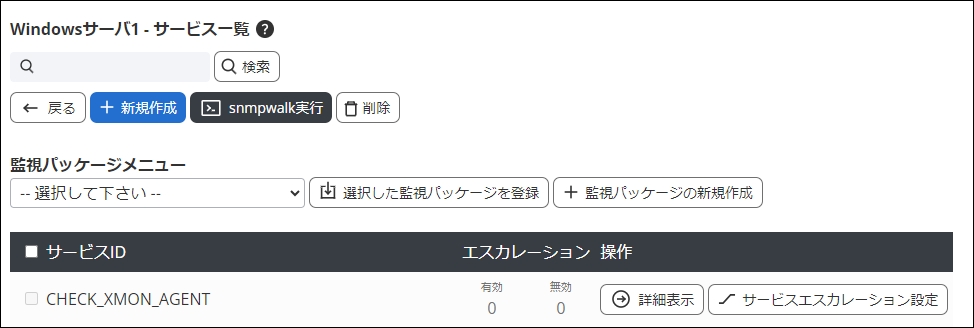
これで監視対象ホストにX-MONエージェントを連携しました。X-MONを再起動して、監視を開始します。
5.4.2.2. 監視対象ホストがX-MONに登録されている場合
Linux環境で説明しますが、Windows環境においても同じ手順になります。
以下の手順で「X-MONエージェント導入」へ遷移します。
管理者メニュー > ホスト・サービス管理 > [監視対象の該当ホスト] > 監視エージェント状況の「XMON」 |
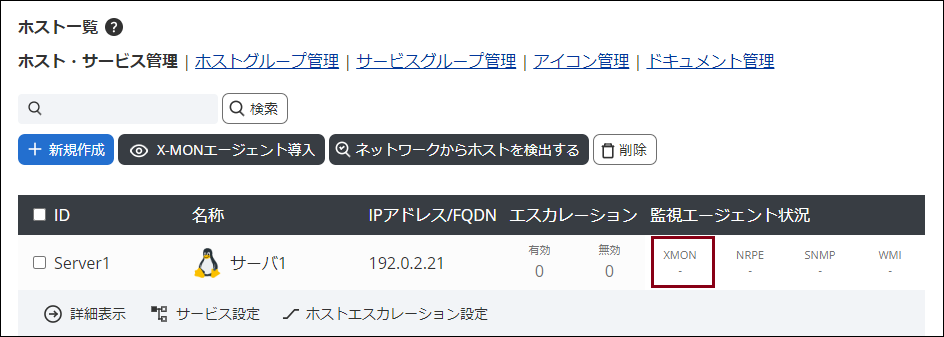
監視エージェント状況の「XMON」をクリックすると「監視エージェント疎通状況」のポップアップが表示されます。 エージェント一覧に「XMON」がありますので、「操作」欄の連携ボタンをクリックします。

注釈
操作欄に連携ボタンが表示されない場合、「エージェント」欄のチェックボックスにチェックを入れて、「疎通確認の実行」ボタンをクリックしてください。ホストにX-MONエージェント通信設定が登録されていない場合、操作欄に上記の画像と同じく連携ボタンが表示されます。
該当ホストの「X-MONエージェント導入」画面が表示されますので以下の情報を入力して下さい。
項目 |
内容 |
|---|---|
エージェントポート |
監視対象ホストにX-MONエージェントをインストールした際に指定したX-MONエージェントのポート番号 |
ホストの種別 |
Linux環境か、Windows環境か選択して下さい。 |
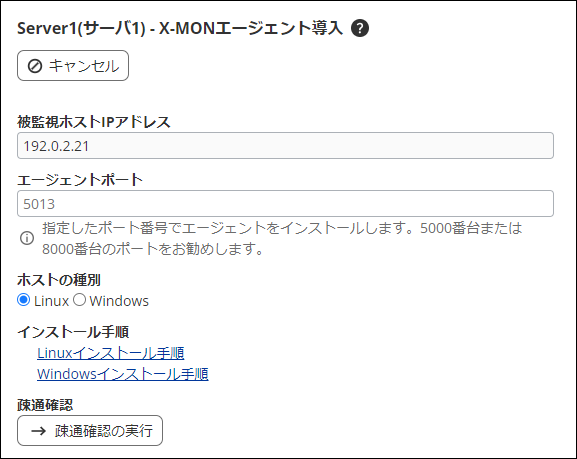
上記の情報を入力した上、X-MONからX-MONエージェントへの疎通確認のため、「疎通確認の実行」ボタンをクリックします。
ヒント
X-MONエージェントが監視対象ホストにインストールされていない場合、この画面にある「インストール手順」を参考にX-MONエージェントをインストールしていただけます。
疎通が確認できたら、X-MONエージェント経由でCPU、ディスクやメモリ監視などのサービス一覧が表示されますので、必要に応じて監視設定を行います。
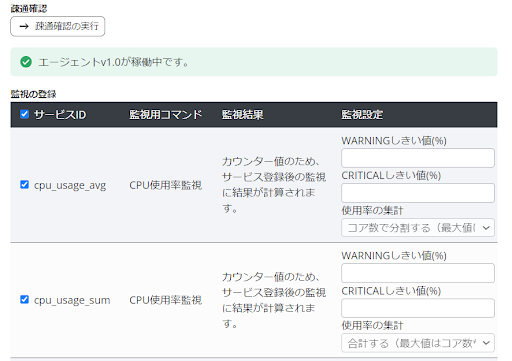
(説明画像はサービスの一部だけ表示されています)
監視設定が完了したら、「登録」ボタンをクリックしサービスを登録します。
しばらくすると、ホストとサービスの登録が完了し、ホスト一覧に遷移します。

監視エージェント状況を確認すると「XMON」エージェントの疎通が「OK」になります。
ホストの「サービス設定」をクリックしてサービス一覧に遷移すると、「CHECK_XMON_AGENT」サービスが存在します。これはX-MONエージェントを導入したホストに対してX-MONが自動的に登録するサービスです。
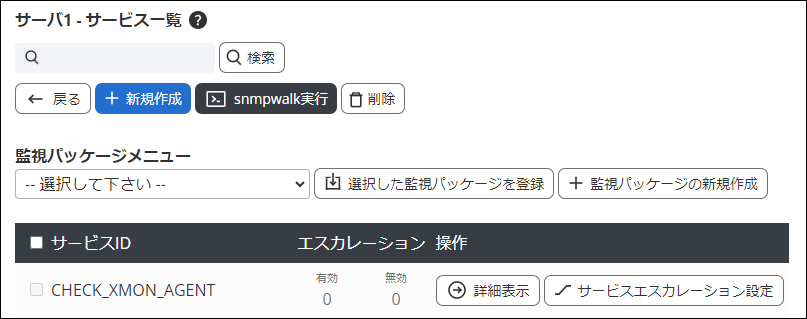
これで監視対象ホストにX-MONエージェントを連携しました。X-MONを再起動して、監視を開始します。
5.5. X-MONエージェントのトラブルシューティング
5.5.1. X-MONエージェントの疎通で認証失敗した場合
X-MONとX-MONエージェントの連携にはX-MON UUIDと外部連携用アクセスキーを認証情報として利用されます。 この情報は通常、監視対象ホストにX-MONエージェントをインストールする際に、一緒に登録しますが、万が一、認証情報が失敗する場合、復旧できるように手順を案内します。
5.5.1.1. X-MONから認証情報を設定する手順
監視対象ホストでX-MONエージェントのパスフレーズが設定された場合、X-MONからX-MONエージェントの認証情報の再設定が可能です。
以下の手順で「認証情報の再設定」画面へ遷移します。
監視メニュー > システム情報
画面の一番下に「被監視サーバの認証情報再設定」ボタンがあります。
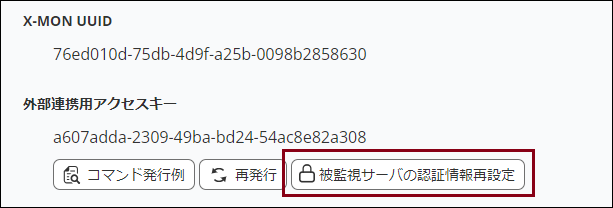
「被監視サーバの認証情報再設定」ボタンをクリックしたら、「認証情報の再設定」ポップアップが表示されますのでパスフレーズを入力して「OK」ボタンをクリックします。
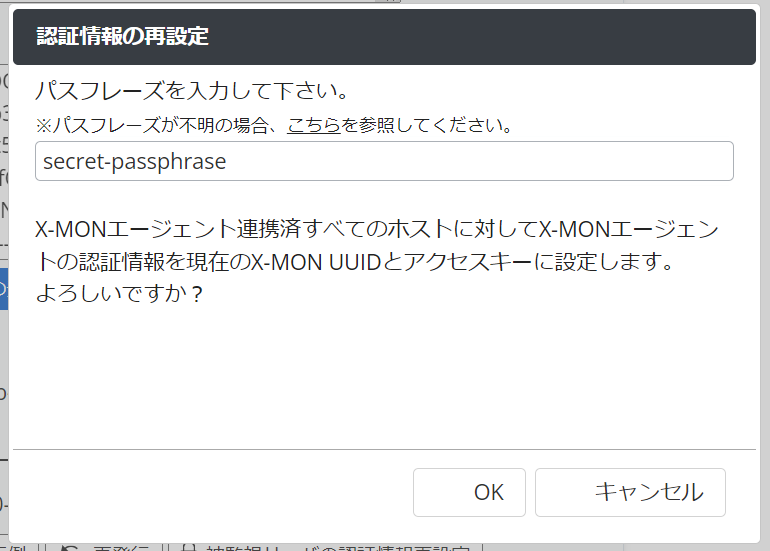
画面に「X-MONエージェントの認証情報を再設定しました。」のメッセージが表示されたら認証情報の設定が成功になります。
パスフレーズの設定方法についてはX-MONエージェントのインストール手順を参照してください。
以上、設定が完了しました。
5.5.1.2. 監視対象ホストで認証情報を設定する手順
X-MONエージェントのパスフレーズが設定されない場合、監視対象ホストで認証情報を設定する必要があります。 X-MONエージェントのインストール手順を参考に、事前にX-MON UUIDと外部連携用アクセスキーを控えておいてください。
■ Linux環境の場合
rootユーザまたはsudoを利用できるユーザでLinuxサーバにSSHログインし、以下のコマンドを発行します。
# X-MONエージェントのディレクトリに移動します。
sudo cd /opt/x-mon-agent/
# 認証情報を更新します。
sudo ./x-mon-agent-linux set-token -x <X-MON UUID> -k <外部連携用アクセスキー>
■ Windows環境の場合
Windowsサーバへリモートデスクトップします。Powershellを管理者権限で起動し、以下のコマンドを発行します。
# X-MONエージェントのディレクトリに移動します。
cd "C:\Program Files\X-MONAgent"
# 認証情報を更新します。
.\X-MONAgentWindows.exe set-token -x <X-MON UUID> -k <外部連携用アクセスキー>
以上、設定が完了しました。
5.6. X-MONエージェントでの監視を解除する
5.6.1. X-MONエージェントの連携解除
X-MONで監視対象ホストのX-MONエージェントの連携を解除します。 解除後はX-MONエージェント経由で監視できなくなります。
以下の手順で「X-MONエージェント解除」画面へ遷移します。
管理者メニュー > ホスト・サービス管理 > [監視対象の該当ホスト] > 監視エージェント状況の「XMON」 |

監視エージェント状況の「XMON」をクリックすると「監視エージェント疎通状況」のポップアップが表示されます。 エージェント一覧に「XMON」がありますので、「操作」欄の解除ボタンをクリックします。

注釈
操作欄に解除ボタンが表示されない場合、「エージェント」欄のチェックボックスにチェックを入れて、「疎通確認の実行」ボタンをクリックしてください。ホストにX-MONエージェント通信設定が登録されている場合、操作欄に上記の画像と同じく解除ボタンが表示されます。
解除ボタンをクリックすると「エージェント解除」ポップアップが表示されます。
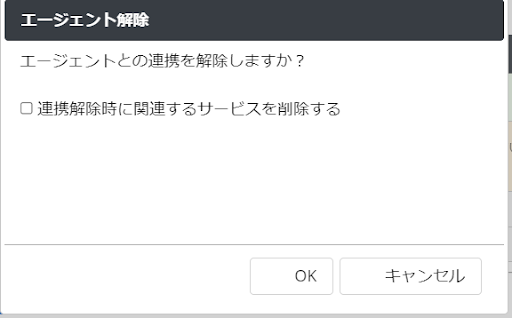
「連携解除時に関連するサービスを削除する」チェックボックスがありますが、チェックされるとX-MONエージェント経由で監視するサービスも削除されます。チェックされない場合、サービスのアクティブチェックが無効に設定されます。
「OK」ボタンをクリックしてX-MONエージェントの連携を解除します。
5.6.2. X-MONエージェントのアンインストール
監視対象ホストでX-MONエージェントをアンインストールします。
5.6.2.1. 事前準備
本マニュアルでの作業についてはLinux環境のroot権限とWindows環境の管理者権限で行うよう記載しております。
Linux環境でroot権限以外ではsudoを使用するなど、root権限でコマンドを発行できるようにし、Windows環境で、管理者でWindows PowerShellを起動できるようにしておいてください。
5.6.2.2. Linux環境のアンインストール手順
監視対象ホストへSSH接続して、以下のコマンドを発行します。
X-MONエージェントをアンインストールします。
sudo systemctl disable x-mon-agent-linux
sudo systemctl stop x-mon-agent-linux
sudo rm -f /etc/systemd/system/x-mon-agent-linux.service
sudo systemctl daemon-reload
X-MONエージェントのデータを削除します。
sudo cd /opt/
sudo rm -rf x-mon-agent/
監視対象ホストの再起動は不要です。
以上で、Linuxエージェントのアンインストールが完了しました。
5.6.2.3. Windows環境のアンインストール手順
管理者グループに属するユーザでWindowsサーバへリモートデスクトップを行います。
Windows PowerShellを管理者権限で起動して以下のコマンドを発行します。
cd "C:\Program Files\X-MONAgent"
Stop-Service X-MONAgentWindows
.\X-MONAgentWindows.exe remove
実行例

X-MONエージェントのデータを削除します。
cd "C:\Program Files"
rm X-MONAgent -fo -r
監視対象ホストの再起動は不要です。
以上で、Windowsエージェントのアンインストールが完了しました。