20. エスカレーション設定マニュアル
本書は、X-MON を使ってホストやサービスの障害時に通知を行う設定を登録するマニュアルです。
そのため、基本的な OS や GUI の一般的な操作、ホストやサービス、ユーザの設定などについてはご理解の上でお読みください。
また、X-MON の操作画面はお使いの OS やブラウザによって異なる場合がございます。
20.1. エスカレーション設定とは
ホストまたはサービスに障害が発生した際に行う通知を、障害ステータス別や経過時間などで設定できる機能です。
設定されたエスカレーションは障害発生と同時に動き始め、障害が復旧するまで行われます。
図 エスカレーション設定例
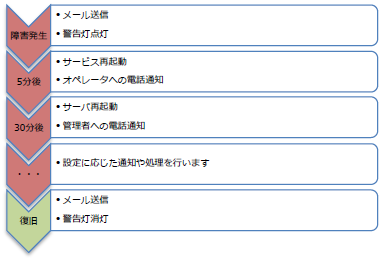
基本的な設定と確認については、それぞれ
をご参照ください。その他の使い方は以降に掲載しております。
用語については 用語集 をご確認ください。
20.2. エスカレーション設定の登録
障害通知のエスカレーション設定を X-MON へ登録します。
例として以下の設定内容を登録します。
既に X-MON へ登録済みの設定
エスカレーション設定を登録したいホスト・サービスについては適宜読み替えてください。
項目名 |
内容 |
|---|---|
通知対象ホスト ID(名称) |
WEB_SERVER(ウェブサーバ)、DB_SERVER(データベース) |
通知対象ホストのサービス ID |
WEB_SERVER…CPU、MEMORY、HTTP
DB_SERVER…CPU、DISK、LOGIN
|
通知対象ホストグループ ID(名称) |
ContentGroup(コンテンツサーバグループ) |
通知対象ホストグループに含まれるホスト |
WEB_SERVER、DB_SERVER |
通知対象サービスグループ ID(名称) |
ResourceService(リソース監視グループ) |
通知対象サービスグループに含まれるサービス |
WEB_SERVER…CPU、MEMORY
DB_SERVER…CPU、DISK
|
通知ユーザ ID(名称) |
Operator(オペレータ) |
通知ユーザグループ ID(名称) |
OperatorGroup(障害通知連絡グループ) |
電話通知設定名称 |
電話通知 |
登録するエスカレーション設定
ホストのエスカレーション
●「全てのホスト」に対して…
障害が発生や障害ステータスが変化した場合、または障害が復旧した場合にユーザグループ「障害通知連絡グループ」に対して「メール通知」を行う。
●ホストグループ「コンテンツサーバグループ」に所属するホストに対して…
障害が発生した場合、「オペレータ」に対して「メール通知」を行う。
障害発生より 5 分経過した時点で復旧していない場合「電話通知」を行い、これ以降復旧していない場合 10 分毎に同じ動作を行う。
障害発生より 20 分経過した時点で復旧していない場合、「サーバの再起動」コマンドを実行する。
サービスのエスカレーション
●「全てのサービス」に対して…
障害が発生や障害ステータスが変化した場合、または障害が復旧した場合にユーザグループ「障害通知連絡グループ」に対して「メール通知」を行う。
●サービスグループ「リソース監視グループ」に所属するサービスに対して…
障害が発生した場合、「オペレータ」に対して「メール通知」を行い、これ以降復旧していない場合 30 分毎に同じ動作を行う。
20.2.1. エスカレーション設定画面への遷移
X-MON の「管理者メニュー」より、「エスカレーション設定」リンクを押します。
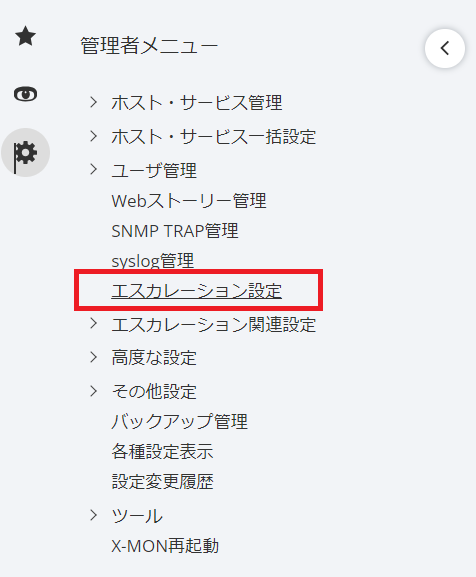
エスカレーション設定の一覧表示画面に遷移します。
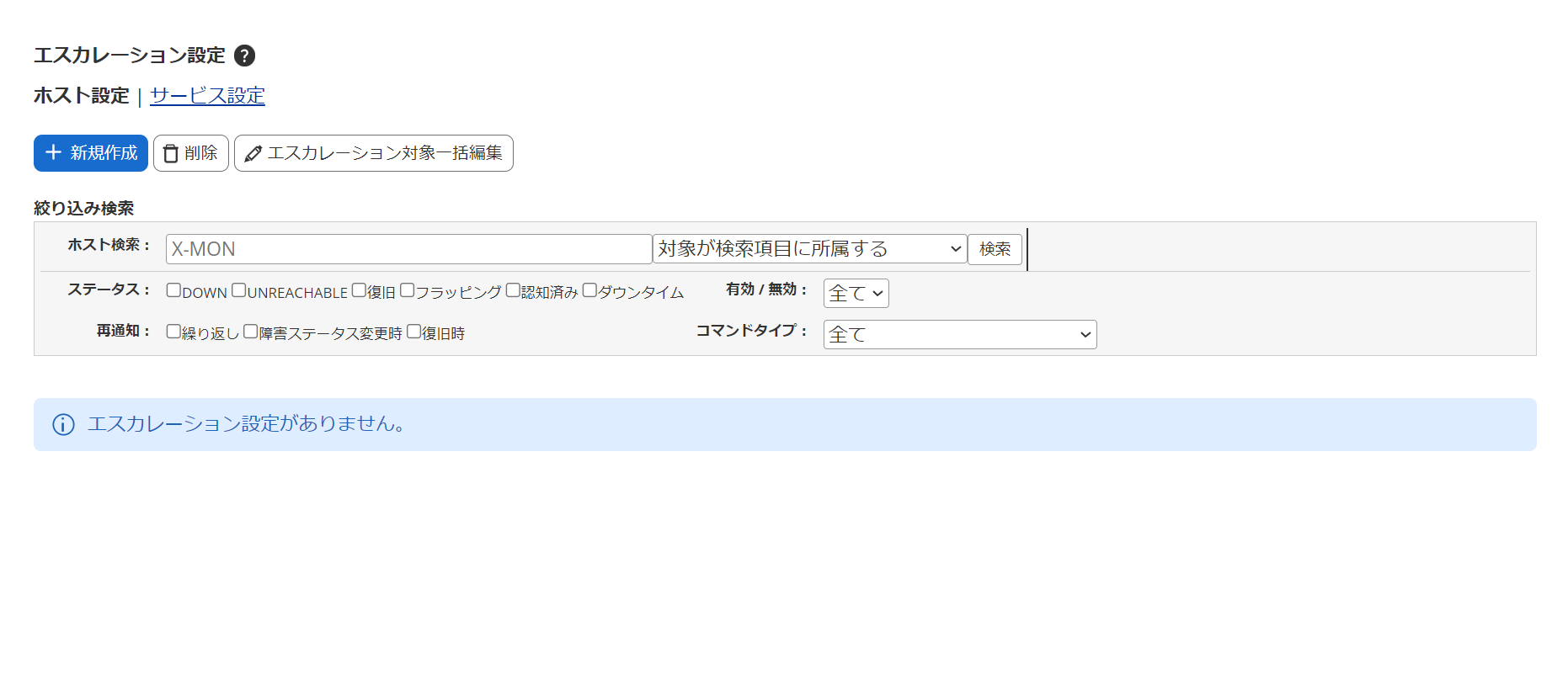
20.2.2. ホストのエスカレーション設定
エスカレーション設定一覧画面で、表示タブが「ホスト設定」であることを確認し、新規作成ボタンを押します。
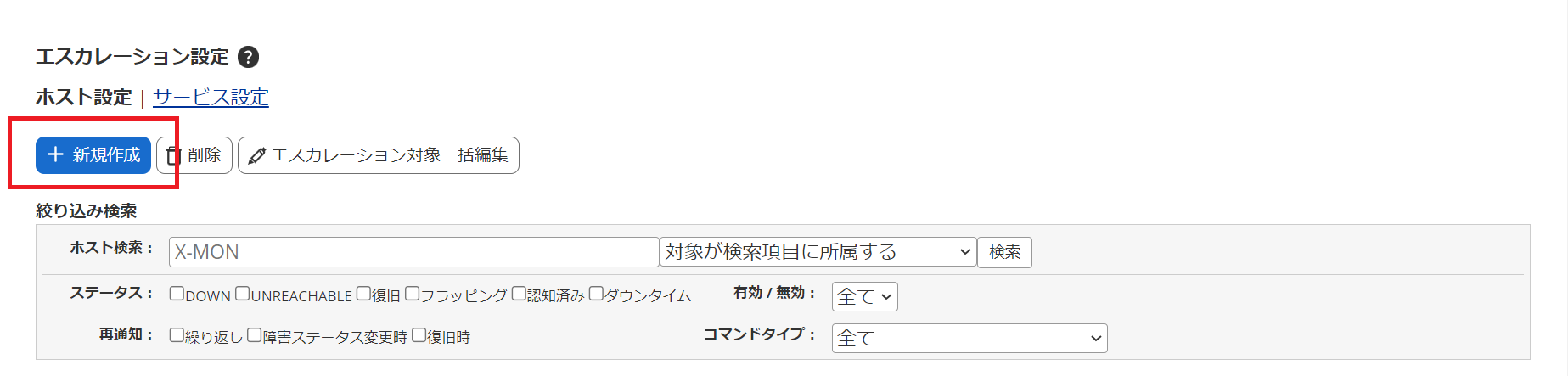
ホストのエスカレーション設定の新規作成画面に遷移します。
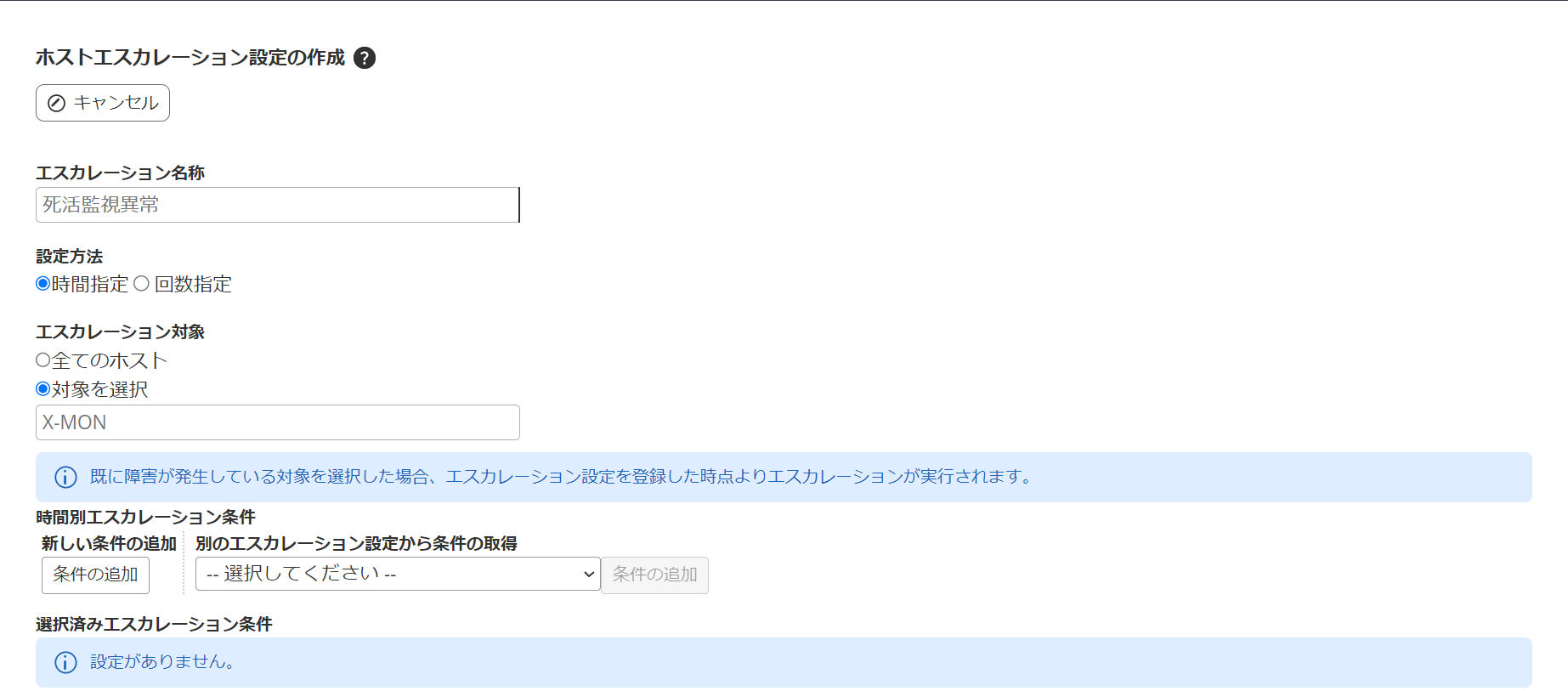
20.2.2.1. 全てのホストを対象とした設定の追加
例で提示した以下のエスカレーション設定を登録します。
●「全てのホスト」に対して…
障害が発生や障害ステータスが変化した場合、または障害が復旧した場合にユーザグループ「障害通知連絡グループ」に対して「メール通知」を行う。
エスカレーション名称に任意の名称を入力し、エスカレーション対象は「全てのホスト」を選択します。
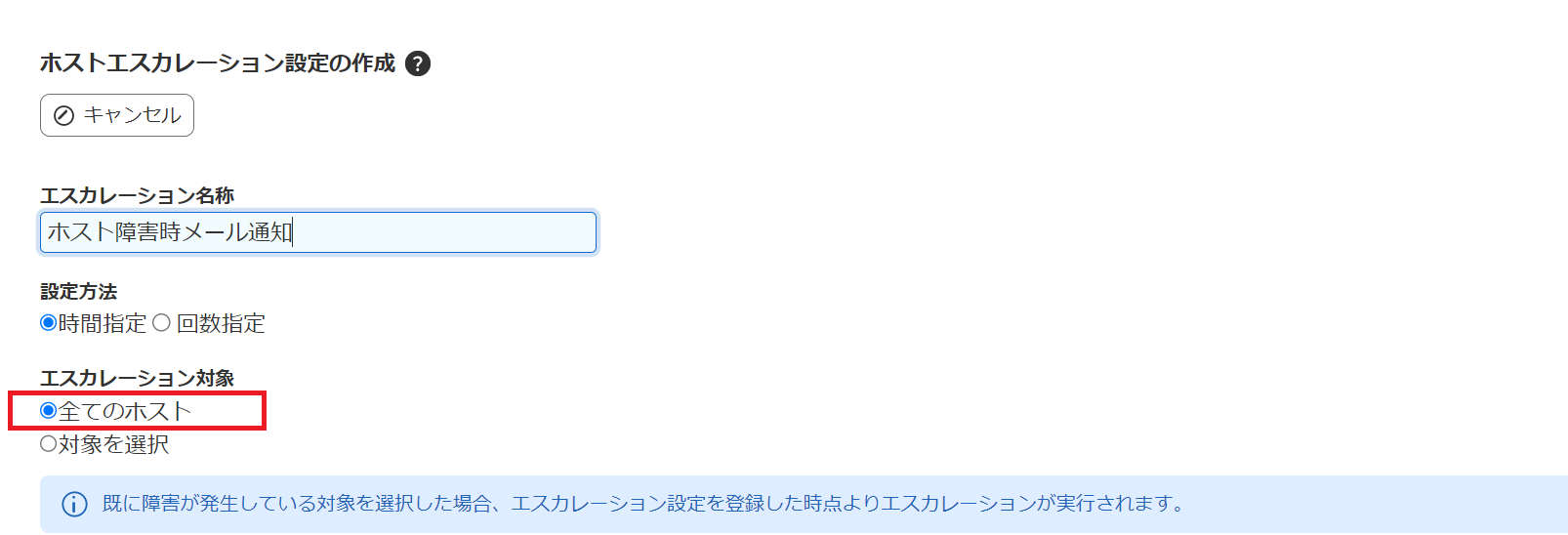
次に実行する内容を作成します。
設定方法で「時間指定」を選択し、新しい条件の追加の「条件の追加」ボタンを押します。
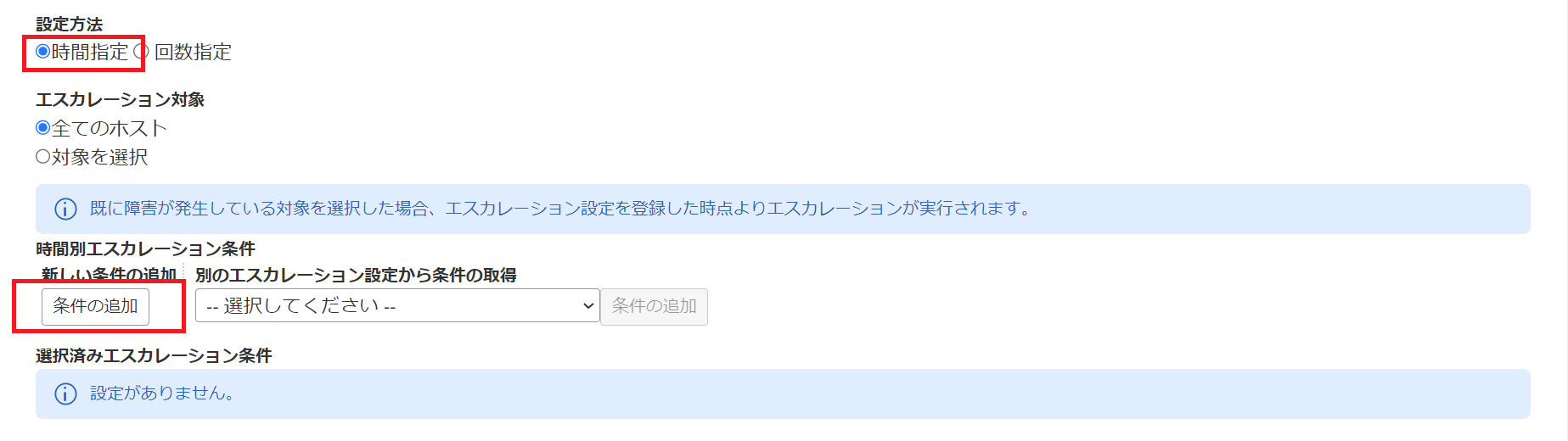
時間指定と回数指定の違いについては 用語集 をご確認ください。
表示されたウィンドウで以下の内容を入力します。
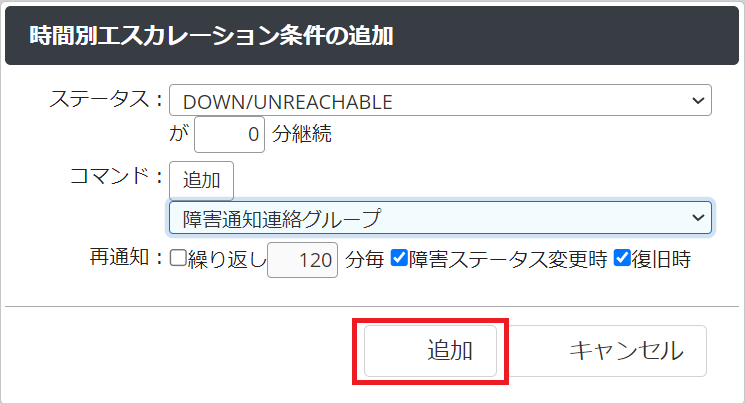
障害ステータス DOWN と UNREACHABLE どちらも通知してほしいので「ステータス」は「DOWN/UNREACHABLE」を指定します。
障害発生時に通知がほしいので 0 分継続とします。※ 0 分継続=障害発生時
実行コマンドは「ユーザグループ通知」の中から「障害通知連絡グループ」を選択します。
再度通知をするタイミングは、障害のステータスが変化した時、または復旧時なので「繰り返し」のチェックを外します。
入力できましたらウィンドウ下部の「追加」ボタンを押します。
選択済みエスカレーション条件に入力した内容が表示されます。
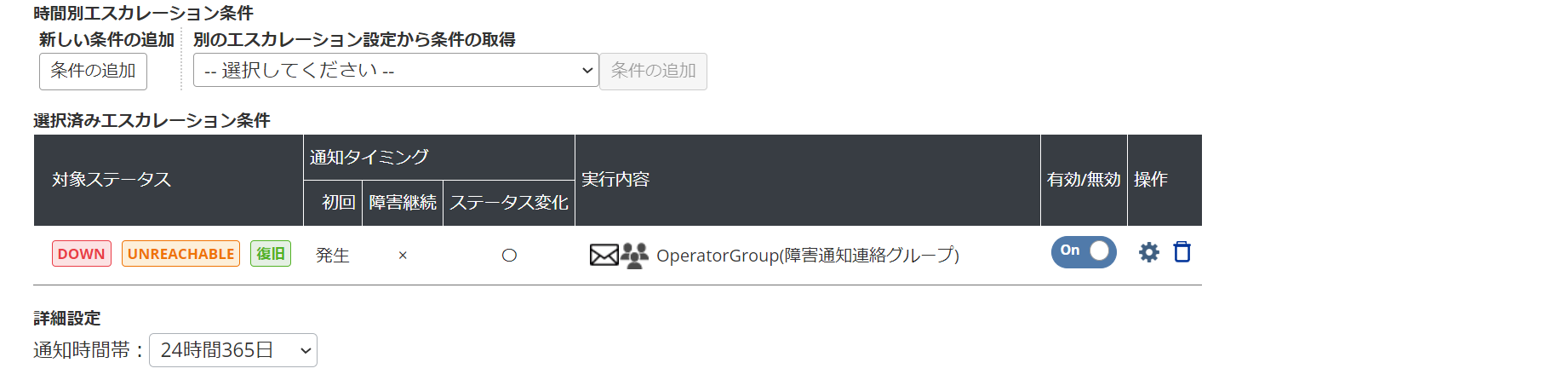
「操作項目の![]() アイコンよりエスカレーション条件の編集、
アイコンよりエスカレーション条件の編集、![]() ボタンで設定した条件の削除が行えます。
ボタンで設定した条件の削除が行えます。
「作成」ボタンを押し、エスカレーション設定を保存します。
20.2.2.2. 特定のホストやグループを対象とした設定の追加
続いて以下のエスカレーション設定を登録します。
●ホストグループ「コンテンツサーバグループ」に所属するホストに対して…
障害が発生した場合、「オペレータ」に対して「メール通知」を行う。
障害発生より 5 分経過した時点で復旧していない場合「電話通知」を行い、これ以降復旧していない場合 10 分毎に同じ動作を行う。
障害発生より 20 分経過した時点で復旧していない場合、「サーバの再起動」コマンドを実行する。
エスカレーション対象は「対象を選択」を選択し、入力欄へカーソルを合わせるか文字列を入力すると表示される選択肢から、ホストグループ「ContentGroup」を選択します。
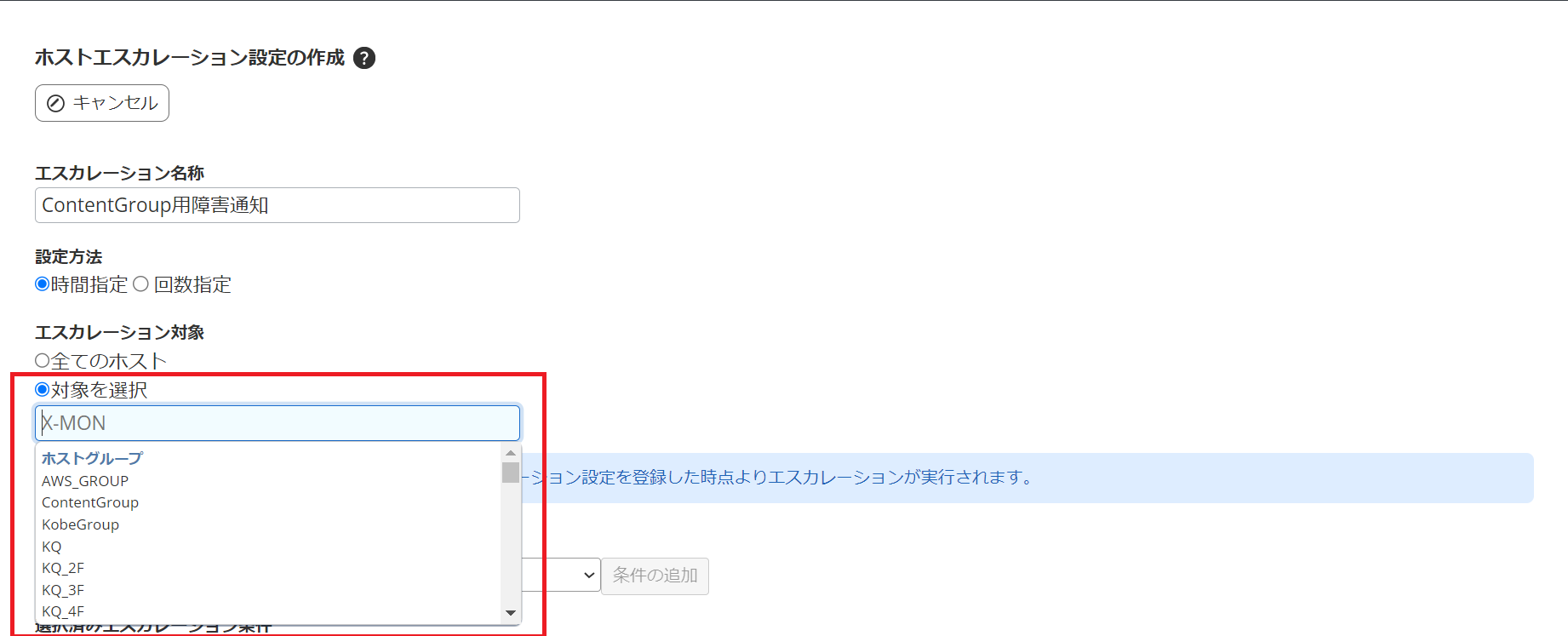
ホストグループ「ContentGroup」が選択されました。
間違ったホストやグループを選択した場合は、赤い×アイコンを押すことで削除できます。

次に実行する内容を作成します。
新しい条件の追加の「条件の追加」ボタンから以下の設定を登録します。
障害が発生した場合、「オペレータ」に対して「メール通知」を行う。
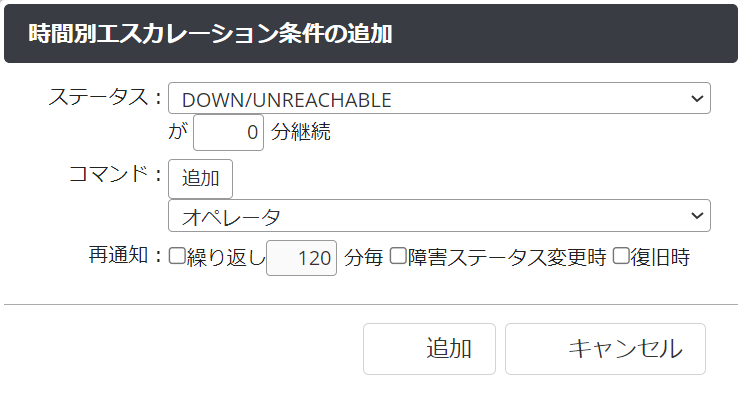
障害発生より 5 分経過した時点で復旧していない場合「電話通知」を行い、これ以降復旧していない場合 10 分毎に同じ動作を行う。
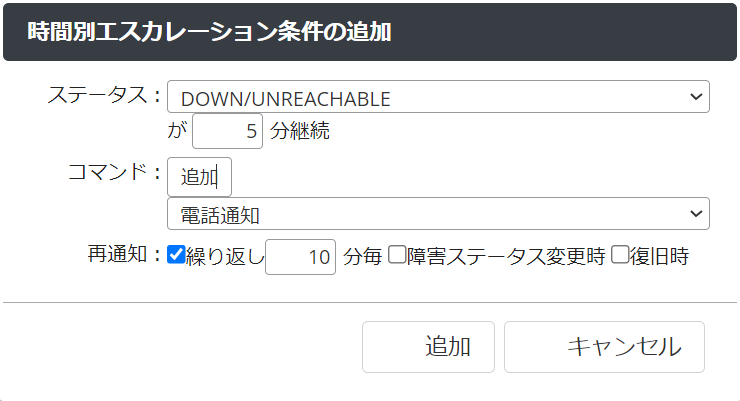
障害発生より 20 分経過した時点で復旧していない場合、「サーバの再起動」コマンドを実行する。
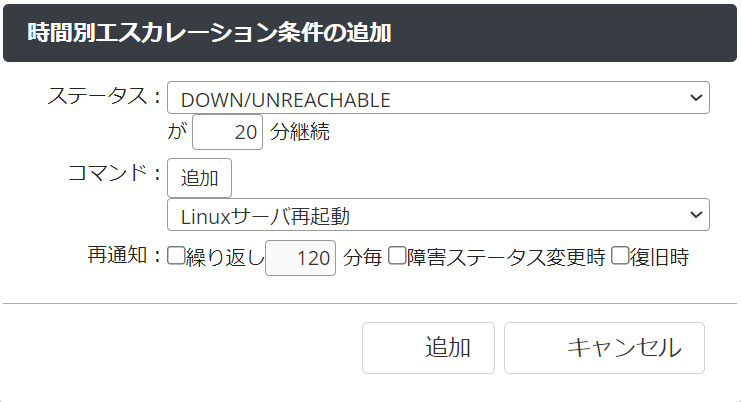
条件ごとに、入力が完了すればウィンドウ下部の「追加」ボタンを押します。
選択済みエスカレーション条件に入力した内容が表示されます。
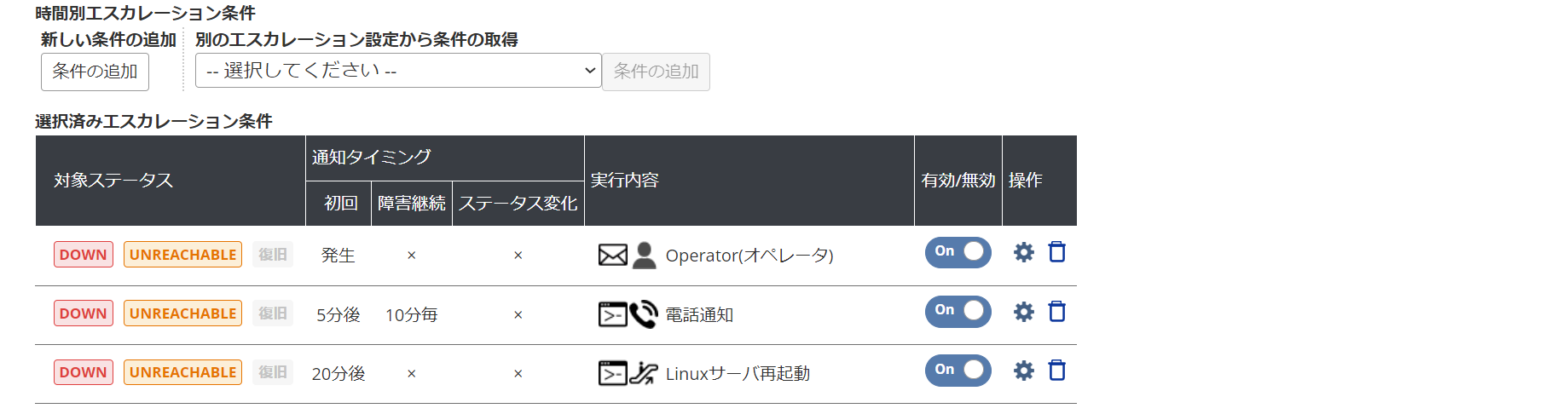
操作項目の![]() アイコンよりエスカレーション条件の編集、
アイコンよりエスカレーション条件の編集、![]() ボタンで設定した条件の削除が行えます。
ボタンで設定した条件の削除が行えます。
「作成」ボタンを押し、エスカレーション設定を保存します。
エスカレーション設定のホスト設定に、登録した 2 つのエスカレーション設定が表示されます。
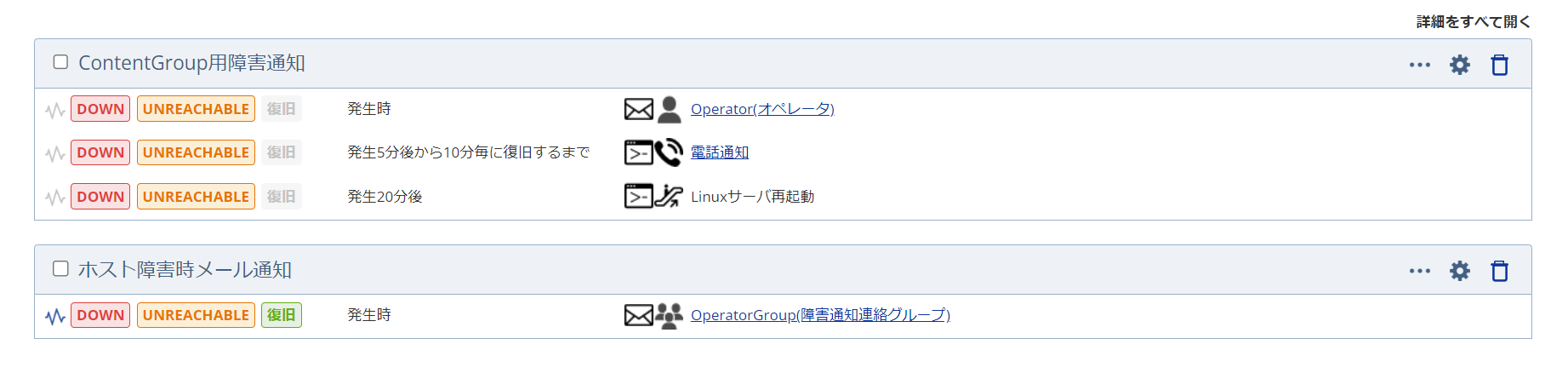
一覧画面の詳しい見方については エスカレーション設定の確認 をご確認ください。
20.2.3. サービスのエスカレーション設定
エスカレーション設定一覧画面に移動した状態で、上部の「サービス設定」リンクを押します。

表示タブが「サービス設定」であることを確認し、新規作成ボタンを押します。

サービスのエスカレーション設定の新規作成画面に遷移します。
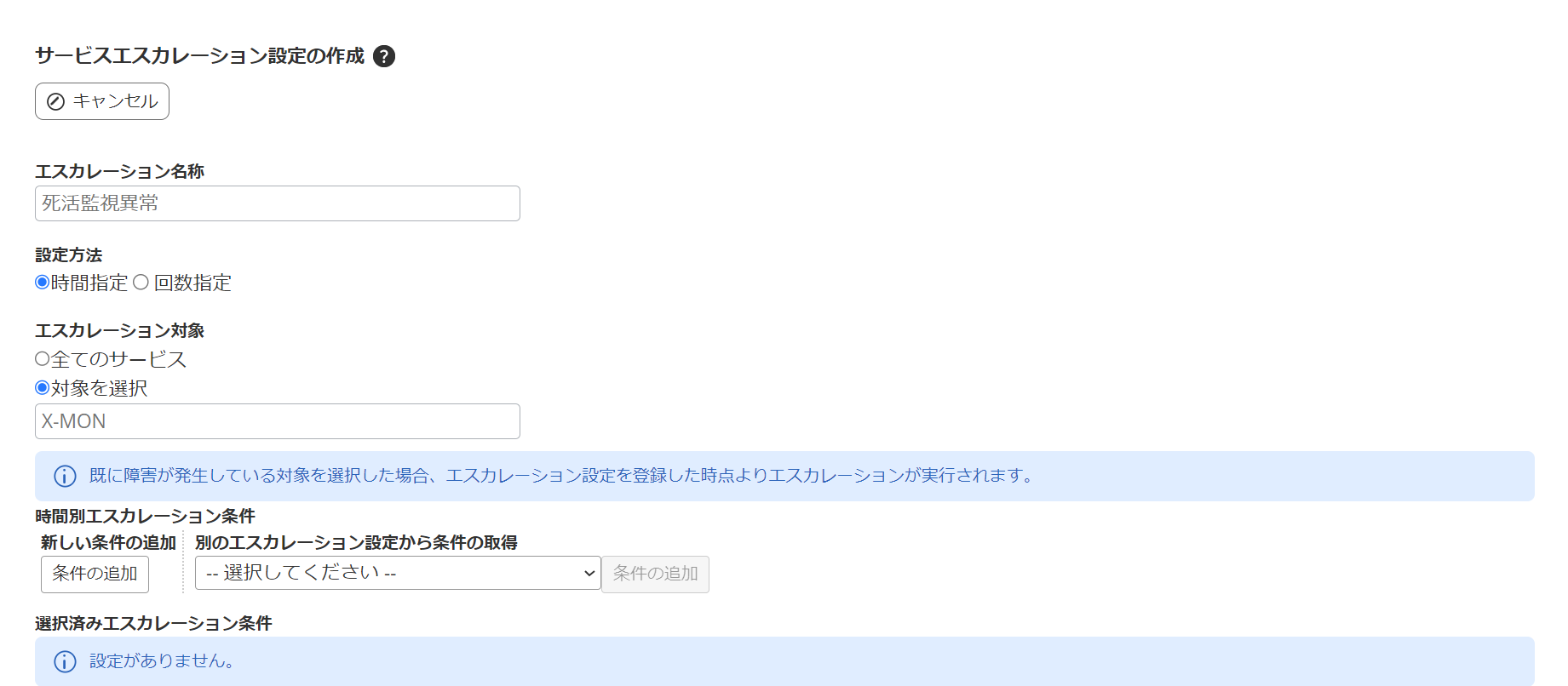
20.2.3.1. 全てのサービスを対象とした設定の追加
例で提示した以下のエスカレーション設定を登録します。
●「全てのサービス」に対して…
障害発生時や障害ステータスが変化した場合、または障害が復旧した場合にユーザグループ「障害通知連絡グループ」に対して「メール通知」を行う。
エスカレーション名称に任意の名称を入力し、エスカレーション対象は「全てのサービス」を選択します。
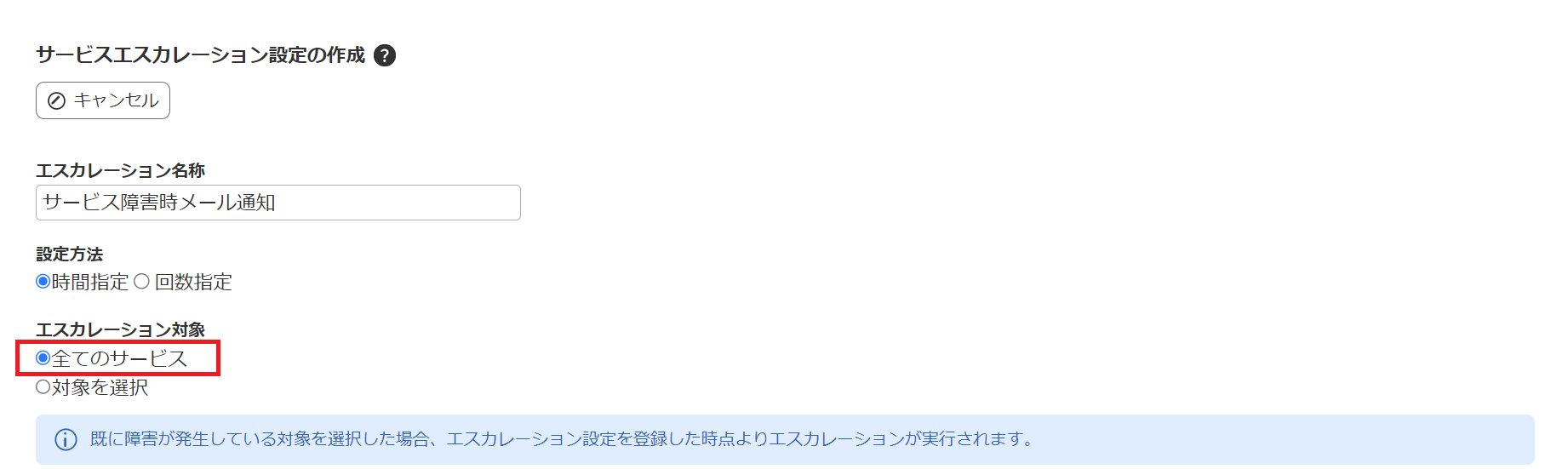
次に実行する内容を作成します。
新しい条件の追加の「条件の追加」ボタンを押します。
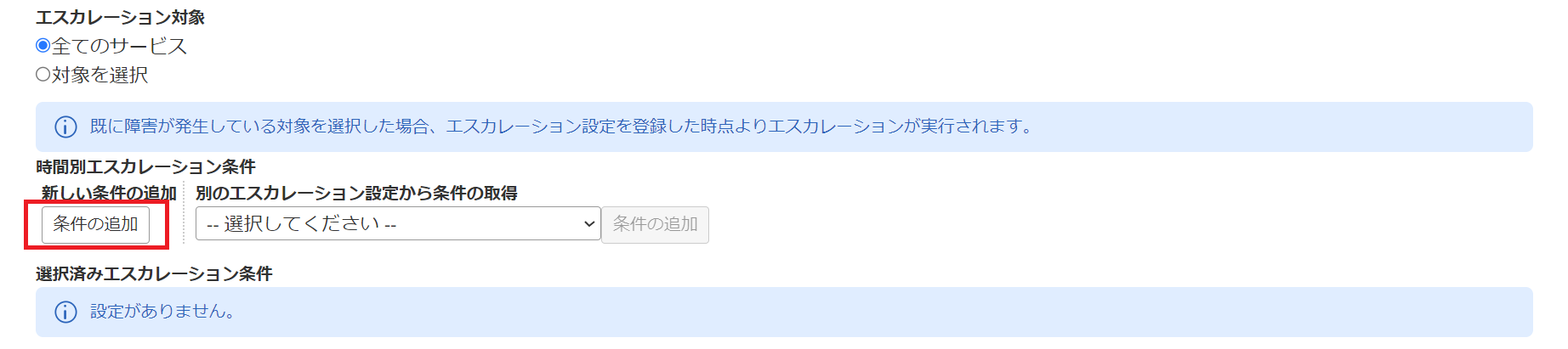
表示されたウィンドウで以下の内容を入力します。
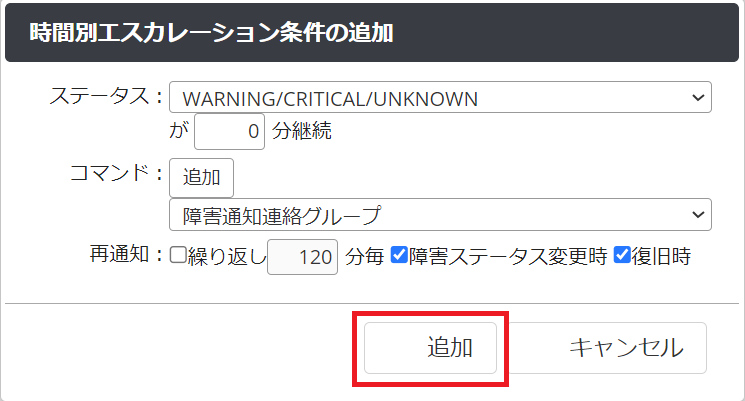
障害ステータス WARNING、CRITICAL、UNKNOWN いずれも通知してほしいので「ステータス」は「WARNING/CRITICAL/UNKNOWN」を指定します。
障害発生時に通知がほしいので 0 分継続とします。※ 0 分継続=障害発生時
実行コマンドは「ユーザグループ通知」の中から「障害通知連絡グループ」を選択します。
再度通知をするタイミングは、障害のステータスが変化した時、または復旧時なので「繰り返し」のチェックを外します。
入力できましたらウィンドウ下部の「追加」ボタンを押します。
選択済みエスカレーション条件に入力した内容が表示されます。
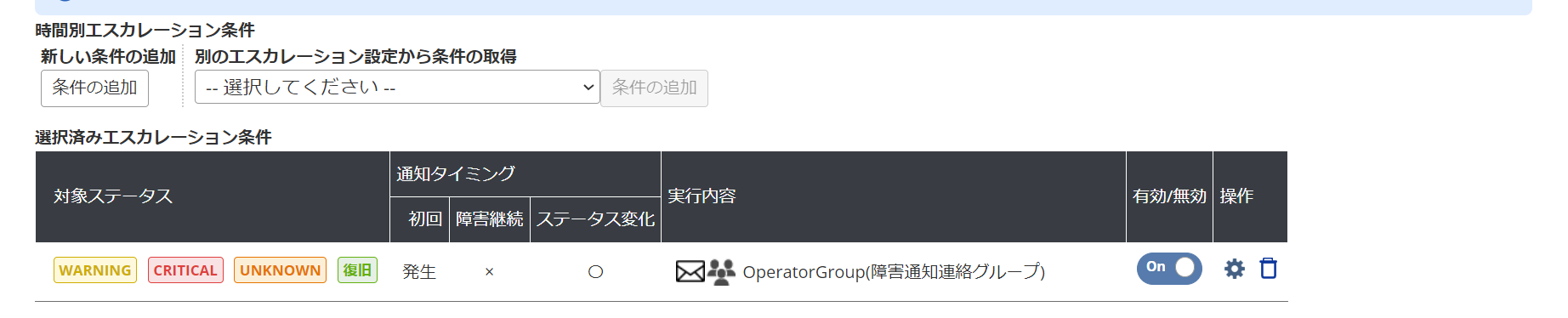
操作項目の![]() アイコンよりエスカレーション条件の編集、
アイコンよりエスカレーション条件の編集、![]() ボタンで設定した条件の削除が行えます。
ボタンで設定した条件の削除が行えます。
「作成」ボタンを押し、エスカレーション設定を保存します。
20.2.3.2. 特定のホストやグループに所属するサービスを対象とした設定の追加
続いて以下のエスカレーション設定を登録します。
●サービスグループ「リソース監視グループ」に所属するサービスに対して…
障害発生時、「オペレータ」に対して「メール通知」を行い、これ以降復旧していない場合 30 分毎に同じ動作を行う。
エスカレーション対象は「対象を選択」を選択し、入力欄からサービスグループ「ResourceService」を選択します。
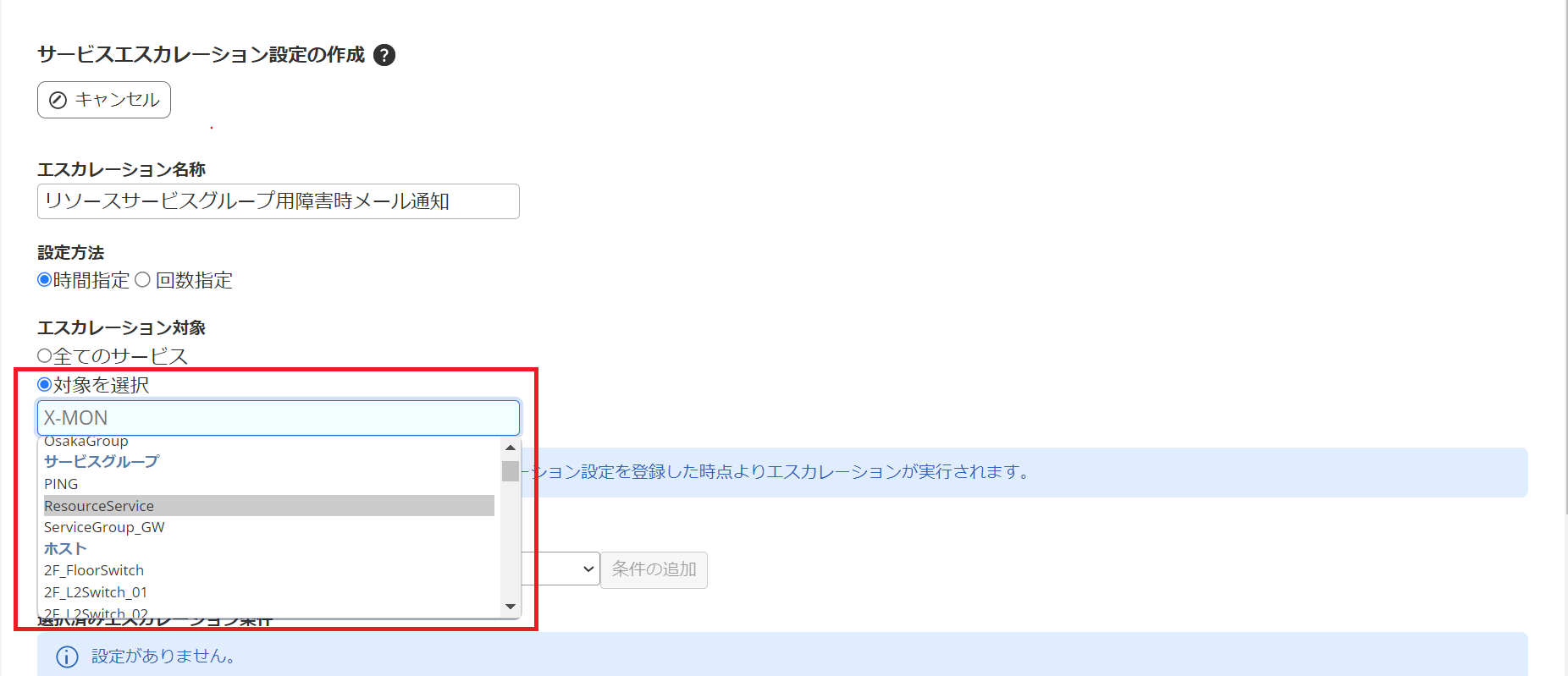
サービスグループ「ResourceService」が選択されました。間違ったサービスやグループを選択した場合は赤い×アイコンを押すことで削除できます。

次に実行する内容を作成します。
新しい条件の追加の「条件の追加」ボタンから以下の設定を登録します。
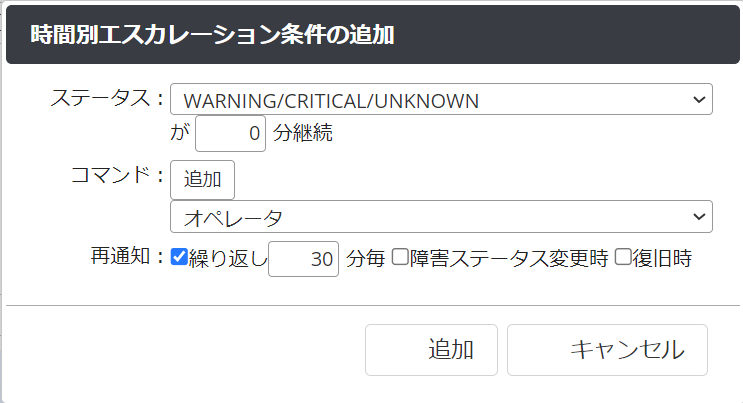
選択済みエスカレーション条件に入力した内容が表示されます。

「作成」ボタンを押し、エスカレーション設定を保存します。
エスカレーション設定のサービス設定に登録した 2 つのエスカレーション設定が表示されます。

一覧画面の詳しい見方については エスカレーション設定の確認 をご確認ください。
20.2.3.3. パッシブチェックサービスを対象としたエスカレーション設定
SNMP TRAP監視やSYSLOG監視のようなパッシブチェック監視は、通常一度障害を検知し障害ステータスに変化した後、同一サービスの検知対象TRAPやログを受信してもステータスが変化しないため、2回目以降の障害検知時はエスカレーションが動作しません。 このため、障害検知後は都度何らかの方法でステータスを復旧させる必要があります。
しかし、「都度ステータスを復旧させることなく、障害を検知すれば毎回通知を行いたい」といった場合は、次のようなエスカレーション設定を登録します。
●パッシブチェックサービスに対するエスカレーション設定例
障害発生時、「オペレータ」に対して「メール通知」を行い、これ以降も同様の障害を検知すれば都度「メール通知」を行う。
まず、設定方法は「回数指定」を選択します。
続いてエスカレーション対象へ必要なサービスを選択し、エスカレーション内容を指定します。
新しい条件の追加の「条件の追加」ボタンから以下の設定を登録します。
「障害を検知する都度通知を行う」を実現するためには、「実行回数」パラメータを「制限しない」とする点にご注意ください。
パラメータ |
設定例 |
|---|---|
ステータス |
CRITICAL |
復旧時に再度通知する |
※必要に応じてチェック |
実行開始回数 |
1回目から実行する |
実行回数 |
【制限しない】 |
コマンド |
「オペレータ」へメール通知を行う |
・設定後の例
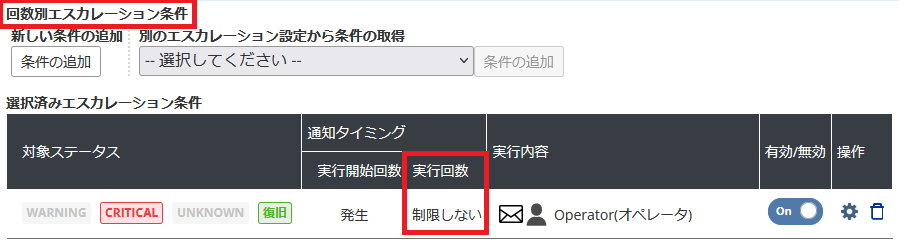
20.3. エスカレーション設定の確認
X-MON の「管理者メニュー」より、「エスカレーション設定」リンクを押します。
この画面では X-MON へ登録されたエスカレーションを一覧で確認できます。
デフォルトではエスカレーション設定の基本的な情報のみを表示しますが、各エスカレーション設定の
![]() アイコンや「詳細をすべて開く」を押すことで、エスカレーション設定の対象ホスト・サービスや、通知時間帯などの情報を表示します。
アイコンや「詳細をすべて開く」を押すことで、エスカレーション設定の対象ホスト・サービスや、通知時間帯などの情報を表示します。
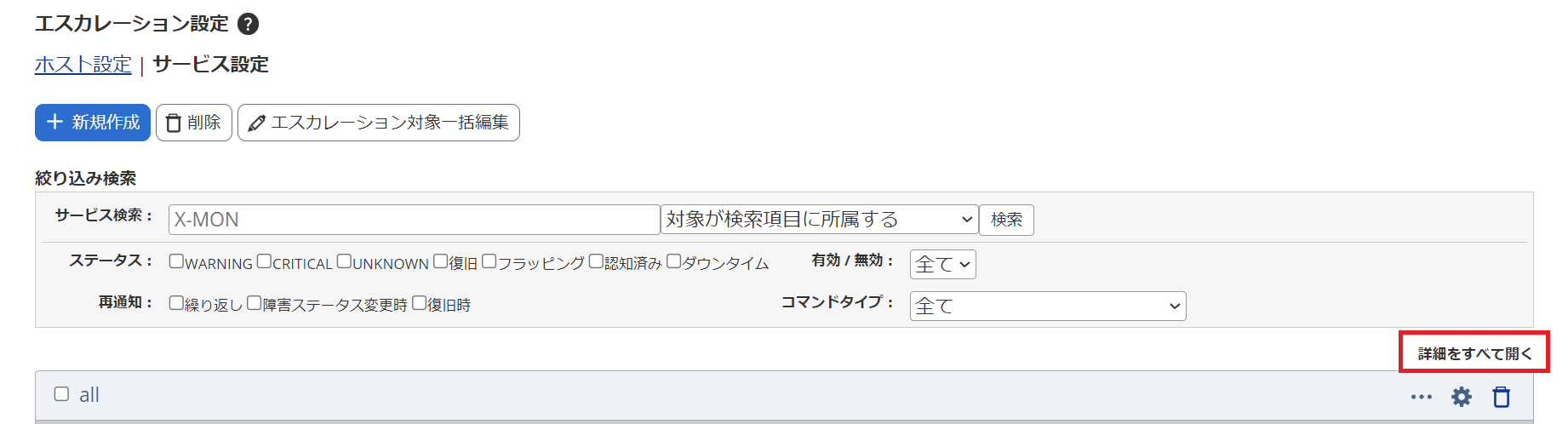
20.3.1. エスカレーション設定の確認
以下のサービスエスカレーション設定を例とします。
(![]() アイコンを押し、詳細情報を開いた状態です。)
アイコンを押し、詳細情報を開いた状態です。)

対象ステータスと通知タイミング

エスカレーションのトリガーとなるステータスと、エスカレーションが実行されるタイミングを表示します。無効なステータスは灰色で表示されます。
またステータス横の
![]() アイコンは、エスカレーションの再通知設定で「障害ステータス変更時」を有効としている場合に青色で表示されます。
アイコンは、エスカレーションの再通知設定で「障害ステータス変更時」を有効としている場合に青色で表示されます。
実行コマンド

エスカレーション設定で実行されるコマンドを表示します。
リンク表示の場合、押すことでグループに含まれる各通知先の情報を表示します。
エスカレーション条件の有効/無効
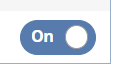
エスカレーション条件の有効・無効状態を表示します。
押すことで有効と無効が切り替わります。(オペレータ権限では出来ません。)
対象
対象: 全てのサービス
エスカレーション設定の対象となるホスト・サービスを表示します。
選択された項目の例 |
内容 |
|---|---|
全てのホスト |
全てのホスト |
ContentGroup |
特定のホストグループ |
X-MON |
特定ホスト |
全てのサービス |
全てのサービス |
ResourceService |
特定のサービスグループ |
X-MON:PING |
特定ホストの特定サービス |
全てのホスト・サービスや、特定のホストグループ・サービスグループを選択した場合、 ホストエスカレーション設定ではグループに所属するホスト全て、サービスエスカレーション設定ではグループに所属するサービス全てを対象とします。
サービスエスカレーション対象にホストグループを登録すると、該当ホストグループに含まれるホストの全サービスをエスカレーション対象とします。
ホストエスカレーション対象にサービスグループを登録することはできません。
「全てのホスト」または「全てのサービス」を選択し、一部ホスト・サービスのみをエスカレーション対象外とすることはできません。 別途、対象外としたいホスト・サービスを含まないグループを作成いただき、エスカレーション設定の対象としてください。
設定方法
設定画面で指定した、エスカレーションの実行方法を表示します。
通知時間帯
エスカレーション設定が動作する時刻設定を表示します。
初回通知の遅延時間
エスカレーションの初回動作までの待機時間を分単位で表示します。
詳細表示
![]()
押すことでエスカレーションの対象や、通知時間帯などの情報を開閉します。
編集
![]()
エスカレーション設定の編集 をご確認ください。
削除
![]()
エスカレーション設定の削除 をご確認ください。
詳細をすべて開く / 詳細をすべて閉じる
一覧に表示されている全てのエスカレーション設定の詳細表示を開閉します。
20.3.2. エスカレーション設定の絞り込み
20.3.2.1. ホスト・サービス検索
対象を指定して、エスカレーション設定を絞り込んで表示することが出来ます。
絞り込み検索の上部にある入力欄を押し、絞り込みを行いたいホストやサービスを選択して「検索」ボタンを押します。
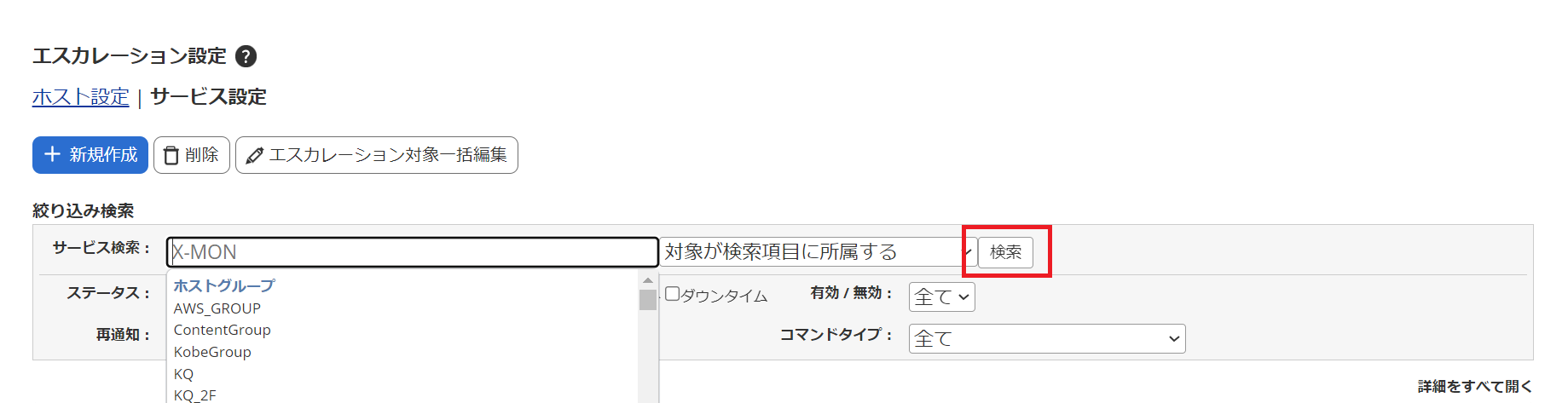
検索の方法として以下の 3 パターンが選択できます。
例)ホスト「WEB_SERVER」をプルダウンから選択した場合
対象が検索項目に所属する
エスカレーション対象に、ホスト「WEB_SERVER」や、ホスト「WEB_SERVER」に所属するサービス ID「CPU」「MEMORY」「HTTP」が指定されているエスカレーション設定を表示します。
検索項目が対象に所属する
エスカレーション対象にホスト「WEB_SERVER」や、ホスト「WEB_SERVER」が所属するホストグループ ID「ContentGroup」が指定されているエスカレーション設定を表示します。
検索項目が対象に指定されている
エスカレーション対象にホスト「WEB_SERVER」が指定されているエスカレーション設定を表示します。
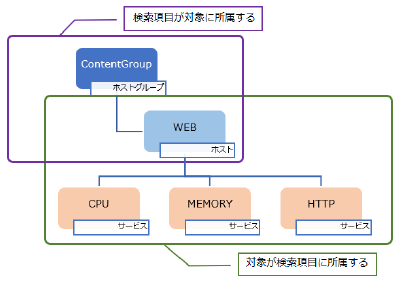
20.3.2.2. エスカレーション条件での絞り込み
エスカレーション条件を指定して、エスカレーション設定を絞り込んで表示することが出来ます。
以下の 4 項目でエスカレーション条件を指定出来ます。
複数項目を選択した場合、全ての条件に一致するエスカレーション条件を持つエスカレーション設定のみが表示されます。
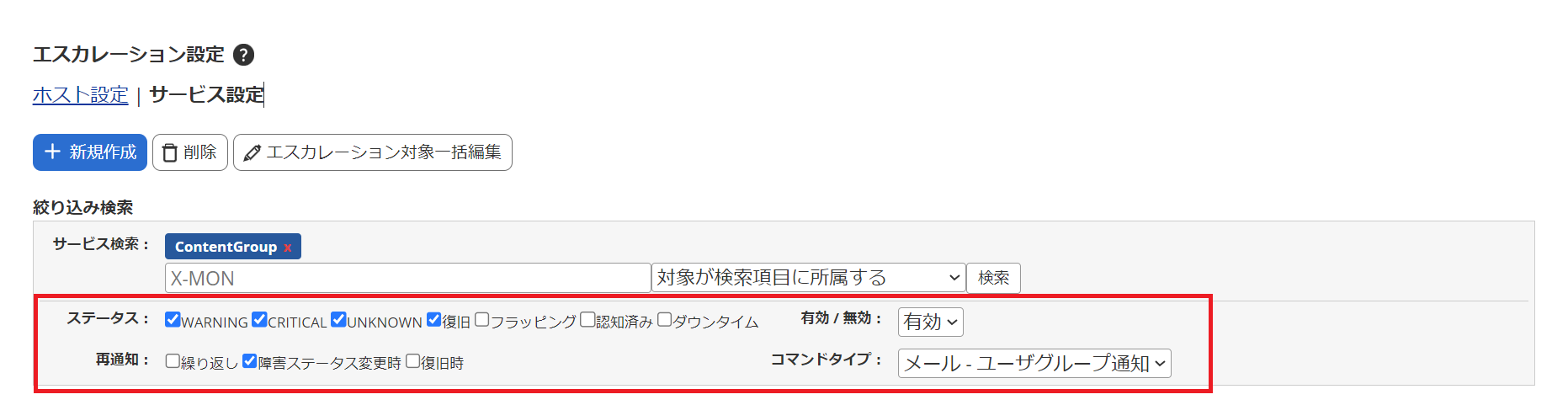
ステータス
該当のステータスが有効となっているエスカレーション条件が登録されているエスカレーション設定のみを表示します。
チェックボックスをすべて外した状態では、ステータス項目での絞り込みが行われません。
有効/無効
指定された有効または無効状態のエスカレーション条件が登録されているエスカレーション設定のみを表示します。
再通知
該当の再通知項目が有効となっているエスカレーション条件が登録されているエスカレーション設定のみを表示します。
チェックボックスをすべて外した状態では、再通知項目での絞り込みが行われません。
コマンドタイプ
該当のコマンドタイプを持つエスカレーションコマンドが登録されているエスカレーション設定のみを表示します。
20.3.3. エスカレーション設定の編集
登録されているエスカレーション設定を編集する場合は、各エスカレーション設定の右上にある歯車アイコンを押します。

変更したい項目を変更したうえで「編集」を押すことでエスカレーション設定を更新することが出来ます。
注意
エスカレーション設定の変更は再起動なしに反映され、変更を行った時点より実行されます。
すでに障害が発生している対象を選択した場合、エスカレーション設定を更新した時点よりエスカレーションが開始されます。
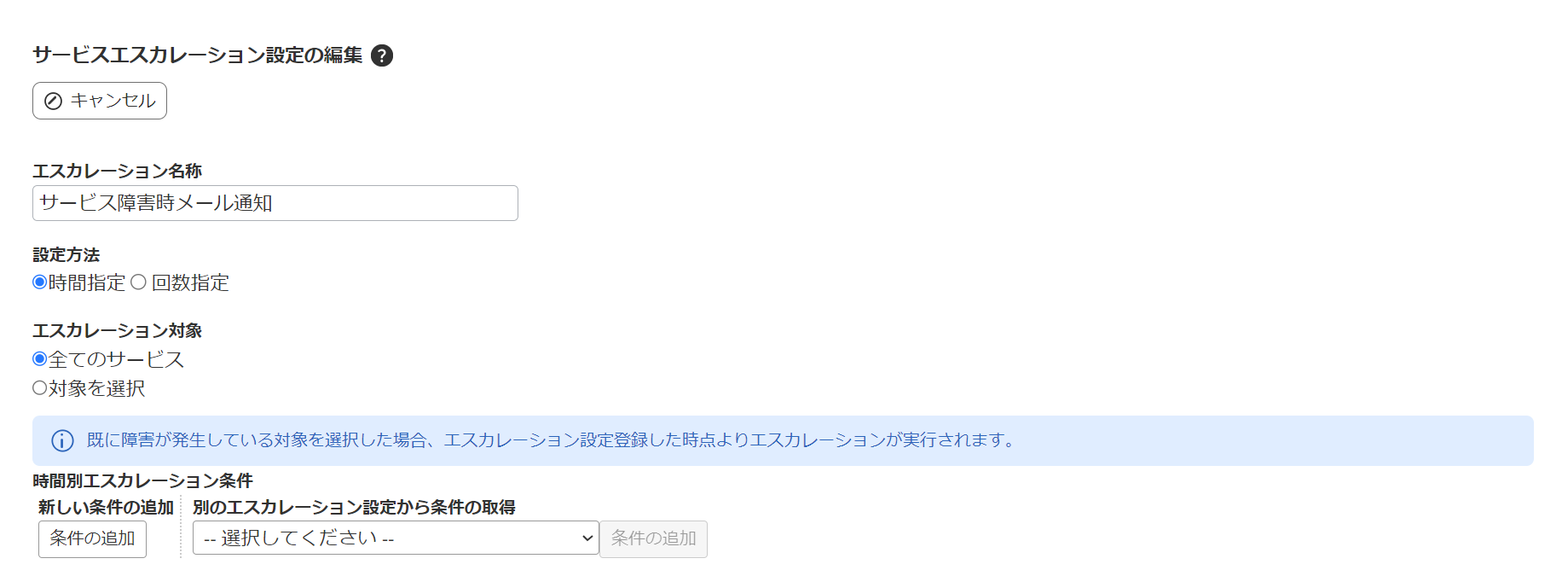
20.3.4. エスカレーション設定の削除
20.3.4.1. 単一のエスカレーション設定を削除する場合
登録されている単一のエスカレーション設定を削除する場合は、各エスカレーション設定右上の×ボタンを押します。

確認画面が表示されますので、問題なければ「削除」ボタンを押します。
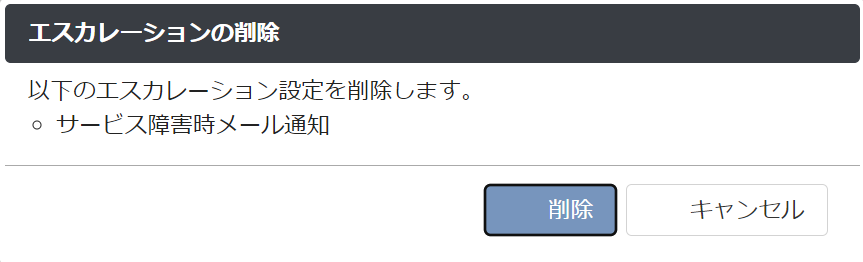
20.3.4.2. 複数のエスカレーション設定を削除する場合
登録されている複数のエスカレーション設定を一括で削除する場合は、削除したいエスカレーション名称横のチェックボックスを選択し、「削除」ボタンを押します。
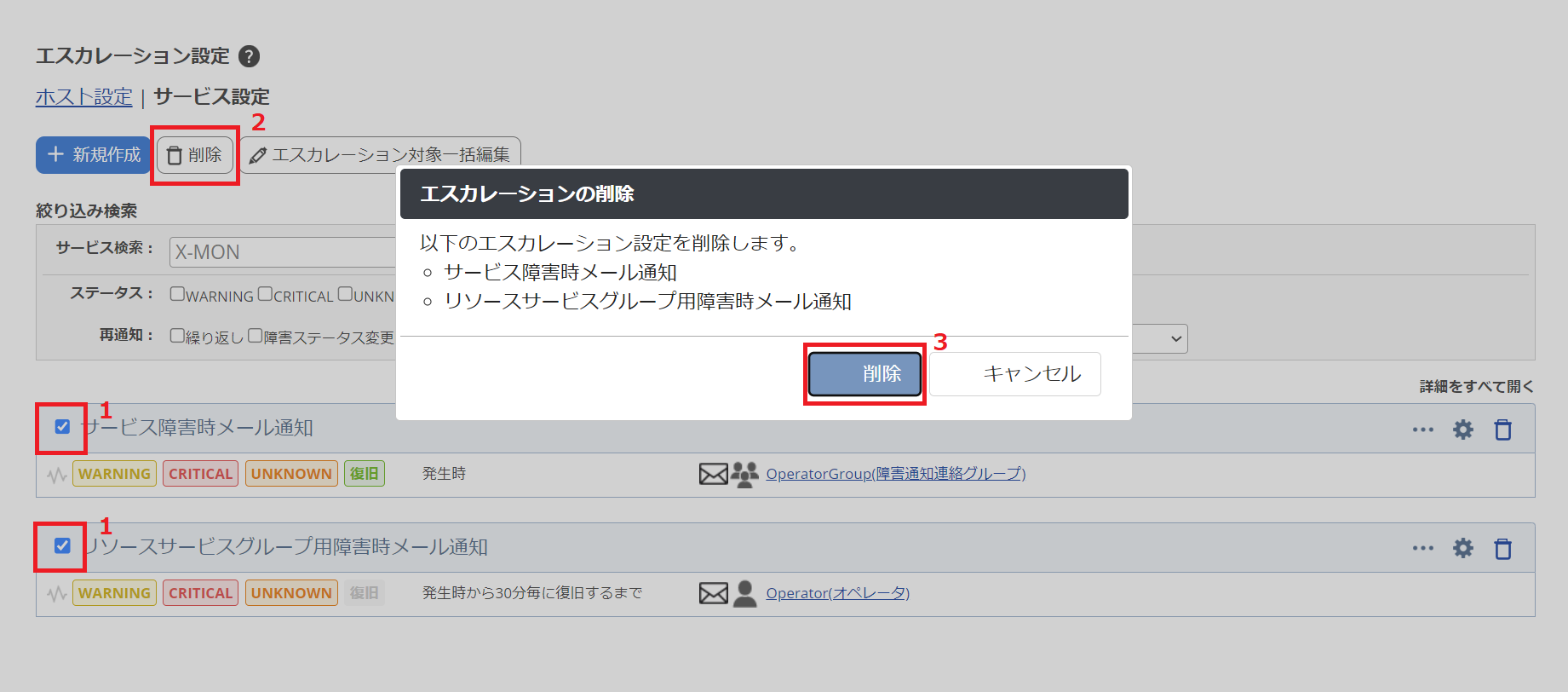
単一の場合と同様に確認画面が表示されますので、削除されるエスカレーション名称を確認し、問題なければ「削除」ボタンを押してください。
20.3.5. エスカレーション対象一括編集
登録されているエスカレーション設定の対象のみを一括で変更したい場合は、変更したいエスカレーション名称横のチェックボックスを選択し、「エスカレーション対象」ボタンを押します。
例として、以下の対象が登録されていないエスカレーション設定にホスト「WEB_SERVER」のサービス「HTTP」を追加します。

チェックボックスを選択し、「エスカレーション対象一括編集」ボタンを押します。
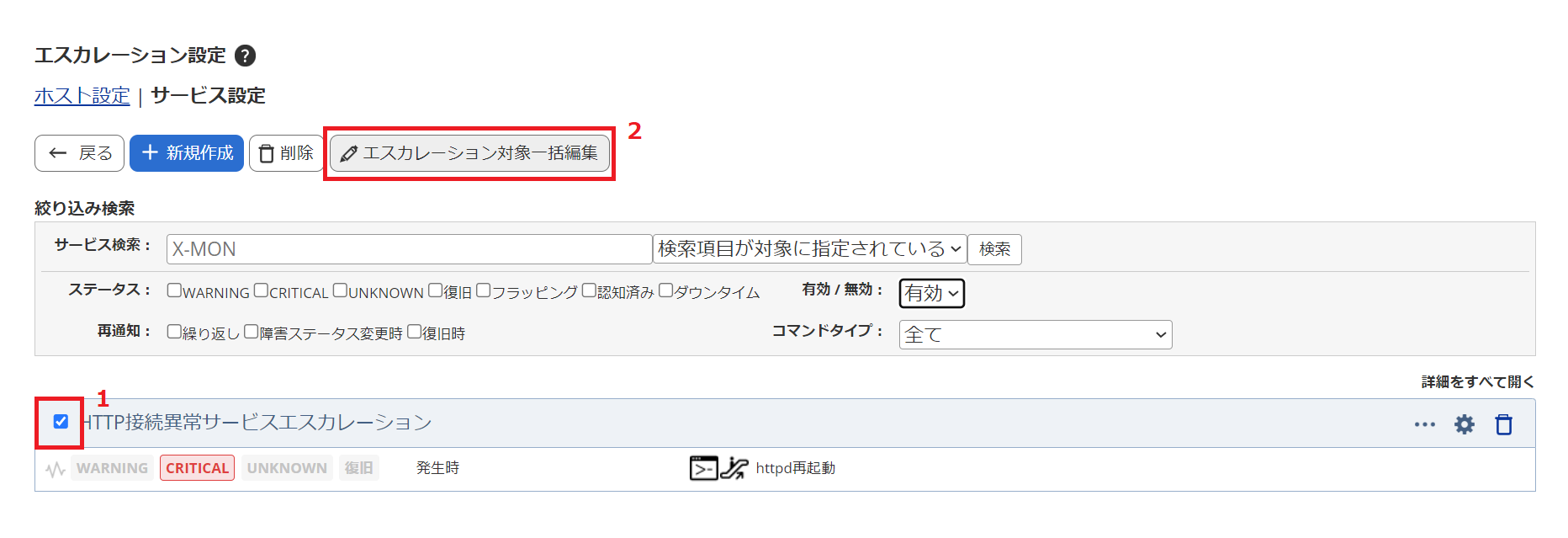
表示されたウィンドウで選択したエスカレーション設定名称が正しいことを確認し、操作タイプ「対象の追加」を選択します。
入力欄からサービス「WEB_SERVER:HTTP」を選択します。
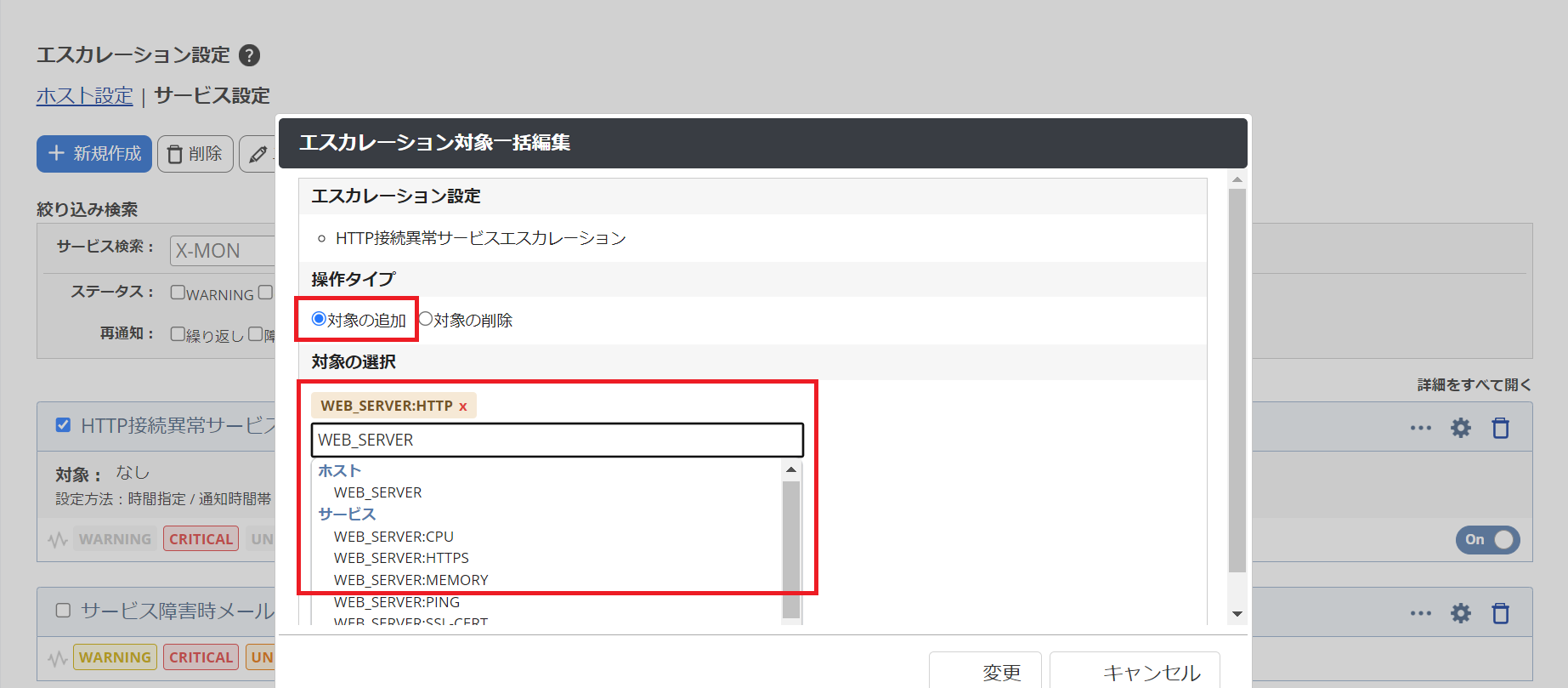
選択後、「変更」ボタンを押します。
対象が追加されました。
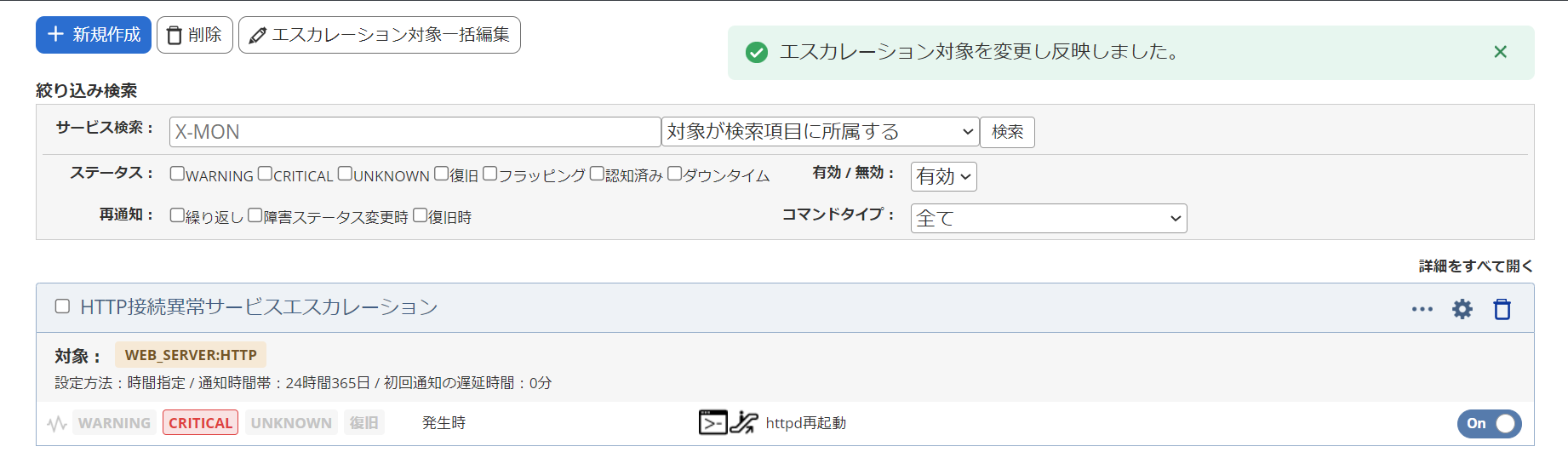
注意
エスカレーション設定の変更は再起動なしに反映され、変更を行った時点より実行されます。
すでに障害が発生している対象を選択した場合、エスカレーション設定を編集した時点よりエスカレーションが開始されます。
20.4. エスカレーション履歴の確認
実際にホスト・サービスで障害が発生した際、これまでに動作したエスカレーション設定と、次に動作が予定されているエスカレーション設定を確認出来ます。
例としてホストグループ「ContentGroup」に所属するホスト「WEB_SERVER」が「DOWN」状態とします。
20.4.1. 障害状況の確認
サービス一覧画面を確認します。
障害状態となっているホスト「WEB_SERVER」に、時計アイコンが表示されますので押します。
![]()
表示されたウィンドウは現在発生している障害の状態を表し、これまでに実行されたエスカレーションとその時刻が表示されます。
過去のエスカレーション履歴を確認する場合は 通知履歴 をご確認ください。
また、時間指定のエスカレーション設定を登録した場合のみ、現在のステータスが今後も継続した場合、次に動作する予定のエスカレーション設定が表示されます。
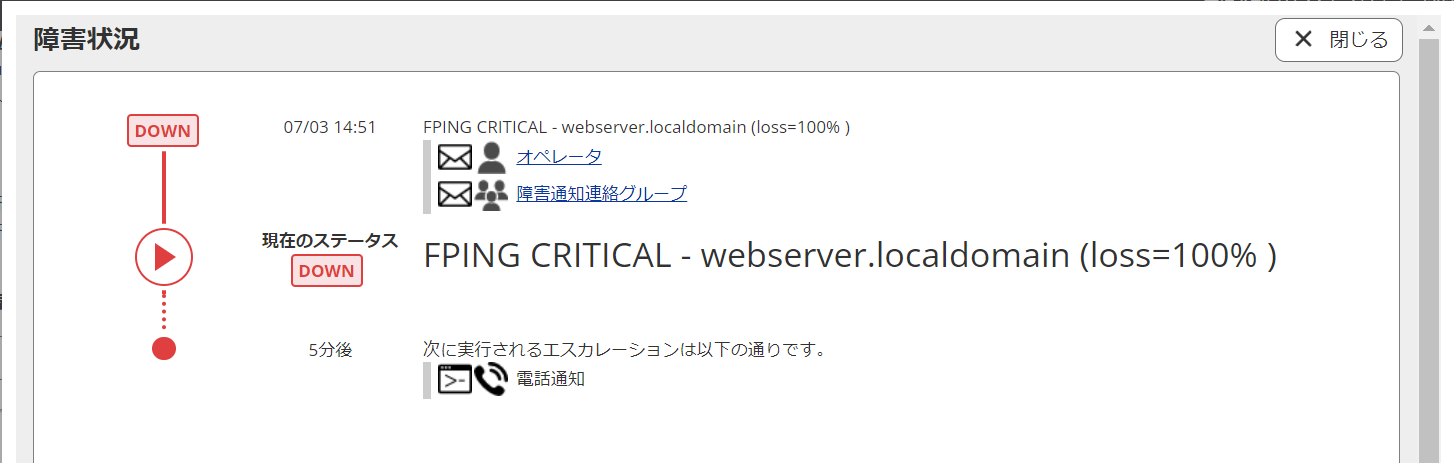
認知済みやダウンタイムを設定すると、次に動作するエスカレーションがキャンセルされ、表示が消えます。
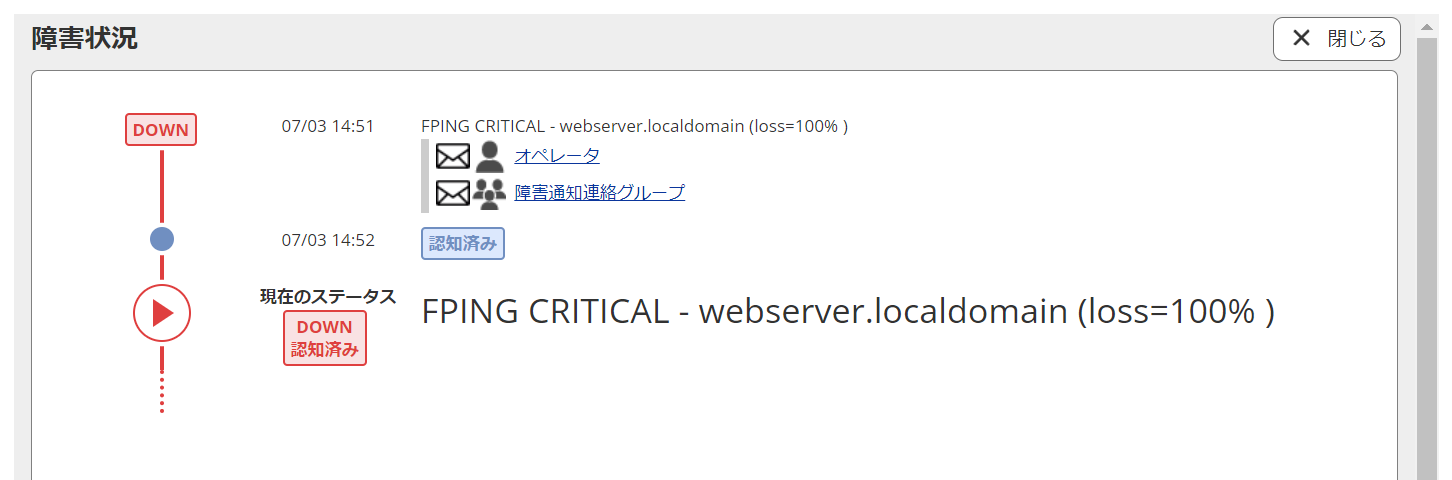
20.4.2. 通知履歴
エスカレーションで実行された内容については「監視メニュー」の「通知履歴」からも確認が出来ます。
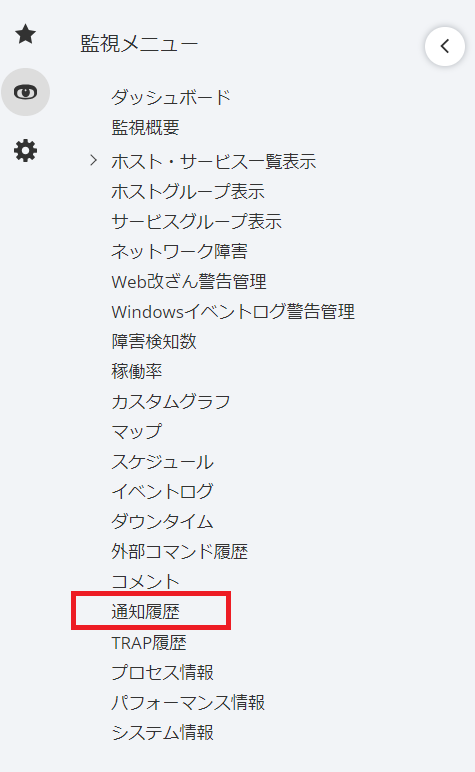
通知履歴には過去に実行された全てのエスカレーション内容が表示され、同一ホスト・サービスに対して同時に実行されたエスカレーションはまとめて表示されます。
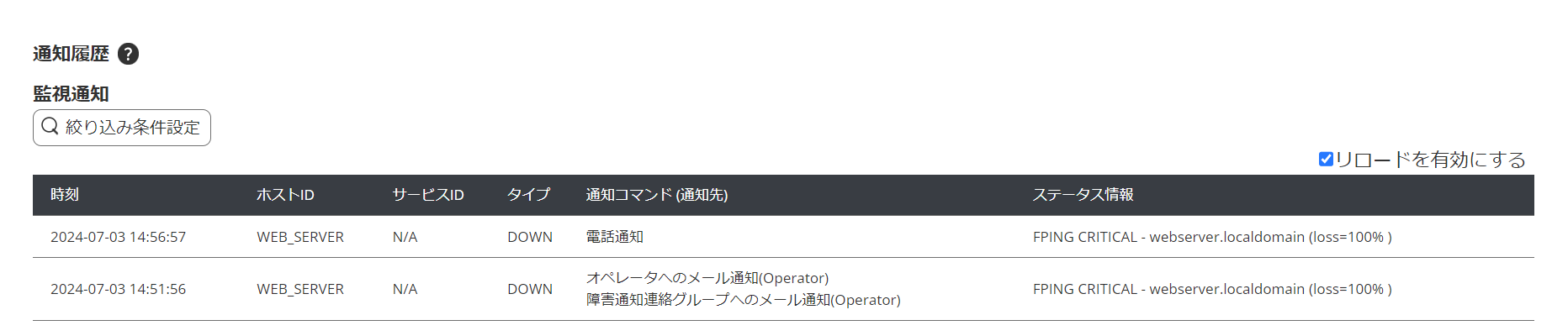
20.5. 監視パッケージへの関連付け
ホストやホストのサービスへ設定したエスカレーション設定を、監視パッケージに引き継ぐことがます。
例としてホスト「WEB_SERVER」をエスカレーション設定付きの監視パッケージにし、新しいホストへ適用した際に、エスカレーション設定も登録されるようにします。
前提として、ホスト「WEB_SERVER」のサービスエスカレーション設定は以下の画像の通りです。
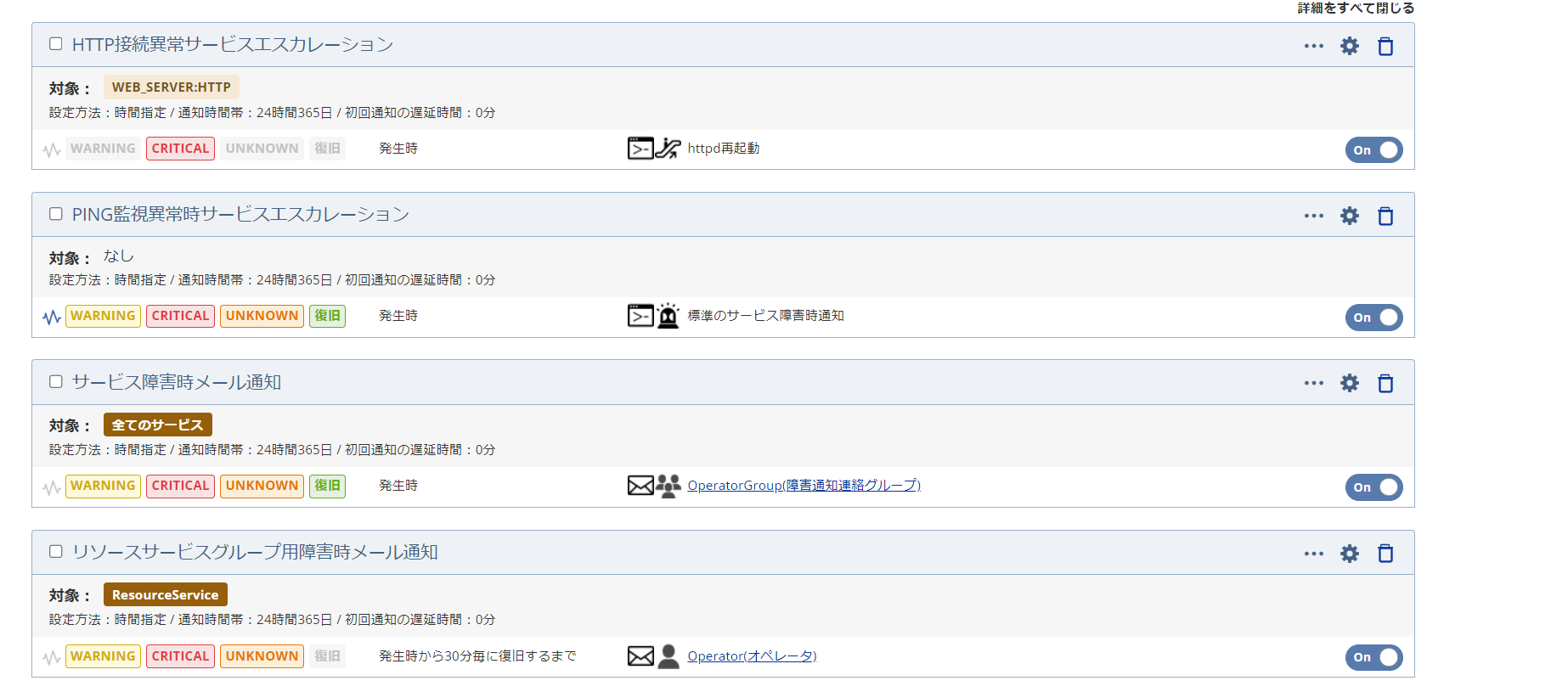
20.5.1. ホストの監視パッケージ作成
ホスト「WEB_SERVER」をパッケージ化します。
ホスト「WEB_SERVER」の「サービス設定」ボタンを押し、サービス一覧の「監視パッケージの新規作成」ボタンを押します。
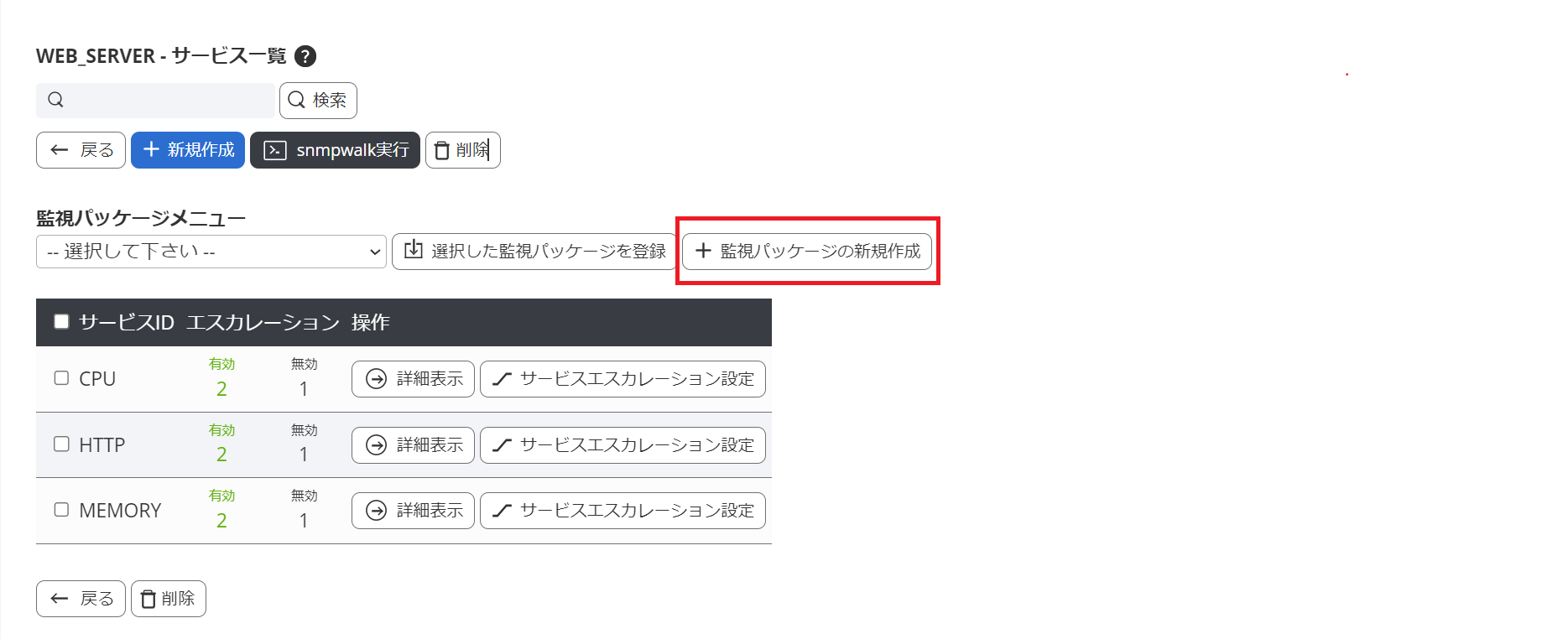
監視パッケージの作成画面に遷移しますので、ID と名称を任意に指定し、「エスカレーション設定の引継ぎ」項目で「行う」を選択して「作成」ボタンを押します。
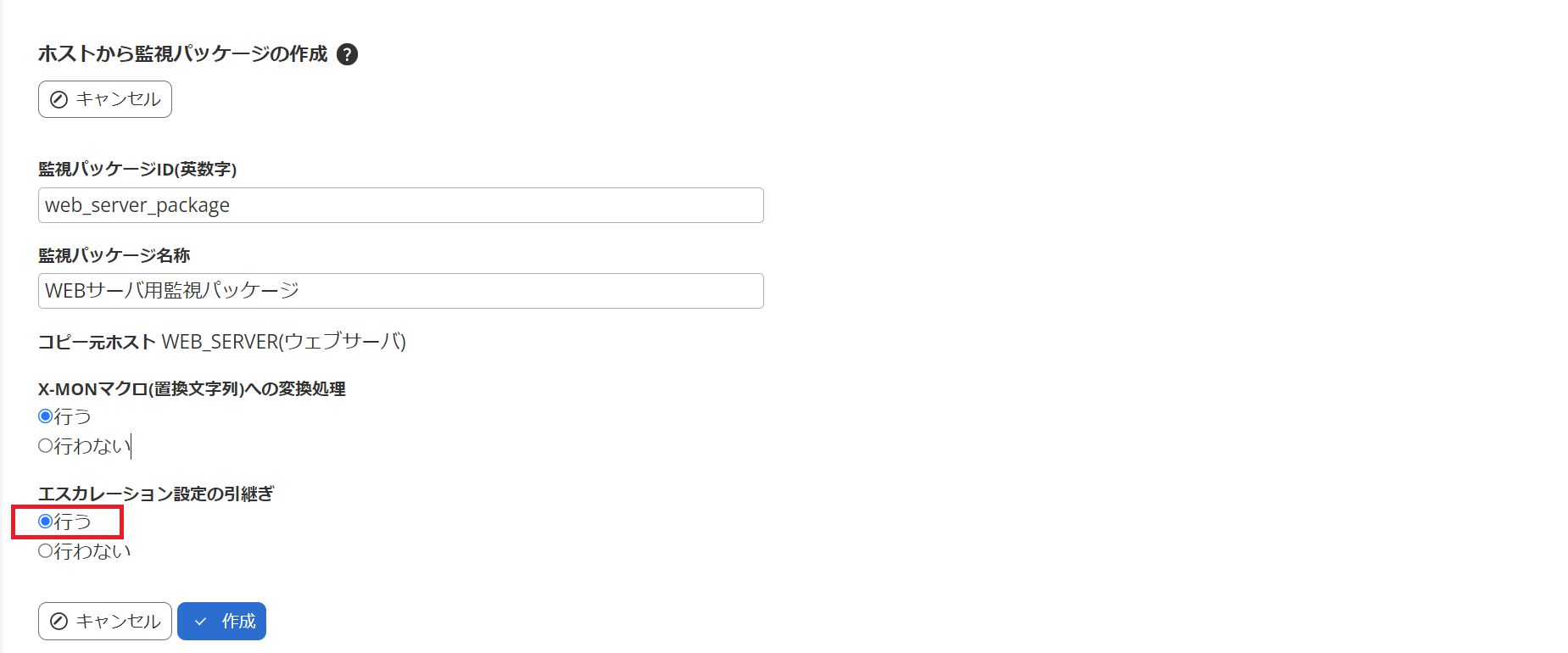
監視パッケージが登録されました。
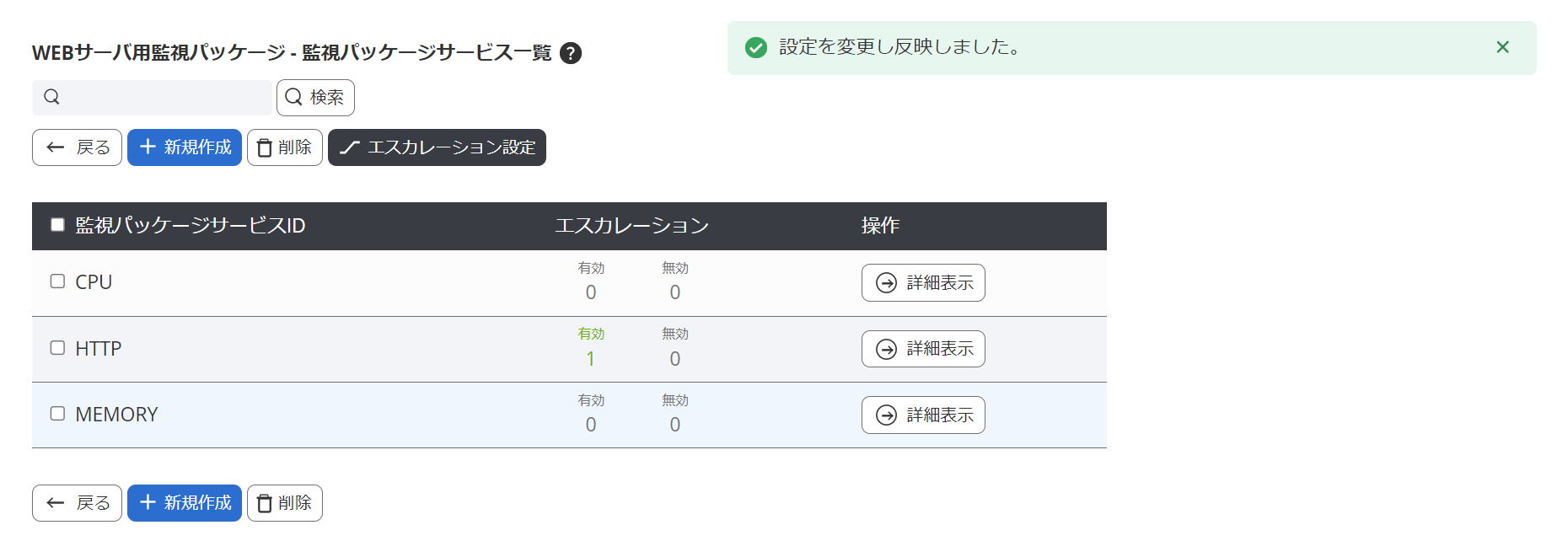
監視パッケージが登録された画面で「エスカレーション設定」ボタンを押します。
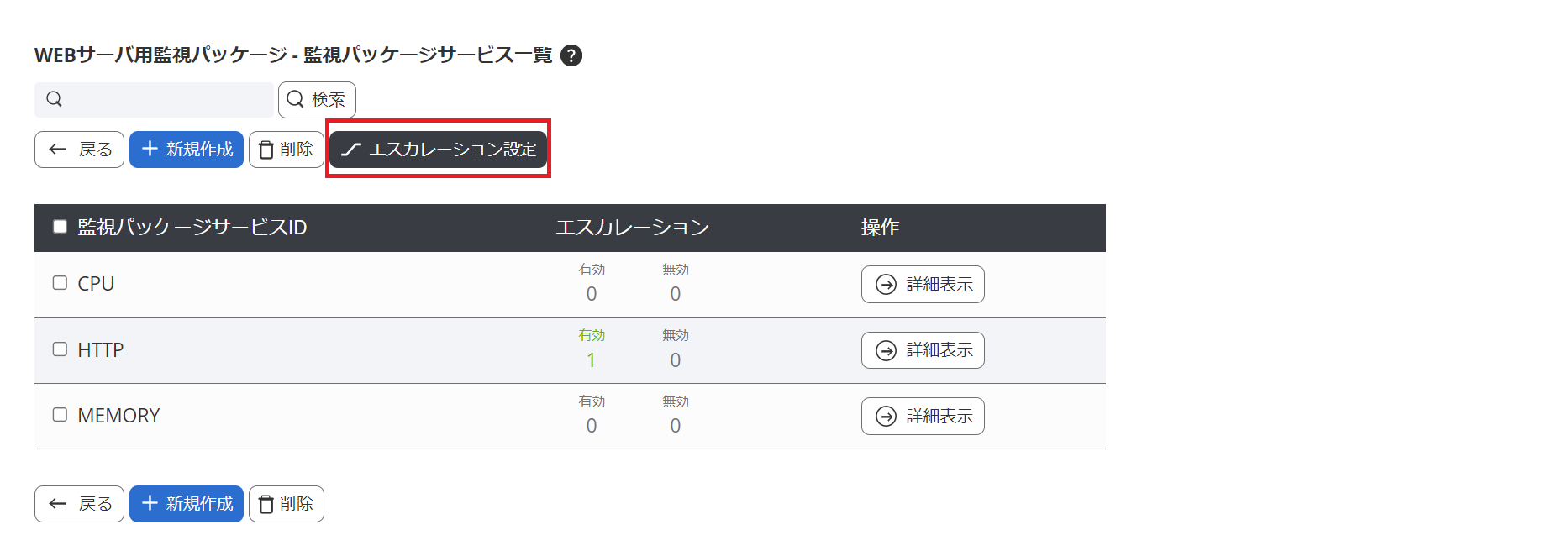
監視パッケージのエスカレーション設定画面へ遷移します。
20.5.2. 監視パッケージエスカレーション設定の確認
この画面では監視パッケージに関連付けられているエスカレーション設定が確認できます。
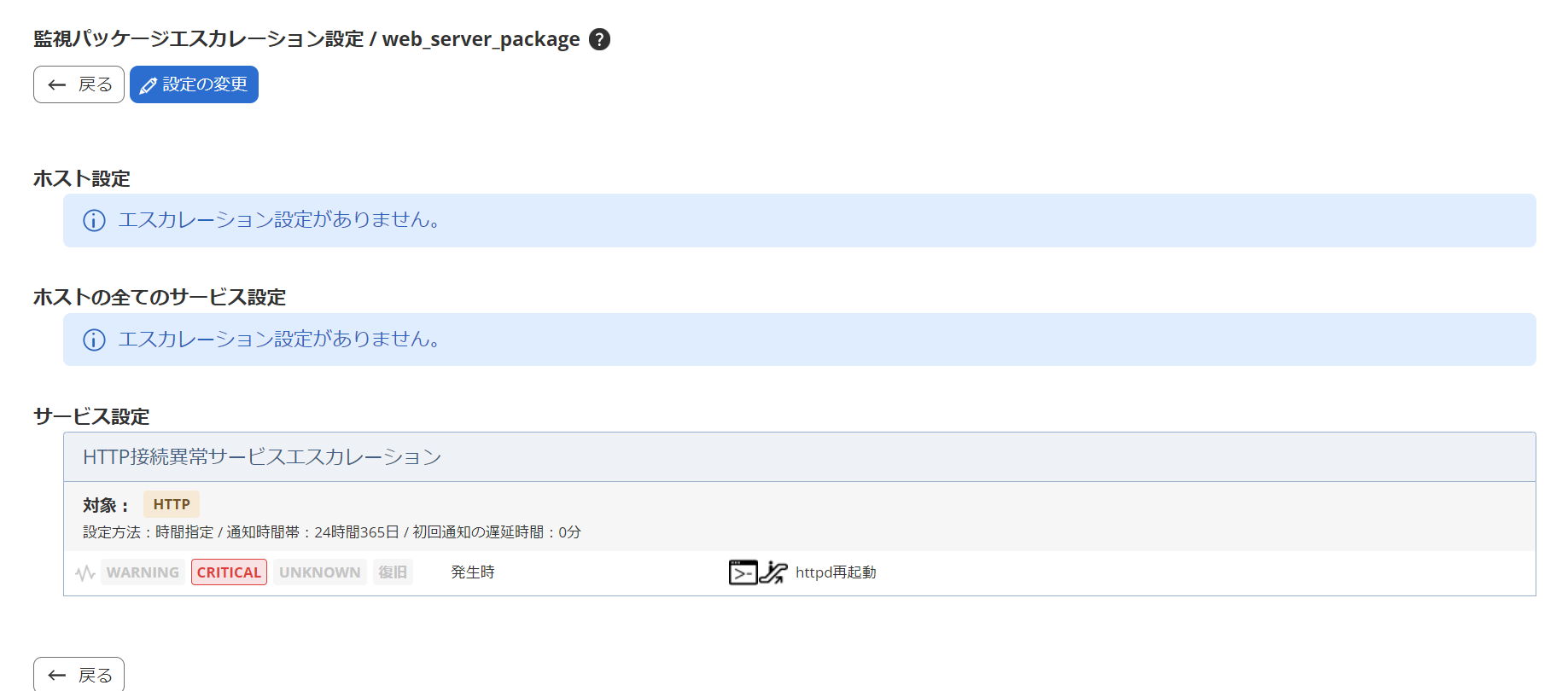
注釈
引き継がれるエスカレーション設定は、監視パッケージ元のホストやサービス単体がエスカレーション対象に指定されているものです。
全てのホスト・サービスやホストグループ、サービスグループを対象としたエスカレーション設定は引き継がれません。
表示内容
ホスト設定
監視パッケージを適用したホストを対象とする、ホストエスカレーション設定を表示します。
ホストの全てのサービス設定
監視パッケージを適用したホストの、全てのサービスを対象とするサービスエスカレーション設定を表示します。
サービス設定
監視パッケージを適用した際に、個別のサービスを対象とするサービスエスカレーション設定を表示します。
20.5.3. 監視パッケージエスカレーション設定の変更
例として監視パッケージに新たなサービス「PING」を追加し、エスカレーション設定を関連付けます。
サービス「PING」の作成方法について、ここでは割愛します。「管理者メニュー > ホスト・サービス管理」メニューより作成してください。
まず、エスカレーションを関連付けるサービスを監視パッケージに追加します。
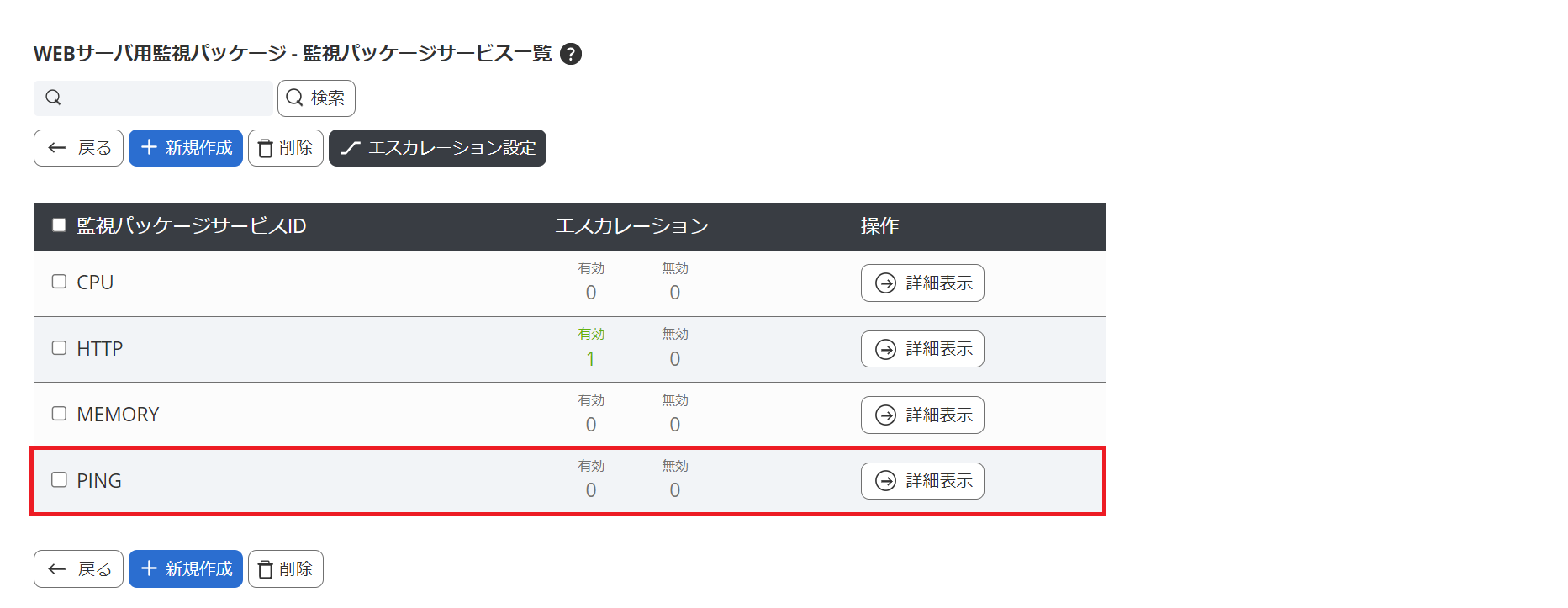
監視パッケージのエスカレーション設定で追加したサービス「PING」へエスカレーション設定を追加します。
監視パッケージエスカレーション設定画面で「設定の変更」ボタンを押します。
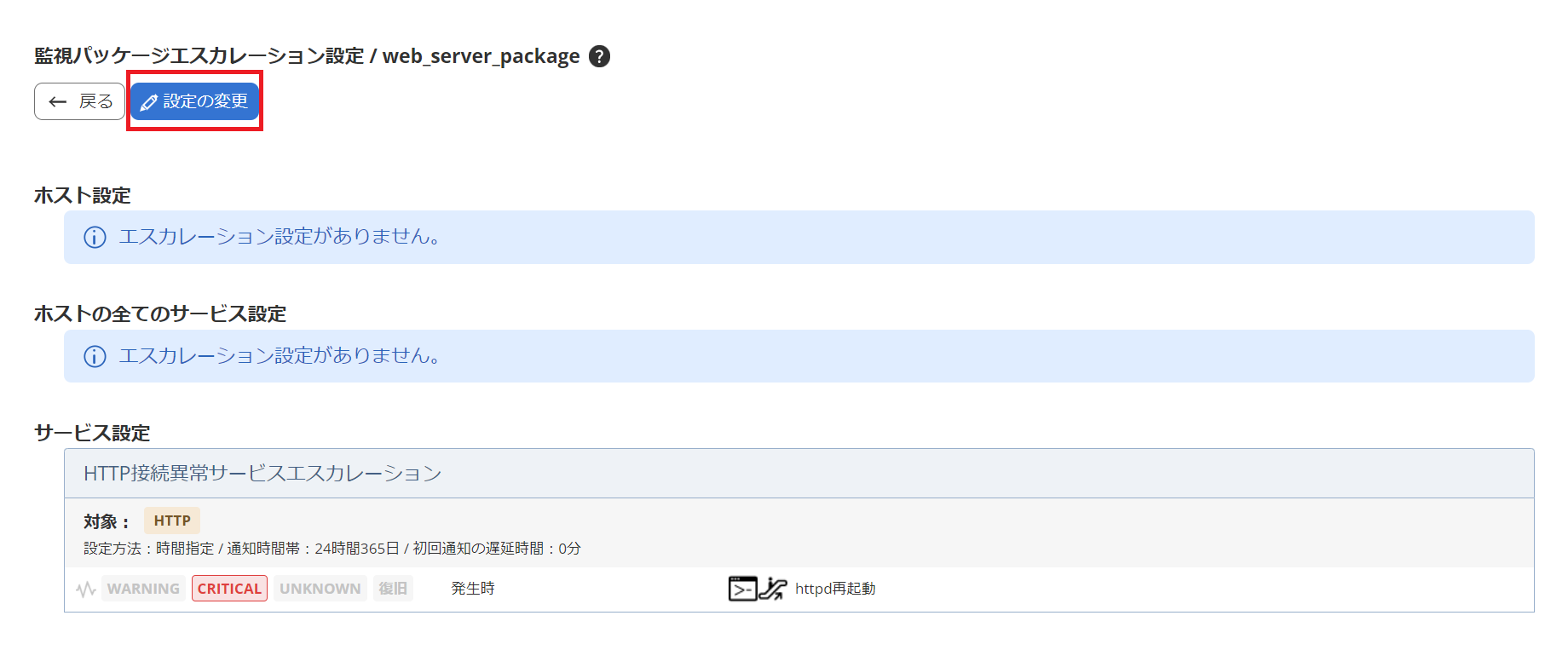
各項目に「エスカレーション設定の追加」が表示されますので、「サービス設定」の「エスカレーション設定の追加」を押します。
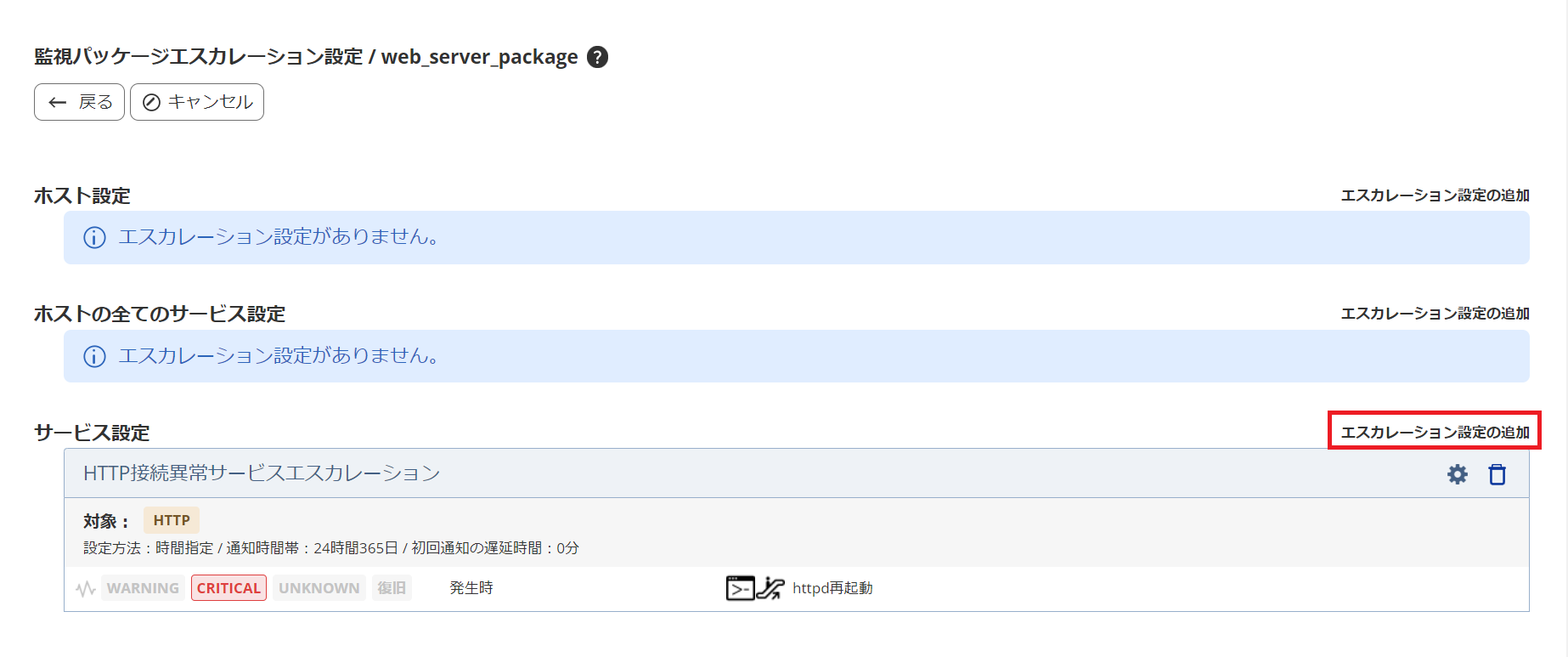
表示されたウィンドウでサービス「PING」を選択し、関連付けるエスカレーション設定を選択します。
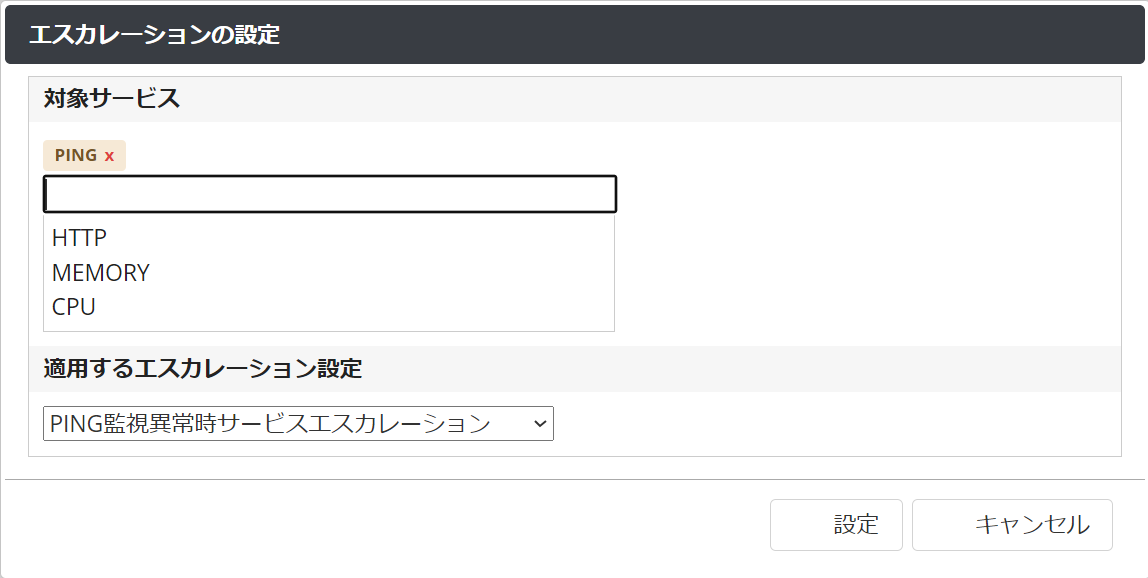
選択できたら「設定」ボタンを押します。
一覧画面で追加されたことが確認できます。
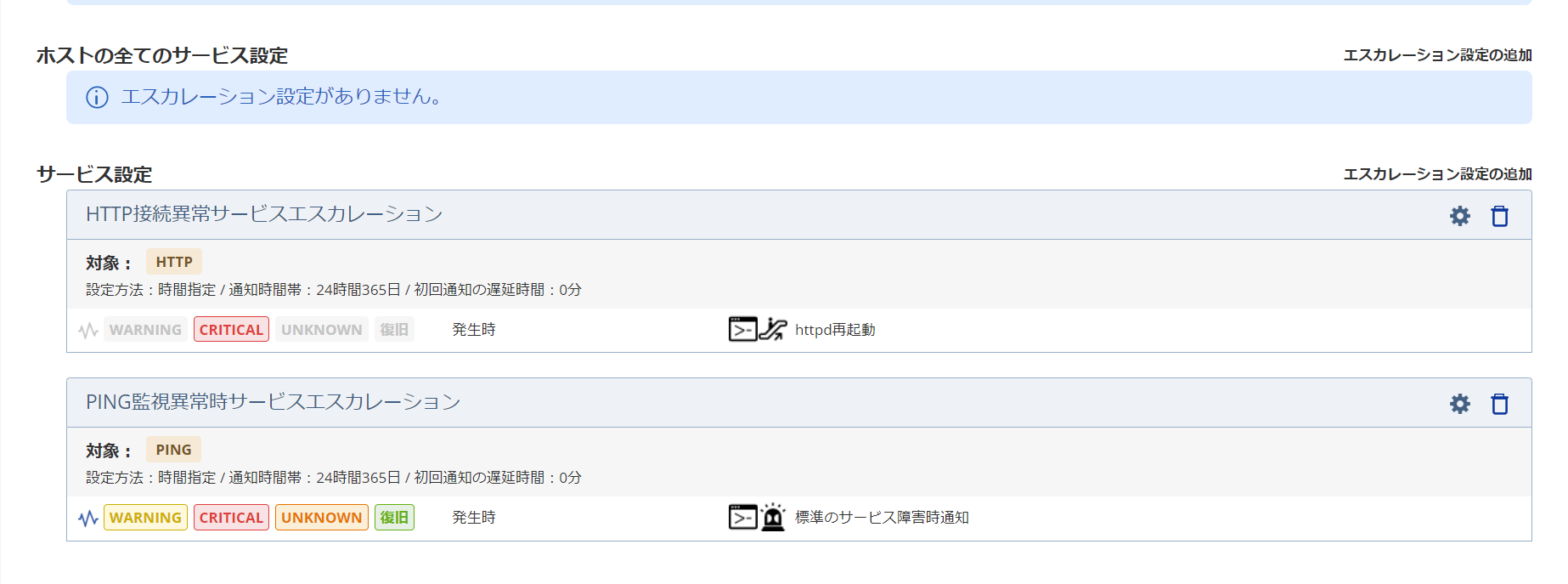
画面上部に「編集」ボタンが表示されますので、「編集」を押し、変更を確定します。
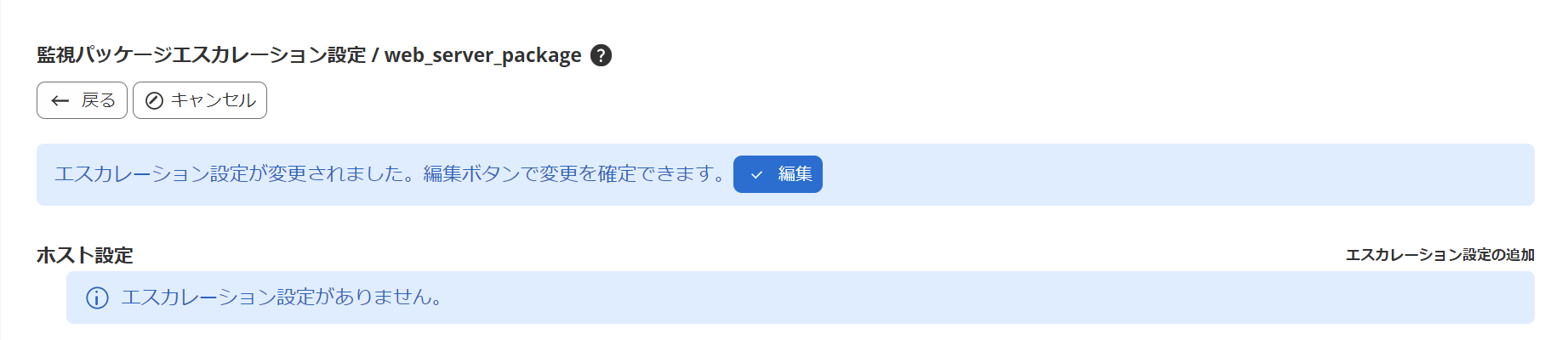
20.5.4. 監視パッケージのホストへの適用
新たにホスト「WEB_SERVER2」を作成し、「WEB_SERVER2」のサービス一覧へ遷移します。
ホスト「WEB_SERVER2」の作成方法について、ここでは割愛します。「管理者メニュー > ホスト・サービス管理」メニューより作成してください。
監視パッケージメニューより先ほど作成した「WEB サーバ用監視パッケージ」を選択し、「選択した監視パッケージを登録」を押します。
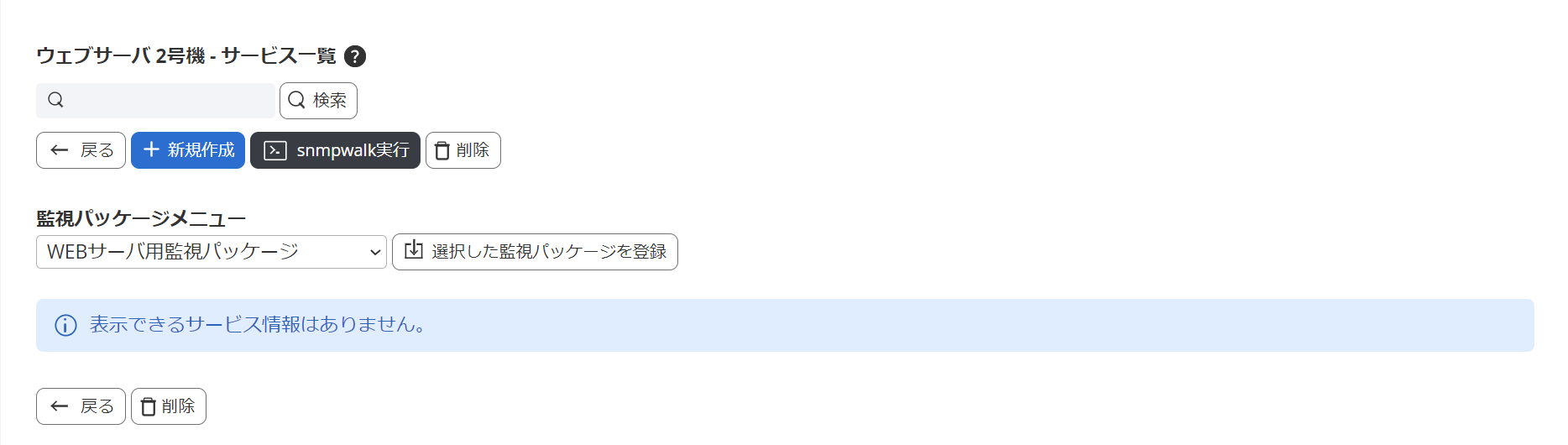
サービスとエスカレーション設定が登録されました。
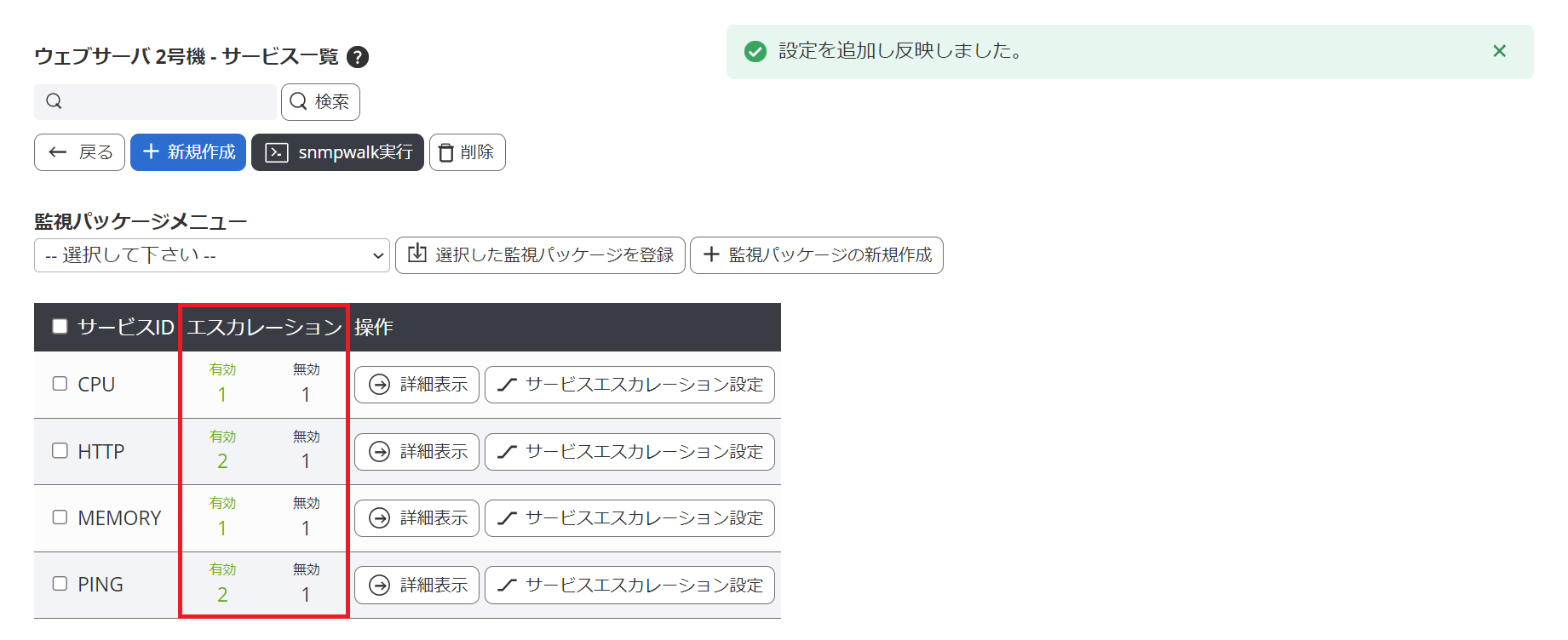
エスカレーション設定画面でも対象に「WEB_SERVER2」のサービスが登録されていることが確認できます。
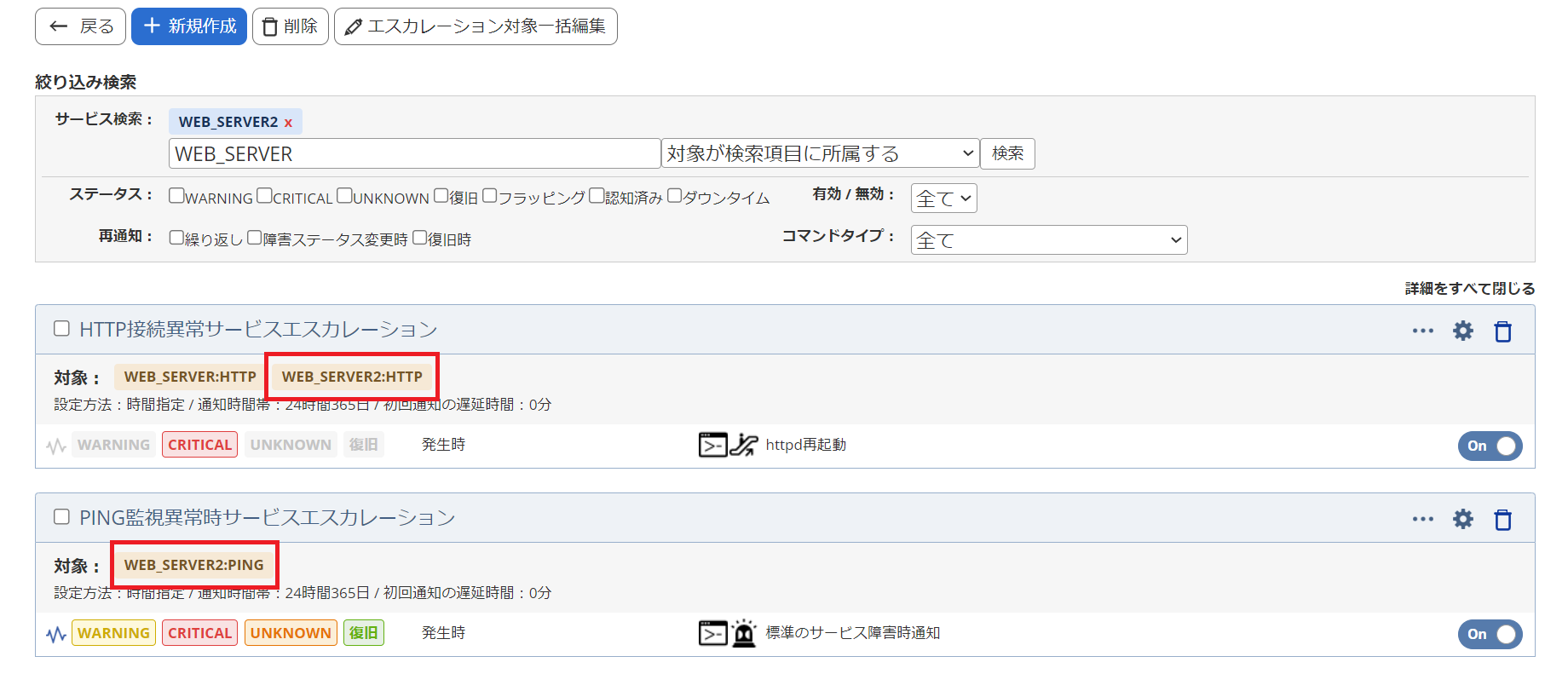
グループを対象としたエスカレーション設定へのホスト・サービスの登録は、「管理者メニュー」の「ホストグループ管理」または「サービスグループ管理」より行ってください。
20.6. 付録
20.6.1. 用語集
エスカレーション
障害発生時、指定した時間や実行タイミングで、各種通知や任意のコマンドを実行する機能です。
通知
通知は、エスカレーションの一種です。X-MONは、ブラウザ、警告灯、メール、SMS、チャット、Twilioを利用した自動音声等で障害または復旧を知らせます。
時間指定エスカレーション
障害状態が継続した時間をトリガーとして、エスカレーションを実行する方法です。
障害発生を検知した時刻から、指定された時間ステータスが変わらなかった場合にエスカレーションが動作するため、
ホストやサービスごとの監視間隔が異なる場合でも、同じエスカレーション設定を動作させることが出来ます。
回数指定エスカレーション
障害状態となってから監視チェックが動作した回数をトリガーとして、エスカレーションを実行する方法です。
障害発生時と次回チェック時の 2 回のみ動かしたいなど、繰り返し回数を指定してエスカレーションを動作させることが出来ます。
障害ステータスの変更
ホスト及びサービスの監視ステータスは、「正常(OK)」または「異常(DOWN、UNREACHABLE、WARNING、CRITICAL、UNKNOWN)」のいずれかに分類されます。
「異常」分類内でのステータス変化(例:CRITICALからWARNING)は、通常エスカレーション実行タイミングとして扱われません。
しかし、エスカレーションの「障害ステータス」にて「DOWN/UNREACHABLE」または「WARNING/CRITICAL/UNKNOWN」のうち2種類以上を選択し、
「障害ステータス変更時」にチェックを入れておくことで、該当するステータス変化が発生したタイミングでもエスカレーションを動作させることができます。
20.6.2. 通知メール文章設定
エスカレーション動作に「メール通知」を利用する場合に発報されるメールの、タイトル及び本文を通知ユーザ毎に編集可能です。
X-MON の「管理者メニュー」より、「エスカレーション関連設定 > 通知メール文章設定」リンクを選択します。
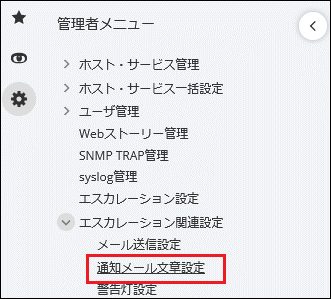
デフォルト設定テンプレート「標準のメール通知」と、登録されているユーザが一覧表示されますので、対象ユーザ行から編集したい通知をクリックします。
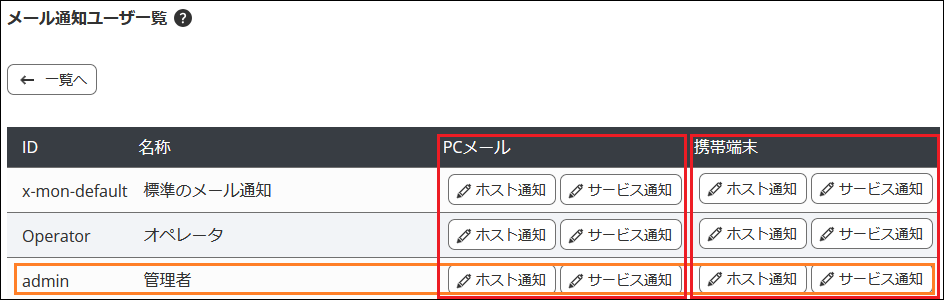
尚、「PCメール」及び「携帯端末」列は、各ユーザの設定画面にてそれぞれ「E-MAILアドレス」・「携帯モバイル用E-MAILアドレス」に設定したアドレスへ通知を行う場合に利用されます。
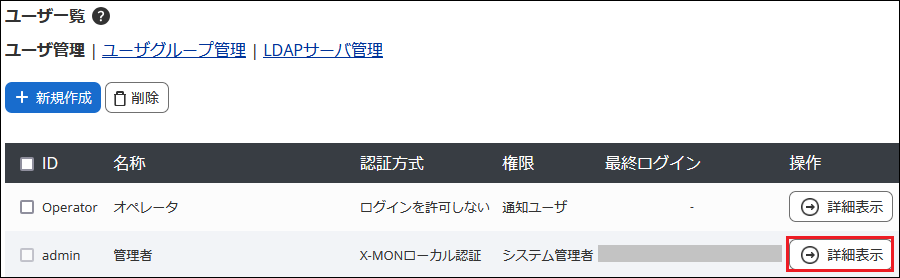
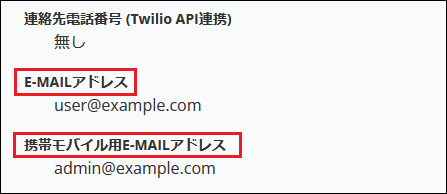
いずれかのボタンをクリックすると現在の設定が表示されますので、「送信するメールの種類」のラジオボタンを「独自のフォーマットを使用する」へ変更します。
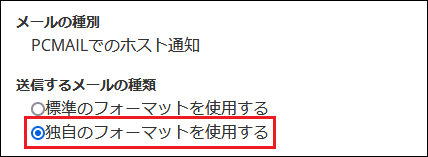
この状態では件名・本文共に空白となるため、デフォルトの設定を読み込んで一部変更したい場合や別ユーザの設定をコピーしたい場合は、「テンプレートの読み込み」ドロップダウンリストから必要なテンプレートを選択します。 「デフォルトのテンプレート」以外のテンプレートは、「ホスト通知/サービス通知」及び「PCメール/携帯端末」がどちらも一致する場合に表示されます。
既存の文章を流用しない場合は、この操作は不要です。
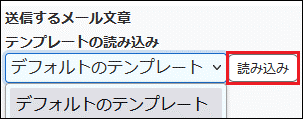
「件名」及び「本文」の内容を適宜編集します。 ここで設定したテンプレートは「障害時」「復旧時」にかかわらず利用されますので、直接文字列を記述する際はご注意ください。
また、各枠下部にあるドロップダウンリストから、Nagios変数を選択可能です。 Nagios変数を挿入したい箇所へカーソルを合わせた状態で、ドロップダウンリストから必要な選択肢を選び「挿入」をクリックすると、Nagios変数が追加されます。
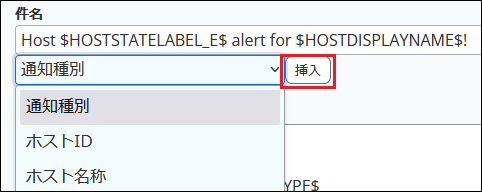
利用可能なNagios変数については、X-MON内部のヘルプをご参照ください。

件名及び本文の調整が完了したら、「メールのプレビュー」ボタンで送信されるメールのプレビューを確認可能です。 Nagios変数を指定した部分は、サンプル情報で置換されます。
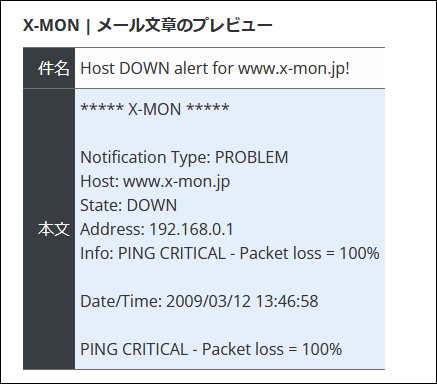
設定に問題なければ、「作成」で変更を保存します。 「設定を変更し反映しました。」と表示されれば完了です。X-MONの再起動は不要です。

既に設定済のテンプレートを一覧で確認することや、デフォルトテンプレートを利用していないユーザ一覧を確認するといったことはできません。