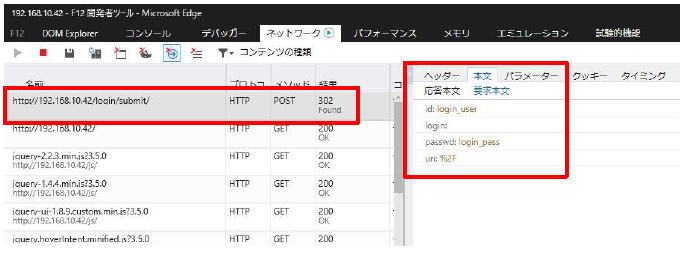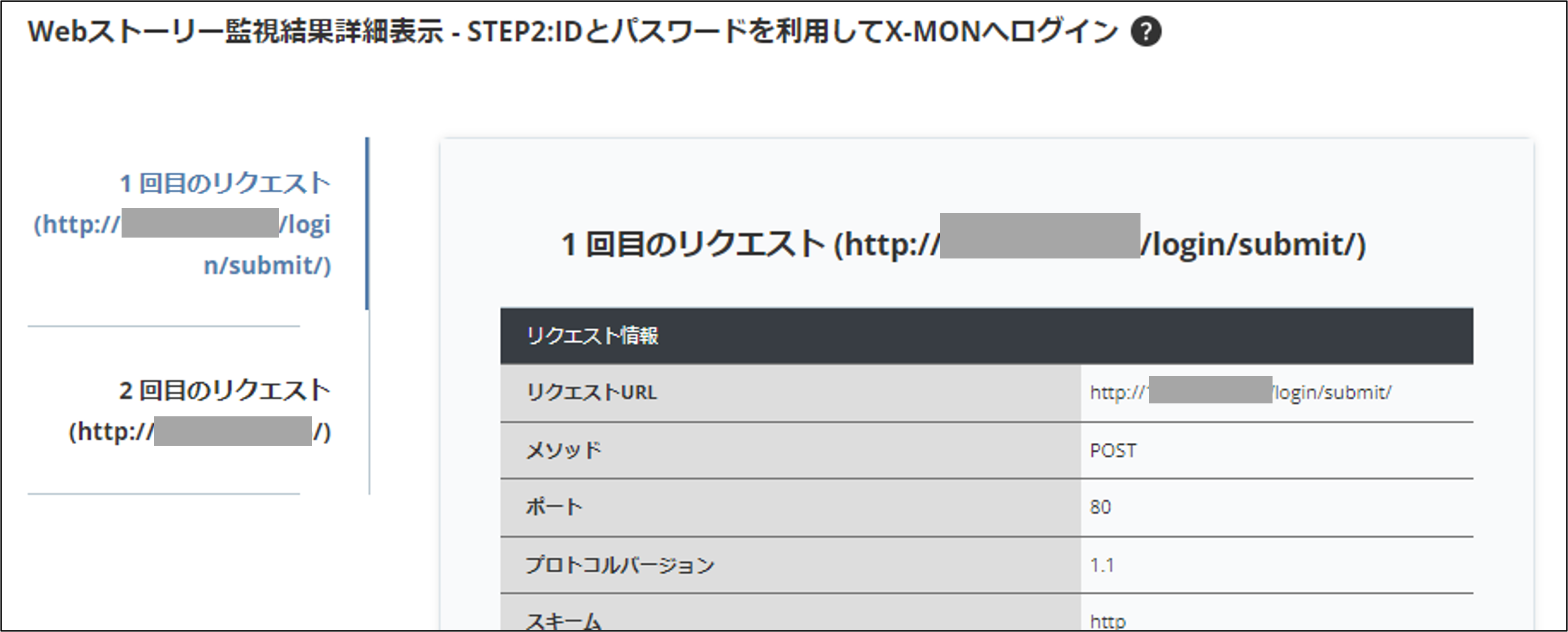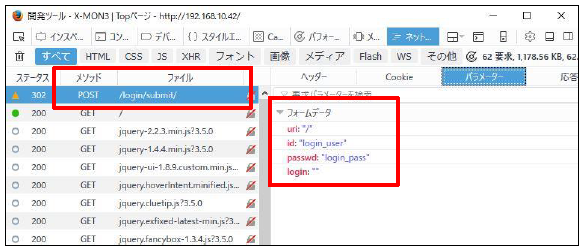14. Webストーリー監視マニュアル
本書はWebストーリー監視を実施するためのマニュアルです。
14.1. Webストーリー監視とは
BASIC 認証などの HTTP 認証や、ログイン画面を設定しているWebサイトの、ログイン先の監視を行います。
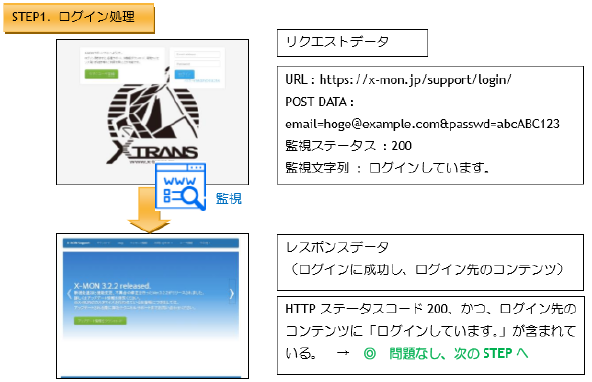
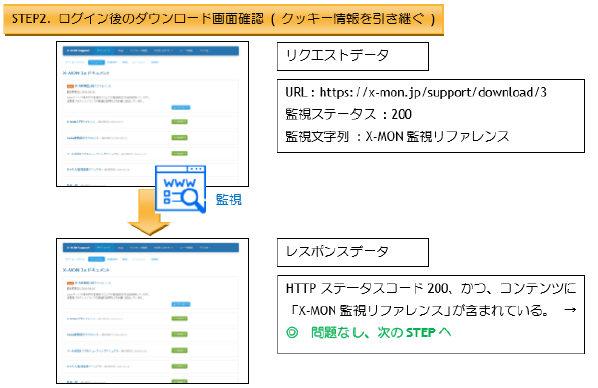
Webストーリー監視では、監視を行いたい各Webページより下記の情報を取得し、監視を行うことができます。
Webページにアクセスした際の、レスポンスタイム
Webページのレスポンスコード
Webページのレスポンスに含まれるHTMLソース
監視を行いたいWebページごとに「ステップ」という単位で登録を行います。
プラグインは各「ステップ」のいずれかのチェックに問題があった場合、異常を検知します。
また、SSL証明書の有効期限が切れていた場合や、証明書発行元が正規の認証局ではなかった場合も異常を検知します。
Webストーリー監視の具体的な使用例は、下記のようになっております。
会員制サイトにてログイン処理を行い、Webアプリケーションが正常に稼働しているかを監視
管理画面にてログイン処理を行い、バージョンアップの案内が表示されていないかを監視
ECサイトにて、商品の購入処理が期待されるレスポンスで完了できるかを監視
Webストーリー監視は、対象サーバへアクセスし、実際にユーザが行う挙動が行えるかを確認するため、 アクセスログなどが残ります。
本稼働中のシステムへ監視登録を行う場合は、充分にテストを行ったうえで実施してください。
いかなる影響が発生しても、弊社は責任を負いかねますのでご了承ください。
14.2. 監視設定方法
下記のストーリー例を用いて、Webストーリーの設定を行います。
監視対象のX-MON管理画面へアクセスし、指定ユーザでログインする。ログインできなければ異常とする。
|
本章で扱う設定は下記の通りです。設定はサンプルであり、お客様の環境によって変更していただく必要がございます。
項目 |
内容 |
|---|---|
監視対象ホスト ※1 |
X-MON |
監視対象IPアドレス |
192.0.2.10 |
認証方式 |
認証なし |
X-MON LoginID |
login_user |
X-MON Password |
login_pass |
※1 ホストX-MON以外にサービスを追加する際は、事前にホスト管理より登録を行う必要がございます。
14.2.1. Webストーリー管理画面
X-MON の管理画面で[管理者メニュー]より[Webストーリー管理]を選択します。
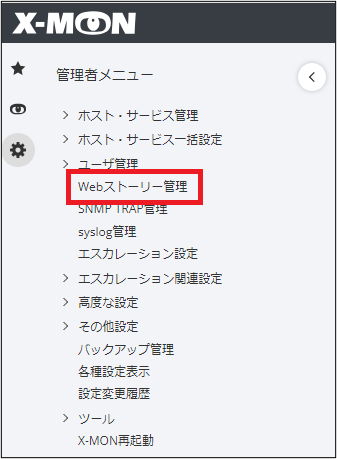
遷移した画面の[新規作成]をクリックします。
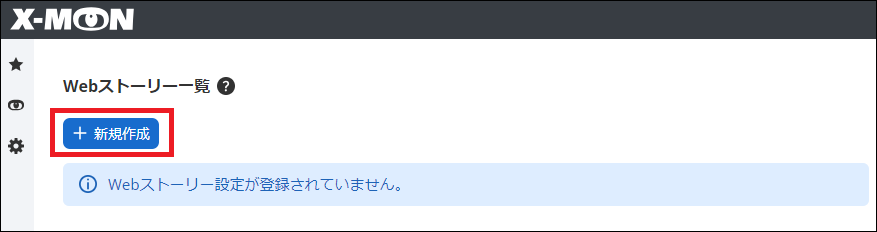
14.2.2. ストーリー設定を行う
ここではWebストーリー全体の設定を行います。
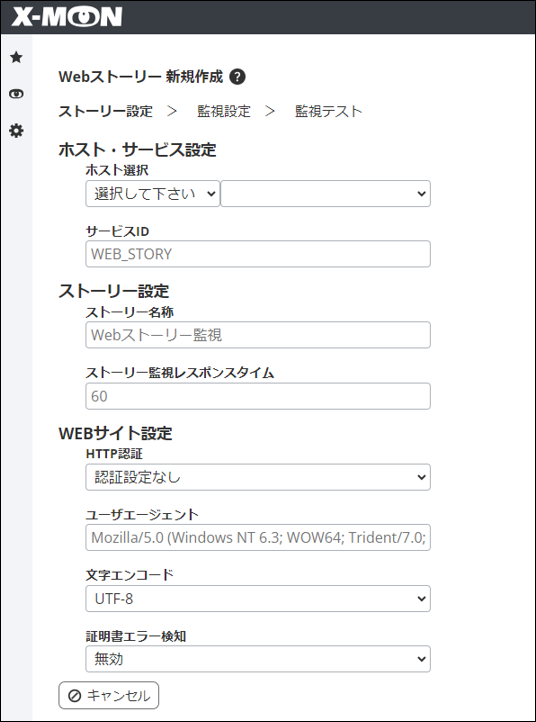
設定項目の詳細について
X-MON の管理画面右上のアイコン群の「?」マークをクリックするとオンラインヘルプが 表示されます。
オンラインヘルプ内、[管理者メニュー] - [Webストーリー管理] - [Webストーリー 新規作成、編集 ストーリー設定]に 記載がございますのでご参照頂ければと存じます。
14.2.2.1. ストーリー設定入力例
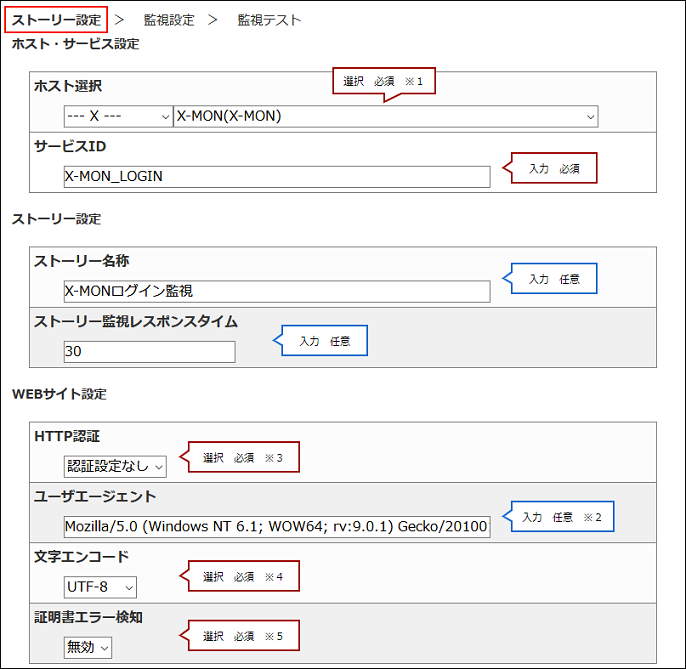
上記入力を行ったのち、次へボタンを選択します。

14.2.3. 監視設定を行う
ここではWebストーリーの各Webページにアクセスする手順「ステップ」の設定を行います。
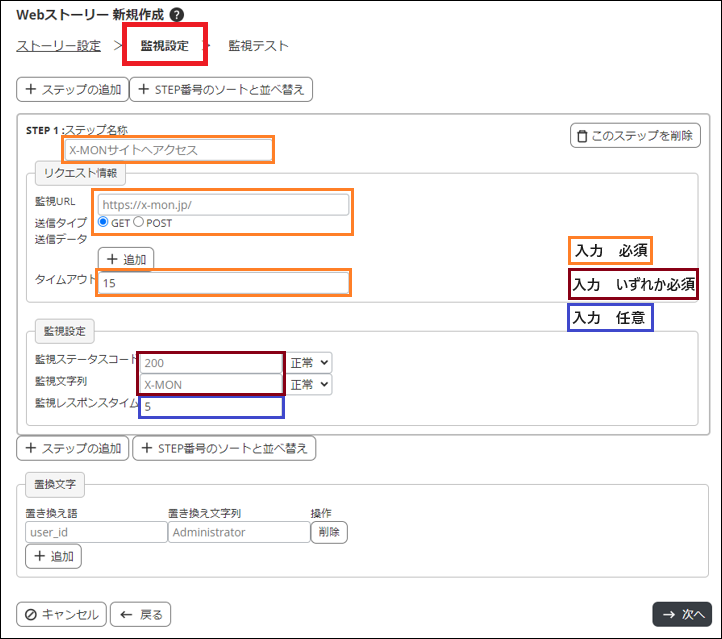
設定項目の詳細について
X-MONの管理画面右上のアイコン群の「?」マークをクリックするとオンラインヘルプが 表示されます。
オンラインヘルプ内、[管理者メニュー] - [Webストーリー管理] - [Webストーリー 新規作成、編集 監視設定]に 記載がございますのでご参照頂ければと存じます。
14.2.3.1. 監視設定入力例
ここで、具体的な監視内容を入力します。
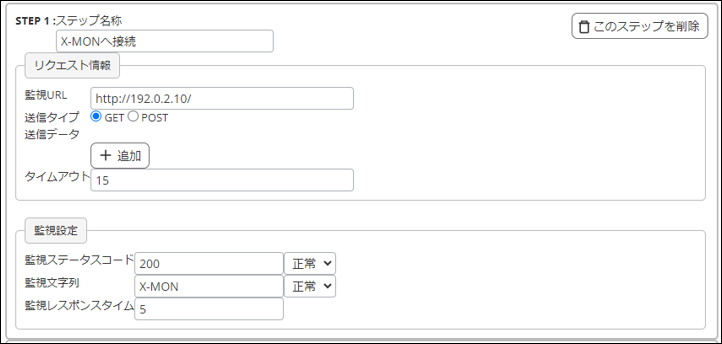
STEP1:
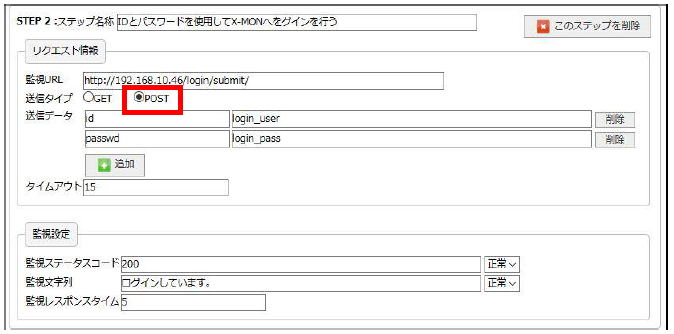
STEP2:
上記入力を行ったのち、次へボタンを選択します。

14.2.4. 監視テストを行う
ここでは「ストーリー設定」「監視設定」で入力した項目を元に、実際に監視が行えるかのテストが実行できます。
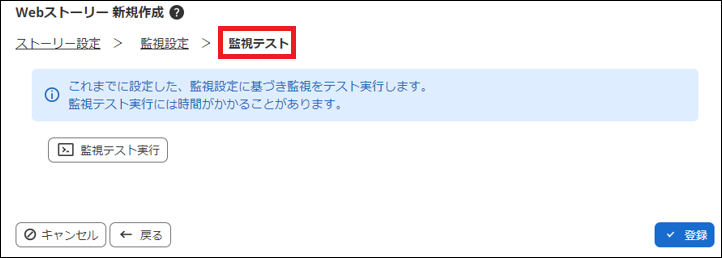
設定項目の詳細について
X-MON の管理画面右上のアイコン群の「?」マークをクリックするとオンラインヘルプが 表示されます。
オンラインヘルプ内、[管理者メニュー] - [Webストーリー管理] - [Webストーリー 新規作成、編集 監視テスト]に 記載がございますのでご参照頂ければと存じます。
14.2.4.1. 監視テスト実行例
監視テスト実行ボタンを選択することで以下のように監視の結果が取得できます。
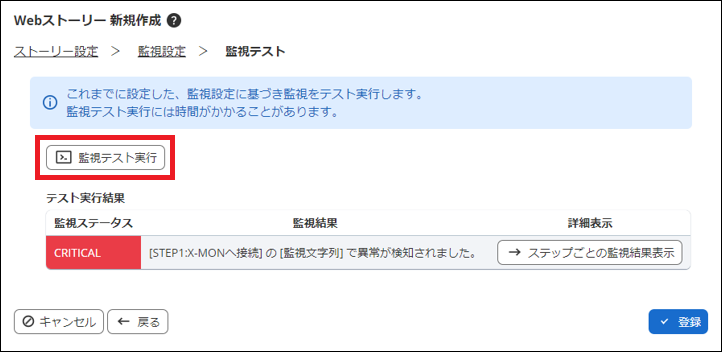
テスト実行結果より、今回の監視にて障害を検知したことがわかります。
障害を検知した場合は、どの「ステップ」で、どの「監視内容」が異常だったかがわかるようになっております。
上記結果では、ログインURLへアクセスできたものの、指定した文字列が応答に含まれなかったため、CRITICALと判定されています。
全てのステップで警告が発見されなかった場合、以下のような表示となります。
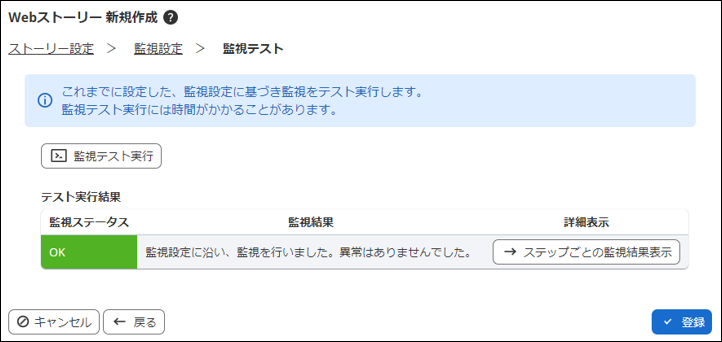
「ステップごとの監視結果表示」を選択することで、次章で記載の 監視結果表示画面 を表示します。
14.2.5. サービスの登録を行う
設定ができましたら、[登録]をクリックしてください。

設定が追加された旨と、X-MONの再起動ボタンが点滅しますので、X-MONを再起動して設定を反映させ、設定は完了です。
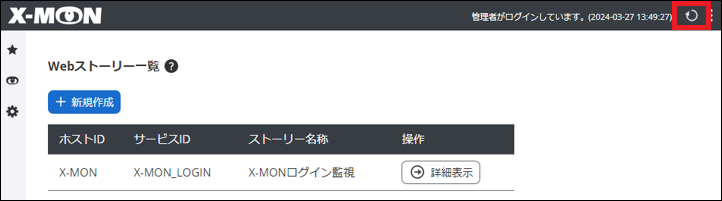
14.3. 監視結果の確認
X-MONの管理画面で[監視メニュー]より[サービス一覧表示]へ遷移した後、該当サービスのステータスリンクを選択します。

14.3.1. 監視結果表示画面
ここでは各ステップの監視結果および、ストーリー全体のレスポンスタイムが確認できます。
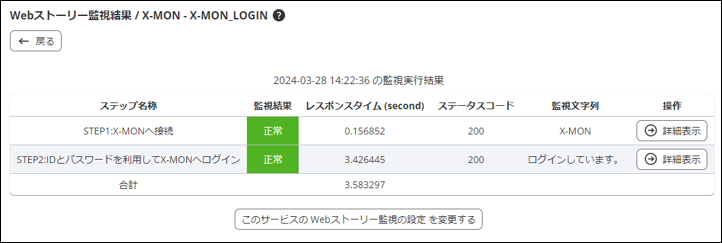
監視結果の詳細について
X-MON の管理画面右上のアイコン群の「?」マークをクリックするとオンラインヘルプが 表示されます。
オンラインヘルプ内、[監視メニュー] - [サービス一覧表示] - [Webストーリー監視結果]に 記載がございますのでご参照頂ければと存じます。
Webストーリー監視ではアラートパターンが下記の通りとなっております。
ステータス |
内容 |
|---|---|
OK(正常) |
・すべてのアラートパターンに一致せず、
正常に監視が終了した場合
|
WARNING(警告) |
・各ステップ設定の「監視レスポンスタイム」が
しきい値を超えた場合
|
CRITICAL(異常) |
・各ステップの指定した「監視ステータスコード」
「監視文字列」が帰ってこない場合
・各ステップのタイムアウト秒数を超えた場合
・ストーリーの合計レスポンスタイムが
「ストーリー監視レスポンスタイム」を超えた場合
・データの取得に失敗した場合
|
UNKNOWN(不明) |
・Webストーリー設定が登録されていない場合
|
監視結果を確認しましたら、[詳細表示]を選択してください。
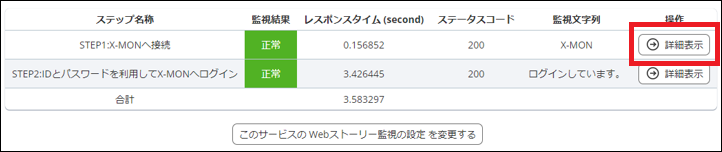
14.3.2. 監視結果詳細表示
ここではステップごとの詳細なレスポンス結果の確認が行えます。
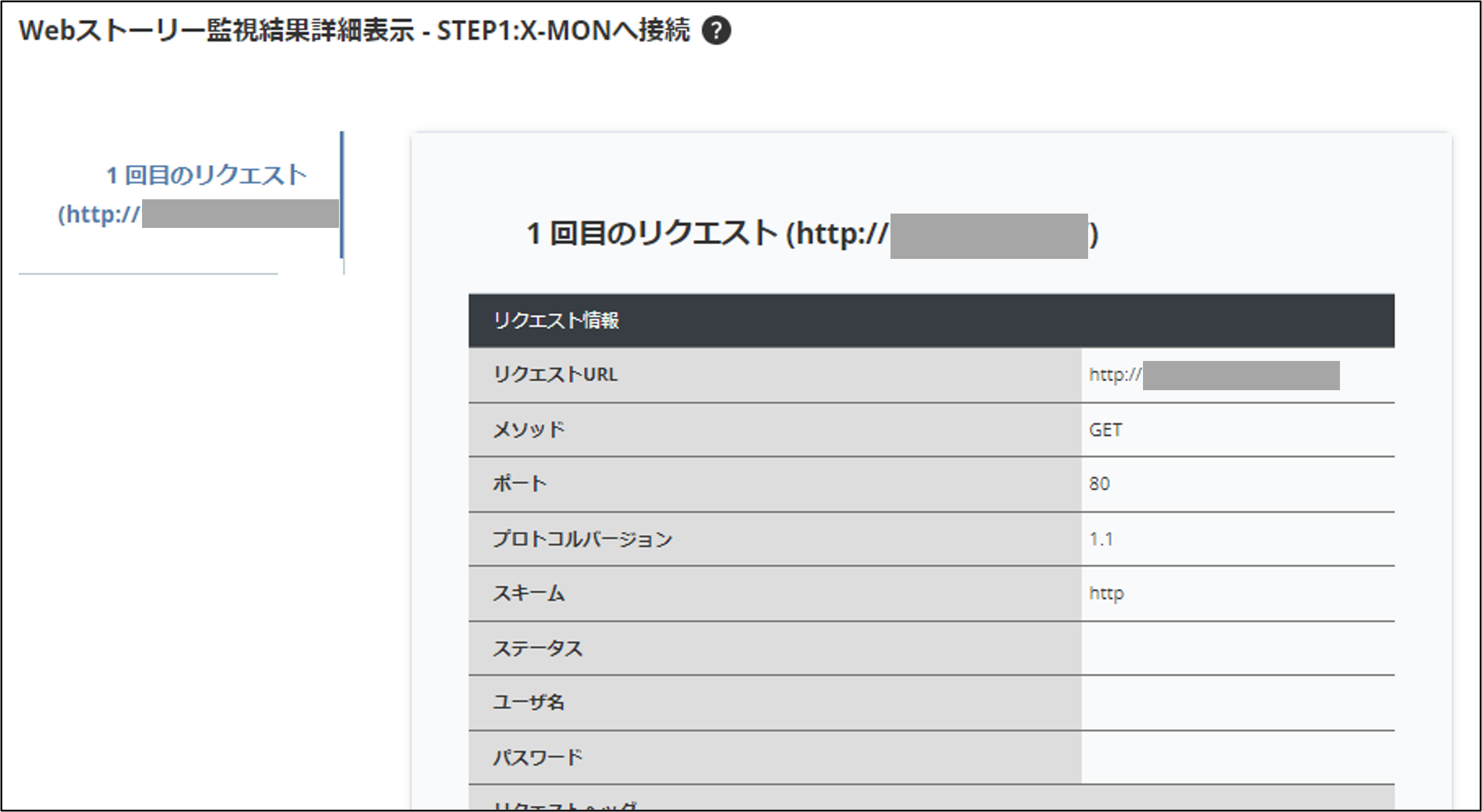
監視結果の詳細について
X-MON の管理画面右上のアイコン群の「?」マークをクリックするとオンラインヘルプが 表示されます。
オンラインヘルプ内、[監視メニュー] - [サービス一覧表示] - [Webストーリー監視結果詳細表示]に 記載がございますのでご参照頂ければと存じます。
監視結果にリダイレクトが発生している場合
例えばレスポンスコードが 「301」 → 「302」 → 「200」と遷移した場合、詳細画面は3回目のリクエストまですべて表示されます。
最大20回目までのリダイレクト結果を表示します。
14.4. 付録
14.4.1. 置換文字の使用方法
14.4.1.1. 複数回使用する文字をまとめたい
監視の登録をしていますと、「監視URL」や「送信データ」に毎ステップ同じ長い「ID」を送信する場合などが発生いたします。
以下のように設定を行うことで、入力間違いを軽減することができます。
[監視設定]の画面下部、[置換文字]の箇所に設定を追加します。

「置き換え文字列」に置き換えたい長い文章などを入力し、「置き換え語」に使用する変数を登録いたします。
この文字列を使用したい場合は以下のように<置き換え語>と入力いたします。

14.4.1.2. 1つ前のステップ結果に含まれる文字を使用したい
監視の登録をしていますと、監視URLや送信データに「ランダムで生成され、毎回変動するID」を送信データとして送る場合などが発生いたします。
上記のようなデータは基本、そのステップの1つ前に付与され、取得コンテンツ内に含まれています。
下記のように設定を行うことで、使用することができます。
1つ前のステップの取得コンテンツ
<!doctype html> <html lang="ja"> <body> <input type="hidden" name="token"
value="0WSRBK9WwszN2Fgkqj6xXDXc_XJsNJP8dq6tIJvbdqI"> </body> </html>
|
上記で表示した部分を<extract:/{正規表現}/>で取得します。
[監視設定]の画面下部、[置換文字]の箇所に設定を追加します。

上記の設定で「token」が文字列「0WSRBK9WwszN2Fgkqj6xXDXc_XJsNJP8dq6tIJvbdqI」の代わりとなります。
この文字列を使用したい場合は以下のように<置き換え語>と入力いたします。

14.4.2. 送信URLや送信データがWebページを見てもわからない場合
下記の例を使用し、Webブラウザ上の送信データが表示される箇所を確認します。
例)STEP2:X-MONにログインする際のIDとパスワードを調べる
X-MONのログイン前の画面へブラウザからアクセスします。
X-MONログイン画面でキーボードの「F12」をクリックしますと、ウィンドウがポップアップいたします。
表示されたウィンドウの「ネットワーク」タブを開き、キーボードの「F5」をクリックします。
ウィンドウは開いたままでX-MONにログインIDとパスワードを入力し、ログインを行います。
「ネットワーク」タブの以下画像箇所を確認いたします。
※実際に入力したID、パスワードが表示されるため、目安にするとわかりやすいと思われます。
使用ブラウザが「Fire Fox」
ネットワークタブにメソッド「POST」と書かれた行があります。その行のファイル項目が「送信URL」となっています。
行をクリックしますと、右側に項目が表示されます。
タブ「パラメータ」をクリックいたしますとID、パスワードが送られる変数名が表示されます。
使用ブラウザが「Chrome」
ネットワークタブにメソッド「POST」と書かれた行があります。その行のファイル項目が「送信URL」となっています。
項目「Headers」の「Form Data」にID、パスワードが送られる変数名が表示されます。
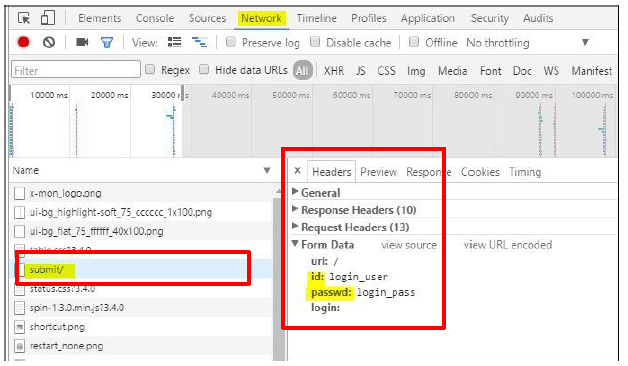
使用ブラウザが「Edge」
ネットワークタブにメソッド「POST」と書かれた行があります。その行の名前項目が「送信URL」となっています。
項目「本文」の「要求本文」をクリックいたしますとID、パスワードが送られる変数名が表示されます。