10. ホスト登録コマンドマニュアル
本書は X-MON の監視登録においてホスト登録コマンドを利用するマニュアルです。
そのため、基本的なOSやGUIの一般的な操作、用語などについては知識をご理解の上でお読みください。
また、X-MONの操作画面はお使いのOSやブラウザによって異なる場合がございます。
10.1. ホスト登録コマンドについて
ホスト登録コマンドを監視対象となるLinuxやWindowsサーバ上で実行することで、対話形式でX-MONサーバにホスト・サービスの登録と、監視に必要なエージェントをセットアップします。
初めて監視登録や、監視対象のセットアップをされる方の補助機能です。
詳細な設定や高度な監視設定をされたい場合は、管理画面での監視設定と別途監視設定マニュアルを参照し監視設定を行ってください。
10.1.1. 登録内容
10.1.1.1. 被監視サーバに設定できる内容
コマンド実行することで以下の設定が被監視サーバに登録可能です。
Linuxサーバ
SNMPv2エージェントのインストールとセットアップ
NRPEエージェントのインストールとセットアップ
firewalld の接続許可設定
SNMPv2のセットアップを行った場合161番(UDP)ポートの接続許可
NRPEのセットアップを行った場合5666番(TCP)ポートの接続許可
※ firewalldの設定反映時はサービスのリロードを行います。
Windowsサービス
WMIユーザの登録とユーザへの権限付与
NSClient++エージェントのインストールとセットアップ
Windows firewall の接続許可設定
WMIのセットアップを行った場合、WMIサービスへの接続許可
NSClient++のセットアップを行った場合5666番ポート(TCP)の接続許可
※ WMIのfirewall許可設定はWindows標準の「Windows Management Instrumentation (WMI 受信)」と「Windows Management Instrumentation (DCOM 受信)」を有効にします。
10.1.1.2. X-MONへの登録できる内容
コマンド実行することで以下の情報がX-MONに登録可能です。
Linuxサーバ
新規ホスト
ホスト名
IPアドレス
ホストOSに対応するアイコン
SNMPコミュニティ名
SNMPポート番号
SNMPバージョン
追加したホストの監視サービス
PING監視
CPU監視
メモリ管理
ロードアベレージ監視
ディスク監視
Windows サーバ
新規ホスト
ホスト名
IPアドレス
ホストOSに対応するアイコン
WMIユーザ
WMIパスワード
追加したホストの監視サービス
PING監視
CPU監視
メモリ管理
ディスク監視
10.2. 動作環境
セットアップが可能な環境は以下の通りです。
Linux
RHEL 7 / 8 / 9, CentOS 7, Rocky Linux 8 / 9
Windows
2012 / 2012R2 / 2016 / 2019 / 2022
注意
Linux / Windows 共に 32bit 版 OS に非対応です。
10.2.1. ご利用いただけない環境について
以下の環境ではホスト登録コマンドが利用できないもしくは設定できる機能が制限されます。
10.2.1.1. ホスト登録コマンドが利用できない環境
被監視サーバからX-MONに対しhttp接続できない。
被監視サーバからX-MONに対しIPv4アドレスで接続できない。
10.2.1.2. ホスト登録コマンドの機能が制限される環境
被監視サーバにすでにインストール予定のエージェントがインストールされている場合は、上書きや追加でエージェント設定を行うことはできません。
Linux環境でyumコマンドを利用してエージェントのインストールを行います。Yumリポジトリからパッケージの取得ができない場合、エージェント設定を行うことはできません。
Linux環境でSNMPv3監視を設定されたい場合、ホストの登録後SNMP設定を変更いただく必要があります。
10.3. Linuxサーバでの実行例
Linuxサーバでのホスト登録方法について記載します。
以下、コマンド発行例は以下の環境での実行を想定し記載します。
項目名 |
内容 |
|---|---|
X-MONのIPアドレス |
192.0.2.10 |
外部連携用アクセスキー |
XXXXXXXX-1234-1234-1234-YYYYYYYYYYYY |
Linuxサーバのホスト名 |
host_linux |
LinuxサーバのIPv4アドレス |
192.0.2.50 |
LinuxサーバのIPv6アドレス |
2001:0DB8::6666 |
Linuxサーバ設定されたSNMPコミュニティ名 |
xmon_community |
Linuxサーバ設定されたSNMPポート番号 |
161 |
10.3.1. コマンドのダウンロード
X-MONの管理画面に「システム管理者」もしくは「運用責任者」権限でログインします。
「システム情報」ページに遷移します。
「外部連携用アクセスキー」項目のコマンド発行例ボタンをクリックします。
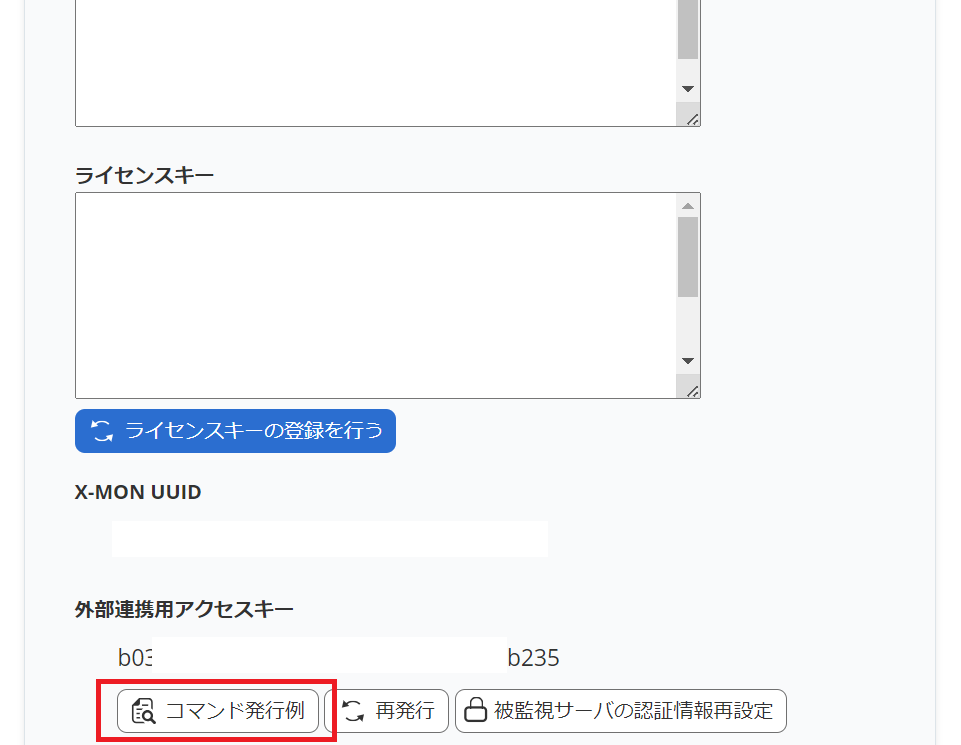
「ホスト登録コマンドの発行例」ポップアップが表示されますので
「Linuxサーバでホスト登録コマンドを実行する場合」欄を参照します。
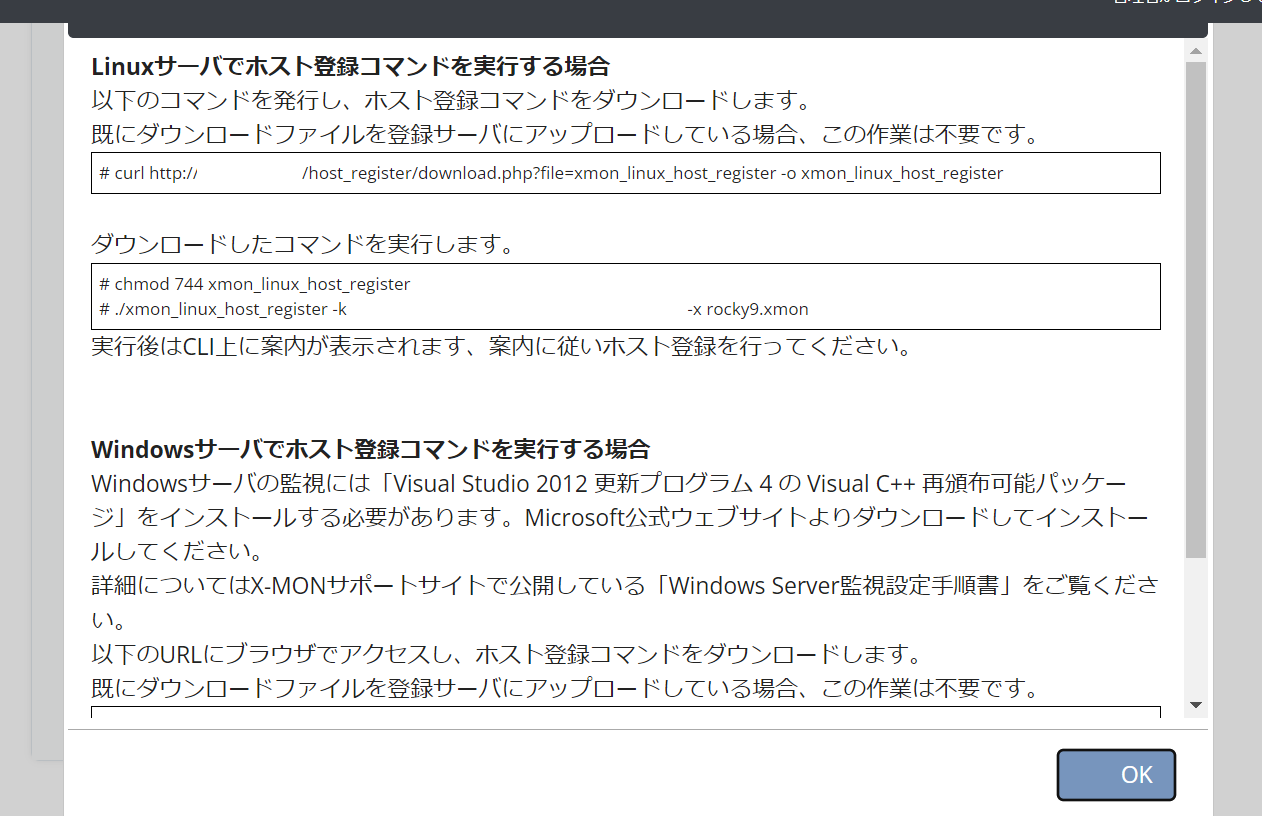
被監視サーバでのコマンド発行
コマンドのダウンロードを行います。
# curl http://192.0.2.100/host_register/download.php?file=xmon_linux_host_register -o xmon_linux_host_register |
上記のコマンドを一行で発行します。
コマンドの権限変更を行います。
# chmod 744 xmon_linux_host_register |
10.3.2. コマンドの引数について
xmon_linux_host_register のコマンド引数として以下の設定が可能です。
引数 |
説明 |
必須 |
|---|---|---|
-x |
X-MONのIPアドレス |
〇 |
-k |
X-MON管理画面より発行される外部連携用アクセスキー |
〇 |
--no-service |
このオプションを付与すると、サービスの登録をしない |
|
--no-snmp |
SNMPエージェントのインストール・セットアップをしない。この場合、SNMP情報は存在するものを指定してください |
|
--no-nrpe |
NRPEエージェントのインストール・セットアップをしない |
|
-q |
クワイエットモード(対話を行わない)を有効にする |
|
-n |
X-MONに登録するホスト名 |
※ |
-i |
X-MONに登録するホストのIPアドレス |
※ |
-v |
SNMPバージョン |
※ |
-c |
SNMPコミュニティ名 |
※ |
-p |
SNMPポート番号 |
※ |
注釈
これらのオプションはクワイエットモードでのみ必須です。
以下のマニュアルでは必須オプションのみを指定した、対話モードでのホスト登録について記載します。
10.3.3. コマンドの実行 (エージェントをインストールする場合)
必須引数を指定し、コマンドを実行します。
# ./xmon_linux_host_register -k XXXXXXXX-1234-1234-1234-YYYYYYYYYYYY -x 192.0.2.10 |
10.3.3.1. エージェント登録状態の確認
エージェントが未インストールの場合、以下のメッセージが表示されます。
SNMPエージェントのセットアップを行います。 NRPEエージェントのセットアップを行います。 |
10.3.3.2. ホストIDの指定
以下のような選択項目が表示されますので、ホストIDの指定を行います。
登録するホストのIDを選択してください。
番号: |
表示されている名称でホスト登録したい場合はホスト名の書かれた番号を選択します。
(例では1番を選択)
登録するホストのIDを選択してください。
番号:1 |
「入力して指定」 (例では2番) を選択すると、ホストIDの自由入力欄が表示されます。
登録するホストのIDを選択してください。
番号:2 ホストID: |
10.3.3.3. IPアドレス・FQDNの指定
ホストIDを選択すると、選択項目が表示されます。
ホストIDと同様にIPアドレスの指定を行います。
登録するホストのIPアドレス・FQDNを選択してください。
番号: |
10.3.3.4. SNMPのコミュニティ名の指定
セットアップするSNMPのコミュニティ名の指定を行います。
設定するSNMPのコミュニティ名を入力してください。 コミュニティ名: |
注釈
SNMPエージェントのインストール時に指定したコミュニティ名でセットアップされます。
10.3.3.5. SNMPバージョンの指定
SNMPのインストールを行う場合、SNMPバージョンの指定は行いません。
バージョン2cでセットアップされ、登録ホストにも2cが設定されます。
10.3.3.6. SNMPポート番号の指定
SNMPのインストールを行う場合、SNMPポートの指定は行いません。
161番でセットアップされ、登録ホストにも161番が設定されます。
10.3.3.7. エージェントインストールとホスト登録
設定項目の指定が完了すると、エージェントのインストール・セットアップとホストの登録が始まります。
以下のようなメッセージが表示されれば設定完了です。
SNMPのインストールが完了しました。 NRPEのインストールが完了しました。 X-MONへのホスト登録が完了しました。X-MON再起動後に監視が開始されます。 |
10.3.4. コマンドの実行 (エージェントをインストールしない場合)
エージェントのインストールが不要な場合は以下のようにオプションを指定します。
SNMPエージェントをインストールしない場合
# ./xmon_linux_host_register -k XXXXXXXX-1234-1234-1234-YYYYYYYYYYYY -x 192.0.2.10 --no-snmp |
NRPEエージェントをインストールしない場合
# ./xmon_linux_host_register -k XXXXXXXX-1234-1234-1234-YYYYYYYYYYYY -x 192.0.2.10 --no-nrpe |
※ どちらのエージェントも不要な場合 「--no-snmp」と「--no-nrpe」オプションを両方指定します。
10.3.4.1. エージェント登録状態の確認
エージェントがインストール済みの場合、以下の内容が出力されます。
既にSNMPエージェントがインストールされています。SNMPエージェントのセットアップは行いません。 既にNRPEエージェントがインストールされています。NRPEエージェントのセットアップは行いません。 |
エージェントをインストールしないオプションを選択している場合は、以下のメッセージがそれぞれ出力されます。
SNMPエージェントのセットアップは行いません。 NRPEエージェントのセットアップは行いません。 |
10.3.4.2. ホストIDの指定
以下のような選択項目が表示されますので、ホストIDの指定を行います。
登録するホストのIDを選択してください。
1) host_linux
2) 入力して指定
番号:
|
表示されている名称でホスト登録したい場合はホスト名の書かれた番号を選択します。
(例では1番を選択)
登録するホストのIDを選択してください。
1) host_linux
2) 入力して指定
番号:1
|
「入力して指定」 (例では2番) を選択すると、ホストIDの自由入力欄が表示されます。
登録するホストのIDを選択してください。
番号:2 ホストID: |
10.3.4.3. IPアドレス・FQDNの指定
ホストIDを選択すると、選択項目が表示されます。
ホストIDと同様にIPアドレスの指定を行います。
登録するホストのIPアドレス・FQDNを選択してください。
番号: |
10.3.4.4. SNMPのコミュニティ名の指定
登録するホストに設定するSNMPのコミュニティ名の指定を行います。
設定するSNMPのコミュニティ名を選択してください。
1) xmon_community
2) 入力して指定
番号:
|
注釈
SNMPのインストールを行わない場合は、セットアップを行いません。指定されたコミュニティ名もホスト登録にのみ利用されます。
10.3.4.5. SNMPバージョンの指定
SNMP設定がバージョン1のみ設定されている場合、選択項目が表示されます。
バージョン2cの設定がある場合、自動で2cが選択されます。
10.3.4.6. SNMPポート番号の指定
登録するホストに設定するSNMPのポートの指定を行います。
監視登録するSNMPのポート番号を選択してください。 (バージョン 3を利用の方は管理画面のホスト管理よりホストを追加してください。)
番号: |
注釈
SNMPのインストールを行わない場合は、セットアップを行いません。指定されたポート番号はホスト登録にのみ利用されます。
10.3.4.7. ホスト登録
設定項目の指定が完了すると、ホストの登録が始まります。
以下のようなメッセージが表示されれば設定完了です。
SNMPのインストールが完了しました。 NRPEのインストールが完了しました。 X-MONへのホスト登録が完了しました。X-MON再起動後に監視が開始されます。 |
10.3.5. ホスト登録の確認
X-MONの管理画面を表示し、対象のホストが登録されていることを確認します。
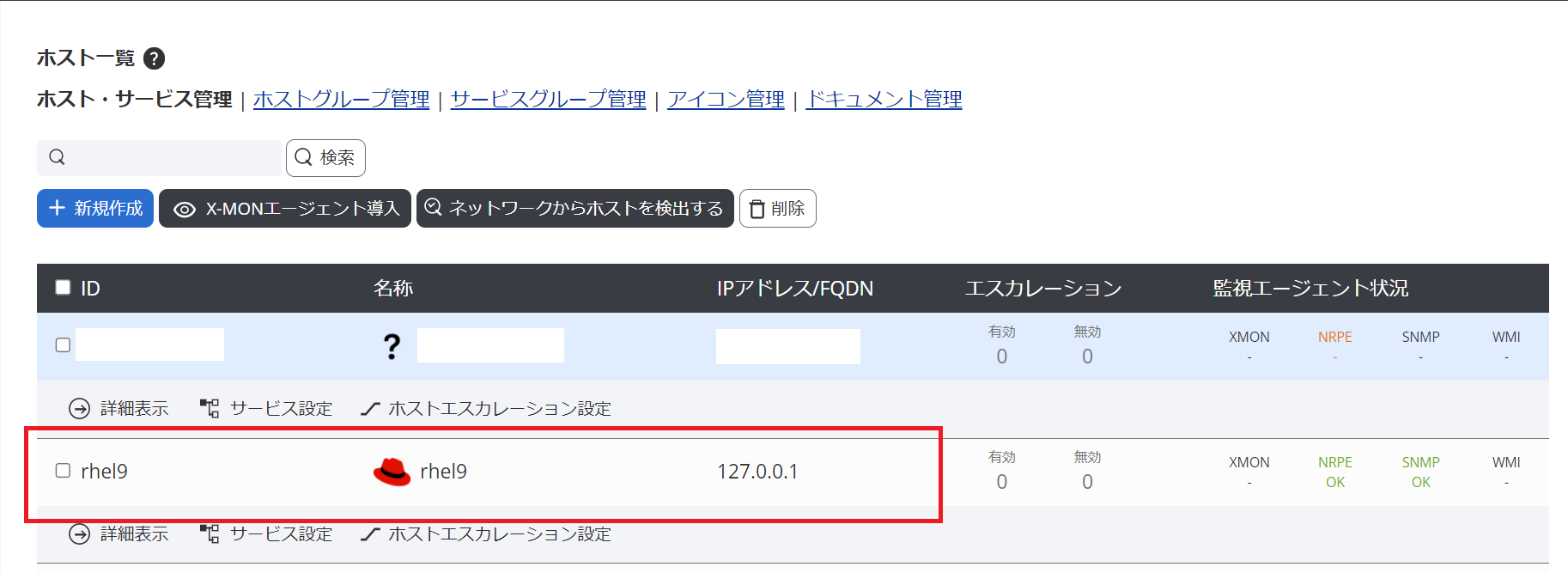
右上の再起動アイコンをクリックし、再起動を実施してください。
![]()
10.4. Windowsサーバでの実行例
Windowsサーバでのホスト登録方法について記載します。
以下、コマンド発行例は以下の環境での実行を想定し記載します。
項目名 |
内容 |
|---|---|
X-MONのIPアドレス |
192.0.2.10 |
外部連携用アクセスキー |
XXXXXXXX-1234-1234-1234-YYYYYYYYYYYY |
Windowsサーバのホスト名 |
WIN-HOST |
WindowsサーバのIPv4アドレス |
192.0.2.50 |
Windowsサーバ内に存在するユーザ名 |
Administrator
sample_user
|
10.4.1. コマンドのダウンロード
X-MONの管理画面に「システム管理者」もしくは「運用責任者」権限でログインします。
「システム情報」ページに遷移し、「外部連携用アクセスキー」項目のコマンド発行例ボタンをクリックします。
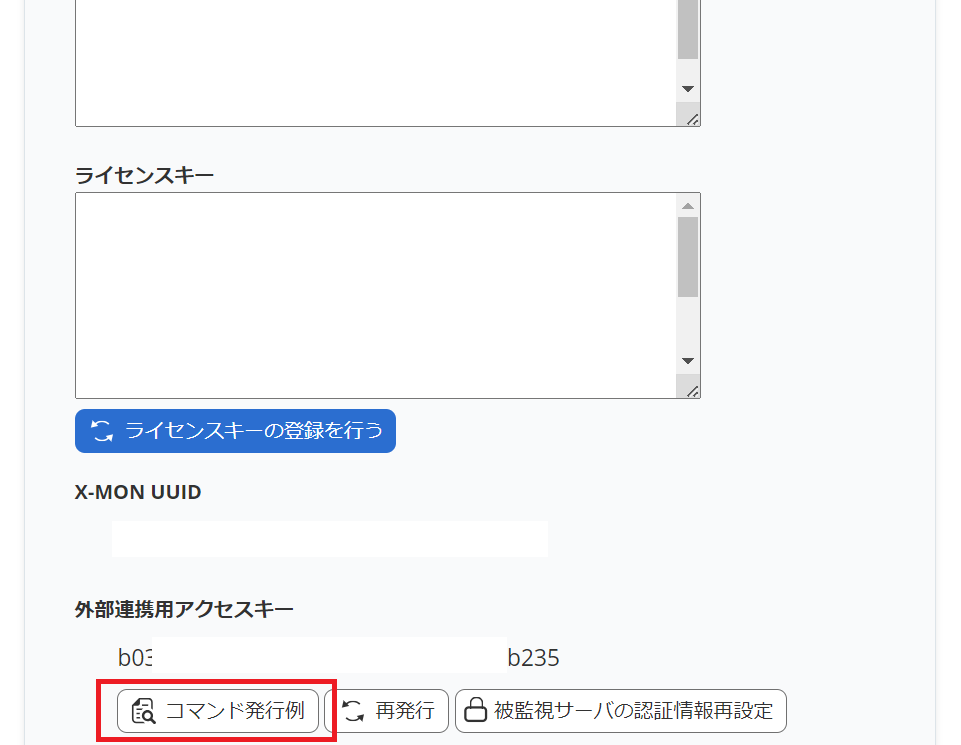
「ホスト登録コマンドの発行例」ポップアップが表示されますので
「Windowsサーバでホスト登録コマンドを実行する場合」欄を参照します。
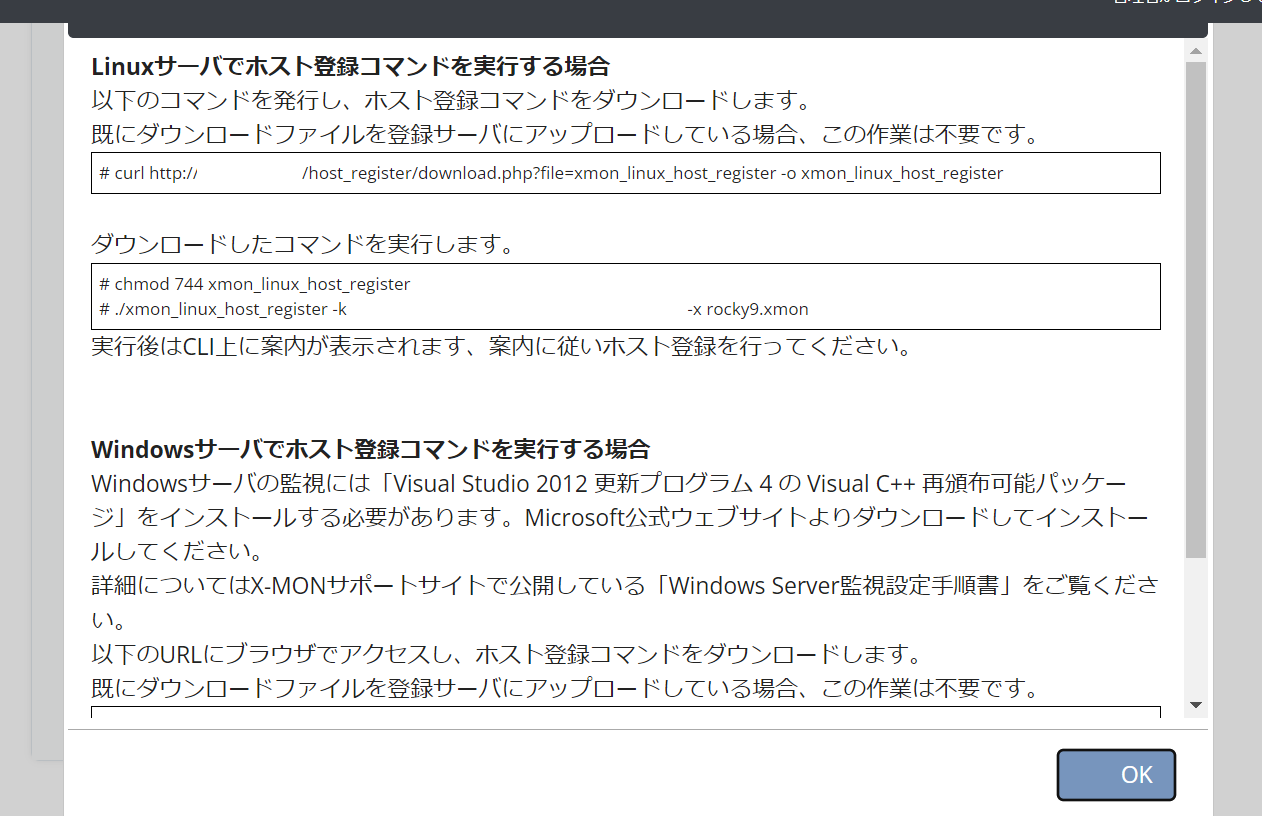
被監視サーバでのコマンド発行
WindowsサーバのGUI画面でブラウザを起動し、以下のURLに接続します。
http://192.0.2.10/host_register/download.php?file=xmon_windows_host_register |
GUIでブラウザ利用ができない場合、一度作業用PCにファイルをダウンロードし、Windowsサーバにアップロードしてください。
10.4.2. コマンドの引数について
xmon_windows_host_register.exe のコマンド引数として以下の設定が可能です。
引数 |
説明 |
必須 |
|---|---|---|
-x |
X-MONのIPアドレス |
〇 |
-k |
X-MON管理画面より発行される外部連携用アクセスキー |
〇 |
--no-service |
このオプションを付与すると、サービスの登録をしない |
|
--no-wmi |
WMIエージェントのセットアップをしない。この場合、WMI情報は存在するものを指定してください |
|
--no-nscpp |
NSClient++エージェントのインストールをしない |
|
-q |
クワイエットモード(対話を行わない)を有効にする |
|
-n |
X-MONに登録するホスト名 |
※ |
-i |
X-MONに登録するホストのIPアドレス |
※ |
-u |
WMIユーザ名 |
※ |
-p |
WMIパスワード |
※ |
注釈
これらのオプションはクワイエットモードでのみ必須です。
以下のマニュアルでは必須オプションのみを指定した、対話モードでのホスト登録について記載します。
10.4.3. コマンドの実行(エージェントをインストールする場合)
Windowsサーバでのコマンド発行は管理者権限のあるコマンドプロンプト上で実行します。
> xmon_windows_host_register.exe -k XXXXXXXX-1234-1234-1234-YYYYYYYYYYYY -x 192.0.2.10 |
10.4.3.1. エージェント登録状態の確認
エージェントが未インストールの場合、以下のメッセージが表示されます。
WMIエージェントのセットアップを行います。 NSClient++エージェントのセットアップを行います。 |
10.4.3.2. ホストIDの指定
以下のような選択項目が表示されますので、ホストIDの指定を行います。
登録するホストのIDを選択してください。
番号: |
表示されている名称でホスト登録したい場合は番号を選択します。
登録するホストのIDを選択してください。
番号:1 |
「入力して指定」 (例では2番) を選択すると、ホストIDの自由入力欄が表示されます。
登録するホストのIDを選択してください。
番号:2 ホストID: |
10.4.3.3. IPアドレス・FQDNの指定
ホストIDを選択すると、選択項目が表示されます。
ホストIDと同様にIPアドレスの指定を行います。
登録するホストのIPアドレス・FQDNを選択してください。
番号: |
10.4.3.4. WMIユーザの指定
IPアドレスの指定を行うと、ホストのローカルユーザの一覧が表示されます。
WMIユーザの指定を行います。
登録するWMIユーザ名を選択してください。
番号: |
注釈
WMIのセットアップ時に指定したユーザが存在しない場合、新規登録されます。
パスワードを指定します。
登録するWMIユーザ名を選択してください。
番号:2 パスワード: |
10.4.3.5. エージェントインストールとホスト登録
設定項目の指定が完了すると、エージェントのインストール・セットアップとホストの登録が始まります。
以下のようなメッセージが表示されれば設定完了です。
WMIのセットアップが完了しました。 NSClient++のインストールが完了しました。 X-MONへのホスト登録が完了しました。X-MON再起動後に監視が開始されます。 |
10.4.4. コマンドの実行(エージェントをインストールしない場合)
エージェントのインストールが不要な場合は以下のようにオプションを指定します。
WMIエージェントのセットアップをしない場合
> xmon_windows_host_register.exe -k XXXXXXXX-1234-1234-1234-YYYYYYYYYYYY -x 192.0.2.10 --no-wmi |
上記のコマンドを一行で発行します。
NSClient++エージェントをインストールしない場合
> xmon_windows_host_register.exe -k XXXXXXXX-1234-1234-1234-YYYYYYYYYYYY -x 192.0.2.10 --no-nscpp |
上記のコマンドを一行で発行します。
注釈
どちらのエージェントも不要な場合 「--no-wmi」と「--no-nscpp」オプションを両方指定します。
10.4.4.1. エージェント登録状態の確認
エージェントがインストール済みの場合、以下の内容が出力されます。
既にWMIエージェントがイ ンストールされています。WMIエージェントのセットアップは行いません。 既にNSClient++エージェントがインストールされています。NSClient++ エージェントのセットアップは行いません。 |
エージェントをインストールしないオプションを選択している場合は、以下のメッセージがそれぞれ出力されます。
WMIエージェントのセットアップは行いません。 NSClient++エージェントのセットアップは行いません。 |
10.4.4.2. ホストIDの指定
以下のような選択項目が表示されますので、ホストIDの指定を行います。
登録するホストのIDを選択してください。
番号: |
表示されている名称でホスト登録したい場合は番号を選択します。
登録するホストのIDを選択してください。
番号:1 |
「入力して指定」 (例では2番) を選択すると、ホストIDの自由入力欄が表示されます。
登録するホストのIDを選択してください。
番号:2 ホストID: |
10.4.4.3. IPアドレス・FQDNの指定
ホストIDを選択すると、選択項目が表示されます。
ホストIDと同様にIPアドレスの指定を行います。
登録するホストのIPアドレス・FQDNを選択してください。
番号: |
10.4.4.4. WMIユーザの指定
IPアドレスの指定を行うと、ホストのローカルユーザの一覧が表示されます。
登録するWMIユーザ名を選択してください。
番号: |
注釈
WMIのセットアップを行わない場合、WMIユーザの追加や編集は行いません。
パスワードを指定します。
登録するWMIユーザ名を選択してください。
番号:2 パスワード: |
10.4.4.5. ホスト登録
設定項目の指定が完了すると、ホストの登録が始まります。
以下のようなメッセージが表示されれば設定完了です。
X-MONへのホスト登録が完了しました。X-MON再起動後に監視が開始されます。 |
10.4.5. ホスト登録の確認
X-MONの管理画面を表示し、対象のホストが登録されていることを確認します。

右上の再起動アイコンをクリックし、再起動を実施してください。
![]()
10.5. 補足
以下、環境や条件に応じたコマンド発行例を記載しております。
Linuxサーバでの実行例 をもとに引数を指定しておりますが、Windows環境でも同様にコマンド発行が可能です。
10.5.1. ホストの登録を行いたいが、サービスは不要な場合
サービスの登録が不要な場合、以下のように「--no-service」オプションを利用し、ホスト登録のみを行うことができます。
# ./xmon_linux_host_register -k XXXXXXXX-1234-1234-1234-YYYYYYYYYYYY -x 192.0.2.10 --no-service |
上記のコマンドを一行で発行します。
10.5.2. 対話を行わず、コマンドラインでホストの登録を行いたい場合
対話を行なわずにコマンド発行でホストの登録を行いたい場合、「-q」オプションを使用します。
# ./xmon_linux_host_register -k XXXXXXXX-1234-1234-1234-YYYYYYYYYYYY -x 192.0.2.10 -q -n host_linux -i 192.0.2.50 -v 2c -c xmon_community -p 161 |
上記のコマンドを一行で発行します。
10.5.3. ADに所属しており、WMIユーザをADサーバに登録している場合
本項目は、Windowsサーバでの実行例 をもとに引数を指定しております。
WMI取得用のユーザがADユーザがとして登録されており、そのユーザで監視を行う場合
「--no-wmi」オプションを指定しWMIのセットアップを行わないようにしてください。
> xmon_windows_host_register.exe -k XXXXXXXX-1234-1234-1234-YYYYYYYYYYYY -x 192.0.2.10 --no-wmi |
上記のコマンドを一行で発行します。
さらにWMIユーザの指定時に、「入力して指定」を選択し、
ユーザ名を「【ドメイン名】\(バックスラッシュ)【ユーザ名】」と指定してください。
例: AD_DOMAIN\wmi_user