9. Windows Server監視リファレンス
本リファレンスは、X-MON4系を用いてWindowsサーバのリソース監視、サービス監視を行う観点で説明しています。
そのため、基本的なOSやGUIの一般的な操作、用語などについては知識をご理解の上でお読みください。
また、X-MONの操作画面はお使いのOSやブラウザによって異なる場合がございます。
9.1. 本リファレンスについて
本リファレンスでは、WMI、NSClient++、SNMPを使用して監視を行う手順を記載します。
X-MONエージェントを使用した監視の登録につきましては、「 X-MONエージェント導入マニュアル 」をご参照ください。
また、監視対象は Windows Server 2022 での例となります。画面や項目名はWindowsのバージョンによって異なる場合があります。
9.1.1. WMIとは
Windows 2000以降のNTカーネルで稼働するOSに標準搭載されている、Windowsシステムを管理するためのインタフェースです。
このWMIサービスを利用する事により、X-MONからWindowsサーバのCPU使用率、各種I/Oやネットワーク、インタフェースの状態などを確認する事が出来ます。
WMIは豊富な機能があり、スクリプトを用意し利用するものですが、X-MONでは標準で監視プラグインが用意されていますので、設定は容易に出来ます。
9.1.2. NSClient++とは
NSClient++とは、https://www.nsclient.org で提供されているオープンソースのWindows監視用エージェントソフトです。
WMIとは違い、設定は少なく専用のユーザを作る必要はありませんが、被監視対象サーバへインストールを行う必要があります。
X-MONでは、X-MONで操作が簡易に出来るよう、専用のNSClient++をご用意しています。
9.1.3. SNMPとは
SNMPとは、ネットワーク経由でルータやスイッチ、サーバを監視や制御するためのプロトコルです。
Windowsサーバに機能として搭載されており、機能を有効にすることでサーバの状態をX-MONから確認する事が可能になります。
その際に、パスワードの代わりに「コミュニティ名」というのを使用します。
9.2. 監視の準備
9.2.1. WMIを用いた監視の準備
WMIを用いて監視する場合は、監視対象ホスト(Windowsサーバ)にてWMIを設定する必要があります。
管理者ユーザ(Administrator)でも監視は可能ですが、セキュリティの観点から監視用のユーザを作成し、WMIの機能を使えるように権限を割り当てる事が望ましいです。
本リファレンスでは監視用ユーザを作成し、そのユーザで監視を実施するようにします。
監視の準備に関しては、監視対象ホストへ管理者権限のあるアカウントでログインして作業してください。
9.2.1.1. 監視対象ホスト(Windowsサーバ)の設定
監視対象ホスト(Windowsサーバ)にWMIを動作するように設定します。
[サーバーマネージャー] から、[ツール] の中の [サービス] を選択します。
「Windows Management Instrumentation」がWMIのサービス名です。

デフォルトではスタートアップが [自動] になっていますが、停止している場合はサービスを起動させてください。
WMIが起動しない場合は、マイクロソフトが提供しているトラブルシューティングを参考してください。
9.2.1.2. 監視用ユーザの作成
監視用ユーザを作成します。監視用ユーザのログインアカウントとパスワードはX-MONで監視設定する際に必要となります。
[スタートメニュー] から [コントロールパネル] を開きます。
カテゴリ [ユーザー アカウント] の [アカウントの種類の変更] をクリックします。
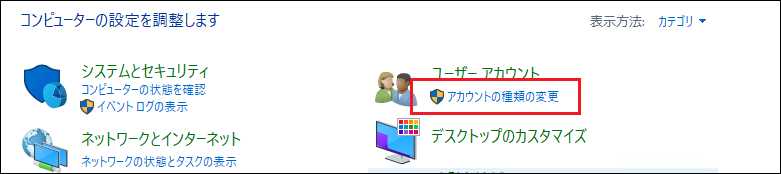
「ユーザー アカウントの追加」のリンクがありますので、開くとアカウント作成画面になります。
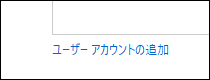
ユーザー名、パスワード、パスワードのヒントを入力し、「次へ」を押します。
※本リファレンスでは「kanshi_user」というアカウントを作成します。
パスワードの入力規則に関しては次項の「パスワードの入力規則」を参考ください。
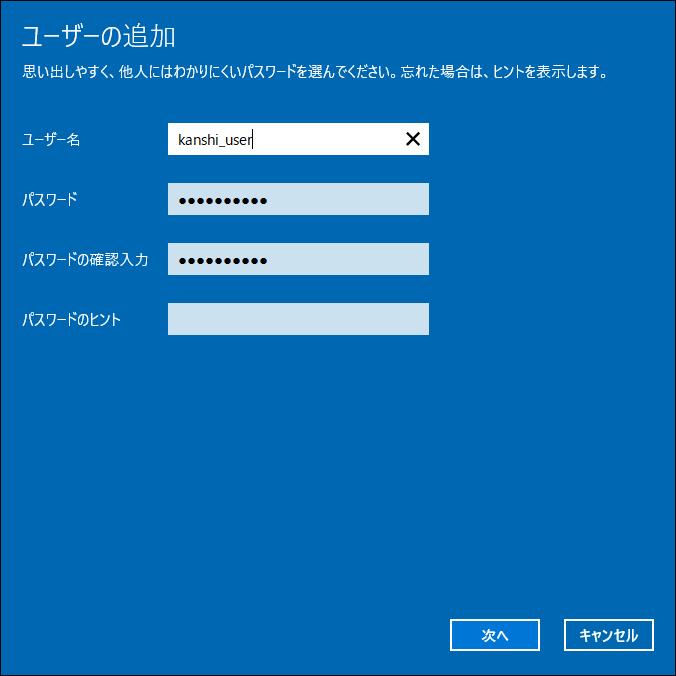
登録するユーザの確認画面が表示されるので、「完了」を押してアカウントを作成します。

アカウントが作成されました。
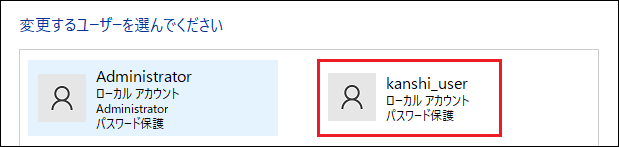
9.2.1.3. パスワードの入力規則
Windowsのユーザを作成する場合は、特別なポリシーが設定されてない場合、大小英数字や記号を組み合わせる事が推奨されています。
以下の記号が使用可能です。
` ~ ! @ # $ % ^ & * ( ) _ + - = { } | \ : " ; ' < > ? , . / [ ]
9.2.1.4. 監視ユーザをグループに所属させる
作成した監視ユーザは標準ユーザという権限の低いユーザのため、サーバの情報を確認できるようにするために、各権限をもつグループへ所属させます。
[スタートメニュー] の検索で「lusrmgr.msc」と入力し、エンターキーを押してください。

[ローカルユーザとグループ] という画面が開きますので、[グループ] の一覧を表示させてください。
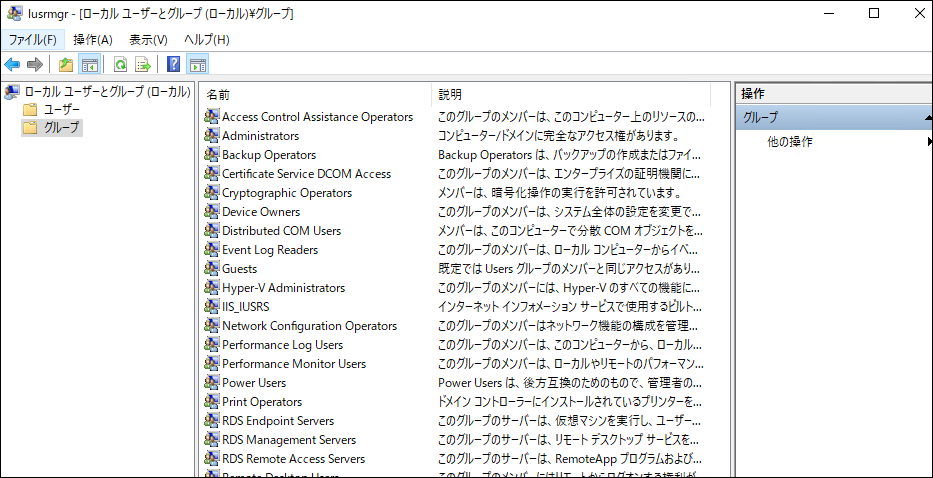
監視用ユーザを下記のグループに所属させます。
・ administrators グループ
・ Performance Log Users グループ
・ Performance Monitor Users グループ
・ Event Log Readers グループ
グループに所属させるには、グループ名を右クリックしてメニューの中から [グループに追加] を選択します。
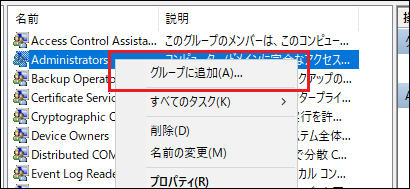
次のような画面になりますので、左下の [追加] ボタンを押してください。
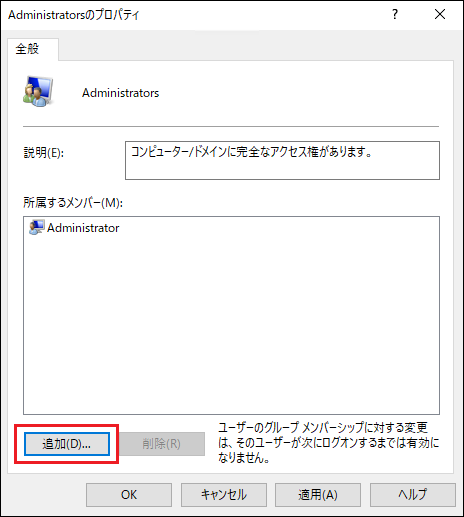
[ユーザの選択] 画面にて [選択するオブジェクト名を入力してください] の部分に、作成したユーザ名を入力します。
入力後、右側の [名前の確認] を押し、名前を補完します。
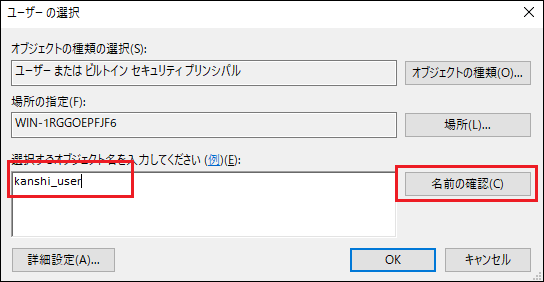
オブジェクト名が補完されたことを確認し、[OK] ボタンを押します。
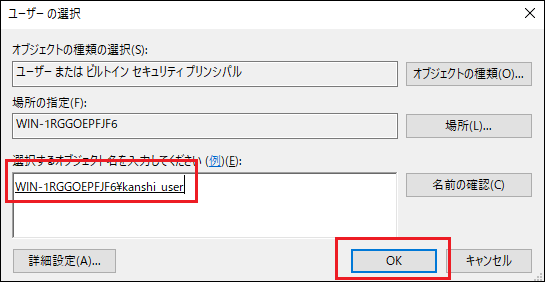
[所属するメンバー] にユーザが追加されたことを確認し、[適用] を押してください。
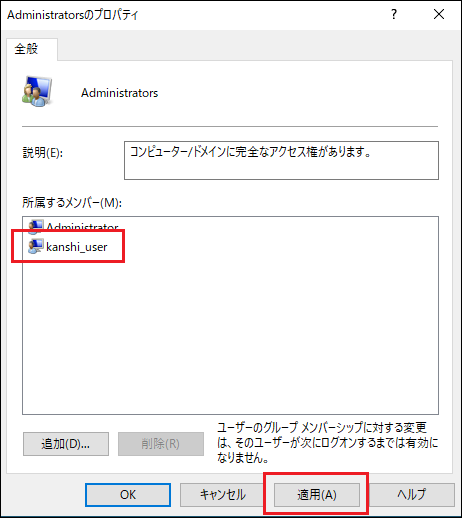
これでグループへの追加は完了しました。必要とされる各グループにユーザを追加してください。
ユーザがグループに所属しているか確認するには、[ローカルユーザとグループ] 画面の [ユーザ] から対象のユーザを右クリックし、[プロパティ] を選択してください。
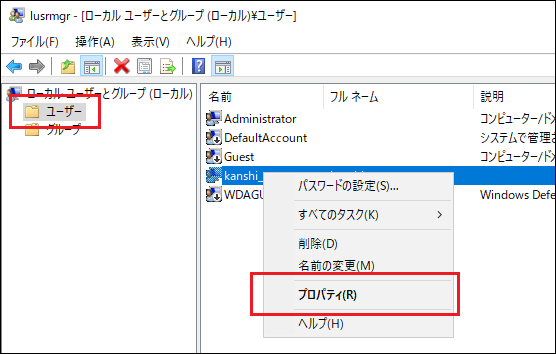
プロパティ画面で [所属するグループ] のタブを表示すると、設定したグループ一覧が表示されます。
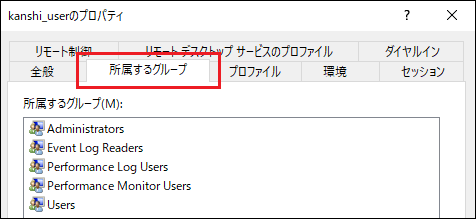
9.2.1.5. 作成したユーザのWMIへのアクセス
作成したユーザをWMIへアクセスできるようにします。
[スタートメニュー] から [Windows 管理ツール] を開き、[コンピュータの管理] を表示します。
[サービスとアプリケーション] - [WMIコントロール] を右クリックし、[プロパティ] を選択します。
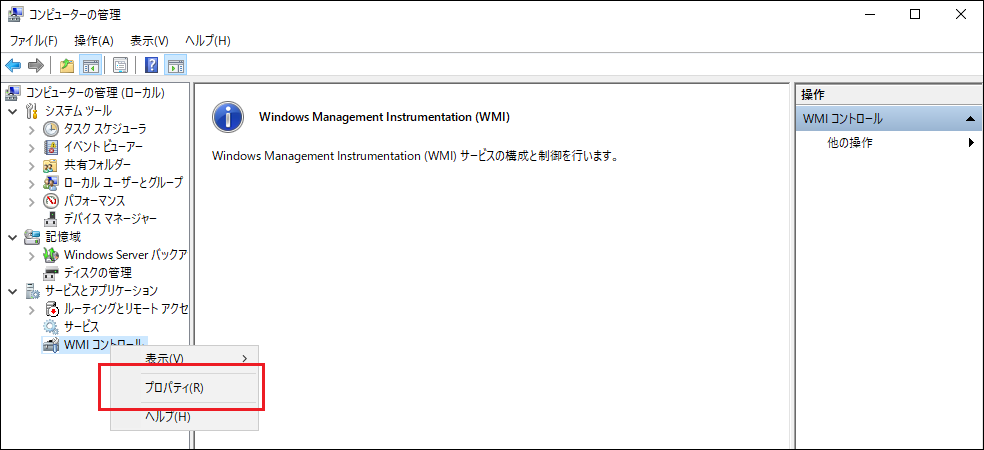
[WMIコントロールのプロパティ] の [詳細設定] タブにて、「スクリプトで使用される規定の名前空間」を確認してください。
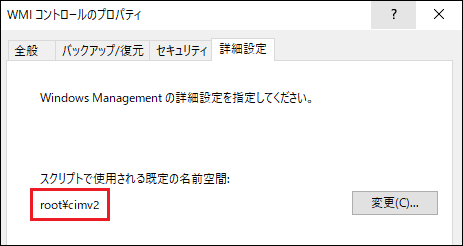
デフォルトでは「root\cimv2」です。
これ以外の場合は、以降の設定において「root\cimv2」を設定されている名前空間名に読み替えてください。
[セキュリティ] タブで、[Root] - [CIMV2] を選択し、 [セキュリティ] をクリックします。
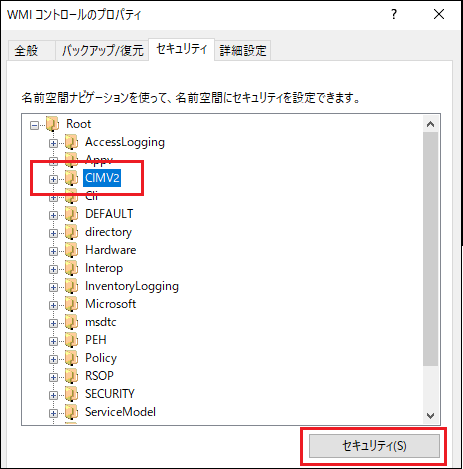
用意したアカウントを追加しますので、 [追加] を押してください。
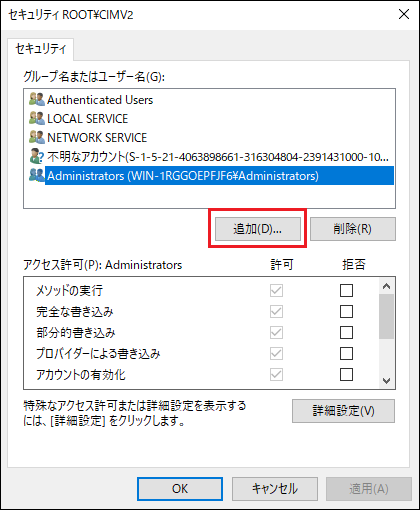
[ユーザまたはグループの選択] 画面になりますので、監視用ユーザ名を入力し [名前の確認] を押して名称を補完してから、 [OK] を押してください。
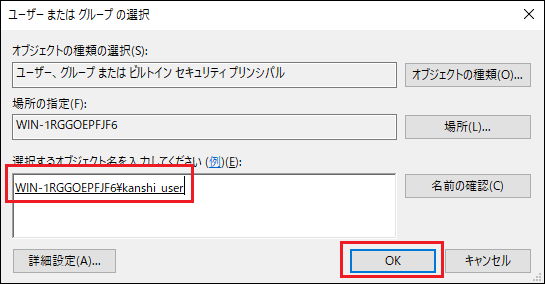
ユーザが追加されますので、下記の項目にチェックを入れて [適用] を押し、画面を閉じてください。
・アカウントの有効化
・リモートの有効化
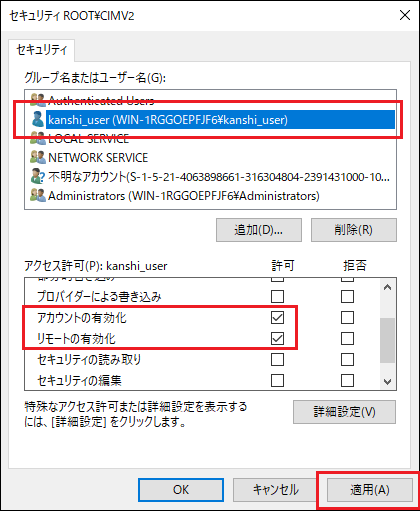
9.2.1.6. ファイアウォールの設定
X-MONから監視対象のサーバに対してアクセス出来るようにファイアウォールを設定します。
WMIの監視設定では、下記の静的ポートと動的ポートの両方のポート開放が必要です。
■ 静的ポート
135(tcp,epmap)
■ 動的ポート
49152~65535 (tcp,DCOM)
参考)https://support.microsoft.com/ja-jp/kb/832017
[サーバーマネージャー] から、[ツール] の中の [セキュリティが強化されたWindowsDefenderファイアウォール] を表示します。
ファイアウォールの設定画面になりますので、 [受信の規則] をクリックします。
設定が必要なのは下記の2つです。
・Windows Management Instrumentation (DCOM 受信)
・Windows Management Instrumentation (WMI 受信)
該当の欄を右クリックし、プロパティを選択します。
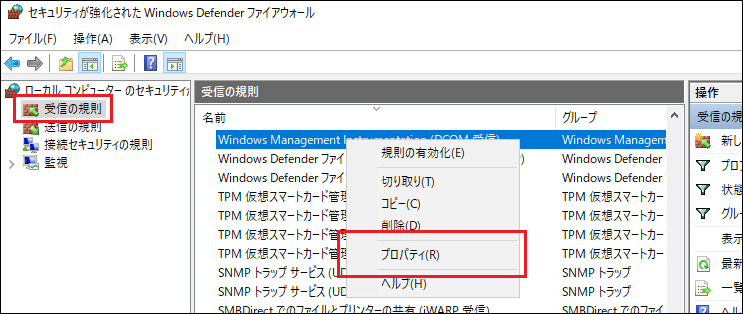
プロパティの画面の [全般] タブで [接続を許可する] を選択し、 [適用] をクリックして画面を閉じてください。
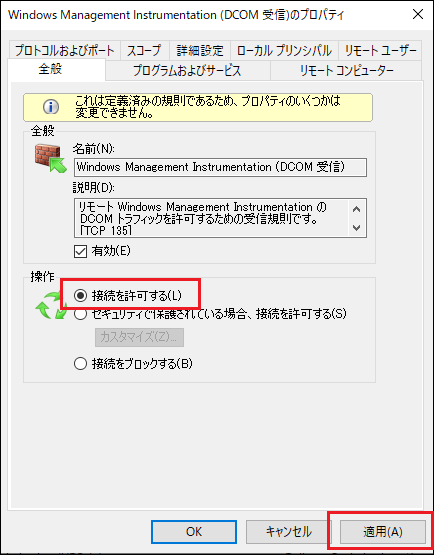
もう一度右クリックメニューの中から [規則の有効化] をクリックします。
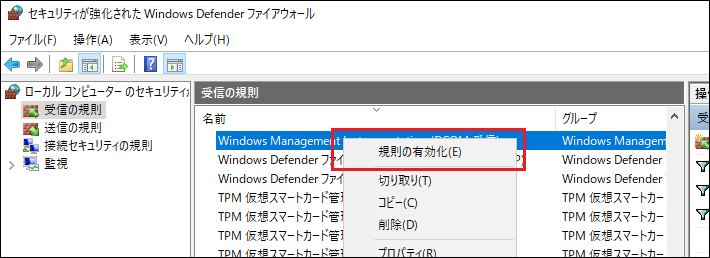
緑のチェックマークが表示されていれば、設定は完了です。
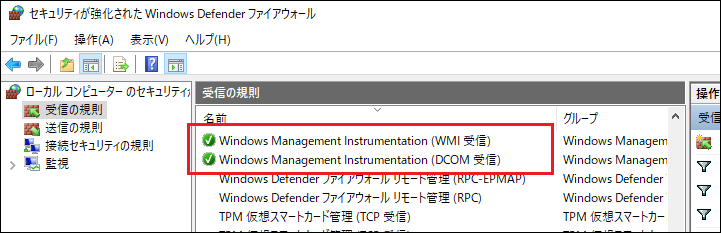
以上でWindowsサーバでのWMI設定は完了です。
9.2.2. NSClient++を用いた監視の準備
NSClient++を用いて監視するには、X-MON専用のNSClient++をサポートサイトからダウンロードし、監視対象のWindowsサーバへインストールする必要があります。
インストール後は、X-MONからアクセス出来るように設定します。
9.2.2.1. vcredit.exeを監視対象ホストにインストール
NSClient++を動作させるために、前提として「Visual Studio 2012 更新プログラム 4 の Visual C++ 再頒布可能パッケージ」のインストールが必要となります。
以下のURLにアクセスし、ダウンロードしたexeファイルを監視対象ホスト上で実行してください。
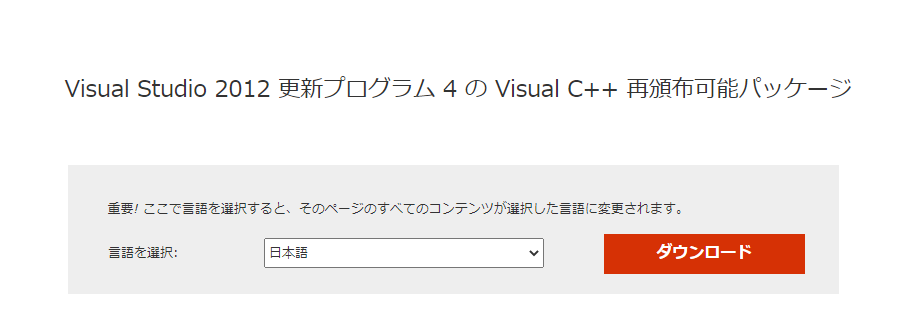
本ソフトウェアは64bitのみサポートしております。64bit版をダウンロードします。
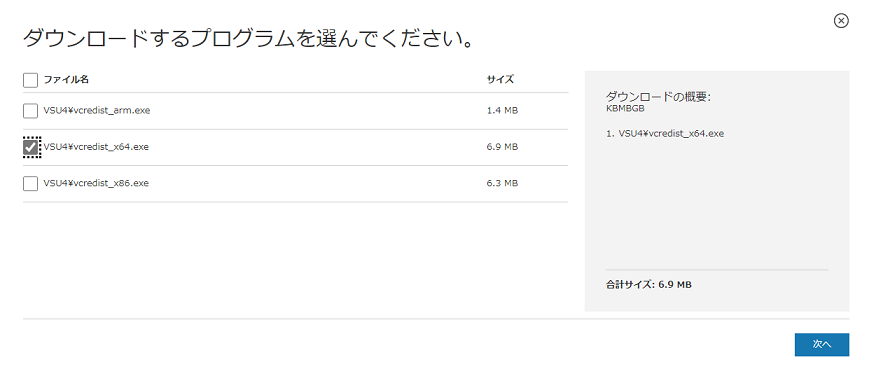
exeファイルを実行すると、以下のようなウィンドウが開きます。利用規約に同意の上、インストールを実行します。
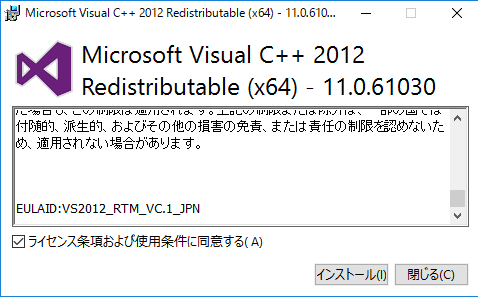
インストールが完了しました。
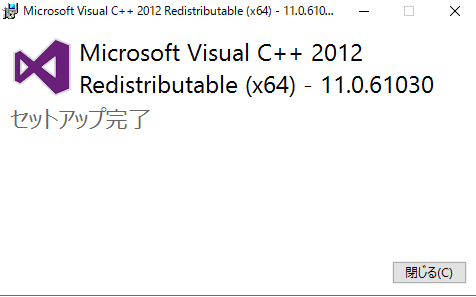
9.2.2.2. NSClient++を監視対象ホストにインストール
NSClient++のエージェントはX-MONサポートサイト (https://x-mon.jp/support) からダウンロードします。
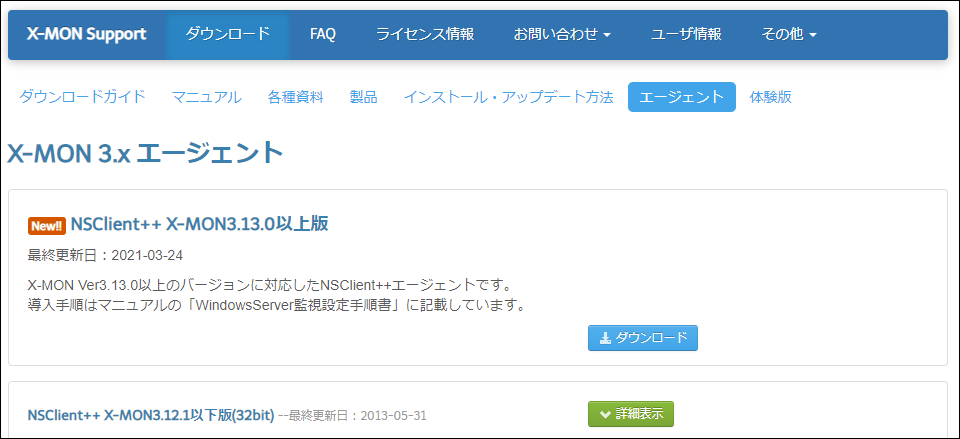
サポートページにログイン後、[ダウンロード] > [エージェント] を開くとダウンロード画面が表示されますので、「NSClient++ X-MON3.13.0以上版」をダウンロードしてください。
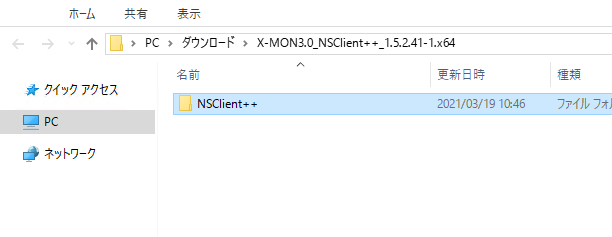
ダウンロードしたファイル「X-MON3.0_NSClient++_1.5.2.41-1.x64.zip」を解凍します。
解凍を行うと [NSClient++] フォルダがあります。
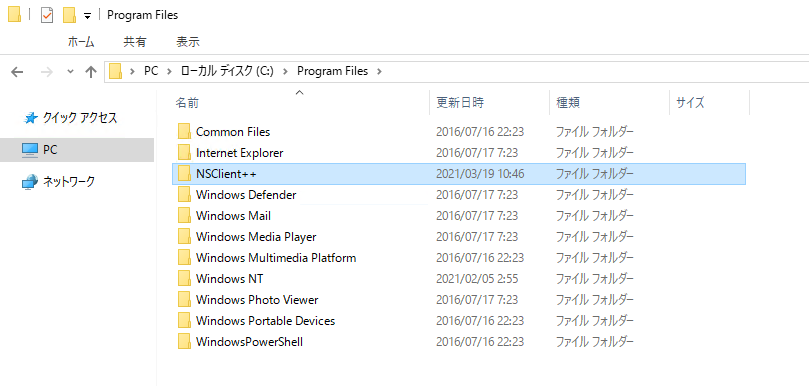
[NSClient++] フォルダをC:\Program Files以下に移動させます。
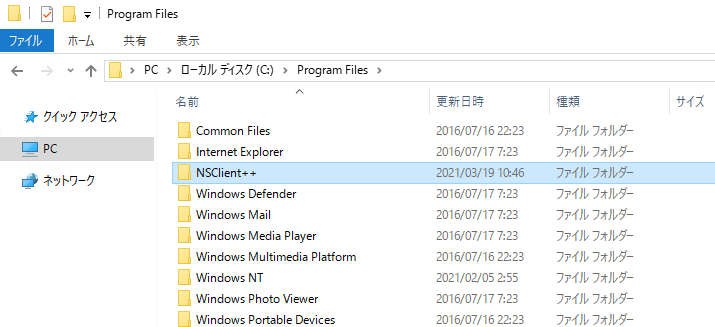
コマンドプロンプト画面を立ち上げ、
cd C:\"Program Files"\NSClient++ コマンドを実行し、NSClient++フォルダ直下に移動します。移動後、コマンドプロンプトより、
.\nscp.exe service --install を実行します。成功すると、下記のように「Service installed successfully!」と表示されます。
C:\Program Files\NSClient++>.\nscp.exe service --install
Service NSCP ("C:\Program Files\NSClient++\nscp.exe" service --run) installed...
Service installed successfully!
以上でNSClient++のインストールは完了です。
9.2.2.3. NSClient++のサービス起動
監視対象ホスト(Windowsサーバ)にNSClient++を動作するように設定します。
[サーバーマネージャー] から、[ツール] の中の [サービス] を選択します。
「NSCP」がNSClient++のサービス名です。
停止している場合はサービスを起動させてください。
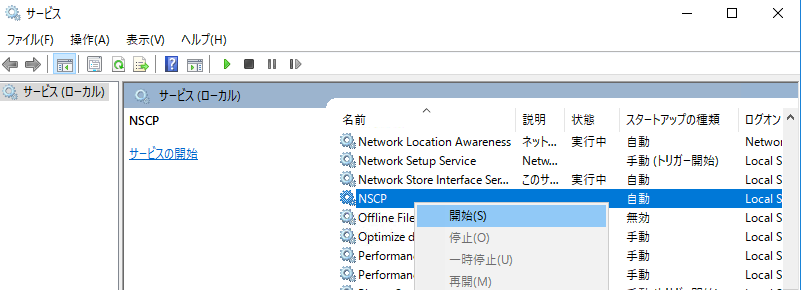
9.2.2.4. ファイアウォールの設定
NSClient++のインストールが完了しましたので、監視対象のサーバのファイアウォールを設定し、アクセス出来るようにポートの解放を行います。
NSClient++はポート番号「5666」を使用します。
[サーバーマネージャー] から、[ツール] の中の [セキュリティが強化されたWindowsDefenderファイアウォール] を表示します。
ファイアウォールの設定画面になりますので、 [受信の規則] を選択し、 [新しい規則] をクリックします。
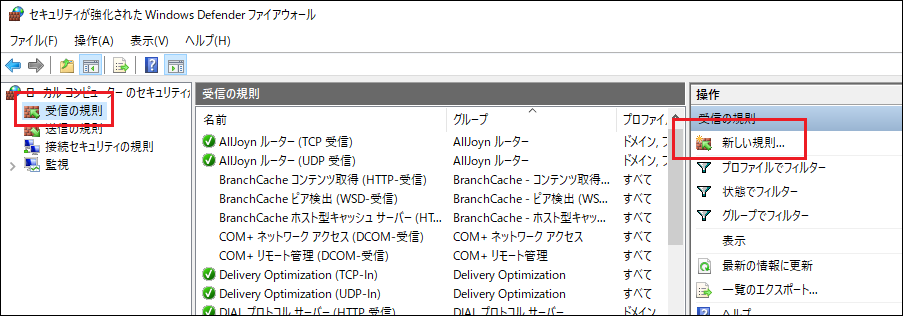
[新規の受信の規則ウィザード] の画面になりますので、 [ポート] を選択して [次へ] をクリックします。
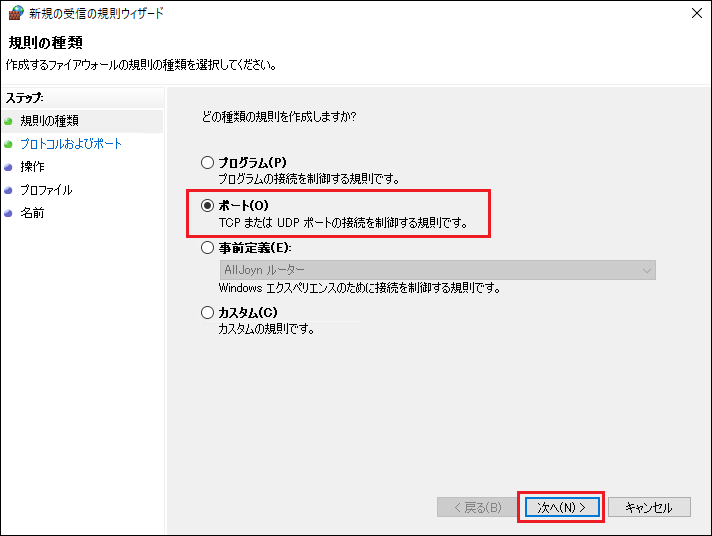
[プログラムおよびポート] の選択画面になりますので、[TCP] を選択し、 [特定のローカルポート] に [5666] を入力します。
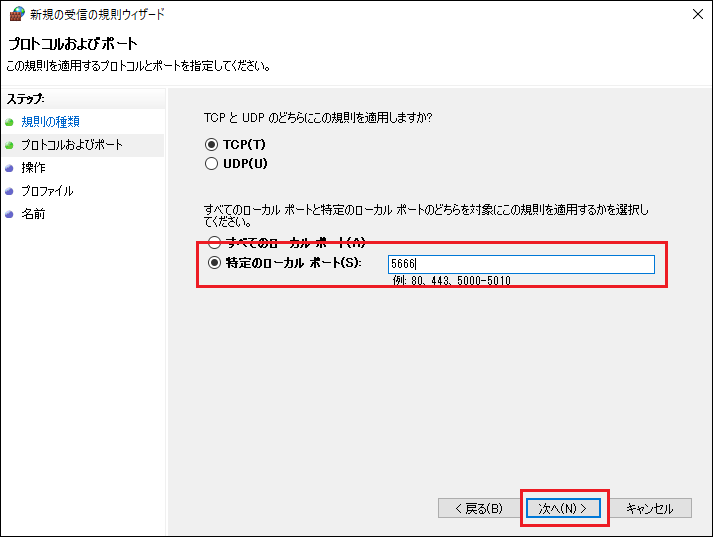
[操作] の画面になりますので、 [接続を許可する] を選択し、次へを押してください。
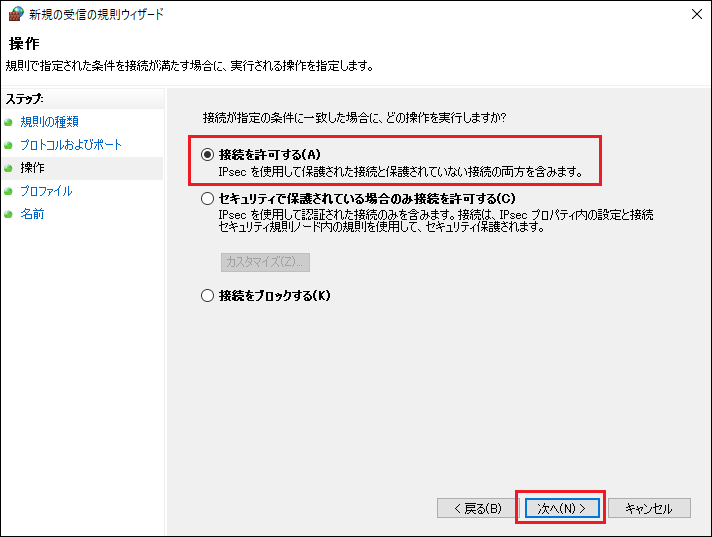
[プロファイル] の選択になります。
接続しているネットワークによって選択がかわりますが、全てにチェックを入れている状態で進めます。
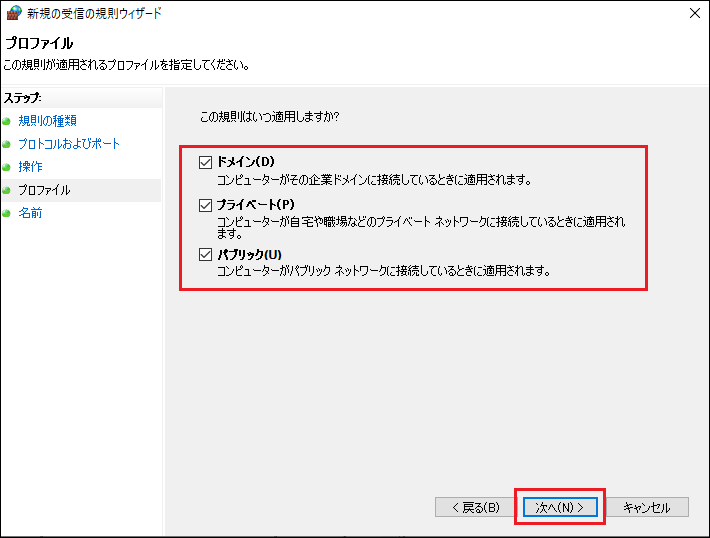
[名前] の入力画面になりますので任意の名前を付けてください。
ここではわかりやすいように [NSClient++] と入力します。
[説明(オプション)] 部分も任意で入力してください。
入力が出来たら [完了] ボタンを押してください。
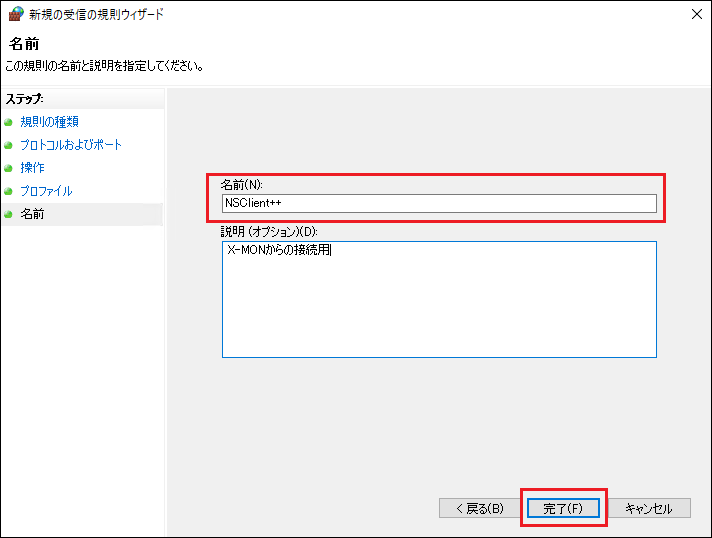
これでファイアウォールの設定が完了です。
[NSClient++] という規則が追加されています。
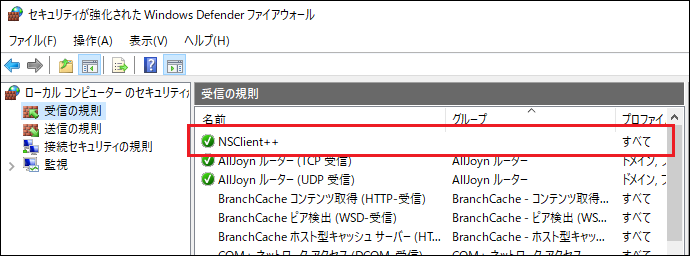
以上でファイアウォールの設定は完了です。
9.2.2.5. NSClient++を監視対象ホストからアンインストールする
NSClient++をアンインストールするにはサービスを停止し、ファイアウォールの設定を削除してアンインストールを実施します。
コントロールパネルからサービスを開き、NSClient++のサービスである [NSCP] を停止します。
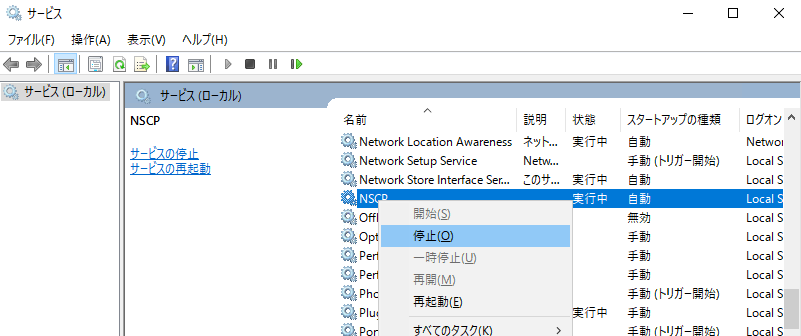
サービスが停止します。
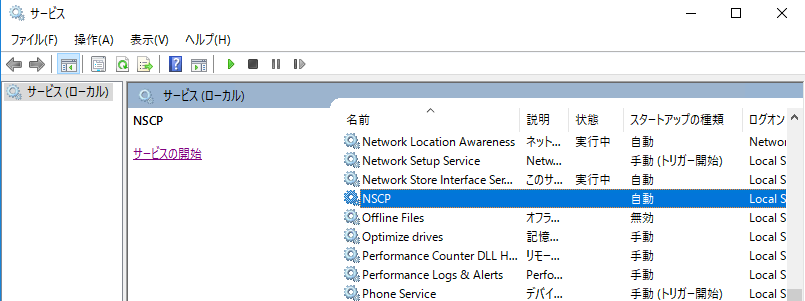
[サーバーマネージャー] から、[ツール] の中の [セキュリティが強化されたWindowsDefenderファイアウォール] を表示します。
ファイアウォールの設定画面になりますので、 [受信の規則] をクリックし、NSClient++を確認します。
右クリックよりメニューを表示させ、「削除」を選択します。
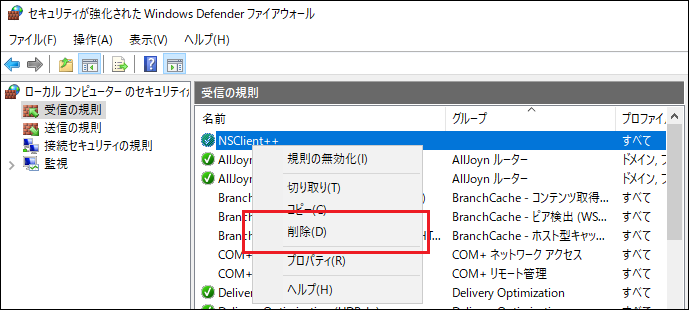
削除の確認が表示されますので、「はい」を選択します。

これでファイアウォールの設定の削除は完了です。
最後に、アンインストールのコマンドを実行するために、該当のフォルダへ移動します。
リファレンスでのインストールフォルダは
C:\Program Files\NSClient++ です。コマンドプロンプトを起動させて
cd "C:\Program Files\NSClient++" で移動します。Microsoft Windows [Version 10.0.14393]
(c) 2016 Microsoft Corporation. All rights reserved.
C:\Users\Administrator>cd "C:\Program Files\NSClient++"
C:\Program Files\NSClient++>
アンインストールコマンドは
.\nscp.exe service --uninstall です。C:\Program Files\NSClient++>.\nscp.exe service --uninstall
Service deinstalled successfully!
コマンドを発行し、上記のように「Service deinstalled successfully!」が表示されればアンインストールは完了です。
アンインストール後もProgram Filesにはフォルダが残っていますので削除してください。
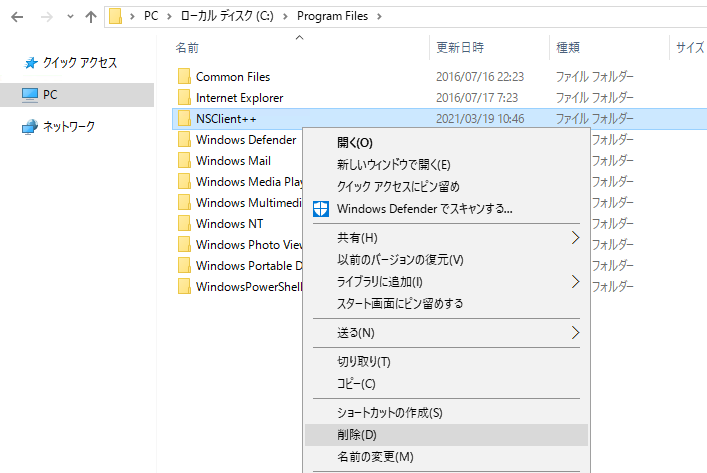
以上でアンインストール作業は完了です。
9.2.3. SNMPを用いた監視の準備をする
SNMPは通常ではWindowsサーバにはインストールされないため、サーバマネージャよりインストールします。
監視の準備に関しては、監視対象ホスト(Windowsサーバ)へ、管理者権限のあるアカウントでログインして作業してください。
9.2.3.1. SNMPをインストールする
[サーバーマネージャー] から、[管理] の中の [役割と機能の追加] を選択します。
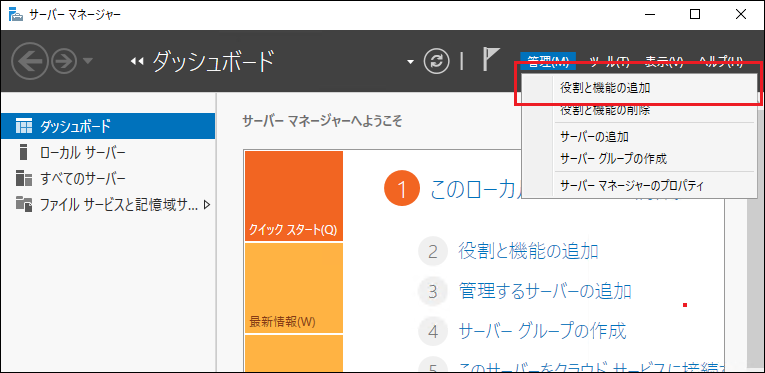
インストールの種類は [役割ベースまたは機能ベースのインストール] を選択し、[次へ] を押します。
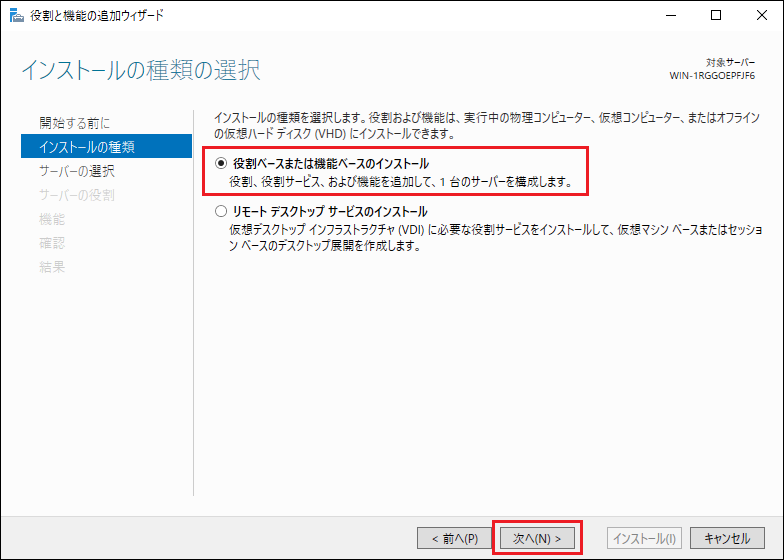
SNMP機能を追加するサーバを選択し、[次へ] を押します。
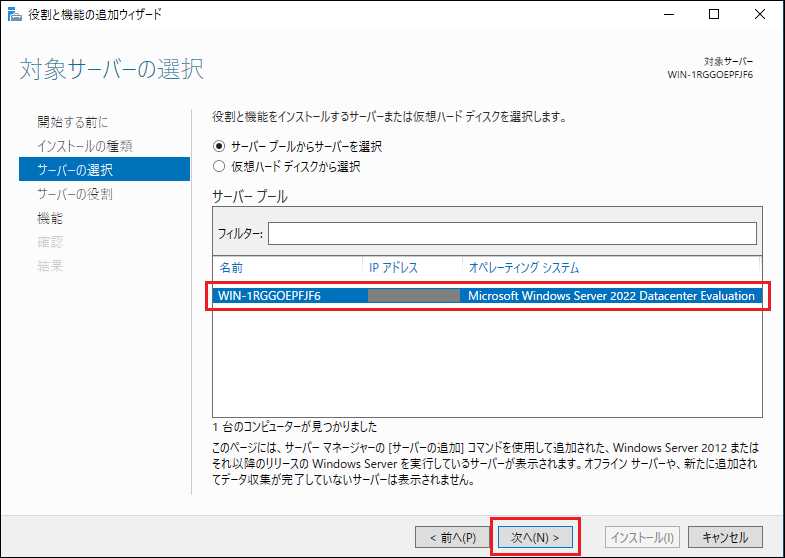
サーバの役割は追加しない為、そのまま [次へ] を押します。
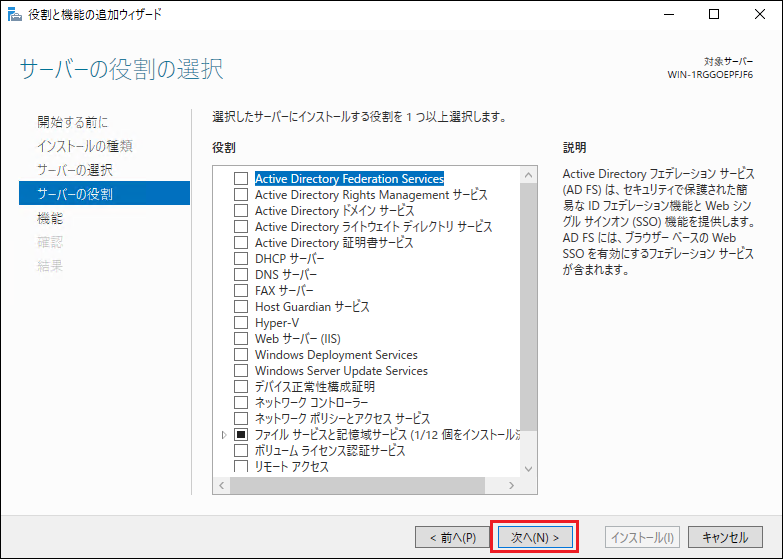
機能の一覧の中から、 [SNMPサービス] にチェックを入れて [次へ] を押します。
※チェックを入れた際、ポップアップ画面が表示された場合は、表示を確認の上 [機能の追加] を押します。
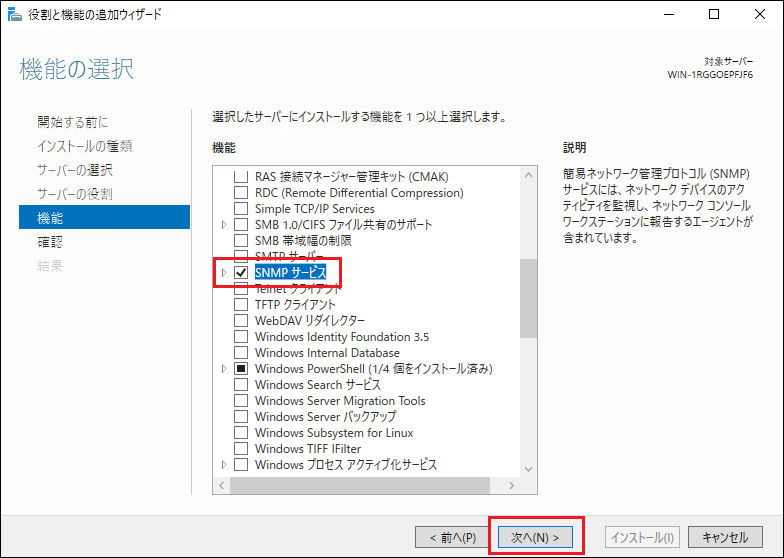
確認画面になりますので、SNMPサービスが選択されていることを確認して [インストール] を押してください。
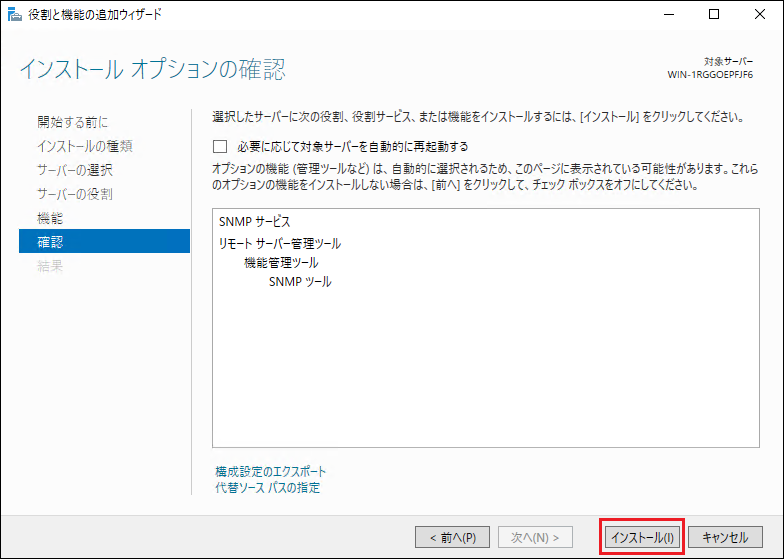
インストール中は下記画像のようにプログレスバーが表示されます。
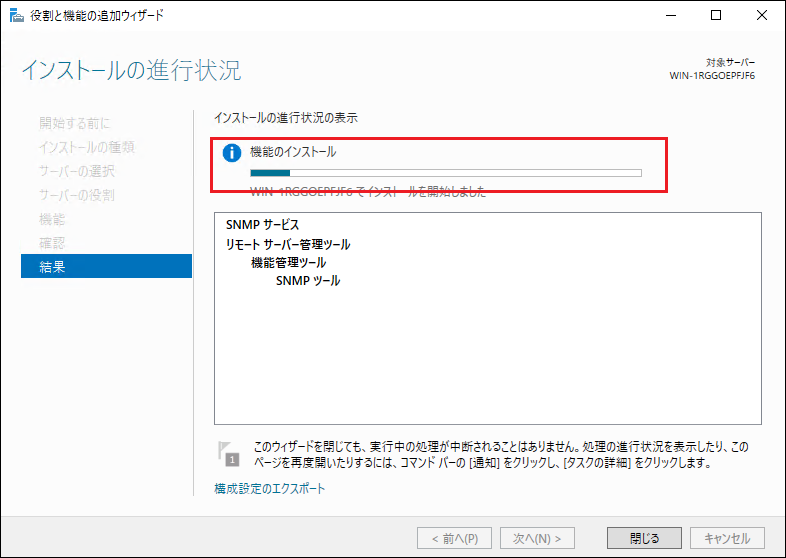
インストールが完了したら [閉じる] を押してください。
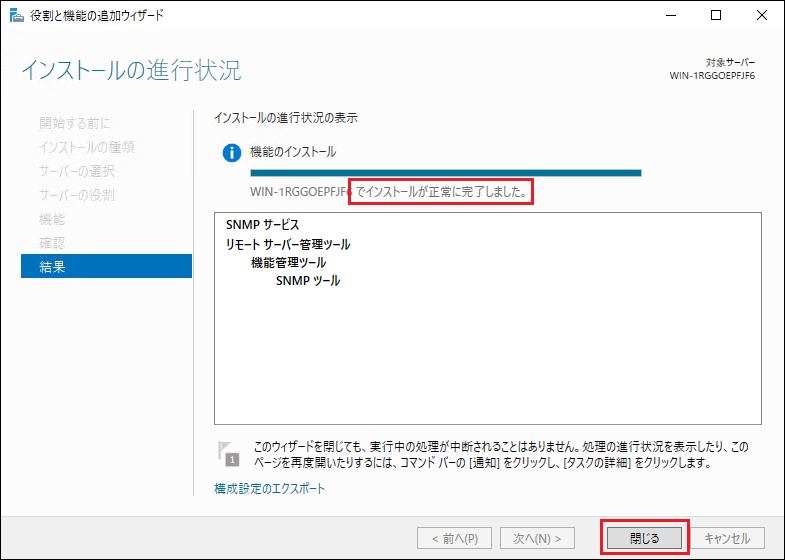
以上でSNMP機能インストールは完了です。
9.2.3.2. SNMPのサービス設定
X-MONから情報取得が行えるように、SNMPサービスを設定します。
[サーバーマネージャー] から、[ツール] の中の [サービス] を選択します。
サービスの一覧から [SNMP Service] を右クリックし、[プロパティ] を選択してください。
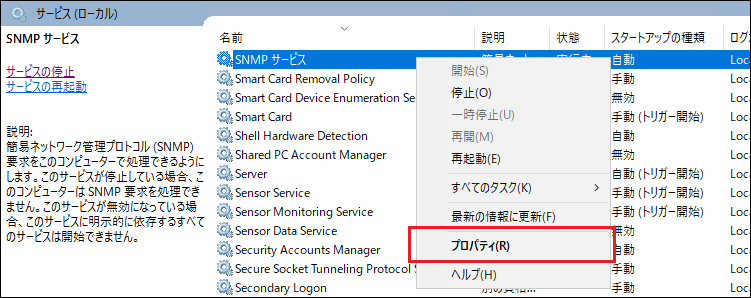
[プロパティ] の中の [セキュリティ] タブを開きます。
この画面で「コミュニティ名」と、SNMP通信の接続元X-MONサーバのIPアドレスを指定します。
9.2.3.2.1. コミュニティ名の設定
[受け付けるコミュニティ名] の [追加] を押します。
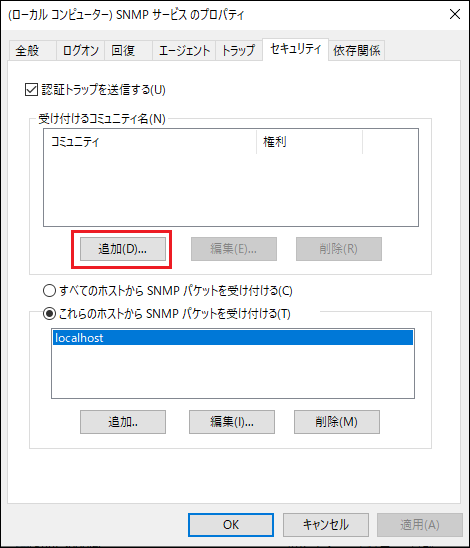
[コミュニティの権利] の中から [読み取りのみ] を選択します。
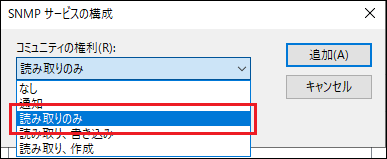
[コミュニティ名] は任意の名前を付けてください。
X-MONで監視設定する際にもこのコミュニティ名を使用します。
※ここでは「kanshi_com」とします。
アルファベット小文字と「_」(アンダーバー)が使用可能です。
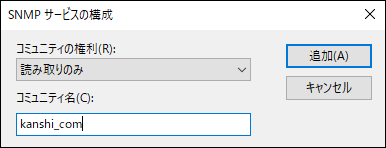
入力出来たら [追加] を押してください。
9.2.3.2.2. 受け付けるIPアドレスの設定
SNMPの情報を受け付けるX-MONのIPアドレスを指定します。
[これらのホストからSNMPパケットを受け付ける] を選び、 [追加] を押してください。
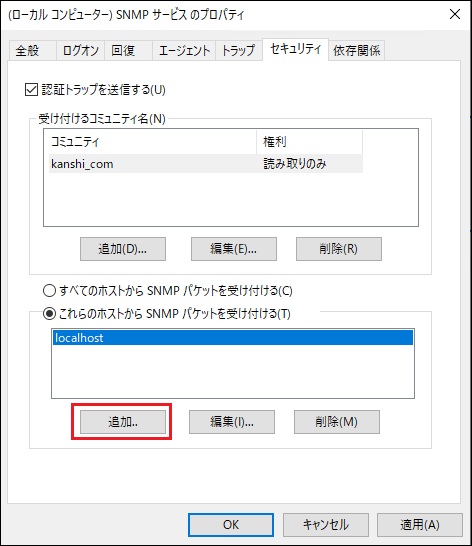
IPアドレスの入力画面になりますので、X-MONのIPアドレスを入力します。
※ここでは 192.0.2.10 とします。
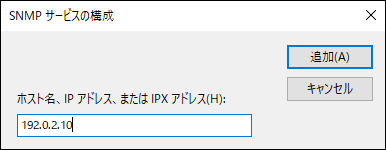
コミュニティ名、IPアドレスの設定が完了したら [適用] の後、[OK] を押してください。
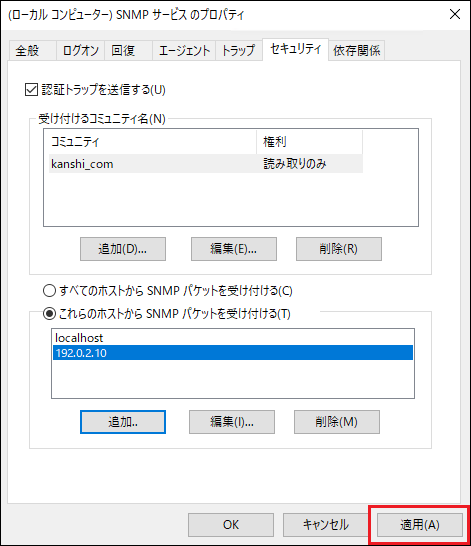
以上でサービスの設定は完了です。
9.2.3.3. ファイアウォールの設定
X-MONから監視対象のサーバに対してアクセス出来るようにファイアウォールを設定します。
[サーバーマネージャー] から、[ツール] の中の [セキュリティが強化されたWindowsDefenderファイアウォール] を表示します。
ファイアウォールの設定画面になりますので、 [受信の規則] をクリックします。
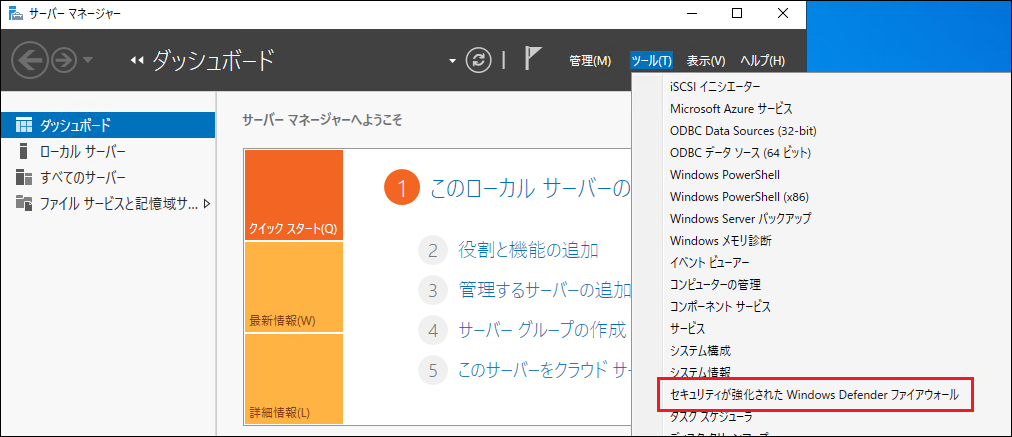
[受信の規則] の中に下記の規則があります。
・SNMPサービス(UDP 受信)
※環境(ネットワークの設定箇所)により、二つに分かれている場合もあります。
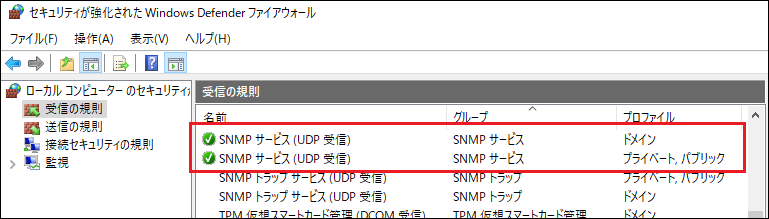
該当の欄を右クリックし、プロパティを選択します。
[詳細設定] タブの [プロファイル] を全て選択して適用後、[OK] を押してください。
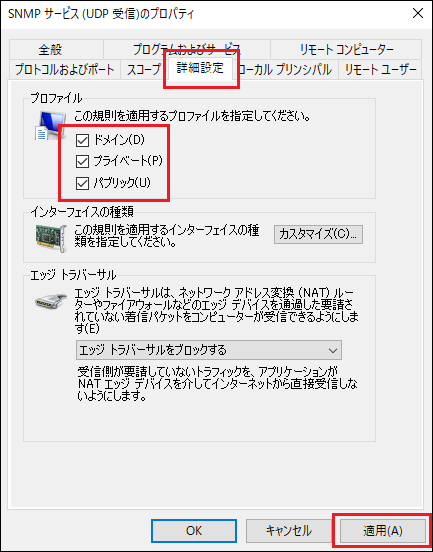
二つルールがある場合は、二つともすべてのプロファイルを有効にします。
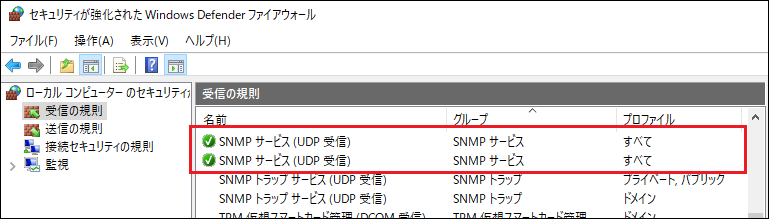
以上でファイアウォールの設定は完了です。
9.2.3.4. SNMPのバージョンについて
X-MONでSNMPを使用して監視設定する際に、SNMPのバージョンを指定する必要があります。
本リファレンスではバージョン2cを使用します。
9.3. WindowsサーバのCPU使用率の監視
WindowsサーバのCPUの使用率を監視します。
9.3.1. WMIを使用してCPU使用率を監視
WMIの機能を使用してCPU使用率を監視します。
WMIを使用したCPU使用率監視では、監視チェック時点のCPU使用率を監視します。
X-MONの [管理者メニュー] から [ホスト・サービス管理] を選択し、該当のホストの [サービス設定] 画面へ遷移してください。
[新規作成] からサービスの新規作成を行います。

[サービスID] には任意の英数字を入力します。
※ここでは「WMI_CPU」とします。
[サービス監視用コマンド] で [Windows リソース監視] を選択し、下の選択BOXで
[WMIによるWindowsCPU使用率監視]
を選択します。
接続アカウント、接続パスワードは登録したアカウントを入力してください。
※ホスト作成時にWMIの情報を入力している場合は自動的に入力されます。
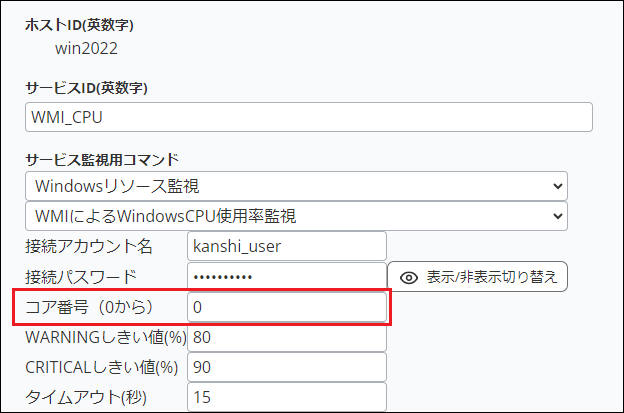
コア番号の入力において、「0」はコアの1つ目を監視対象とします。
複数のコアを搭載しているCPUですとコアそれぞれで監視が可能ですが、コアの数だけ別途サービスを追加する必要があります。
コアの欄を空白、もしくは「_Total」と入力する事で、全コアの平均値が監視出来ます。
WARNINGとCRITICALのしきい値を入力し [作成] ボタンを押してください。
サービスが追加出来ました。
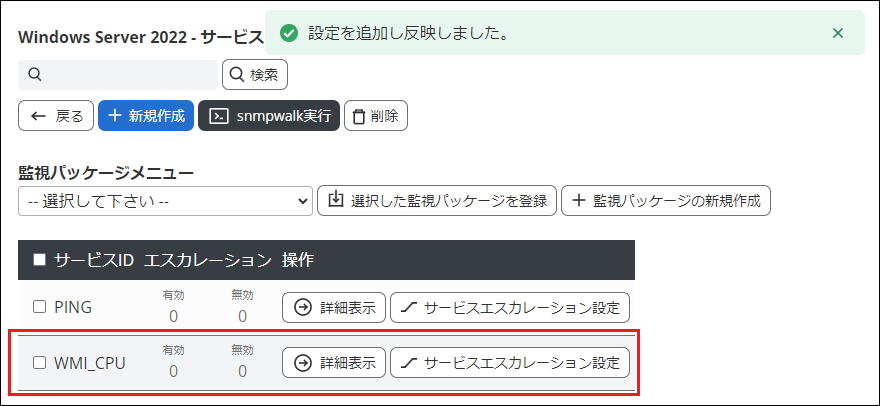
X-MONの再起動を実施し、サービスの作成は完了です。
正常に監視が実施されると、下記画像のようになります。

9.3.2. NSClient++を使用してCPU使用率を監視
NSClient++を使用してCPU使用率を監視します。
WMIのようにコアごとの値は取得せず、全コアの平均値で過去1分、5分、15分の平均CPU使用率を監視します。
X-MONの [管理者メニュー] から [ホスト・サービス管理] を選択し、該当のホストの [サービス設定] 画面へ遷移してください。
[新規作成] からサービスの新規作成を行います。

[サービスID] には任意の英数字を入力します。
※ここでは「NS_CPU」とします。
[サービス監視用コマンド] で [Windows リソース監視] を選択し、下の選択BOXで
[NSClient++CPU監視]
を選択します。
タイムアウトは監視対象ホスト(Windowsサーバ)から指定した秒数以上の応答がない場合、監視ステータスをCRITICALにします。
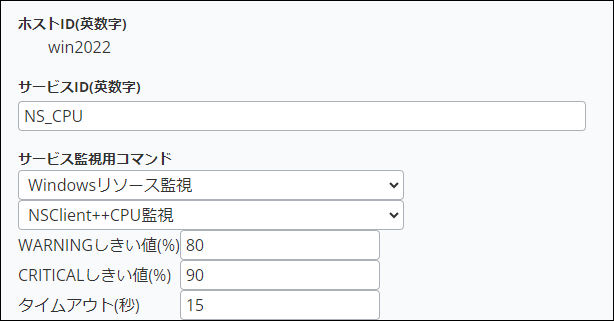
WARNINGとCRITICALのしきい値を入力し [作成] ボタンを押してください。
サービスが追加出来ました。
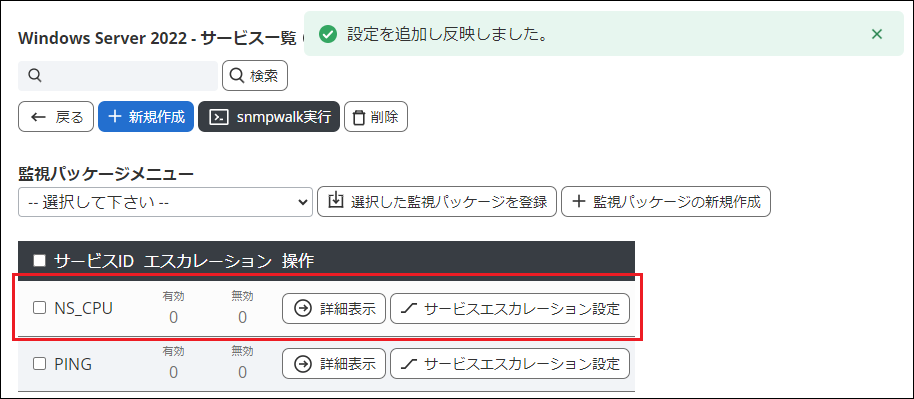
X-MONの再起動を実施し、サービスの作成は完了です。
正常に監視が実施されると、下記画像のようになります。

9.3.3. SNMPを使用してCPU使用率を監視
SNMPを使用してCPU使用率を監視します。
SNMPでは各コアまたは全コアの、直近1分間のCPUの平均使用率を監視します。
9.3.3.1. 監視対象のCPUのOIDを調べる
単体のCPUコアの使用率を監視する場合は、まずどのOIDが監視対象のサーバのCPUに対応しているかを調べる必要があります。
全コアの平均使用率を監視する場合は、この項目をスキップし 全コアの平均使用率監視を追加 へ移動してください。
OIDを調べるには [snmpwalk実行] 機能を使用します。
X-MONの [管理者メニュー] から [ホスト・サービス管理] を選択し、該当のホストの [サービス設定] 画面へ遷移してください。
[snmpwalk実行] を押すことで、snmpwalk実行画面を別ウィンドウで表示します。
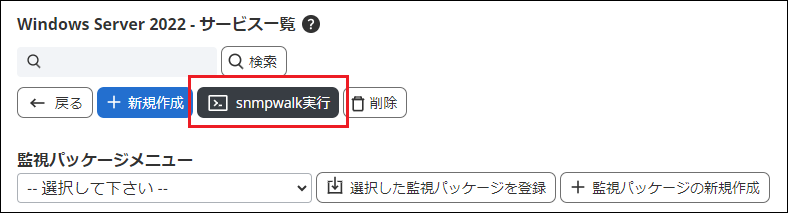
表示されたウィンドウにSNMPの設定と検索用OID「.1.3.6.1.2.1.25.3.3.1.2」を入力し、[情報の表示] を押します。
※ホスト作成時にSNMP(v1またはv2c)の情報を入力している場合は、自動的に入力されます。
例では、監視対象ホストの設定を下記の通りとします。
・コミュニティ名:kanshi_com
・IPアドレス:192.0.2.20
・ポート番号:161
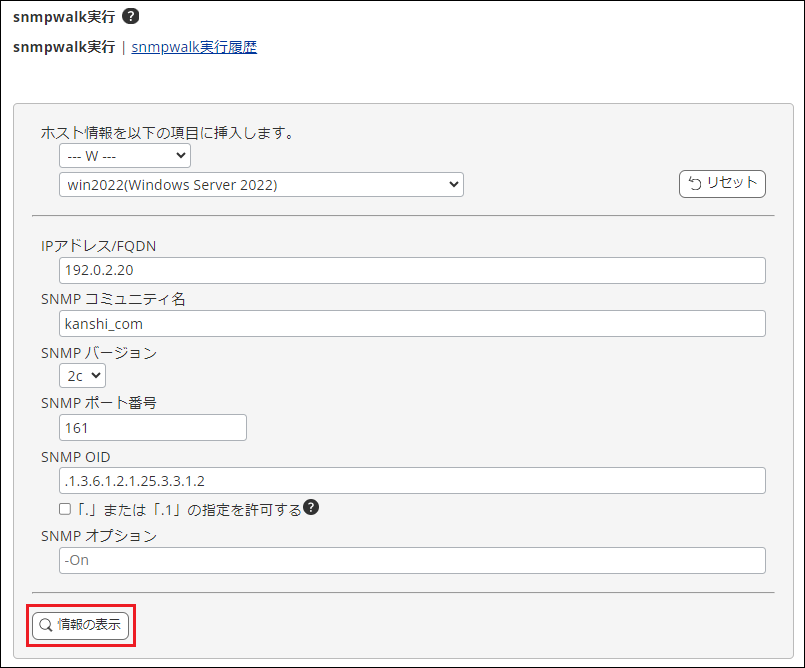
[情報の表示] を行うと、以下の様に [結果] 欄へ、CPUのコアごとのOIDが表示されます。

この場合、Windowsサーバのリソースモニターで確認すると、2つのコアがある事が分かります。
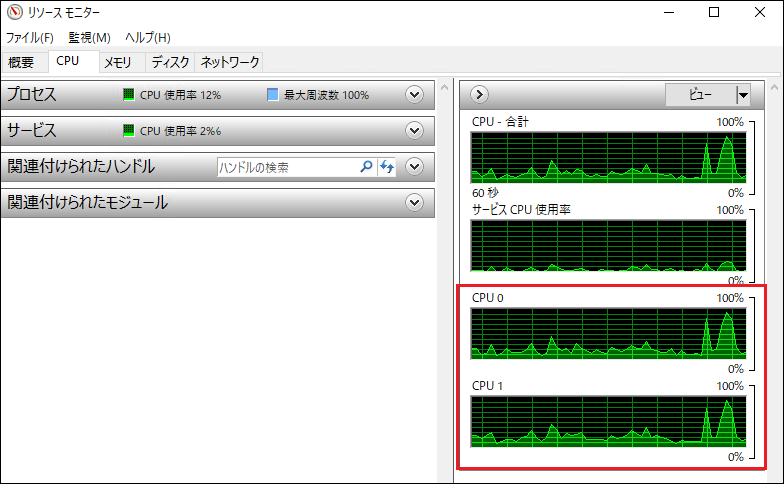
HOST-RESOURCES-MIB::hrProcessorLoad.3 = INTEGER: 1 が1つめのコアを表し、この部分の値のみを取得する場合は「.1.3.6.1.2.1.25.3.3.1.2」の最後に「.3」を付けます。
このOID「.1.3.6.1.2.1.25.3.3.1.2.3」がX-MONで監視設定する際に必要となります。
同様に、2つ目のコアのOIDは「.1.3.6.1.2.1.25.3.3.1.2.4」となります。
それでは、監視を追加します。
9.3.3.2. 取得したOIDで単体コアの使用率監視を追加
[新規作成] からサービスの新規作成を行います。

[サービスID] には任意の英数字を入力します。
※ここでは「SNMP_CPU」とします。
[サービス監視用コマンド] で [Windows リソース監視] を選択し、下の選択BOXで
[SNMPによるWindowsCPU監視]
を選択します。
例ではSNMPバージョンを [2c]、ポート番号をデフォルトの [161]、コミュニティ名を [kanshi_com] にします。
※ホスト作成時にSNMPの情報を入力している場合は自動的に入力されます。
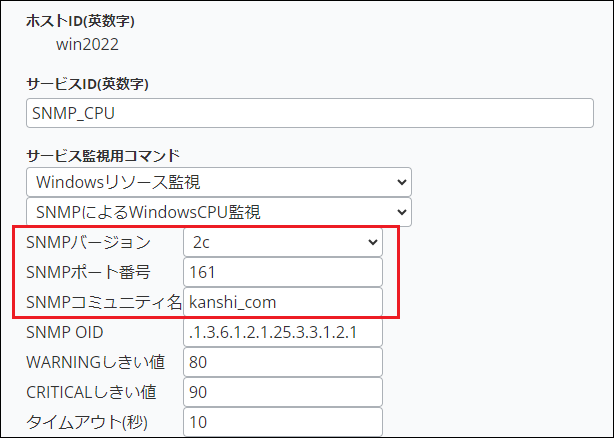
SNMP OIDの欄はデフォルトで「.1.3.6.1.2.1.25.3.3.1.2.1」が入りますが、
前章にて確認したOID「.1.3.6.1.2.1.25.3.3.1.2.3」を入力します。
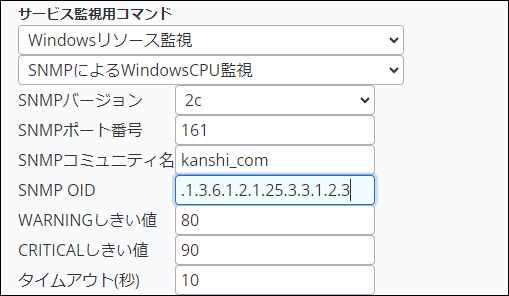
WARNINGとCRITICALのしきい値(使用量を%で指定)を入力し [作成] ボタンを押してください。
サービスが追加出来ました。
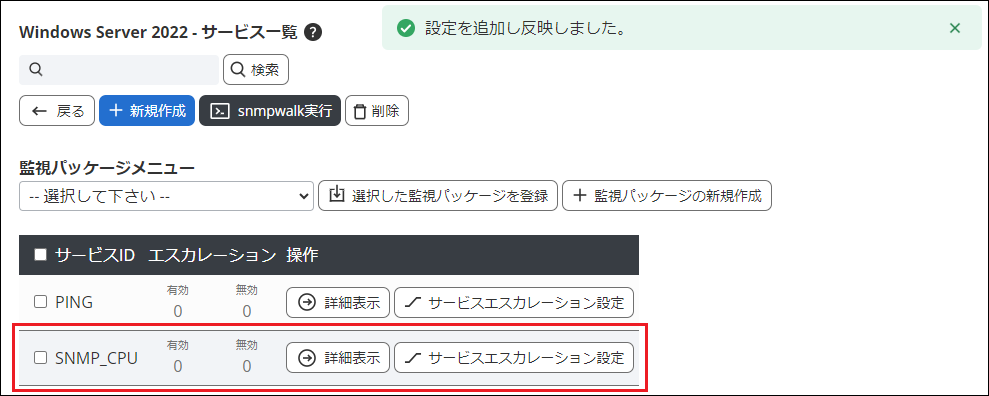
X-MONの再起動を実施し、サービスの作成は完了です。
正常に監視が実施されると、下記画像のようになります。

他のコアのCPUを監視するには、それぞれ監視の追加が必要となります。
9.3.3.3. 全コアの平均使用率監視を追加
[新規作成] からサービスの新規作成を行います。

[サービスID] には任意の英数字を入力します。
※ここでは「SNMP_CPU」とします。
[サービス監視用コマンド] で [Windows リソース監視] を選択し、下の選択BOXで
[SNMPによるWindowsCPU監視(自動コア数分割)]
を選択します。
例ではSNMPバージョンを [2c]、ポート番号をデフォルトの [161]、コミュニティ名を [kanshi_com] にします。
※ホスト作成時にSNMPの情報を入力している場合は自動的に入力されます。
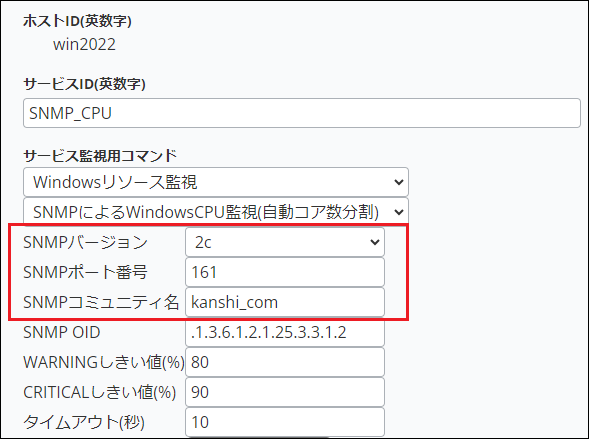
SNMP OIDの欄は入力された値そのままで問題ありません。
WARNINGとCRITICALのしきい値(使用量を%で指定)を入力し [作成] ボタンを押してください。
サービスが追加出来ました。
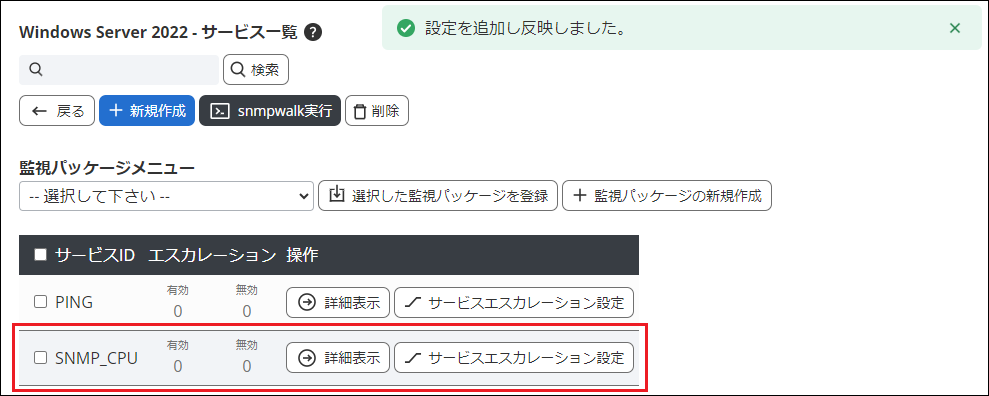
X-MONの再起動を実施し、サービスの作成は完了です。
正常に監視が実施されると、下記画像のようになります。

9.4. Windowsサーバのメモリ監視
Windowsサーバのメモリの使用量を監視します。
監視可能なメモリの種類や用語については、下記マイクロソフト公式のサポート情報を合わせてご参照ください。
Microsoft Japan Windows Technology Support Blog タスク マネージャーの見方(Memory)
9.4.1. WMIを使用したメモリ使用率監視
WMIを使用してメモリの使用率を監視します。
仮想メモリと物理メモリを監視する事が可能です。
その他のメモリの使用量はNSClient++エージェントにて監視可能です。
Windowsサーバで確認する場合は、[タスクマネージャー] の [パフォーマンス - メモリ] タブを参照します。
[コミット済み] が仮想メモリの使用量であり、[メモリ] タブや [使用中] に表示されている値が物理メモリの使用量です。
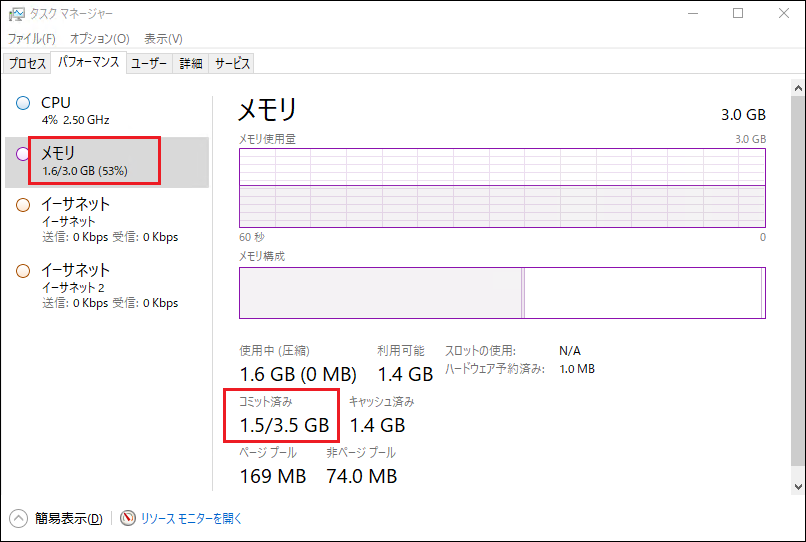
X-MONの [管理者メニュー] から [ホスト・サービス管理] を選択し、該当のホストの [サービス設定] 画面へ遷移してください。
[新規作成] からサービスの新規作成を行います。

[サービスID] には任意の英数字を入力します。
※ここでは「WMI_MEM」とします。
[サービス監視用コマンド] で [Windows リソース監視] を選択し、下の選択BOXで
[WMIによるWindowsメモリ使用率監視]
を選択します。
接続アカウント、接続パスワードは登録したアカウントを入力してください。
※ホスト作成時にWMIの情報を入力している場合は自動的に入力されます。
[対象メモリ] が選択BOXになっていますので、物理メモリか仮想メモリか選択出来ます。デフォルトは物理メモリです。
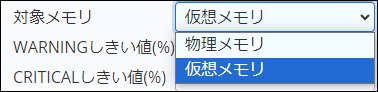
WARNINGとCRITICALのしきい値(使用量を%で指定)を入力し [作成] ボタンを押してください。
サービスが追加出来ました。
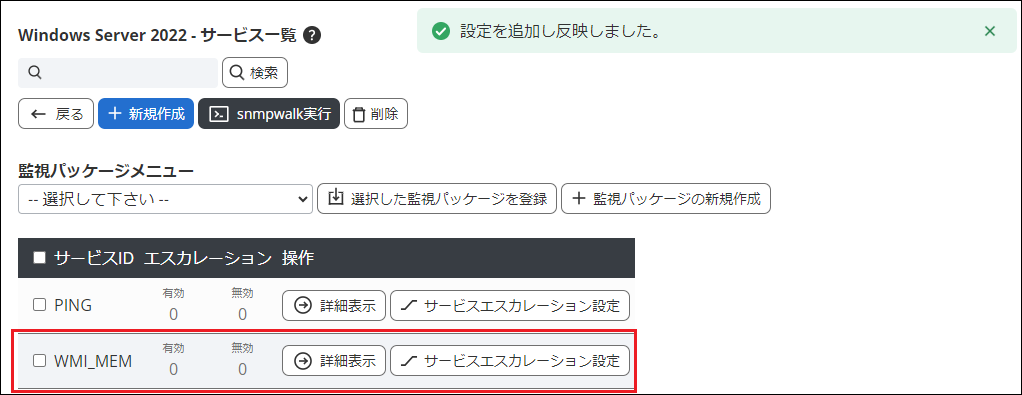
X-MONの再起動を実施し、サービスの作成は完了です。
正常に監視が実施されると、下記画像のようになります。

9.4.2. WMIを利用したメモリ空き容量監視
WMIの機能を使用しメモリ空き容量を監視します。
WMIで取得するメモリの種類は [物理メモリの空き容量] です。
Windowsサーバで確認する場合は、[タスクマネージャー] の [パフォーマンス - メモリ] タブ内の [利用可能] の値となります。
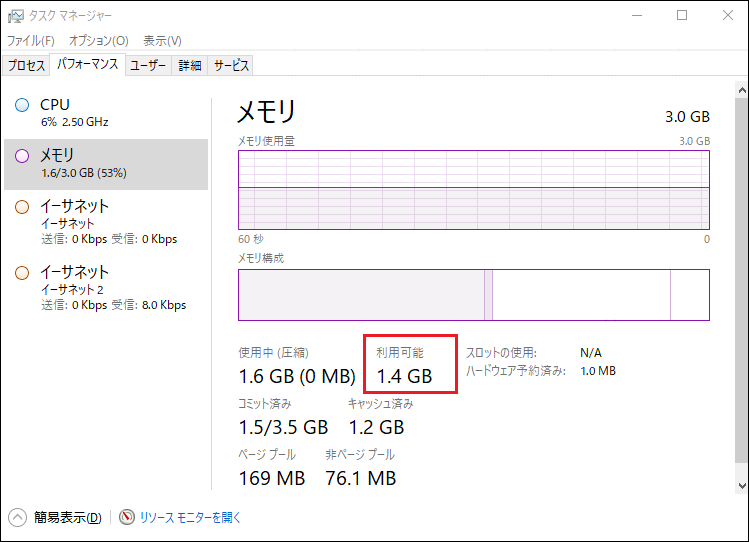
X-MONの [管理者メニュー] から [ホスト・サービス管理] を選択し、該当のホストの [サービス設定] 画面へ遷移してください。
[新規作成] からサービスの新規作成を行います。

[サービスID] には任意の英数字を入力します。
※ここでは「WMI_MEM」とします。
[サービス監視用コマンド] で [Windows リソース監視] を選択し、下の選択BOXで
[WMIによるWindowsメモリ空き容量監視]
を選択します。
接続アカウント、接続パスワードは登録したアカウントを入力してください。
※ホスト作成時にWMIの情報を入力している場合は自動的に入力されます。
WARNING、CRITICALのしきい値を KB単位 で入力します。
また、「空き容量」監視の為、CRITICAL しきい値が WARNING しきい値より少ない値となるようにします。
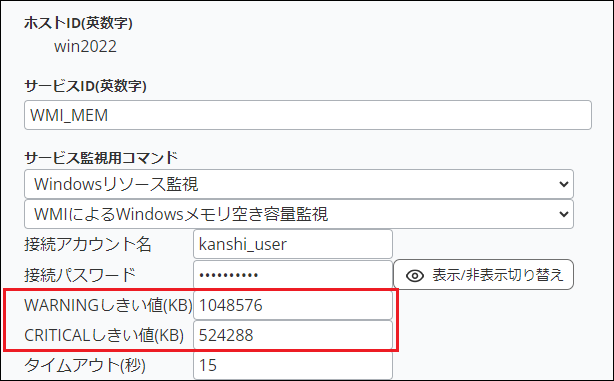
[作成] ボタンを押してください。
サービスが追加出来ました。
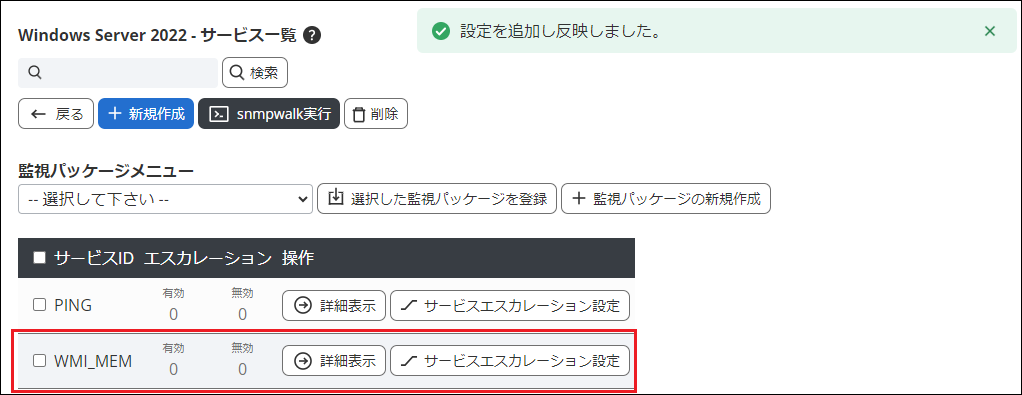
X-MONの再起動を実施し、サービスの作成は完了です。
正常に監視が実施されると、下記画像のようになります。

9.4.3. NSClient++を利用したメモリ容量監視
NSClient++使用し、メモリの容量を監視します。
WMIでは取得が出来ないページメモリや仮想メモリ、メモリ全体の空き容量監視を行う事が出来ます。
9.4.3.1. NSClient++で監視できるメモリの種類
NSClient++で監視できるメモリの種類は下記4種類あります。
・ページメモリ空き容量
ページメモリ空き容量とは、現在のプロセスがコミットできるメモリの最大量です。
仮想メモリの最大値を上限とし、「物理メモリや仮想メモリの中でコミット済のメモリ量」を引いた値になります。
Windowsサーバで確認する場合は、[タスクマネージャー] の [パフォーマンス - メモリ] タブ内で、[コミット済み] のスラッシュ右側の値から左側の値を引いた値となります。
・全体メモリ容量
全体メモリ容量とは、システム全体でコミットできるメモリの最大量です。
ページメモリ空き容量はプロセス側からみた量になりますが、全体メモリ容量はシステム側からみた量となります。
そのため、ページメモリ空き容量とほぼ同じ値となります。
・仮想メモリ空き容量
仮想メモリ空き容量とは、未予約またはコミットされていない仮想メモリ量です。
・物理メモリ空き容量
物理メモリ空き容量とは、使用可能な物理メモリ量です。
Windowsサーバで確認する場合は、[タスクマネージャー] の [パフォーマンス - メモリ] タブ内の [利用可能] の値となります。
9.4.3.2. 監視について
実際にサーバの負荷状況を確認する際は、サーバ全体の残りメモリ量がわかる「ページメモリ空き容量監視」と、物理的なメモリ空き容量がわかる「物理メモリ空き容量監視」の2つを監視しておくと便利です。
1つのサービスで監視できるメモリの種類は1つですので、複数のメモリの種類を監視する場合はその数だけサービスを作成する必要があります。
X-MONの [管理者メニュー] から [ホスト・サービス管理] を選択し、該当のホストの [サービス設定] 画面へ遷移してください。
[新規作成] からサービスの新規作成を行います。

[サービスID] には任意の英数字を入力します。
※ここでは「NS_MEM」とします。
[サービス監視用コマンド] で [Windows リソース監視] を選択し、下の選択BOXで
[NSClient++メモリ監視]
を選択します。
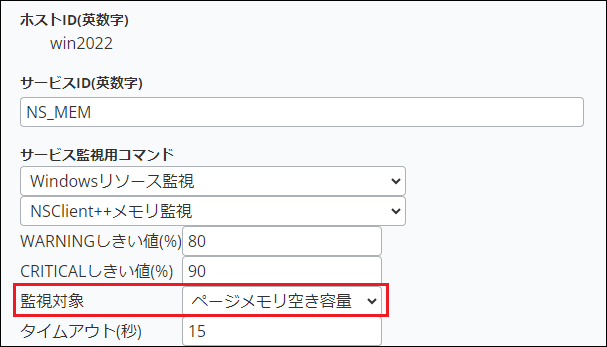
[監視対象] から、監視したいメモリの種類を選択し、WARNING、CRITICALの使用率のしきい値を入力します。
タイムアウトは監視対象ホスト(Windowsサーバ)から指定した秒数以上の応答がない場合、監視ステータスをCRITICALにします。
[作成] ボタンを押してください。
サービスが追加出来ました。
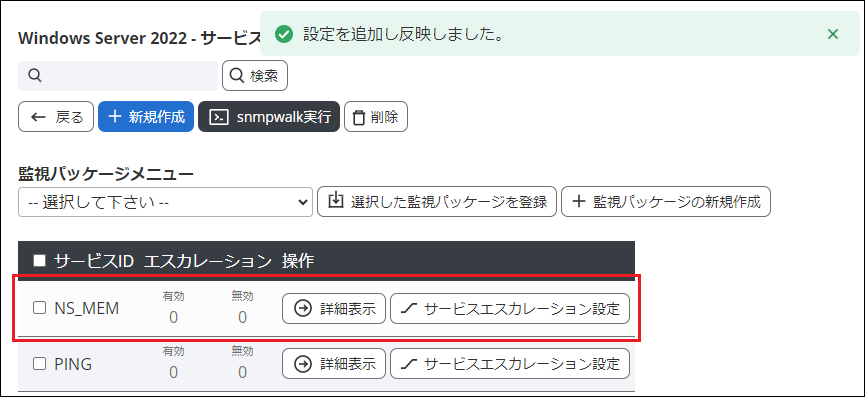
X-MONの再起動を実施し、サービスの作成は完了です。
正常に監視が実施されると、下記画像のようになります。

9.4.4. SNMPを使用したメモリ監視
SNMPを使用してメモリの使用量(単位は%)を監視します。
WMIのメモリ使用率と同じく仮想メモリと物理メモリを監視する事が可能です。
X-MONの [管理者メニュー] から [ホスト・サービス管理] を選択し、該当のホストの [サービス設定] 画面へ遷移してください。
[新規作成] からサービスの新規作成を行います。

[サービスID] には任意の英数字を入力します。
※ここでは「SNMP_MEM」とします。
[サービス監視用コマンド] で [Windows リソース監視] を選択し、下の選択BOXで
[SNMPによるWindowsメモリ使用率監視]
を選択します。
例ではSNMPバージョンを [2c]、ポート番号をデフォルトの [161]、コミュニティ名を [kanshi_com] にします。
※ホスト作成時にSNMPの情報を入力している場合は自動的に入力されます。
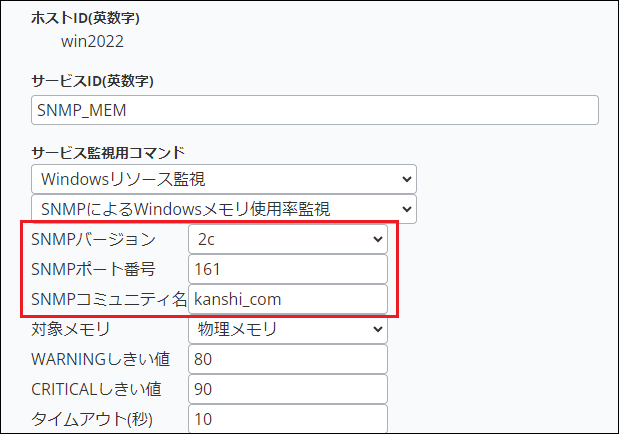
[対象メモリ] が選択BOXになっていますので、物理メモリか仮想メモリか選択出来ます。デフォルトは物理メモリです。
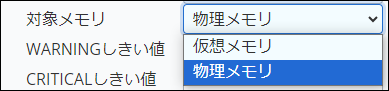
WARNINGとCRITICALのしきい値(使用量を%で指定)を入力し [作成] ボタンを押してください。
サービスが追加出来ました。
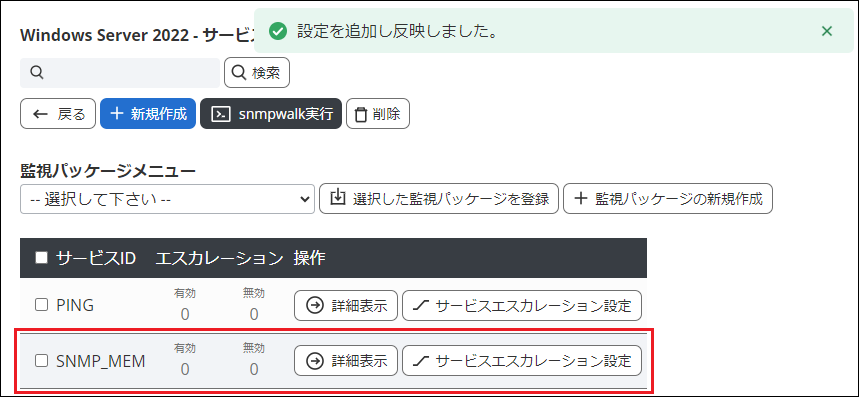
X-MONの再起動を実施し、サービスの作成は完了です。
正常に監視が実施されると、下記画像のようになります。

9.5. Windowsサーバのディスク監視
Windowsサーバのディスクドライブの使用量を監視します。
WMIとSNMPではディスクドライブ単位での監視が行えます。
NSClient++ではドライブに加え、ドライブ内のファイルのサイズの監視も可能です。
またエージェントを使用せず、共有ディスクやsmbディスクの監視も可能です。
9.5.1. WMIを使用してディスク使用率を監視
WMIを使用したディスクの使用量を監視します。
1つのサービスで監視が出来るのは1つのドライブのみです。複数のドライブを監視する際はその分サービスを追加する必要があります。
X-MONの [管理者メニュー] から [ホスト・サービス管理] を選択し、該当のホストの [サービス設定] 画面へ遷移してください。
[新規作成] からサービスの新規作成を行います。

[サービスID] には任意の英数字を入力します。
※ここでは「WMI_DISK_C」とします。
[サービス監視用コマンド] で [Windows リソース監視] を選択し、下の選択BOXで
[WMIによるWindowsディスク使用率監視]
を選択します。
接続アカウント、接続パスワードは登録したアカウントを入力してください。
※ホスト作成時にWMIの情報を入力している場合は自動的に入力されます。
監視する対象のドライブレターを入力します。デフォルトは「C:」です。
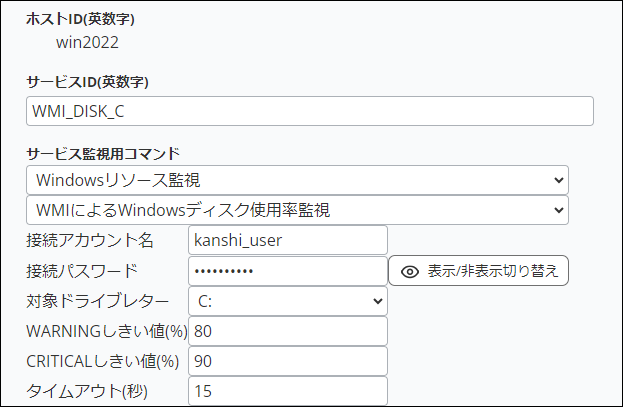
WARNINGとCRITICALのしきい値(使用量を%で指定)を入力し [作成] ボタンを押してください。
サービスが追加出来ました。
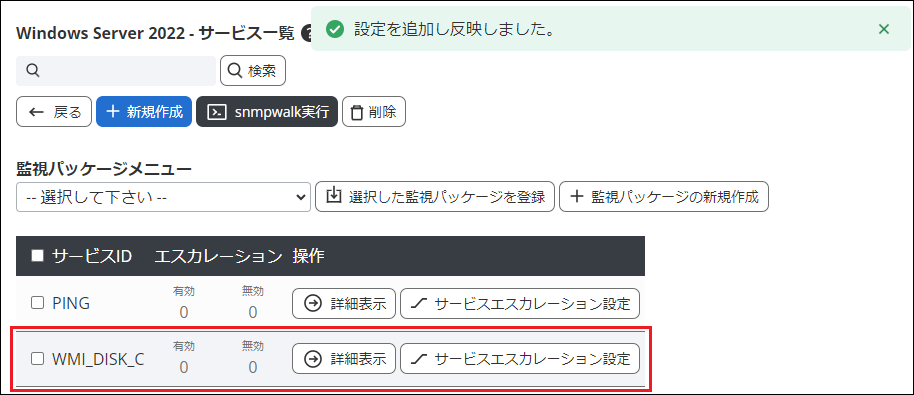
X-MONの再起動を実施し、サービスの作成は完了です。
正常に監視が実施されると、下記画像のようになります。

9.5.2. WMIを使用したディスク空き容量監視
WMIの機能を使用したディスク空き容量を監視します。
1つの監視で設定できるドライブレターは1つですので、複数のドライブを監視する場合はそれぞれサービスを作成する必要があります。
X-MONの [管理者メニュー] から [ホスト・サービス管理] を選択し、該当のホストの [サービス設定] 画面へ遷移してください。
[新規作成] からサービスの新規作成を行います。

[サービスID] には任意の英数字を入力します。
※ここでは「WMI_DISK_C」とします。
[サービス監視用コマンド] で [Windows リソース監視] を選択し、下の選択BOXで
[WMIによるWindowsディスク空き容量監視]
を選択します。
接続アカウント、接続パスワードは登録したアカウントを入力してください。
※ホスト作成時にWMIの情報を入力している場合は自動的に入力されます。
監視する対象のドライブレターを入力します。デフォルトは「C:」です。
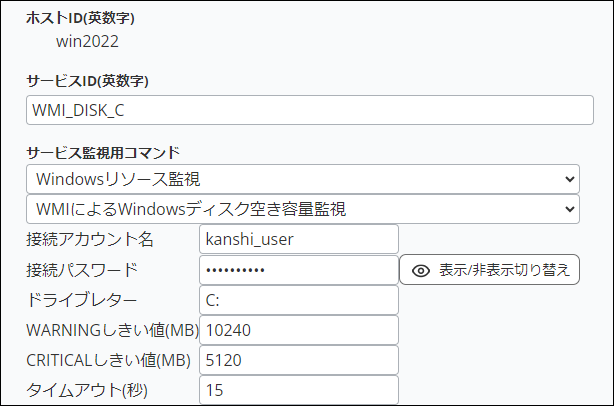
WARNING、CRITICALのしきい値を MB単位 で入力します。
また、「空き容量」監視の為、CRITICAL しきい値が WARNING しきい値より少ない値となるようにします。
[作成] ボタンを押してください。
サービスが追加出来ました。
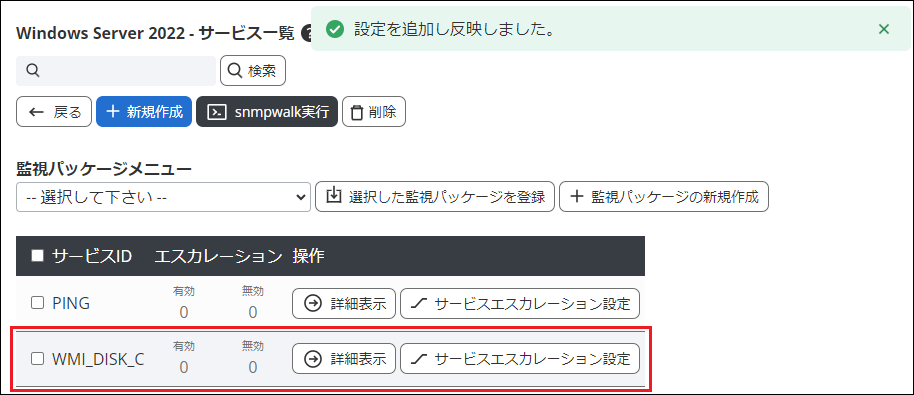
X-MONの再起動を実施し、サービスの作成は完了です。
正常に監視が実施されると、下記画像のようになります。

9.5.3. WMIを使用してディスクの書き込み・読み込み量を監視
WMIを使用したディスクの書き込み・読み込み量を監視します。
1つのサービスで監視が出来るのは1つのドライブのみです。複数のドライブを監視する際はその分サービスを追加する必要があります。
X-MONの [管理者メニュー] から [ホスト・サービス管理] を選択し、該当のホストの [サービス設定] 画面へ遷移してください。
[新規作成] からサービスの新規作成を行います。

[サービスID] には任意の英数字を入力します。
※ここでは「WMI_DISK_BYTE_C」とします。
[サービス監視用コマンド] で [Windows リソース監視] を選択し、下の選択BOXで
[WMIによるWindowsディスク書込量監視]
もしくは
[WMIによるWindowsディスク読込量監視]
を選択します。
例では [WMIによるWindowsディスク書込量監視] を選択しています。
接続アカウント、接続パスワードは登録したアカウントを入力してください。
※ホスト作成時にWMIの情報を入力している場合は自動的に入力されます。
監視する対象のドライブレターを入力します。デフォルトは「C:」です。
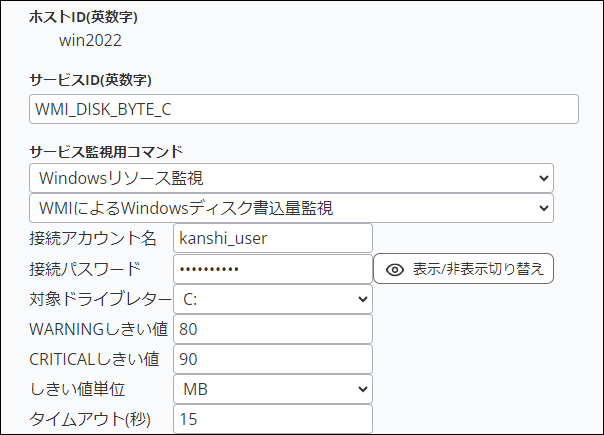
WARNINGとCRITICALのしきい値を入力し、[作成] ボタンを押してください。
サービスが追加出来ました。
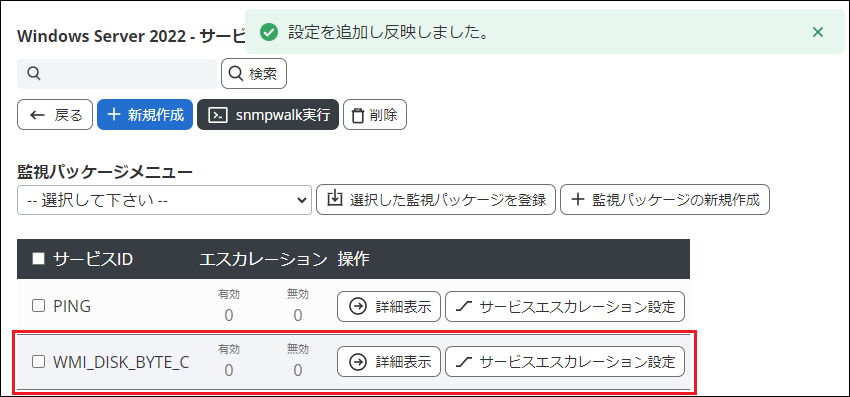
X-MONの再起動を実施し、サービスの作成は完了です。
正常に監視が実施されると、下記画像のようになります。

9.5.4. NSClient++を利用したディスクドライブ監視
NSClient++を使用してドライブ使用率を監視します。
1つの監視で設定できるドライブレターは1つですので、複数のドライブを監視する場合はそれぞれサービスを作成する必要があります。
X-MONの [管理者メニュー] から [ホスト・サービス管理] を選択し、該当のホストの [サービス設定] 画面へ遷移してください。
[新規作成] からサービスの新規作成を行います。

[サービスID] には任意の英数字を入力します。
※ここでは「NS_DISK_C」とします。
[サービス監視用コマンド] で [Windows リソース監視] を選択し、下の選択BOXで
[NSClient++ドライブ監視]
を選択します。
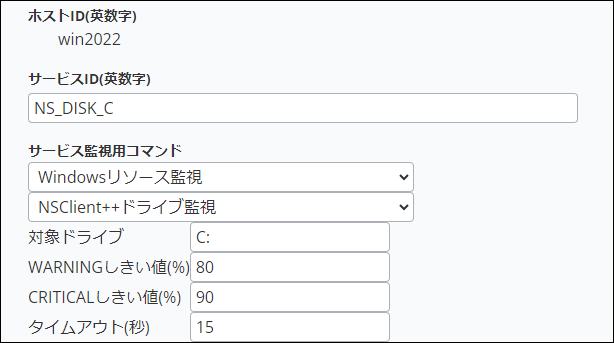
監視する対象のドライブレターを入力します。デフォルトは「C:」です。
WARNING、CRITICALの使用率のしきい値を入力します。
タイムアウトは監視対象ホスト(Windowsサーバ)から指定した秒数以上の応答がない場合、監視ステータスをCRITICALにします。
[作成] ボタンを押してください。
サービスが追加出来ました。
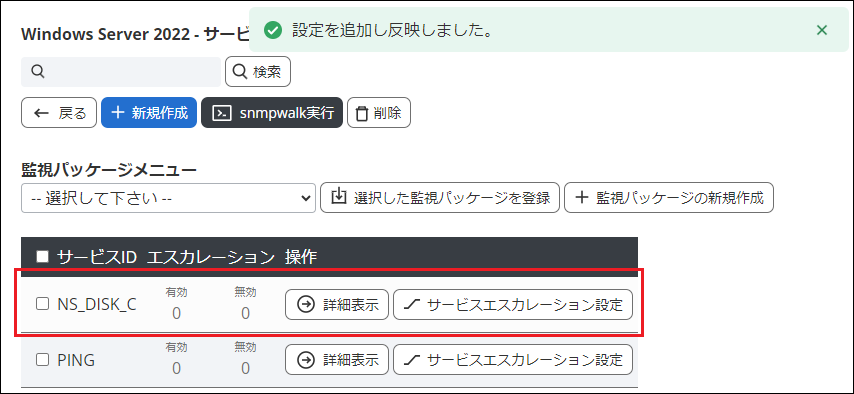
X-MONの再起動を実施し、サービスの作成は完了です。
正常に監視が実施されると、下記画像のようになります。

9.5.5. NSClient++を利用したファイルサイズ監視
NSClient++を使用してファイルまたはディレクトリサイズの監視を行います。
各種アプリケーションのログの肥大はアプリケーションの動作の負荷になる可能性もあります。
ファイルサイズ監視はactivedirectoryでユーザごとのドキュメントフォルダの容量や、データベースのログや保存領域容量の確認にも使用できます。
X-MONの [管理者メニュー] から [ホスト・サービス管理] を選択し、該当のホストの [サービス設定] 画面へ遷移してください。
[新規作成] からサービスの新規作成を行います。

[サービスID] には任意の英数字を入力します。
※ここでは「NS_filesize」とします。
[サービス監視用コマンド] で [Windows リソース監視] を選択し、下の選択BOXで
[NSClient++ファイルサイズ監視]
を選択します。
[パーティション名] に監視する対象ドライブを入力します。デフォルトは「C:\\WINDOWS\\*.*」です。
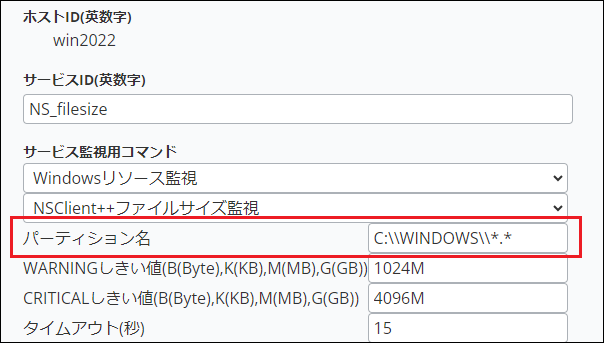
9.5.5.1. パーティション名の入力規則について
Windowsの仕様に合わせて、文字をエスケープする必要があります。
※パスの区切りである「\」や「 」(半角スペース)「(」など記号類です。
また、ディレクトリサイズを監視する場合は対象ディレクトリの末尾に「\\*.*」をつけます。
ディレクトリ入力例
「C:\Windows」ディレクトリの監視をする場合は、「\」のエスケープと、末尾に「\\*.*」をつける必要があります。
C:\\WINDOWS\\*.* |
半角空白を含むディレクトリ入力例
「C:\Program Files」ディレクトリの監視をする場合は、「\」と半角空白のエスケープと、末尾に「\\*.*」をつける必要があります。
C:\\Program\ Files\\*.* |
64bit環境においては「C:\Program Files (x86)」となりますので、
この場合は「\」と半角空白、「(」と「)」のエスケープ、末尾に「\\*.*」をつける必要があります。
C:\\Program\ Files\ \(x86\)\\*.* |
特定のファイルパス入力例
ファイルサイズを監視する場合は対象のファイルの絶対パスとなります。
記号類をエスケープするのはディレクトリ監視と同様です。
例として、NSClient++のアプリケーションログ「C:\Program Files\NSClient++\nsclient.log」ファイルを監視する場合は、下記の様に入力します。
C:\\Program\ Files\\NSClient++\\nsclient.log |
パーティション名が入力できましたら、WARNING、CRITICALのサイズのしきい値を入力します。
単位はB(バイト)、K(キロバイト)、M(メガバイト)、G(ギガバイト)のいずれかを指定する必要があります。
タイムアウトは監視対象ホスト(Windowsサーバ)から指定した秒数以上の応答がない場合、監視ステータスをCRITICALにします。
ディレクトリを指定し配下のファイル数が多い場合に、タイムアウト秒数が短いと、頻繁にタイムアウトが発生する場合があります。
[作成] ボタンを押してください。
サービスが追加出来ました。
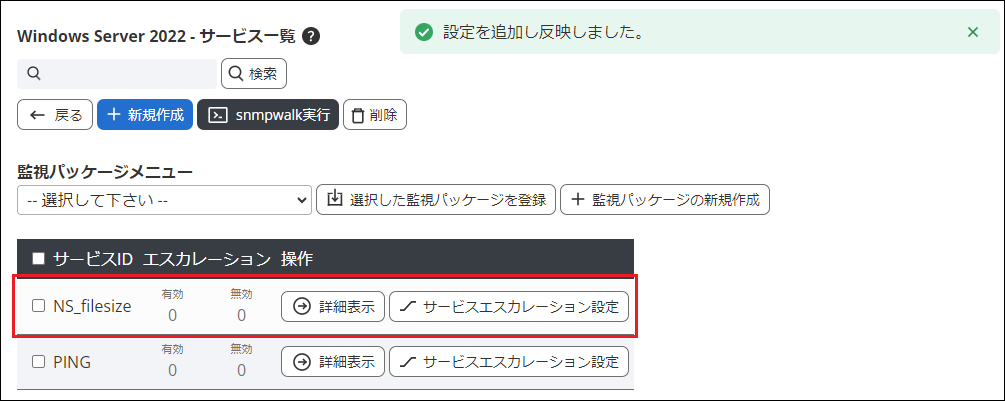
X-MONの再起動を実施し、サービスの作成は完了です。
正常に監視が実施されると、下記画像のようになります。

9.5.6. SNMPを使用してディスク使用率を監視
SNMPを使用したディスクの使用量を監視します。
1つのサービスで監視が出来るのは1つのドライブのみです。複数のドライブを監視する際はその分サービスを追加する必要があります。
X-MONの [管理者メニュー] から [ホスト・サービス管理] を選択し、該当のホストの [サービス設定] 画面へ遷移してください。
[新規作成] からサービスの新規作成を行います。

[サービスID] には任意の英数字を入力します。
※ここでは「SNMP_DISK_C」とします。
[サービス監視用コマンド] で [Windows リソース監視] を選択し、下の選択BOXで
[SNMPによるWindowsディスク使用率監視]
を選択します。
例ではSNMPバージョンを [2c]、ポート番号をデフォルトの [161]、コミュニティ名を [kanshi_com] にします。
※ホスト作成時にSNMPの情報を入力している場合は自動的に入力されます。
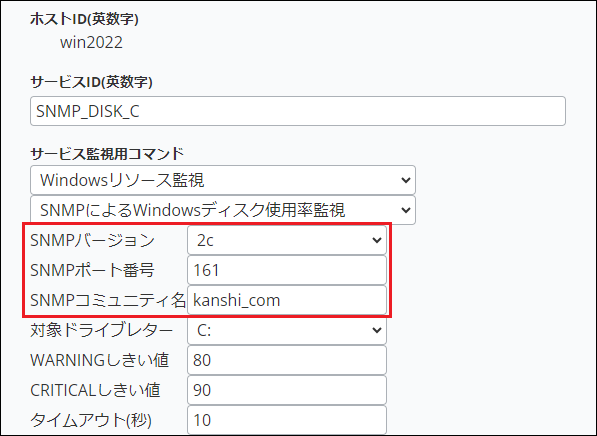
監視する対象のドライブレターを入力します。デフォルトは「C:」です。
WARNINGとCRITICALのしきい値(使用量を%で指定)を入力し [作成] ボタンを押してください。
サービスが追加出来ました。
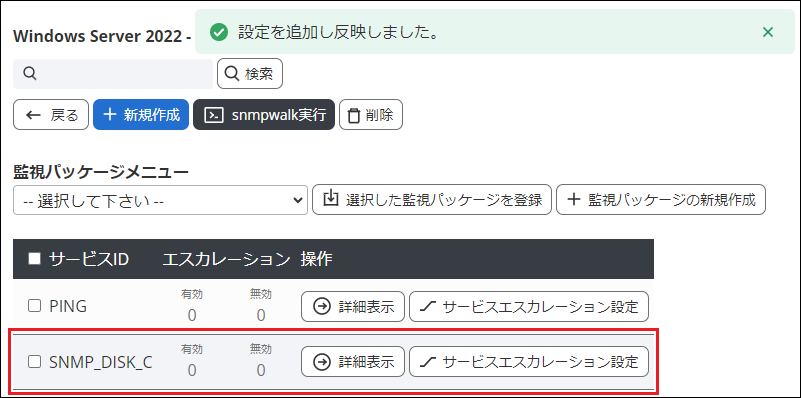
X-MONの再起動を実施し、サービスの作成は完了です。
正常に監視が実施されると、下記画像のようになります。

9.5.7. Windowsファイル共有を監視する
Windowsサーバ上で共有フォルダに設定されているフォルダの使用量を監視します。
監視には、アクセス権のあるユーザ・パスワード情報が必要です。WMIやSNMP、NSClient++等は使用しません。
X-MONの [管理者メニュー] から [ホスト・サービス管理] を選択し、該当のホストの [サービス設定] 画面へ遷移してください。
[新規作成] からサービスの新規作成を行います。

[サービスID] には任意の英数字を入力します。
※ここでは「DISK_Share」とします。
[サービス監視用コマンド] で [Windows リソース監視] を選択し、下の選択BOXで
[Windowsファイル共有空き容量監視]
を選択します。
例として、下記条件の監視設定を行います。
・IPアドレス:192.0.2.20
・共有フォルダ: C:\Backupdata
・ユーザ名:share_user
・パスワード:指定したユーザのパスワード
監視設定は以下のようになります。
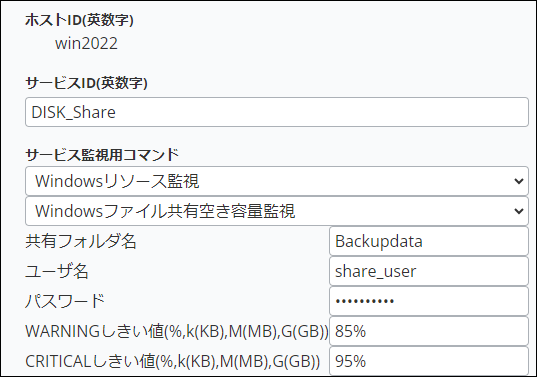
しきい値は使用率のパーセント以外に、単位でも指定が可能です。
そのため、数字だけでなく、単位も忘れずに記入するようにしてください。

[作成] ボタンを押してください。
サービスが追加出来ました。
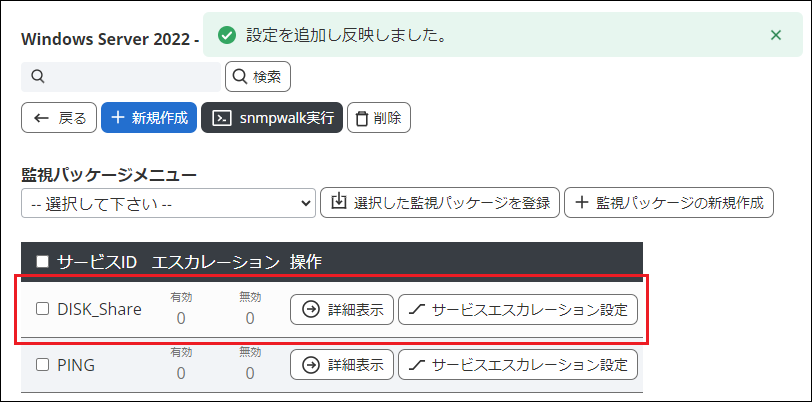
X-MONの再起動を実施し、サービスの作成は完了です。
正常に監視が実施されると、下記画像のようになります。

共有フォルダへのアクセス権が無い場合や、ユーザ名などを間違えた場合は CRITICAL を検知します。

9.5.7.1. 入力規則について
共有フォルダですが、フォルダ名に漢字が使用されている場合は監視が出来ません。
例:C:\Backupdata\東京
その場合は共有フォルダ名を変更するか、ディレクトリサイズ監視、またはX-MONエージェントを使用した監視プラグインをご利用ください。
9.6. Windowsサーバのイベントログを監視
WindowsサーバのWindowsイベントログを監視します。
Windowsサーバのイベントログを監視するには、WMIを使用します。
マッチングルールとして、以下の項目が指定出来ます。
・エラーイベントID
・エラーイベントログ種別 (Application,Security,Systemの3種類です)
・エラーイベントタイプ((1)エラー,(2)警告,(3)情報,(4)成功の監査,(5)失敗の監査 の5種類です。)
・エラー文字列
複数条件を指定する場合、ANDでのマッチングとなります。
9.6.1. WMIを使用したイベントログ監視
WMIの機能を使用したイベントログを監視します。
X-MONで設定したイベントID、文字列に該当するログが発生した場合に、監視ステータスが変更されます。
Windowsサーバからイベントログが取得できない場合、監視ステータスをUNKNOWNにします。
9.6.1.1. 監視の登録方法について
X-MONの [管理者メニュー] から [ホスト・サービス管理] を選択し、該当のホストの [サービス設定] 画面へ遷移してください。
[新規作成] からサービスの新規作成を行います。

[サービスID] には任意の英数字を入力します。
※ここでは「WMI_eventlog」とします。
[サービス監視用コマンド] で [Windows リソース監視] を選択し、下の選択BOXで
[WMIによるWindowsイベントログ監視]
を選択します。
接続アカウント、接続パスワードは登録したアカウントを入力してください。
※ホスト作成時にWMIの情報を入力している場合は自動的に入力されます。
エラーイベントIDには監視ステータスを変更するイベントIDを指定します。
エラー文字列には監視ステータスを変更する文字列を指定します。
監視設定はどちらか1つ、もしくは両方を入力してください。
両方を入力した場合は、エラーイベントIDの範囲から、エラー文字列を含むイベントログを検出します。
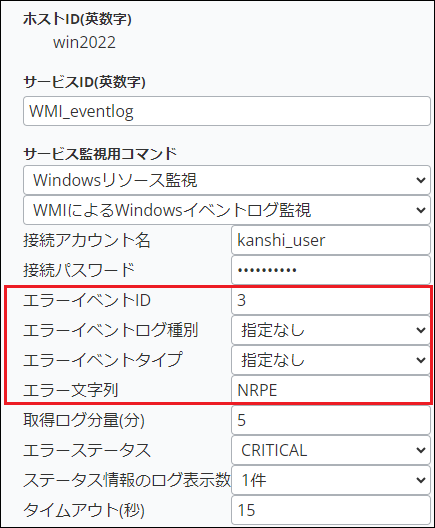
イベントIDの入力規則について
イベントIDは数値を入力するだけでなく、範囲指定入力が可能です。
構文としては「(範囲指定開始ID)-(範囲指定終了ID)」となります。
複数入力の場合は半角カンマで区切ることができます。
設定例1:
1,11-20,30-※IDが1、11から20、30以上のイベントログを検出対象とします。
また、範囲の中で除外するIDを指定する事が可能です。
構文としては「!(IDまたは範囲指定)」となります。
設定例2:
!-10,!20,!30-40※IDが10以下、20、30から40のイベントログを検出対象から除外します。
取得ログ分量(分)について

取得ログ分量(分)は1回の監視でチェックを行うイベントログの分量(単位は分)を指定します。
例えば「5」と指定すると、1回のチェックで直近5分間のイベントログが監視対象となります。
指定する値は「監視間隔」以上の値を設定する必要があります。
※監視間隔より少ない値を指定した場合、検知されないログが発生します。
デフォルトで監視間隔は5分です。
エラーステータスについて

指定した要件でログ検出した場合のステータスを指定します。
デフォルトはCRITICALです。
そのほか、WARNING、UNKNOWNを指定できます。
1つのサービスで1つのエラーステータスの指定となりますので、エラーステータスを分ける場合はサービスをわけて作成する必要があります。
ステータス情報のログ表示数について

ステータス情報に表示するイベントログの数を指定します。
デフォルトは1件です。
1件を選択した場合、検知した一番新しいイベントログのみを表示します。
全件を選択した場合、検知したイベントログを発生日時の降順で全て表示します。
※ただし、表示可能なByte数は100000までとなりますので、それ以上検知した場合はWindowsイベントログ警告管理にてご確認ください。
項目の入力ができたら [作成] ボタンを押してください。
サービスが追加出来ました。
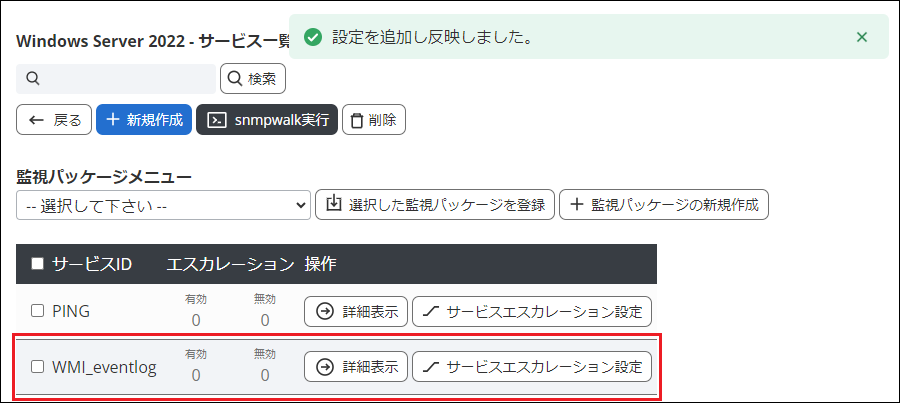
X-MONの再起動を実施し、サービスの作成は完了です。
正常に監視が実施されると、下記画像のようになります。

指定のイベントID・文字列を検出した場合は下記のようにステータスが変更されます。

9.6.1.2. 監視の復旧方法について
エラーステータスが発生した場合、次のチェックにおいてそのログが検出されなくてもステータスはエラーのままとなります。
そのため検出をクリアする必要があります。
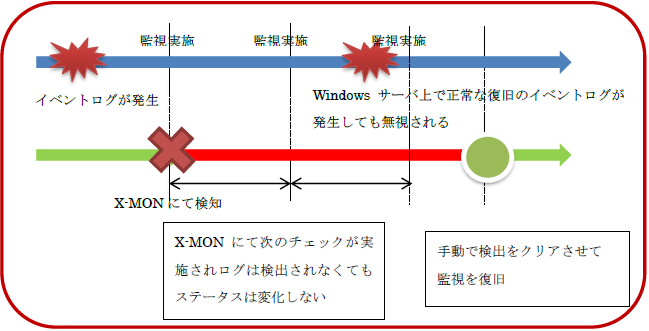
[監視メニュー] の [Windowsイベントログ警告管理] に検出したイベントログが表示されています。
チェックボックスにチェックを入れて [削除] を押してください。
※「閲覧者」権限では削除できません。
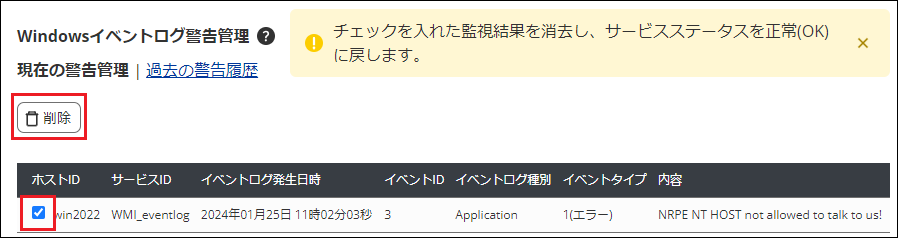
確認画面になりますので、 [OK] を押してください。
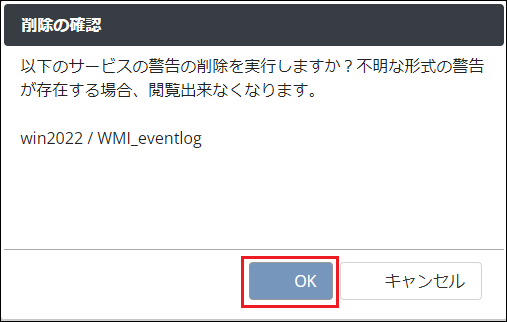
ステータスはOKとなり、 [ステータス情報] の欄には [OK - 手動復旧しました] と表示されます。

以上でログはクリアされ、正常な監視となります。
9.6.1.3. 2つ以上のログが検知された際の表示について
テータス情報のログ表示数を「1件」とした状態で、1度の監視で2行以上のログを検知した場合、監視アラートでは以下のように最新の1行だけが表示されます。

検知した他の行を確認したい場合は、[Windowsイベントログ警告管理] から [その他のイベントログを確認する] をクリックする。
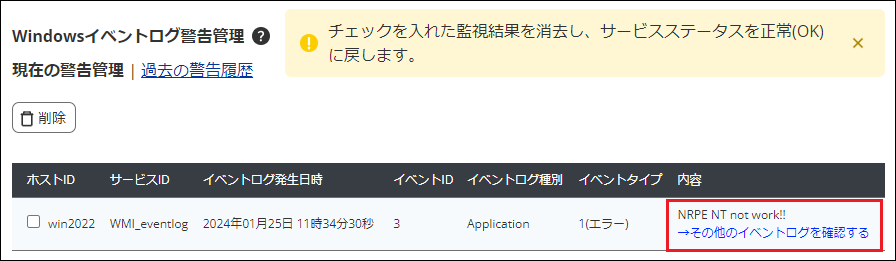
検知したログ全てが表示されます。
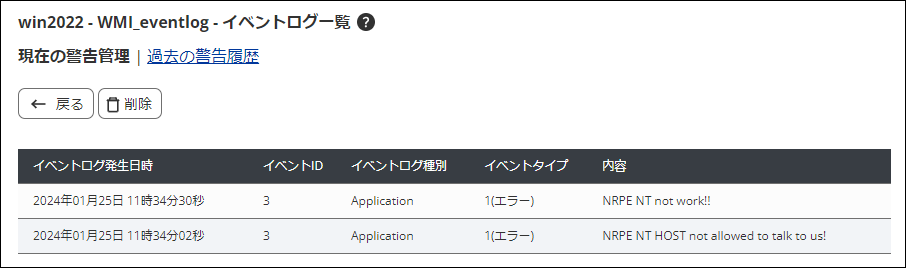
9.6.1.4. 監視設定例(1)
エラーイベントIDが3、取得ログ分量を5分、エラーステータスをCRITICALにする場合は下記のように設定します。
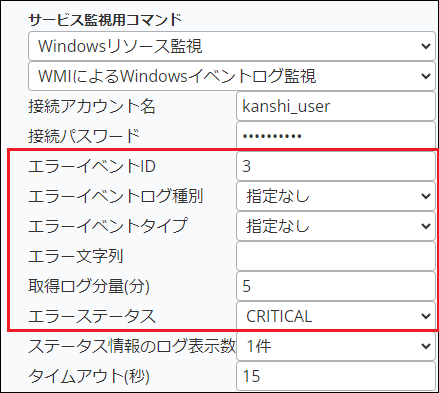
9.6.1.5. 監視設定例(2)
エラーイベントIDが10から20の間で、ID15は検出対象外に設定、その範囲内にて文字列「X-MON」を検出し、取得ログ分量を10分に指定、エラーステータスをWARNINGにする。
※この際、取得ログ分量>監視間隔の仕様がありますがデフォルト監視間隔5分ですのでエラーにはなりません。
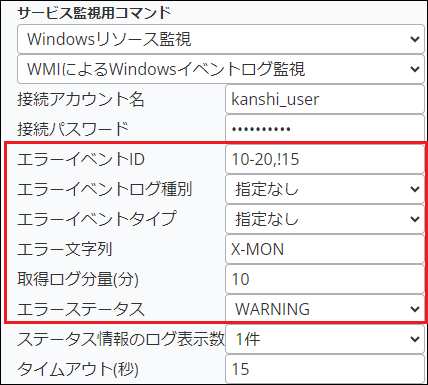
9.6.2. WMIを使用したイベントログ監視(自動復旧)
前章で解説したイベントログ監視と同様ですが、復旧イベントID、文字列を指定する事が出来ます。
エラーイベントログ検出後に指定した復旧イベントログを検出した場合、監視ステータスをOKにします。
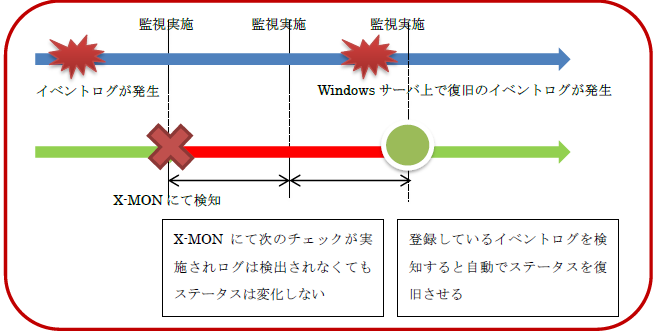
また、エラーステータスは CRITICAL のみとなります。
9.6.2.1. 監視の登録方法について
設定方法はイベントログ監視と同じです。
X-MONの [管理者メニュー] から [ホスト・サービス管理] を選択し、該当のホストの [サービス設定] 画面へ遷移してください。
[新規作成] からサービスの新規作成を行います。

[サービスID] には任意の英数字を入力します。
※ここでは「WMI_eventlog_auto」とします。
[サービス監視用コマンド] で [Windows リソース監視] を選択し、下の選択BOXで
[WMIによるWindowsイベントログ監視(自動復旧)]
を選択します。
接続アカウント、接続パスワードは登録したアカウントを入力してください。
※ホスト作成時にWMIの情報を入力している場合は自動的に入力されます。
エラーID、エラー文字列、取得ログ分量(分)、ステータス情報のログ表示数に関しては前述のイベントログ監視と同様です。
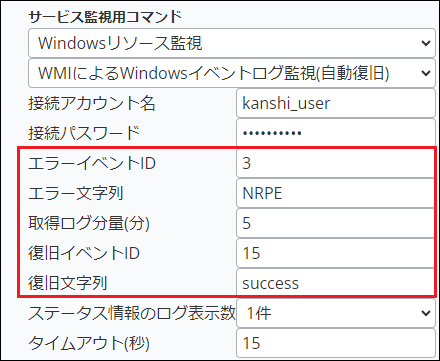
復旧イベントIDは、監視ステータスを復旧するイベントIDを指定します。
復旧文字列 には監視ステータスを復旧する文字列を指定します。
監視設定はどちらか1つ、もしくは両方を入力してください。
両方を入力した場合は、復旧イベントIDの範囲から、復旧文字列を含むイベントログを検出します。
項目の入力ができたら [作成] ボタンを押してください。
サービスが追加出来ました。
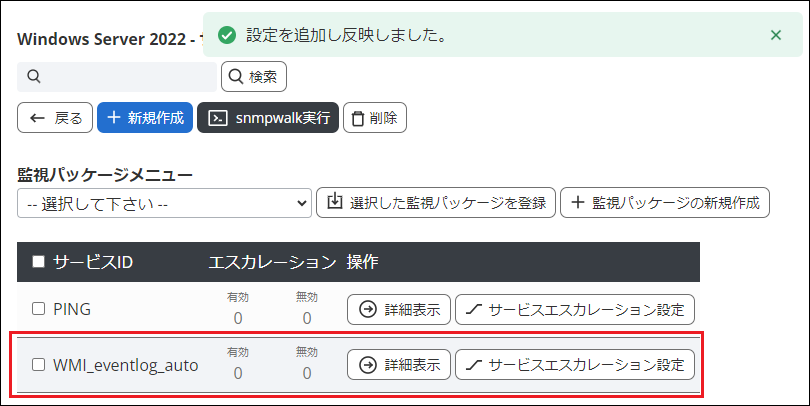
X-MONの再起動を実施し、サービスの作成は完了です。
正常に監視が実施されると、下記画像のようになります。

9.6.2.2. エラーを検知した場合
指定のイベントID・文字列を検出した場合は下記のようにステータスが変更されます。

指定のエラーを検知したのち、復旧のイベントを検知した場合、監視が復旧します。

自動復旧した際もメッセージがリンクで表示されている通り、[Windowsイベントログ警告管理] にはログが残りますので自動復旧後もログを確認する事が出来ます。

9.6.2.3. 監視間隔内にて、エラーと復旧を検知した場合
監視間隔の間に、エラーログと復旧を検知した場合、自動復旧しますがステータスは [WARNING] となり、ステータス情報に [エラーログを検出しましたが、自動復旧しました] と表示されます。

この場合も CRITICAL を検知した時と同じく、 [Windowsイベントログ警告管理] から該当のログを手動で削除することにより監視を復旧させてください。
9.6.2.4. 監視設定例(1)
エラーイベントIDが3、取得ログ分量を5分、復旧IDは15とする場合は、下記のように設定します。
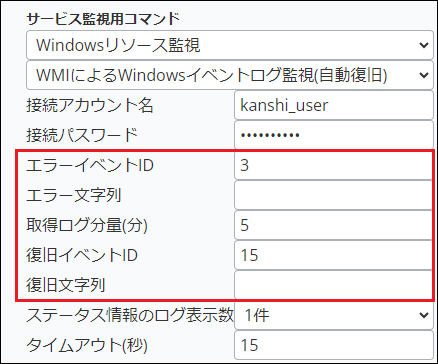
9.6.2.5. 監視設定例(2)
エラーイベントIDが10から20の間で、ID15は検出対象外に設定。
その範囲内にて文字列「bad_status」を検出し、取得ログ分量を10分に指定、エラーステータスはWARNINGにする。
復旧IDは30でなおかつ、文字列に「script_success」が含まれる場合は下記のように設定します。
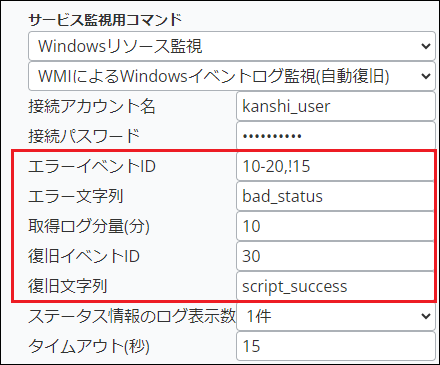
9.7. Windowsサーバのログファイルを監視
Windowsサーバの任意のログファイルを監視します。
対象とするログファイルに、指定された文字列が書き込まれた場合に検知を行います。
Windowsサーバのログファイルを監視するには、NSClient++を使用します。
9.7.1. NSClient++ログ監視(除外指定あり)
NSClient++を使用して任意のログファイルの監視を行います。
X-MONの [管理者メニュー] から [ホスト・サービス管理] を選択し、該当のホストの [サービス設定] 画面へ遷移してください。
[新規作成] からサービスの新規作成を行います。

[サービスID] には任意の英数字を入力します。
※ここでは「NS_log」とします。
[サービス監視用コマンド] で [Windows リソース監視] を選択し、下の選択BOXで
[NSClient++ログ監視(除外指定あり)]
を選択します。
対象ファイルパスに、監視対象ファイルをフルパスで記載します。
一時ファイルパスには、監視時に比較対象として必要になる、一時ファイルをフルパスで指定します。
対象ファイルパスに指定したファイルと同一サイズとなりますので、容量の確保にご留意ください。
エラー文字列に、検知させたい文字列を指定します。
除外文字列には、ログファイルに存在しても障害と判定しない文字列を指定します。
不要な場合は空白のままで問題ありません。
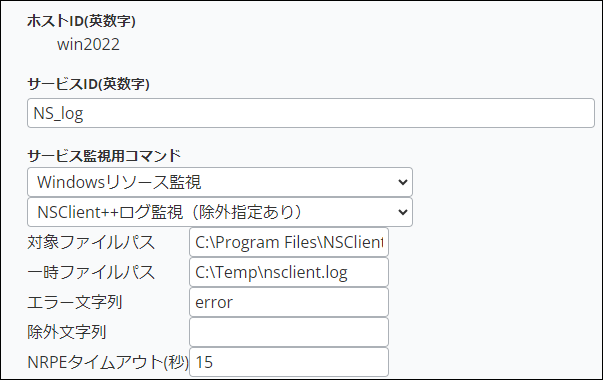
タイムアウトは監視対象ホスト(Windowsサーバ)から指定した秒数以上の応答がない場合、監視ステータスをCRITICALにします。
次に [監視の詳細設定] タブを開き、 [試行回数] を1に設定します。
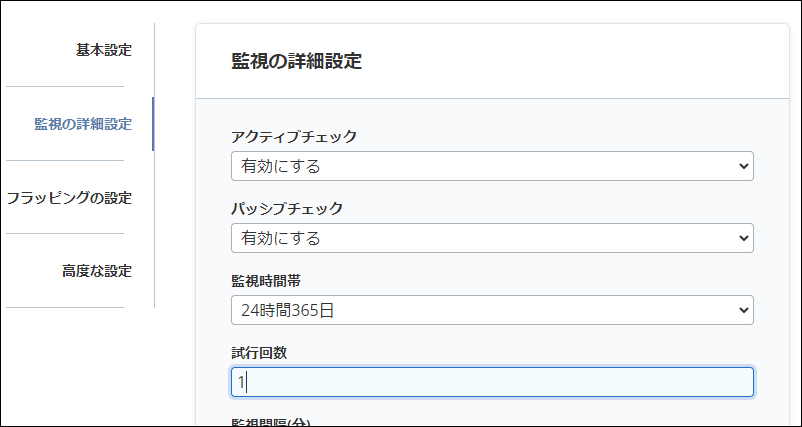
続いて [高度な設定] タブを開き、 [volatileサービス] を [有効にする] を選択します。
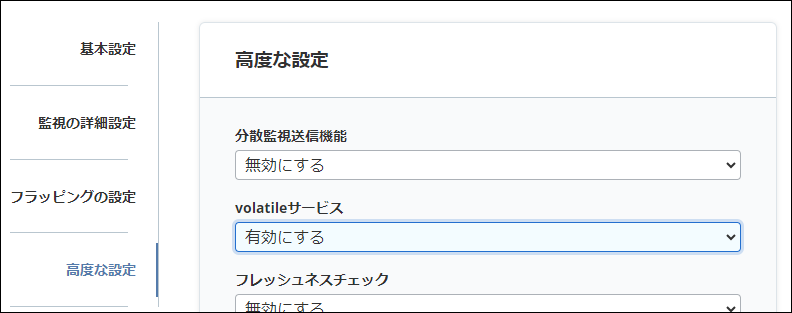
[作成] ボタンを押してください。
サービスが追加出来ました。
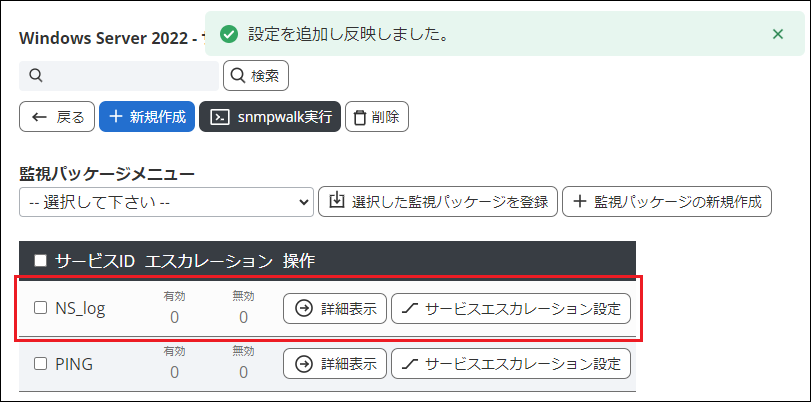
X-MONの再起動を実施し、サービスの作成は完了です。
正常に監視が実施されると、下記画像のようになります。

指定した文字列を検知すると、下記画像のようになります。

9.8. Windowsサーバのプロセスを監視
Windowsサーバの特定プロセスを監視します。
プロセスステータス監視では、特定プロセスが起動しているか、または停止しているかを監視します。
例えば、サーバ内のウィルス対策ソフトが起動しているか、バッチスクリプトが起動しているか等の監視が行えます。
プロセス数監視では、特定プロセスの数を監視します。
同じサービスのプロセス数の増加はサーバの負荷を高くしたり、プロセスが暴走していたりする可能性がある為、サービスへの影響をいち早く予防保守する事が出来ます。
また、WMIではプロセスが使用するメモリ量の監視も可能です。
Windowsサーバのプロセスを監視するには、NSClient++もしくはWMIを使用します。
9.8.1. WMIを使用してプロセスの監視
WMIを使用してプロセスを監視します。
X-MONの [管理者メニュー] から [ホスト・サービス管理] を選択し、該当のホストの [サービス設定] 画面へ遷移してください。
[新規作成] からサービスの新規作成を行います。

[サービスID] には任意の英数字を入力します。
※ここでは「WMI_proc_nscpp」とします。
[サービス監視用コマンド] で [Windows リソース監視] を選択し、下の選択BOXで
[WMIによるWindowsプロセス監視]
を選択します。
接続アカウント、接続パスワードは登録したアカウントを入力してください。
※ホスト作成時にWMIの情報を入力している場合は自動的に入力されます。
プロセス名をWindowsサーバで確認する場合は、[タスクマネージャー] の [詳細] タブ内の [名前] の値となります。
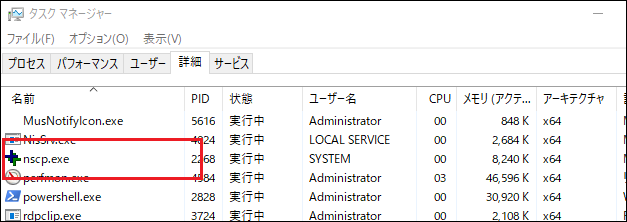
例としてNSClient++のプロセス「nscp.exe」を監視します。
Windowsサーバ上でNSClient++が停止していればCRITICALとなります。
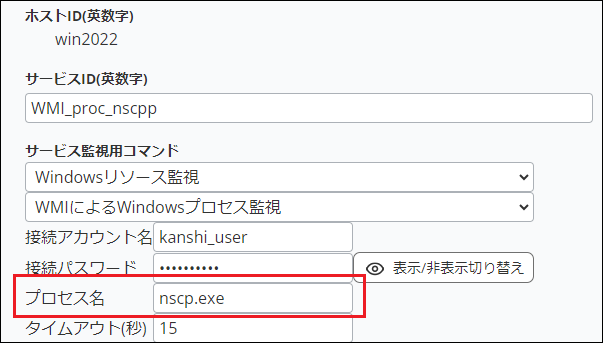
[作成] ボタンを押してください。
サービスが追加出来ました。
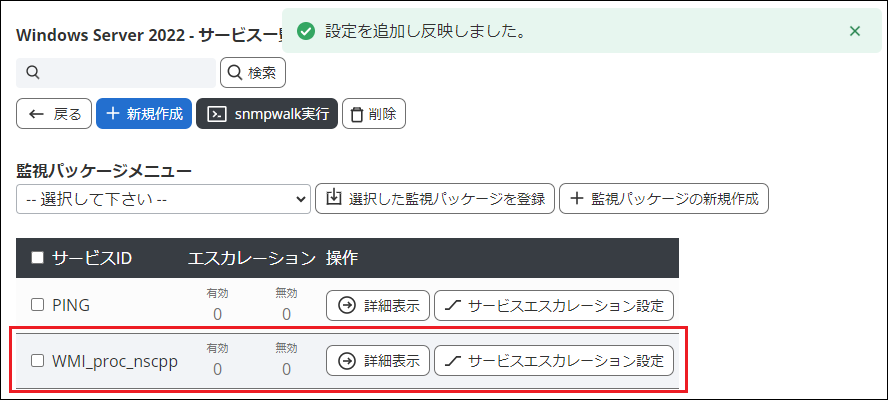
X-MONの再起動を実施し、サービスの作成は完了です。
正常に監視が実施されると、下記画像のようになります。

NSClient++が起動していない場合は、下記画像のようにCRITICALを検知します。

9.8.2. WMIを使用してプロセス数を監視
WMIを使用してプロセスの数を監視します。
プロセス監視と同じく、指定するプロセス名をWindowsサーバで確認する場合は、[タスクマネージャー] の [詳細] タブ内の [名前] の値となります。
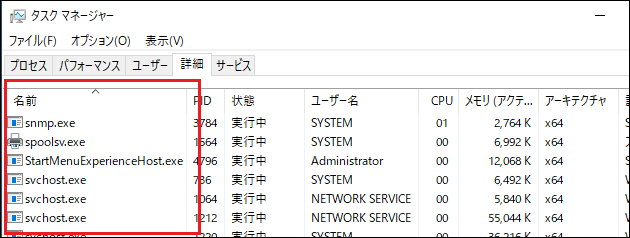
X-MONの [管理者メニュー] から [ホスト・サービス管理] を選択し、該当のホストの [サービス設定] 画面へ遷移してください。
[新規作成] からサービスの新規作成を行います。

[サービスID] には任意の英数字を入力します。
※ここでは「WMI_proc_num_svchost」とします。
[サービス監視用コマンド] で [Windows リソース監視] を選択し、下の選択BOXで
[WMIを使用したWindowsプロセス数監視]
を選択します。
接続アカウント、接続パスワードは登録したアカウントを入力してください。
※ホスト作成時にWMIの情報を入力している場合は自動的に入力されます。
プロセス名は例として、Windowsのサービスを管理する「svchost.exe」を監視します。
しきい値を超える数のプロセスが起動していた場合、WARNING や CRITICAL となります。
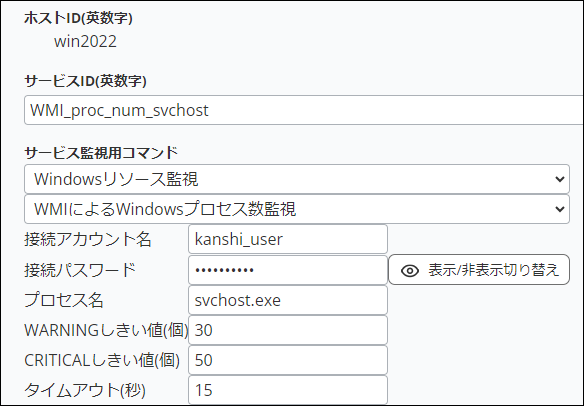
[作成] ボタンを押してください。
サービスが追加出来ました。
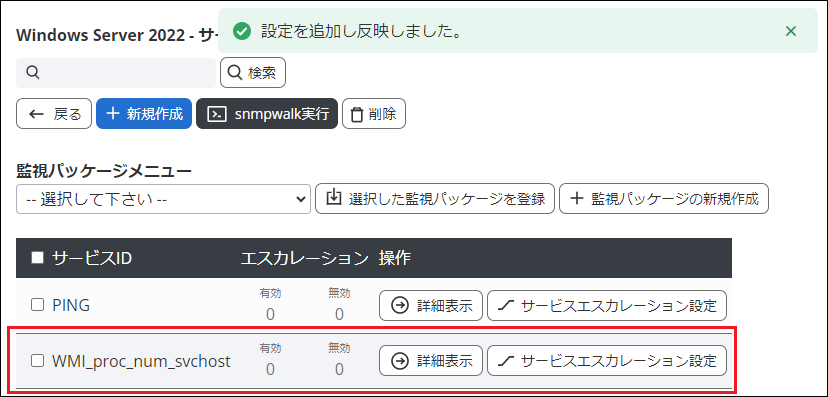
X-MONの再起動を実施し、サービスの作成は完了です。
正常に監視が実施されると、下記画像のようになります。

しきい値を調整し、値を超える起動数を検知すると下記画像のようになります。

タスクマネージャーを確認しても多くのプロセスが起動しています。
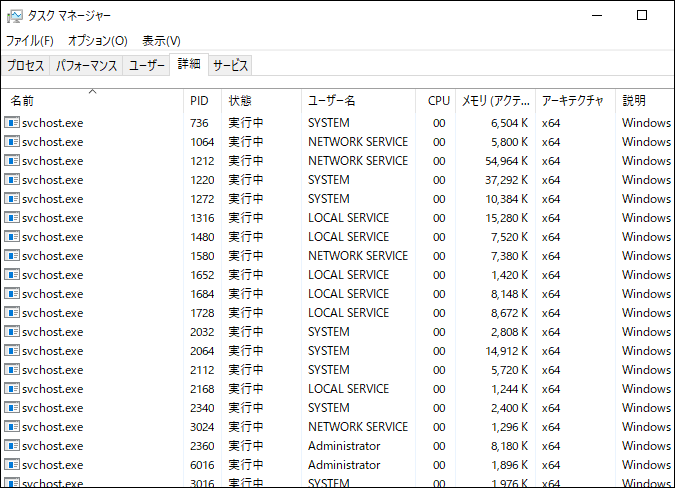
9.8.3. WMIを使用してプロセスが使用しているメモリ量を監視
WMIを使用してプロセスが使用しているメモリ量を監視します。
プロセス監視と同じく、指定するプロセス名をWindowsサーバで確認する場合は、[タスクマネージャー] の [詳細] タブ内の [名前] の値となります。
X-MONの [管理者メニュー] から [ホスト・サービス管理] を選択し、該当のホストの [サービス設定] 画面へ遷移してください。
[新規作成] からサービスの新規作成を行います。

[サービスID] には任意の英数字を入力します。
※ここでは「WMI_proc_mem」とします。
[サービス監視用コマンド] で [Windows リソース監視] を選択し、下の選択BOXで
[WMIを使用したWindowsプロセスメモリ監視]
を選択します。
接続アカウント、接続パスワードは登録したアカウントを入力してください。
※ホスト作成時にWMIの情報を入力している場合は自動的に入力されます。
プロセス名は例として、NSClient++のプロセス「nscp.exe」を監視します。
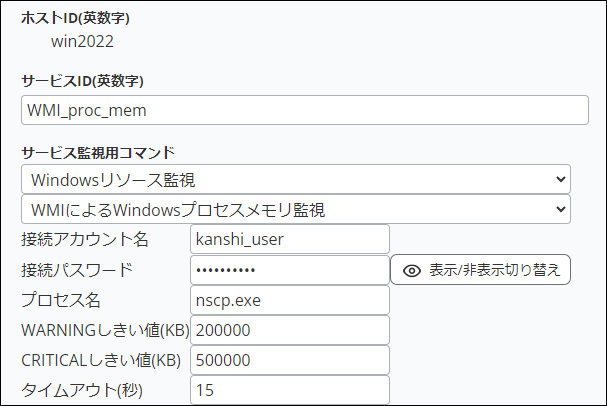
WARNING、CRITICALのしきい値を KB単位 で入力します。
[作成] ボタンを押してください。
サービスが追加出来ました。
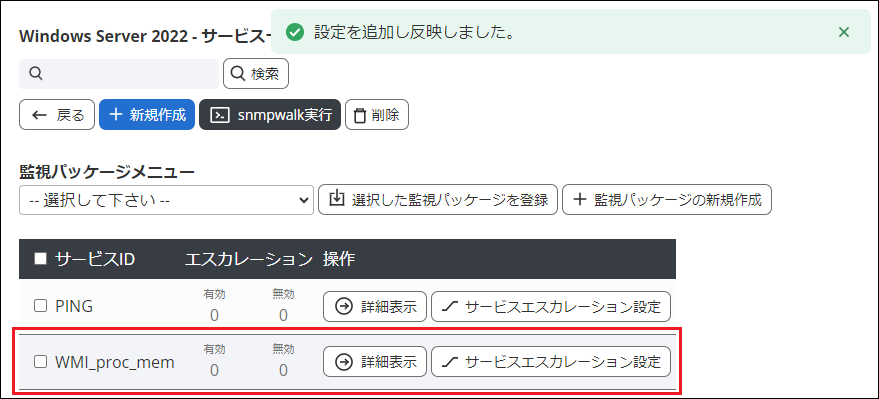
X-MONの再起動を実施し、サービスの作成は完了です。
正常に監視が実施されると、下記画像のようにプロセスのステータスと使用しているメモリ量を表示します。

9.8.4. NSClient++を使用してプロセスを監視
NSClient++を使用してプロセスを監視します。
WMIのプロセス監視と同じく、指定するプロセス名をWindowsサーバで確認する場合は、[タスクマネージャー] の [詳細] タブ内の [名前] の値となります。
X-MONの [管理者メニュー] から [ホスト・サービス管理] を選択し、該当のホストの [サービス設定] 画面へ遷移してください。
[新規作成] からサービスの新規作成を行います。

[サービスID] には任意の英数字を入力します。
※ここでは「NS_proc_snmp」とします。
[サービス監視用コマンド] で [Windows リソース監視] を選択し、下の選択BOXで
[NSClient++プロセスステータス監視]
を選択します。
例としてSNMPのプロセス「snmp.exe」を監視します。
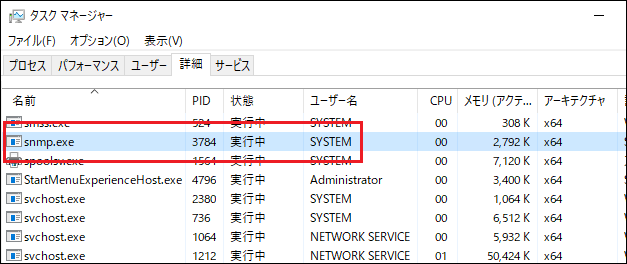
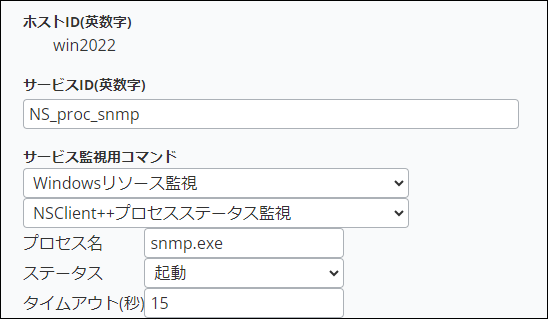
WMIを使用した監視と違い、NSClient++を使用すると、指定したプロセスが起動しているか停止しているかを選ぶ事が出来ます。
例では起動しているかを確認するので、ステータスは「起動」を選択します。
※誤って起動してはいけないプログラム等を監視する場合は、この項目を「停止」にします。
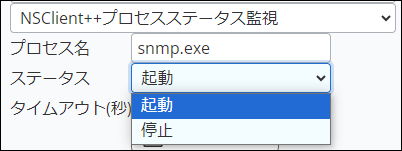
タイムアウトは監視対象ホスト(Windowsサーバ)から指定した秒数以上の応答がない場合、監視ステータスをCRITICALにします。
[作成] ボタンを押してください。
サービスが追加出来ました。
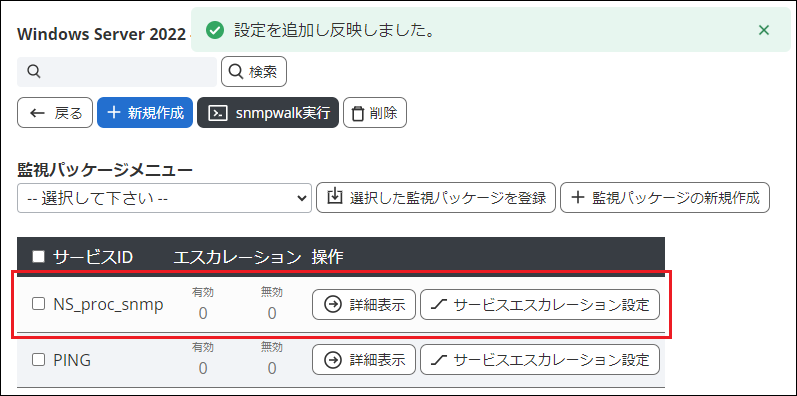
X-MONの再起動を実施し、サービスの作成は完了です。
正常に監視が実施されると、下記画像のようになります。

SNMPサービスが停止した場合は、下記画像のようにCRITICALを検知します。

9.8.5. NSClient++を使用してプロセス数を監視
NSClient++を使用してプロセスの数を監視します。
プロセス監視と同じく、指定するプロセス名をWindowsサーバで確認する場合は、[タスクマネージャー] の [詳細] タブ内の [名前] の値となります。
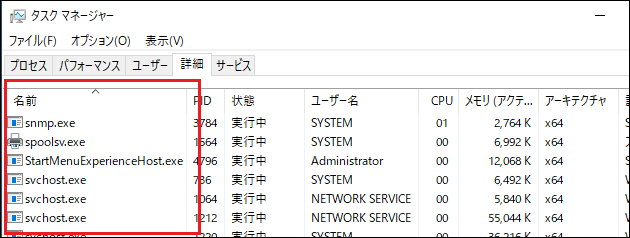
X-MONの [管理者メニュー] から [ホスト・サービス管理] を選択し、該当のホストの [サービス設定] 画面へ遷移してください。
[新規作成] からサービスの新規作成を行います。

[サービスID] には任意の英数字を入力します。
※ここでは「NS_proc_num_svchost」とします。
[サービス監視用コマンド] で [Windows リソース監視] を選択し、下の選択BOXで
[NSClient++プロセス数監視]
を選択します。
プロセス名は例として、Windowsのサービスを管理する「svchost.exe」を監視します。
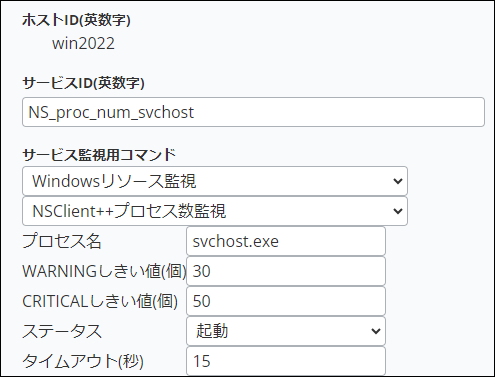
WMIを使用した監視と違い、NSClient++を使用すると、プロセスの個数を数えるステータスを選ぶ事が出来ます。
例では起動している数を確認するので、ステータスは「起動」を選択します。
しきい値を超える数のプロセスが起動していた場合、WARNING や CRITICAL となります。
ステータスに「停止」を選択した場合、何かしらの原因で停止したが存在し続けているプロセスの発見等が行えます。
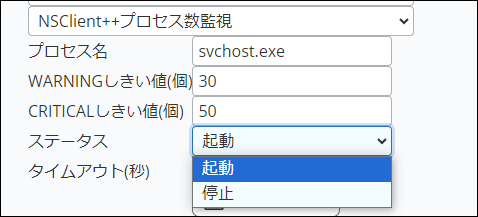
タイムアウトは監視対象ホスト(Windowsサーバ)から指定した秒数以上の応答がない場合、監視ステータスをCRITICALにします。
[作成] ボタンを押してください。
サービスが追加出来ました。
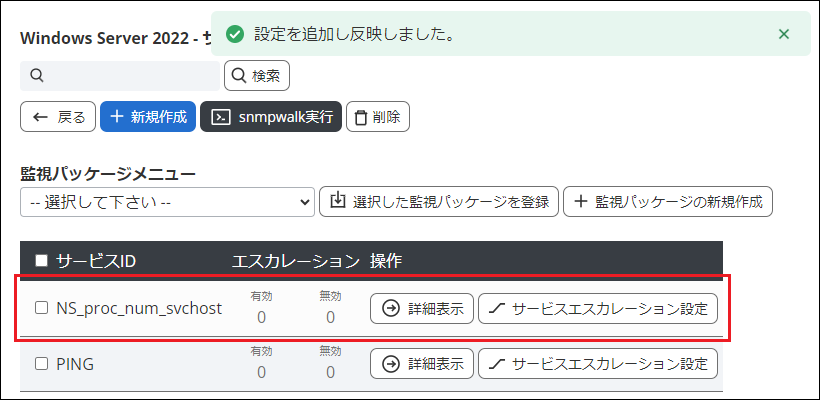
X-MONの再起動を実施し、サービスの作成は完了です。
正常に監視が実施されると、下記画像のようになります。

しきい値を調整し、値を超える起動数を検知すると下記画像のようになります。

タスクマネージャを確認しても多くのプロセスが起動しています。
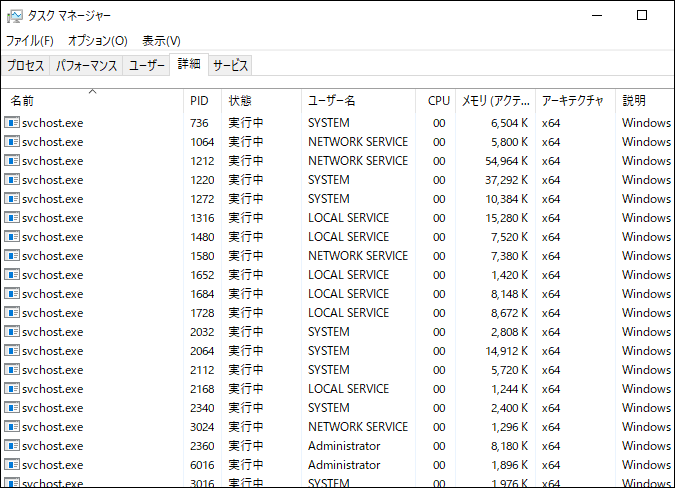
また、ステータスで [起動] を選択しているので、
プロセスが存在しない (起動していない) 場合はCRITICALを検知します。

9.9. Windowsサーバのサービスを監視
Windowsサーバの特定サービスのステータスを監視します。
例えば、Windowsサーバのメンテナンス等でサーバを再起動後に、指定したサービスが正常に起動しているかを確認する事が出来ます。
Windowsサーバのサービスを監視するには、NSClient++もしくはWMIを使用します。
9.9.1. WMIを使用してサービスを監視
WMIの機能を使用したサービスの状態を監視します。
監視対象サービスが「開始」状態でない場合、監視ステータスをCRITICALにします。
9.9.1.1. 監視の制約について
このサービス監視のみ、Windowsサーバの仕様により WMIで接続するユーザをAdministratorにする必要があります。
※Windowsの仕様により、監視のために追加したユーザでは、リモートからの接続の際「UAC」の制限がかかり、特権ユーザに昇格出来ないためです。
社内ポリシー等によりAdministratorで接続が出来ない場合は、NSClient++をご利用頂くか、監視するサービスのポート監視が可能な場合は、ポート監視のご利用をお願いします。
※サーバのレジストリを変更する事で監視可能とする方法は、こちら (追加したユーザで監視を行いたい場合) を参照ください
■X-MONで搭載しているポート監視
・Webサービス監視(Apache,IISなどで使用するポートを監視)
・データベース監視(MSSQL、MySQLなどで使用するポートを監視)
・メールサービス監視(Exchangeなどで使用するポートを監視)
・サービスポート監視(任意のポート番号を監視可能)
9.9.1.2. 監視設定例
X-MONの [管理者メニュー] から [ホスト・サービス管理] を選択し、該当のホストの [サービス設定] 画面へ遷移してください。
[新規作成] からサービスの新規作成を行います。

[サービスID] には任意の英数字を入力します。
※ここでは「WMI_service_RDP」とします。
[サービス監視用コマンド] で [Windows サービス監視] を選択し、下の選択BOXで
[WMIによるWindowsサービス監視]
を選択します。
接続アカウント、接続パスワードはAdministratorの物をご利用ください。
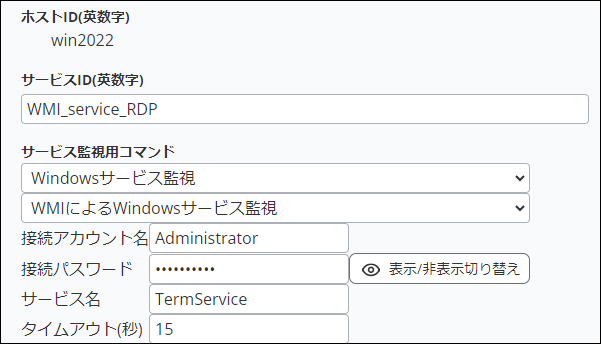
[サービス名] に監視したサービス名を入力します。
例では、Windowsサーバのリモートデスクトップサービスを指定します。
サービス名をWindowsサーバで確認する場合は、[サーバーマネージャー] から [ツール] の中の [サービス] を表示します。
リモートデスクトップ機能は「Remote Desktop Services」です。
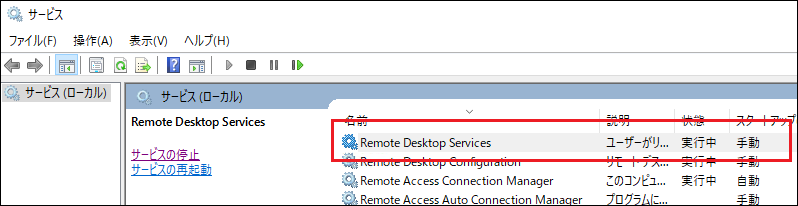
該当サービスを右クリックし、プロパティを開き「サービス名」を確認します。
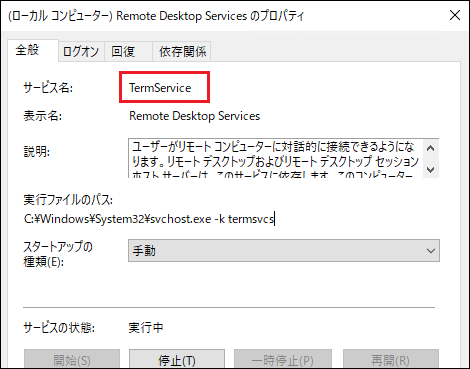
サービス名は「TermService」となっており、X-MONで指定するのは「TermService」となります。
入力が出来たら、[作成] ボタンを押してください。
サービスが追加出来ました。
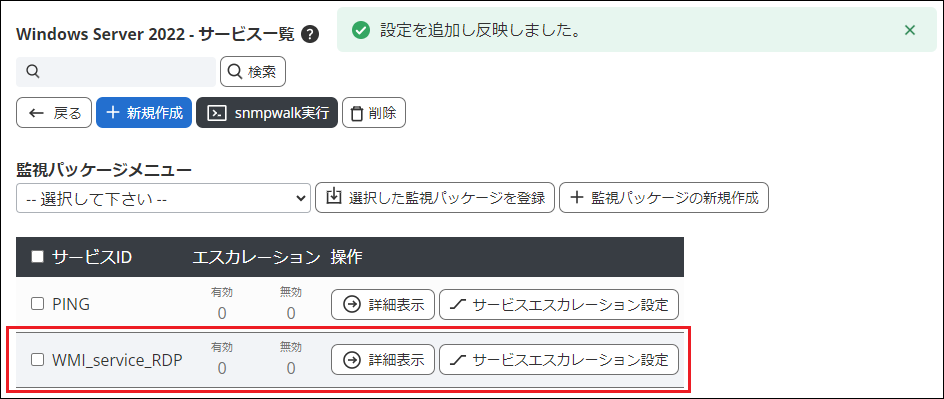
X-MONの再起動を実施し、サービスの作成は完了です。
正常に監視が実施されると、下記画像のようになります。

9.9.1.3. 追加したユーザで監視を行いたい場合
WMIを使用したサービス監視は、Administrator(ビルドイン)ユーザが必要である旨を記載しました。
アカウントの使用が難しい場合は、Windowsサーバのレジストリを変更する事で対応が可能です。
しかし、レジストリを変更したことによる、意図しないサーバへの影響に関しては、弊社は責任を負いかねます。
本稼働中のシステムでの変更作業は、十分に検証を行ったうえで実施をお願いいたします。
以下は、レジストリの追加手順となります。
Windowsサーバのスタートメニューの検索欄に「regedit」を入力し、[レジストリ エディター] を起動します。
ディレクトリ
HKEY_LOCAL_MACHINE\\SOFTWARE\\Microsoft\\Windows\\CurrentVersion\\Policies\\System を表示します。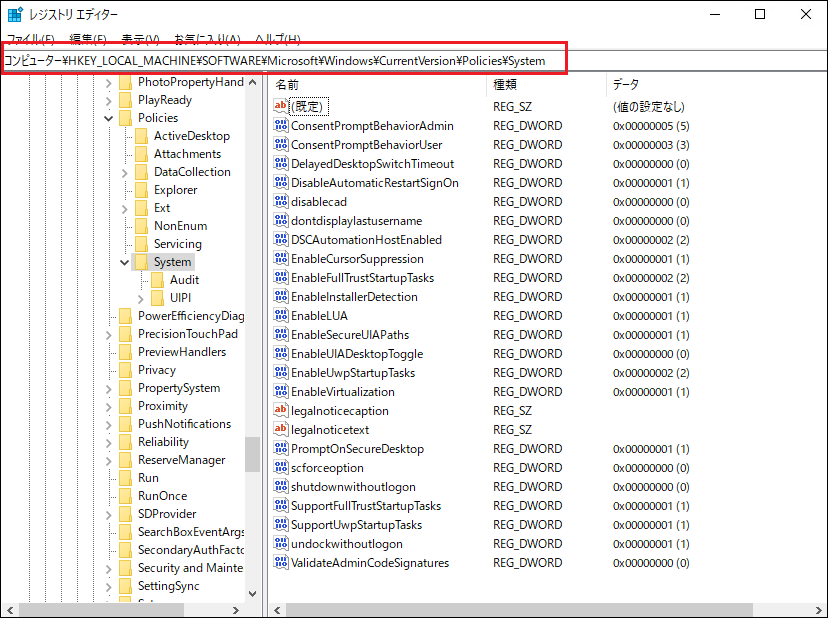
Systemの中に
LocalAccountTokenFilterPolicy という名前がない場合は新規で作成します。Systemを右クリックして「新規 > DWORD(32ビット)値」を選択し、名前を
LocalAccountTokenFilterPolicy とします。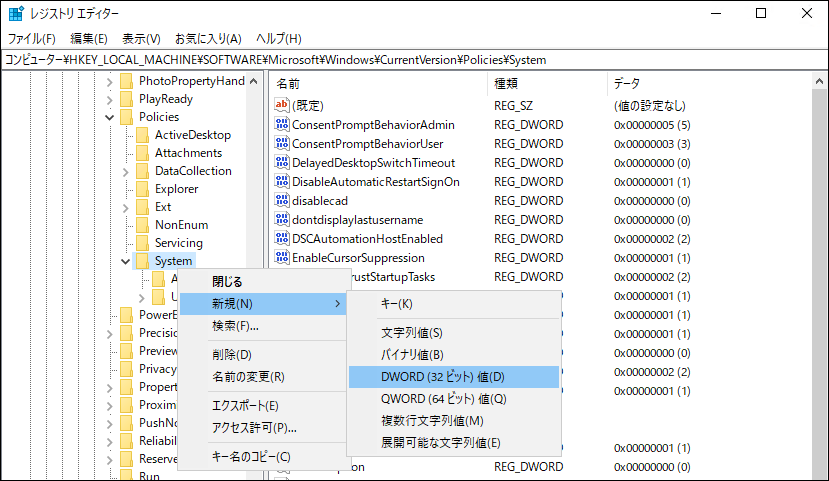
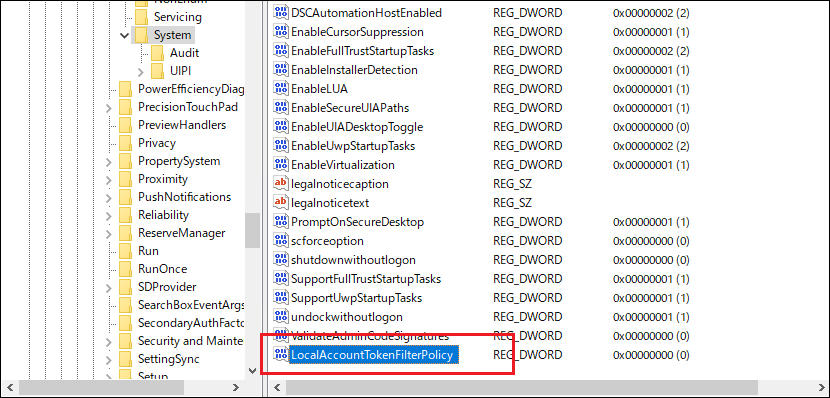
その後、LocalAccountTokenFilterPolicyの右クリックから「修正」を選択し、値を「1」にします。
以上で作業は完了です。
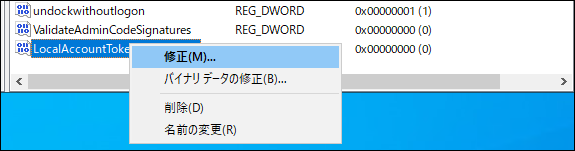
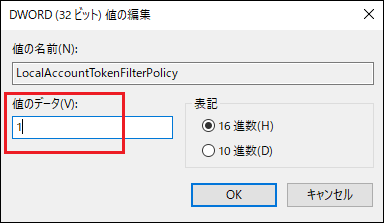

切り戻しを行う場合、
LocalAccountTokenFilterPolicy を右クリックし、「削除」を選択します。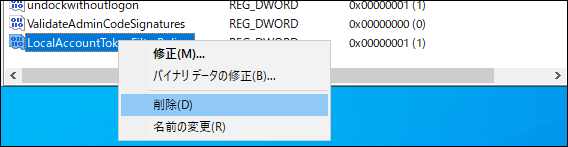
他の値を選択していないかご確認ください。
注意文が表示されますので、「はい」をクリックし削除します。
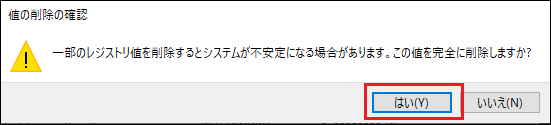
一覧から項目が削除されたことを確認出来ましたら、削除は完了です。
9.9.2. NSClient++を使用してサービスステータスを監視
NSClient++を使用してサービスの状態を監視します。
監視対象サービスが指定されたステータス状態(起動または停止)でない場合、監視ステータスをCRITICALにします。
またWMIと違い、サービス名は [Windowsの管理ツール] の [サービス] で表示される一覧の名前で指定が可能です。
※WMI監視で使用する、プロパティを開いた際に表示されるサービス名でも使用可能です。
X-MONの [管理者メニュー] から [ホスト・サービス管理] を選択し、該当のホストの [サービス設定] 画面へ遷移してください。
[新規作成] からサービスの新規作成を行います。

[サービスID] には任意の英数字を入力します。
※ここでは「NS_service_RDP」とします。
[サービス監視用コマンド] で [Windows サービス監視] を選択し、下の選択BOXで
[NSClient++サービスステータス監視]
を選択します。
サービス名に任意のサービス名を入力します。
例では「"Remote Desktop Services"」と指定します。
※半角空白を含む場合はダブルクォーテーションで囲む必要があります。
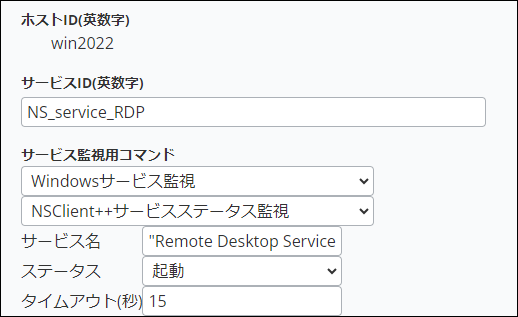
起動しているかを確認するので、ステータスは「起動」を選択します。
タイムアウトは監視対象ホスト(Windowsサーバ)から指定した秒数以上の応答がない場合、監視ステータスをCRITICALにします。
[作成] ボタンを押してください。
サービスが追加出来ました。
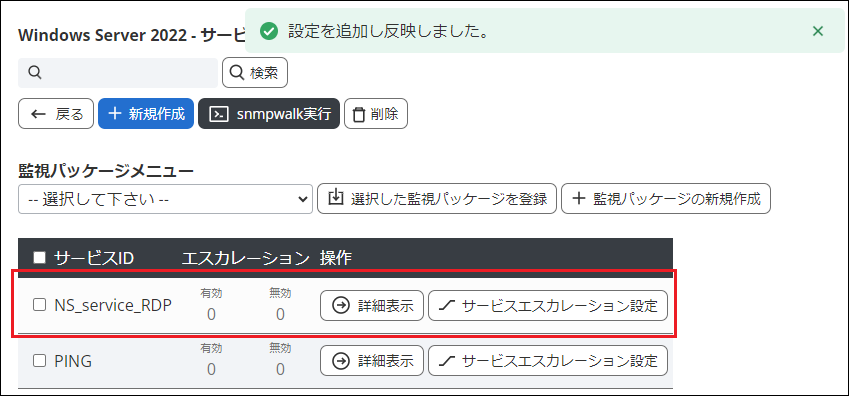
X-MONの再起動を実施し、サービスの作成は完了です。
正常に監視が実施されると、下記画像のようになります。

9.9.2.1. サービス名で監視を行う
「Remote Desktop Services」は表示名であり、サービス名は「TermService」です。
こちらでも監視が可能です。
サービス設定のサービス名に「TermService」を入力します。
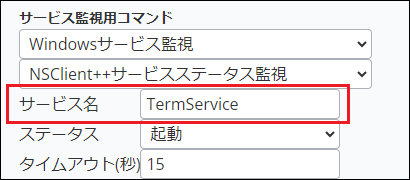
正常に監視できると下記画像のようになります。

9.9.2.2. 2つのサービスを監視する
NSClient++を使用すると、2つ以上のサービスを同時に監視する事が可能です。
サービス名とサービス名の間に半角空白を入れて設定します。
9.9.2.2.1. 監視設定例
例として「SNMP」のサービス名である「SNMP」と、「Remote Desktop Service」のサービス名である「TermService」を監視してみます。
サービス設定での入力は、2つのサービス名の間に半角空白をいれます。
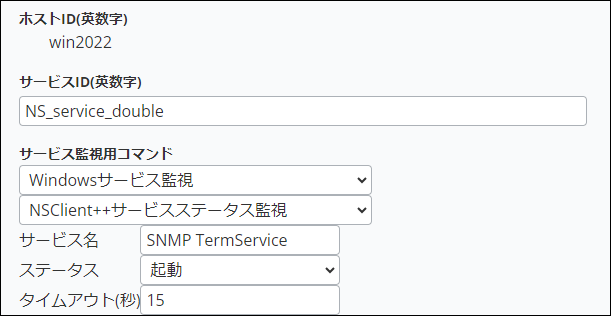
正常に監視できると下記画像のように、ステータス情報の欄に2つのサービスが起動されている事が表示されます。

また、片方のサービスが停止した場合はCRITICALを検知します。

9.10. Windowsサーバのトラフィックを監視
Windowsサーバのトラフィック使用量を監視します。
Windowsサーバのトラフィックを監視するにはSNMPもしくはWMIを使用します。
9.10.1. WMIを使用してサーバのトラフィックを監視
9.10.1.1. 監視対象のNICインタフェースを調べる
Windowsサーバで確認する場合は、Windows PowerShellを使用します。
■構文
get-wmiObject Win32_PerfFormattedData_Tcpip_NetworkInterface |
コマンド発行し、 [Name] の欄に表示されるのがサーバのNICインタフェ―ス名です。
[コントロールパネル] からでも同じインタフェース名を取得できます。
発行例:
下記発行の場合、「Intel[R] PRO_1000 MT Network Connection」という名前だとわかります。
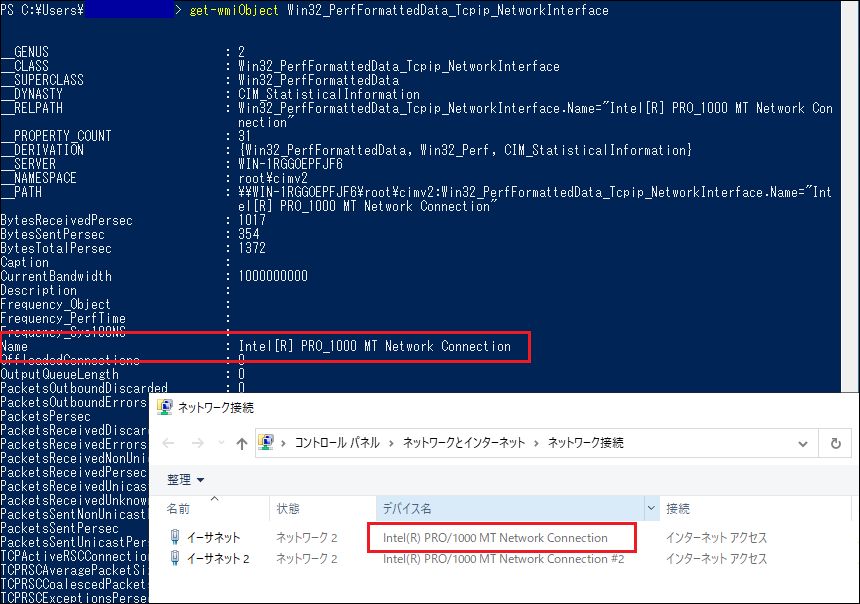
それでは、監視を追加します。
9.10.1.2. 取得したインタフェース名で監視を追加
X-MONの [管理者メニュー] から [ホスト・サービス管理] を選択し、該当のホストの [サービス設定] 画面へ遷移してください。
[新規作成] からサービスの新規作成を行います。

[サービスID] には任意の英数字を入力します。
※ここでは「WMI_taffic_transmit」とします。
[サービス監視用コマンド] で [Windows リソース監視] を選択し、下の選択BOXで
[WMIによるWindows送信TRAFFIC監視]
もしくは
[WMIによるWindows受信TRAFFIC監視]
を選択します。
例では [WMIによるWindows送信TRAFFIC監視] を選択しています。
接続アカウント、接続パスワードは登録したアカウントを入力してください。
※ホスト作成時にWMIの情報を入力している場合は自動的に入力されます。
対象インタフェースにさきほど調べたNICインタフェースのデバイス名を入力します。
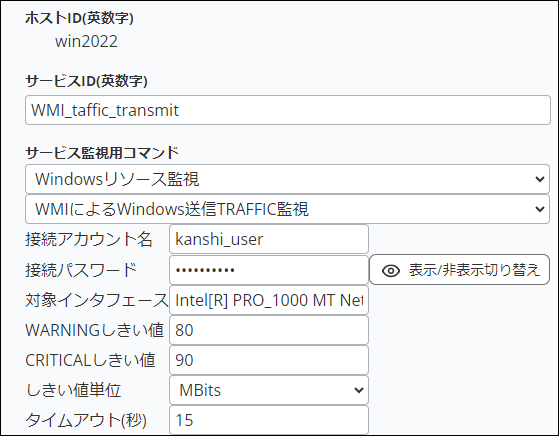
WARNINGとCRITICALのしきい値を入力し、[作成] ボタンを押してください。
サービスが追加出来ました。
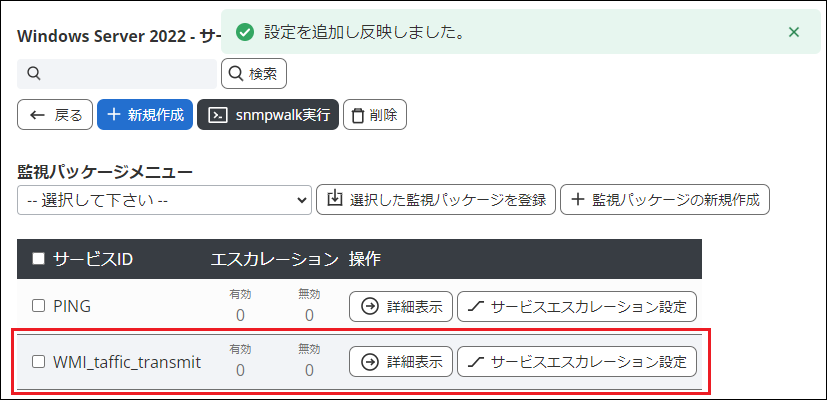
X-MONの再起動を実施し、サービスの作成は完了です。
正常に監視が実施されると、下記画像のようになります。

9.10.2. SNMPを使用してサーバのトラフィックを監視
9.10.2.1. 監視対象のNICインタフェースのOIDを調べる
まずどのOIDが監視対象のサーバのNICネットワークインタフェースに対応しているかを調べる必要があります。
Windowsサーバ上で [コントロールパネル] の [ネットワークとインターネット] をクリックし、[ネットワークと共有センター] を開きます。
左の欄の [アダプターの設定の変更] をクリックする事で開く [ネットワーク接続] 画面で、ネットワークインタフェース名が確認出来ます。
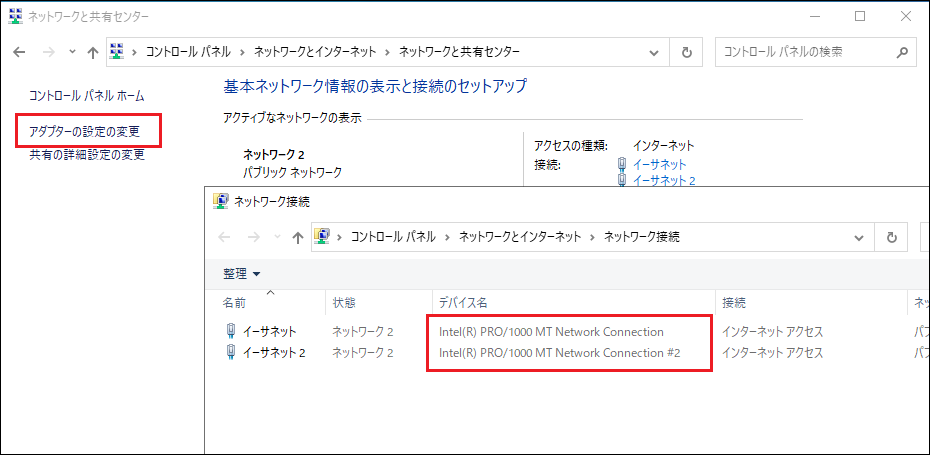
次に、インタフェース名に対応するOIDを調べます。
OIDを調べるには、X-MON管理画面より [snmpwalk実行] 機能を使用します。
X-MONの [管理者メニュー] から [ホスト・サービス管理] を選択し、該当のホストの [サービス設定] 画面へ遷移してください。
[snmpwalk実行] を押すことで、snmpwalk実行画面を別ウィンドウで表示します。
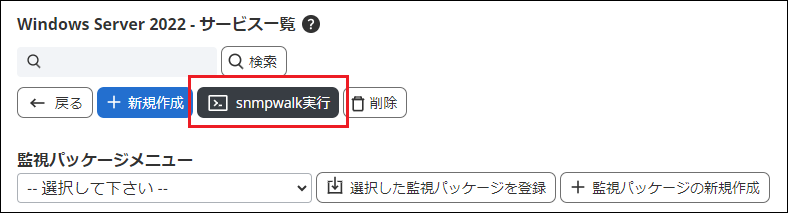
表示されたウィンドウにSNMPの設定と検索用OID「.1.3.6.1.2.1.2.2.1.2」、オプションに「-Oa」を入力し、[情報の表示] を押します。
※ホスト作成時にSNMP(v1またはv2c)の情報を入力している場合は、自動的に入力されます。
例では、監視対象ホストの設定を下記の通りとします。
・コミュニティ名:kanshi_com
・IPアドレス:192.0.2.20
・ポート番号:161
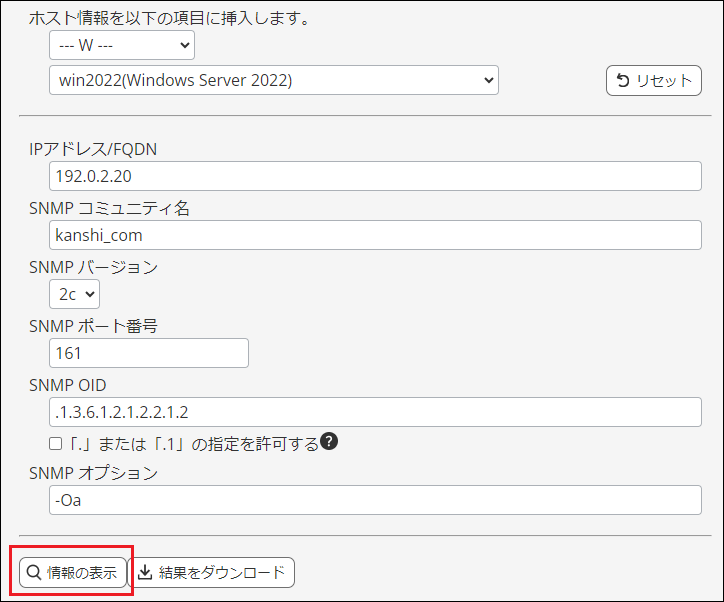
[情報の表示] を行うと、以下の様に [結果] 欄へ、インターフェースごとのOIDが表示されます。
表示された結果から、Windowsサーバで確認したインタフェース名を探します。
ifDescr.5 ifDescr.6が、インタフェースのOIDとなります。
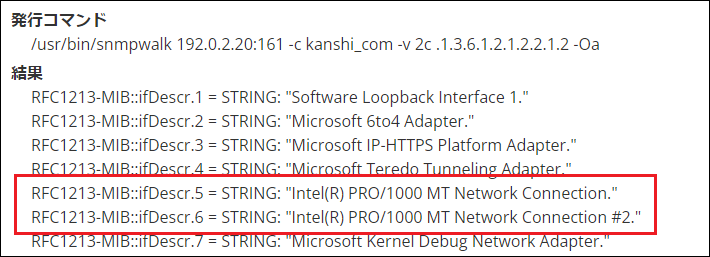
取得出来たOIDの末尾を、下記の送信・受信トラフィックを参照するOIDにあてはめます。
・受信トラフィックOID 「.1.3.6.1.2.1.2.2.1.10」
・送信トラフィックOID 「.1.3.6.1.2.1.2.2.1.16」
|
あてはめると、例では下記のようになります。
・イーサネット受信OID 「.1.3.6.1.2.1.2.2.1.10.5」
・イーサネット送信OID 「.1.3.6.1.2.1.2.2.1.16.5」
・イーサネット2受信OID「.1.3.6.1.2.1.2.2.1.10.6」
・イーサネット2送信OID「.1.3.6.1.2.1.2.2.1.16.6」
|
それでは、監視を追加します。
9.10.2.2. 取得したOIDで監視を追加
X-MONの [管理者メニュー] から [ホスト・サービス管理] を選択し、該当のホストの [サービス設定] 画面へ遷移してください。
[新規作成] からサービスの新規作成を行います。

[サービスID] には任意の英数字を入力します。
※ここでは「SNMP_taffic」とします。
[サービス監視用コマンド] で [Windows リソース監視] を選択し、下の選択BOXで
[SNMPによるWindowsTraffic監視]
を選択します。
例ではSNMPバージョンを [2c]、ポート番号をデフォルトの [161]、コミュニティ名を [kanshi_com] にします。
※ホスト作成時にSNMPの情報を入力している場合は自動的に入力されます。
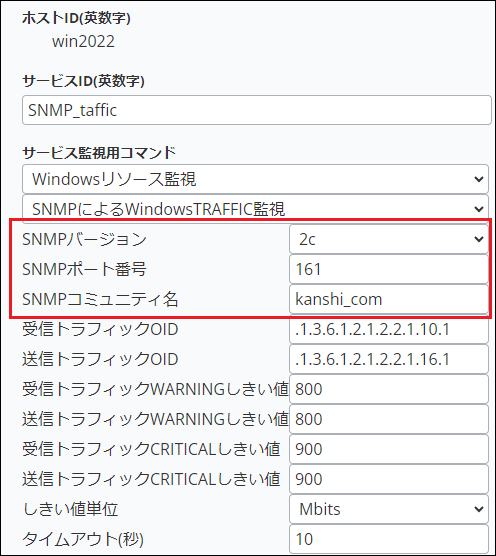
[受信トラフィックOID] [送信トラフィックOID] は前章で調べたOIDを入力します。
例では末尾が「.5」のインタフェース「イーサネット」を監視します。

WARNINGとCRITICALのしきい値を入力します。単位は「しきい値単位」で指定します。
bits, kbits, Mbits, Gbitsから選択できます。1k=10³=1000として計算されます。
byteで確認するには8で割る必要があります。
・デフォルト値
WARNINGしきい値 800 Mbit -> 100 MB
CRITICALしきい値 900 Mbit -> 112.5 MB
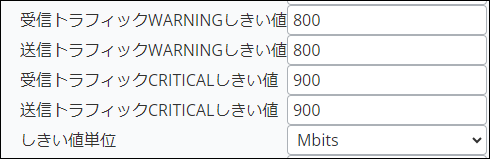
しきい値の入力が出来たら [作成] ボタンを押してください。
サービスが追加出来ました。
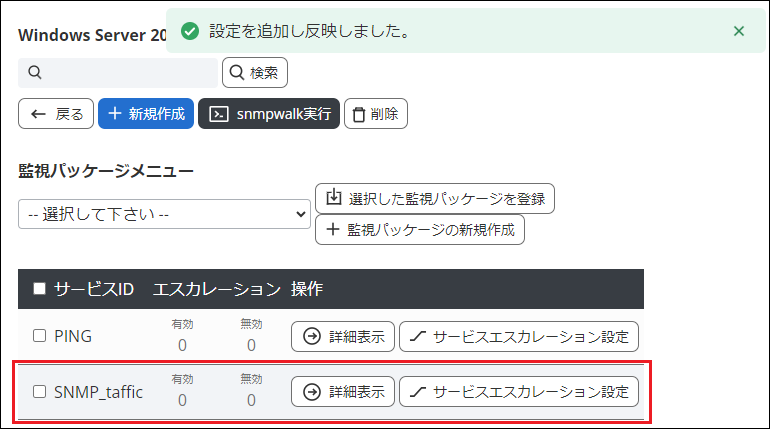
X-MONの再起動を実施し、サービスの作成は完了です。
正常に監視が実施されると、初回のサービスチェックでは前回の監視データが存在しない為、ステータスがUNKNOWNになります。
※これはトラフィック監視が、前回の監視値からの増加幅で監視を行うためです。

2回目以降、正常に監視が実施されると、下記画像のようになります。

9.11. Windowsサーバの時刻を監視
Windowsサーバの時刻のずれを監視します。
Windowsサーバの時刻のずれを監視するには、NSClient++もしくはWMIを使用します。
9.11.1. WMIを使用して時刻を監視
WMIを使用し、Windowsサーバの時刻を監視します。
X-MONの [管理者メニュー] から [ホスト管理] を選択し、該当のホストの [サービス設定] 画面へ遷移してください。
[新規作成] からサービスの新規作成を行います。

[サービスID] には任意の英数字を入力します。
※ここでは「WMI_TIME」とします。
[サービス監視用コマンド] で [Windows 時刻監視] を選択し、下の選択BOXで
[WMIによるWindows時刻監視]
を選択します。
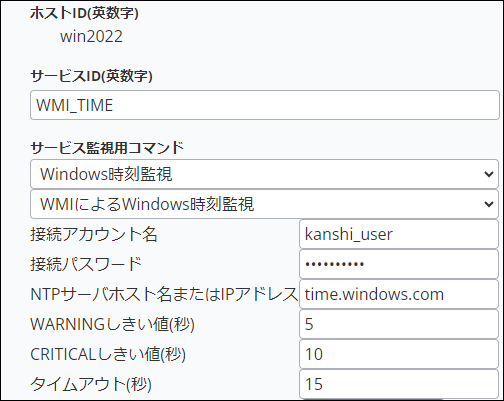
[NTPサーバホスト名またはIPアドレス] には、監視対象ホストの時刻と比較するNTPサーバのホスト名またはIPアドレスを指定します。
比較対象のNTPサーバから時刻が取得できない場合は、監視ステータスをCRITICALにします。
今回は「time.windows.com」を入力します。
比較した誤差のしきい値をWARNINGとCRITICALに入力します。
[作成] ボタンを押してください。
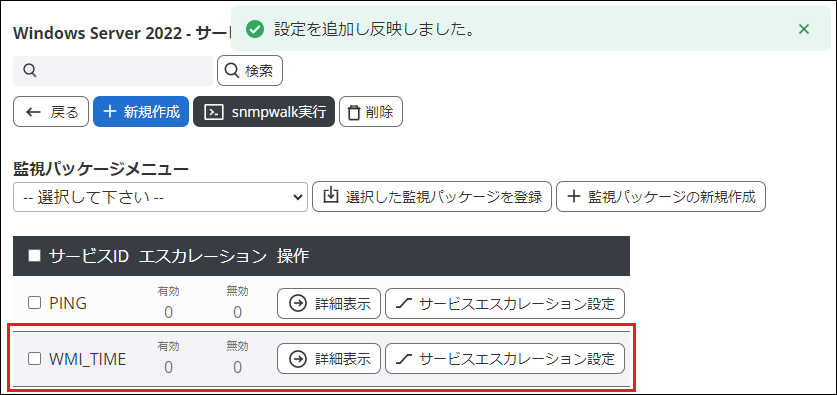
X-MONの再起動を実施し、サービスの作成は完了です。
正常に監視が実施されると、下記画像のようになります。
監視内容はNTPサーバとの時刻の差引を監視します。
Windowsサーバの時刻が10秒早くても遅くても、あくまでズレは10秒なので監視結果に
Offset -10 secs とマイナス表示されることはありません。
9.11.2. NSClient++を使用して時刻を監視
NSClient++を使用し、監視対象サーバのシステム時刻のずれの監視を行います。
X-MONの [管理者メニュー] から [ホスト・サービス管理] を選択し、該当のホストの [サービス設定] 画面へ遷移してください。
[新規作成] からサービスの新規作成を行います。

[サービスID] には任意の英数字を入力します。
※ここでは「NS_TIME」とします。
[サービス監視用コマンド] で [Windows 時刻監視] を選択し、下の選択BOXで
[NSClient++時刻監視]
を選択します。
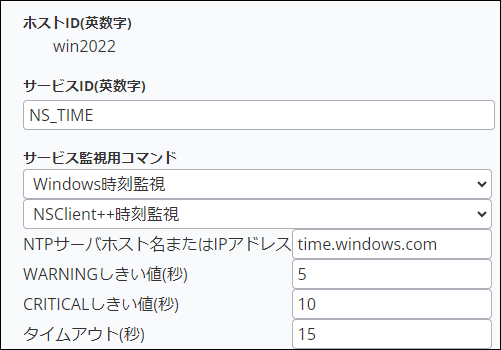
[NTPサーバホスト名またはIPアドレス] には監視対象ホストの時刻と比較するNTPサーバのホスト名またはIPアドレスを指定します。
比較対象のNTPサーバから時刻が取得できない場合は、監視ステータスをCRITICALにします。
今回は「time.windows.com」を入力します。
比較した誤差のしきい値をWARNINGとCRITICALに入力します。
タイムアウトは監視対象ホスト(Windowsサーバ)から指定した秒数以上の応答がない場合、監視ステータスをCRITICALにします。
[作成] ボタンを押してください。
サービスが追加出来ました。
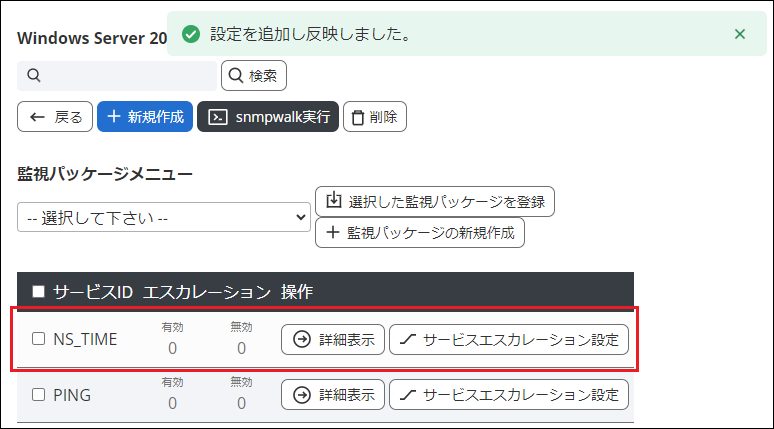
X-MONの再起動を実施し、サービスの作成は完了です。
正常に監視が実施されると、下記画像のようになります。
