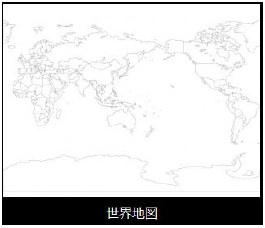22. ビジュアルマップ設定マニュアル
本書はX-MONの「ビジュアルマップ機能」を利用するためのマニュアルです。
X-MONの操作画面はお使いのOSやブラウザによって異なる場合がございます。
22.1. 用語の解説
アイコン
マップ上に配置することのできるアイコン画像です。
「ビジュアルマップアイコン管理」よりマップ上に配置するアイコン画像の追加を行えます。
例)
背景画像
マップ上に配置するベースとなる画像です。世界地図や日本地図、ラック写真など好きな画像をアップロードできます。
アイコン画像は、ベースとなる背景画像よりレイヤーが上です。
オブジェクト
実際にマップに配置する情報です。
オブジェクトには、「名称」「アイコン」「監視種別」「座標」といった情報を指定していく必要があります。
コンバート
既存の管理機能を利用して登録された情報を元に、マップ上にオブジェクトをまとめて配置します。
サムネイル
ビジュアルマップ一覧画面に表示されている画像です。
一覧画面より監視画面へ遷移する際に、遷移後のマップ画面をイメージしやすいようにしています。
リアルタイムで更新されるものではありません。
最新の状態を反映する場合、各マップより「サムネイル表示の更新」ボタンをクリックしてください。
座標
マップ上に配置するオブジェクト位置の指定です。
X座標とY座標の「縦横」の指定が行えます。
ステータス
監視コマンドの実行結果です。
ステータスアイコン
アイコンの上に重ねて表示される、ステータスを表すアイコンです。
ステータスアイコンの複数指定や削除はできません。
表示切り替え条件テンプレート
多数のオブジェクトに対して、都度「指定した条件に一致した際にアイコンを変更する」といった条件を設定していくと非常に時間がかかります。
表示切り替え条件テンプレートを使用することで、アイコン変更条件の設定を一括で行えます。
また、デフォルトで表示切り替え条件テンプレートがいくつか用意されていますが、「表示切り替え条件テンプレート管理」より新たにテンプレートを作成可能です。
表示切り替え条件設定
「表示切り替え条件テンプレート」の設定では足りない場合にテンプレート設定と併用したり、独自のアイコン変更条件を追加できます。
オブジェクト単位で設定する「表示切り替え条件テンプレート」とは異なり、マップ単位で設定を行います。
監視種別
設定した表示切り替え条件の適用先を指定します。
監視種別には「ホスト」「サービス」といったいくつかの種類があります。
画面通知
「表示切り替え条件設定」で指定します。
画面通知ありにすると、条件に一致した場合、マップ画面に「障害が発生しています。」と表示します。
音声
「表示切り替え条件設定」で指定します。ビジュアルマップにおけるアラート音を指します。
音声ありにすると、条件に一致した場合、マップ画面を表示させた際にアラート音が流れます。
アラート音は1種類のみで、変更することはできません。
ライン
指定したオブジェクト間に「太い線」「二重線」といった線を描画できます。
また、ラインは7色より選択できます。
リンク
オブジェクトを左クリックした際の遷移先を指定できます。
リンク先にはホスト情報や別マップ、URLの直接指定などが選択できます。
22.2. ビジュアルマップとは
ビジュアルマップ機能では、任意の地図、フロア図、写真などの画像を背景として登録し、背景の上にオブジェクトとなるアイコンを配置することが可能です。
配置したアイコンの位置、ステータスによるアイコンの変化などを自由に設定できるネットワーク図を作成することができます。
22.2.1. ビジュアルマップへの遷移
ビジュアルマップ画面へは「監視メニュー」-「マップ」から遷移します。
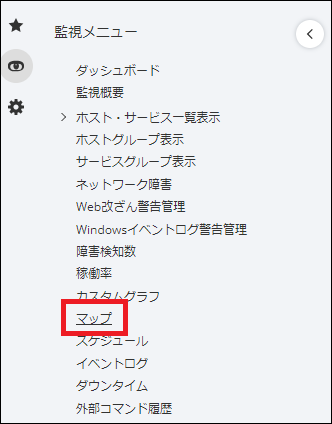
22.3. 各手順の参照先
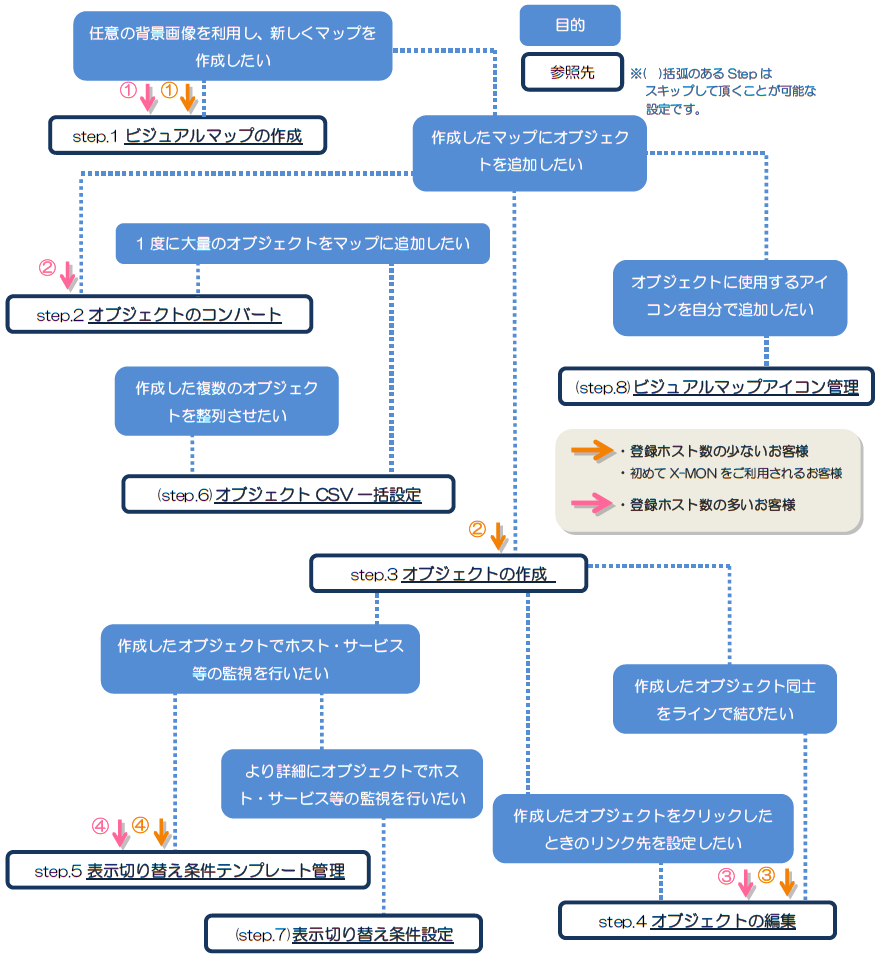
22.4. 画面遷移図
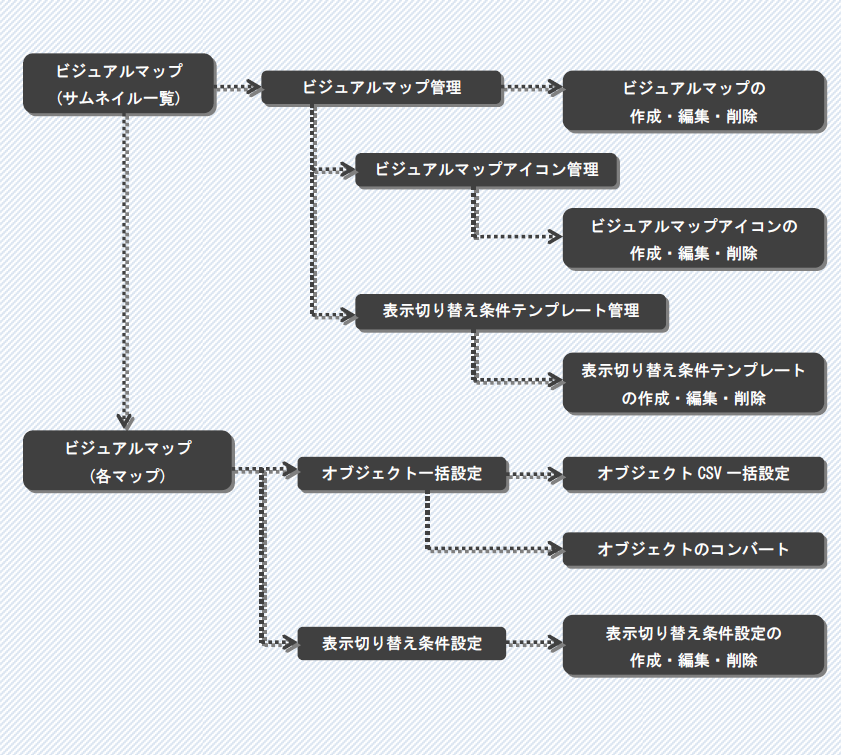
22.5. ビジュアルマップ
ここでは、ビジュアルマップのベースとなるマップ画面を作成します。
新たなマップ画面の作成は「ビジュアルマップ管理」から行います。
22.5.1. マップ画面の作成
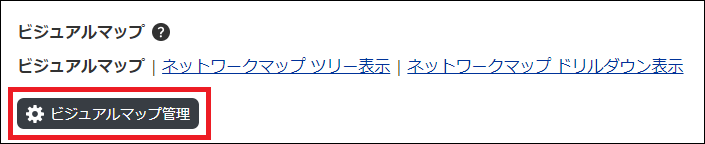
ビジュアルマップの作成では、マップのベースとなる背景画像やマップサイズを指定して新たなマップ画面を作成します。
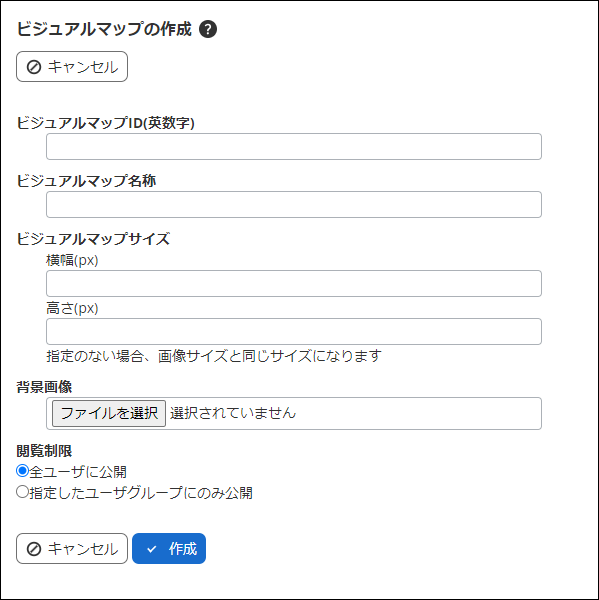
項目名 |
内容 |
|---|---|
ビジュアルマップID(英数字) |
任意のビジュアルマップIDを入力します。新規作成時のみ設定が可能であり、
変更はできません。
|
ビジュアルマップ名称 |
任意のビジュアルマップ名称を入力します。 |
ビジュアルマップサイズ |
作成するビジュアルマップの横・縦サイズをそれぞれピクセル単位で指定します。
この値を指定しない場合は背景画像ファイルの指定が必須となります。
|
背景画像 |
背景画像となるファイルを選択します。PNGまたはJPGファイルのみ
指定可能です。ビジュアルマップサイズを指定しない場合は必須項目となります。
|
閲覧制限 |
作成するマップに対して閲覧制限を設けたい場合、ここで閲覧を許可する
ユーザグループを指定します。
|
ビジュアルマップサイズに値が入力されていない場合は背景画像のサイズがビジュアルマップサイズとなります。入力した場合は、背景画像のサイズよりもこの値が優先されます。
アップロードする背景画像より小さい値を指定すると、その値にあわせて背景画像が縮小されます。
アップロードする背景画像より大きい値を指定すると、背景画像は拡大されず左上寄せで表示されます。
マップ画面の背景画像は、監視結果反映のため一定時間ごとに自動的に再読み込みされます。そのため背景画像に使用する画像は小さいサイズのご利用を推奨いたします。
「作成」をクリックしてビジュアルマップの作成が完了すると、ビジュアルマップ一覧画面に遷移します。
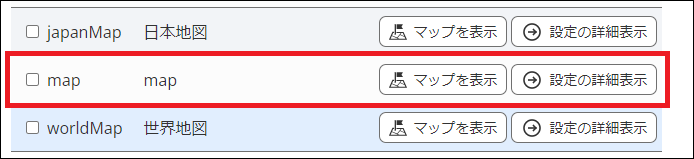
22.5.2. ビジュアルマップの編集
作成したマップの名称、サイズ、背景画像、閲覧制限を変更することが可能です。
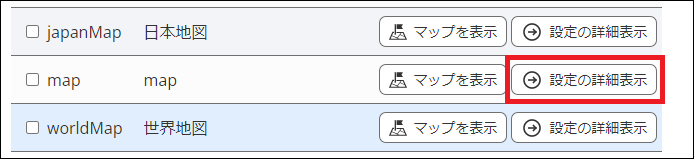
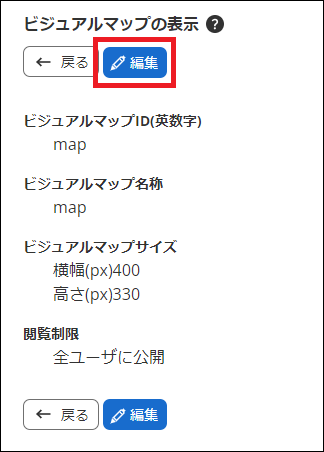
22.5.3. ビジュアルマップの削除
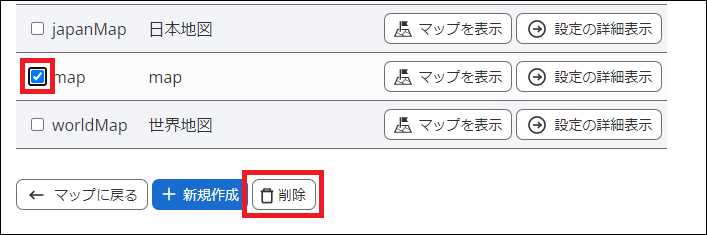
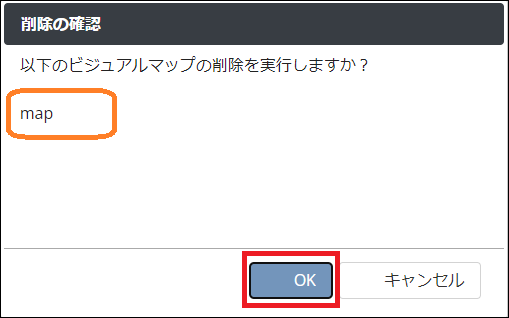
22.6. オブジェクトのコンバートによるオブジェクトの作成
ここでは、作成したビジュアルマップにオブジェクトを作成します。
オブジェクトの作成は以下の機能から行うことが可能です。
新しいオブジェクトを作成する
オブジェクトのコンバート
オブジェクトCSV一括設定
ここでは「オブジェクトのコンバート」からオブジェクトを作成する手順を
記載します。その他の機能の手順については、「 オブジェクトの作成 」、「 オブジェクトCSV一括設定 」をご参照下さい。
22.6.1. 「オブジェクトのコンバート」によるオブジェクトの作成
「オブジェクトのコンバート」では、X-MONに登録済みのホスト・サービスをマップ上に作成します。
まず、「ビジュアルマップ管理画面」または「ビジュアルマップ(サムネイル一覧)」より、オブジェクトを追加したいマップへ遷移します。
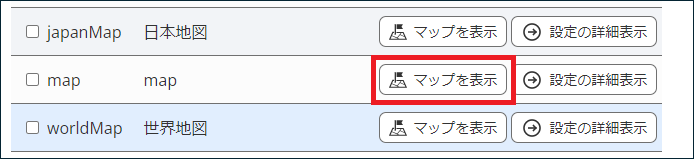

オブジェクトのコンバート画面へは、「監視設定からオブジェクトを追加」より遷移します。
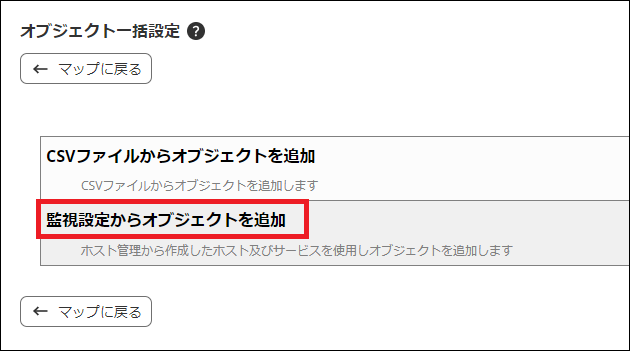
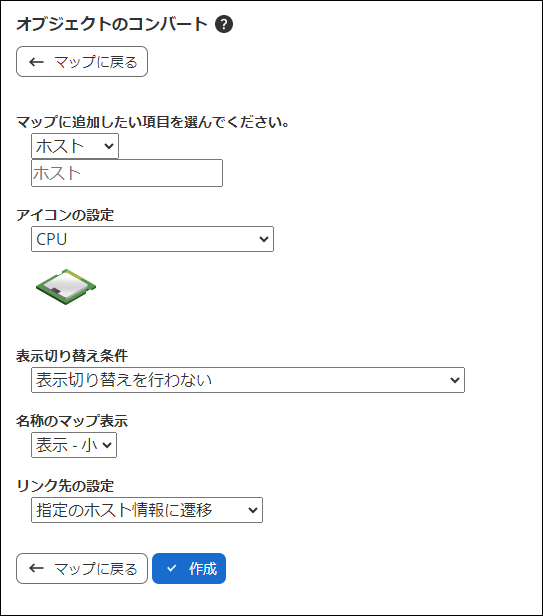
項目名 |
内容 |
|---|---|
マップに追加したい項目を選んでください。 |
オブジェクトとして追加する項目を選択します。
「ホスト」または「サービス」のいずれかが選択可能です。
|
アイコンの設定 |
登録したオブジェクトのアイコンを選択します。 |
表示切り替え条件 |
使用する表示切り替え条件テンプレートを設定します。
表示切り替えテンプレートを使用しない場合は、
「表示切り替えを行わない」を選択します。
|
名称のマップ表示 |
マップに設置したオブジェクトの名称の表示・非表示を選択します。 |
リンク先の設定 |
ホストを選択した場合のみ表示され、オブジェクトをクリックした時の
リンク先を選択することができます。
サービスを選択した場合は、自動的に
対象のサービス情報画面へのリンクが設定されます。
|
「作成」をクリックして一括登録処理を実行します。
マップ上にオブジェクトが作成されました。生成されたオブジェクトは、マップ左上隅から右及び下に向かって順に配置されます。
既にマップ上にコンバート済みのホストまたはサービスが存在する場合、重複したホスト・サービスをスキップしてコンバートします。
マップ画面は、監視のため一定時間ごとに自動的に再読み込みされます。そのため、配置されたオブジェクト数が多いほど読み込みに時間のかかる恐れがございます。
1つのマップに配置できるオブジェクトは200個までです。
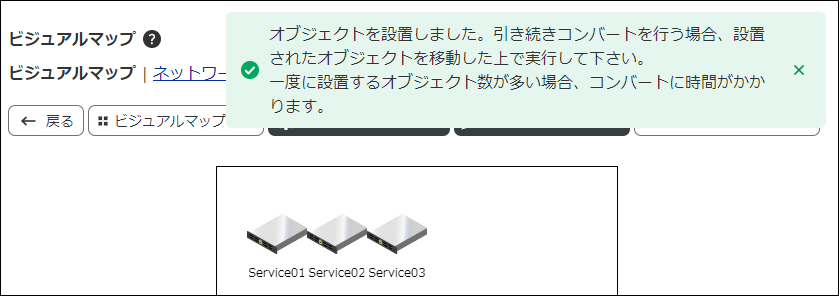
22.7. マップ上の操作によるオブジェクトの作成
22.7.1. オブジェクトの作成
ここでは、マップ上での操作からオブジェクトを作成します。
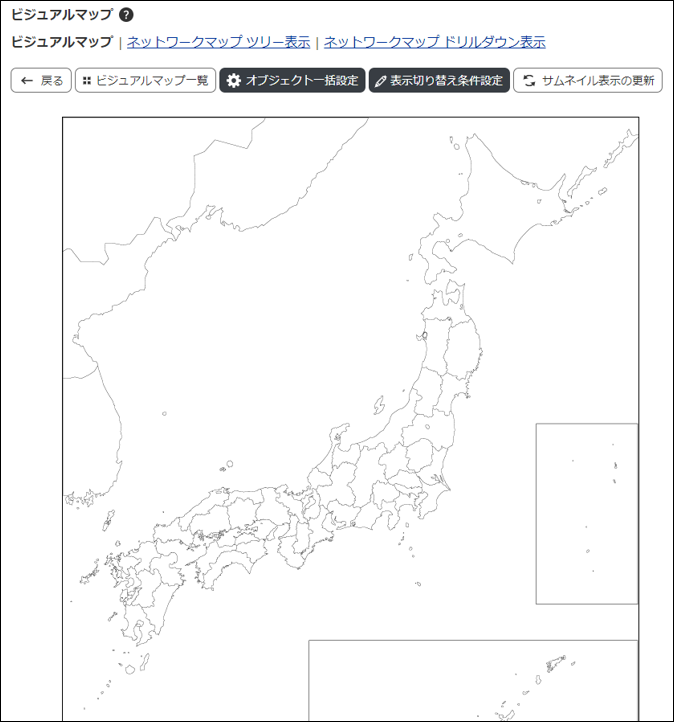
マップ上でオブジェクト以外の場所を右クリックします。
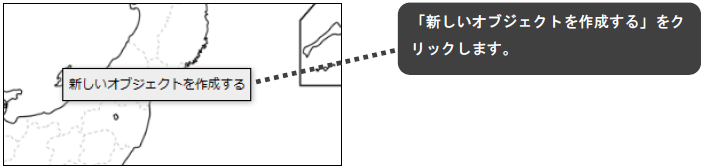
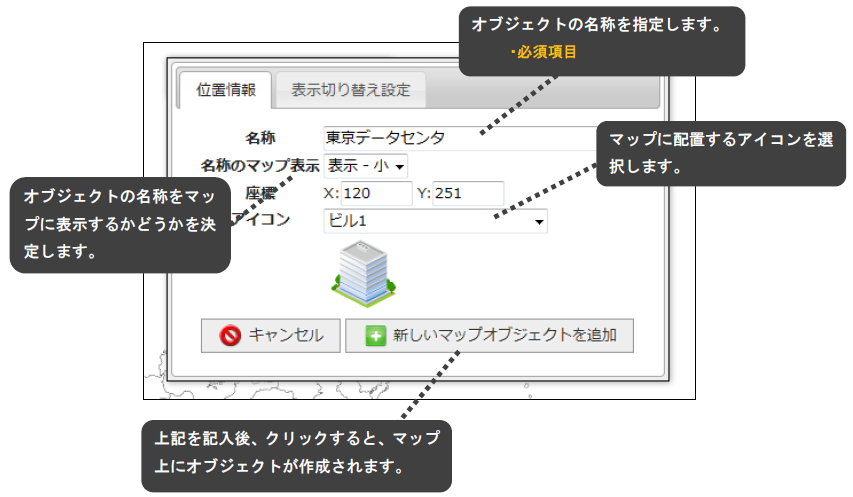
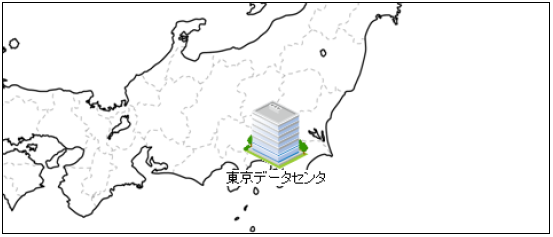
22.7.2. オブジェクトの編集
作成したオブジェクトの編集は、編集したいオブジェクトの上で右クリックします。
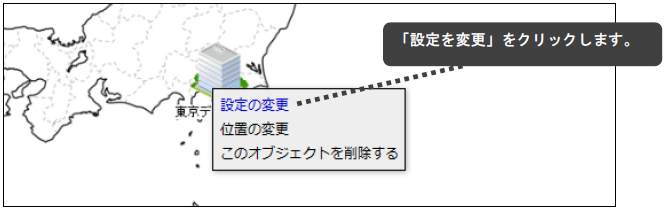
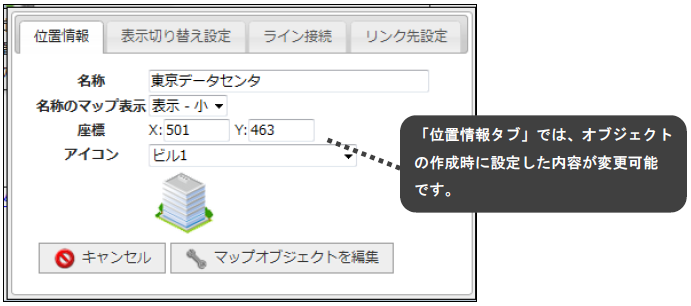
「表示切り替え設定」タブでは、表示切り替えテンプレートを用いて、表示切り替えの設定を行います。
対象は「ホスト」または「ホストグループ」、「サービス」から選択できます。
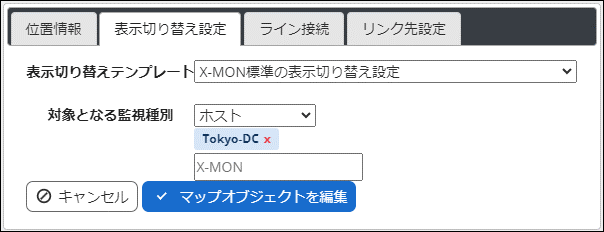
選択した項目は、以下の機能と連動しています。
「ライン接続」タブでは、」マップ上にオブジェクトが2つ以上作成されている場合、オブジェクト間を結ぶラインを追加できます。
「接続先の選択」で条件を指定し、「追加する」をクリックして「設定された接続先」に表示されることを確認後、
「マップオブジェクトを編集」で反映します。
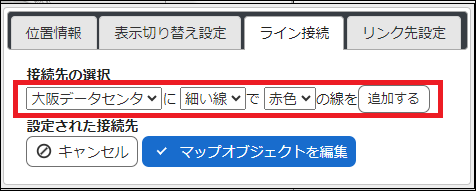
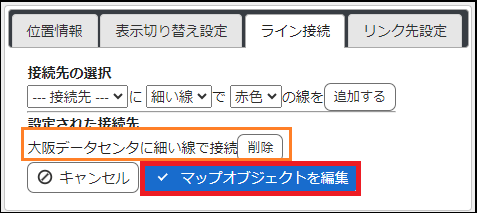
「リンク先設定」タブでは、オブジェクトを左クリックした際の遷移先を指定できます。
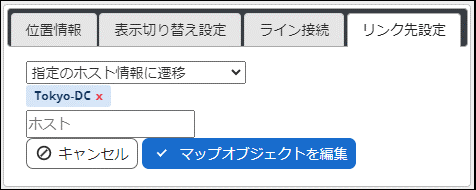
22.7.3. オブジェクトの位置の変更
マップに配置したオブジェクトを移動させます。移動させたい位置までマウス移動した後、左クリックで配置が変更されます。移動中に位置変更を取り消したい場合は、右クリックでキャンセルします。
複数のオブジェクトの位置を座標を指定して一括変更したい場合は、以下の機能から行うことが可能です。
オブジェクトCSV一括設定
オブジェクトCSV一括設定の手順については、「 オブジェクトCSV一括設定 」をご参照下さい。
22.7.4. オブジェクトの削除
マップに配置したオブジェクトを削除します。オブジェクトに指定されているライン接続設定・リンク先設定も削除されます。
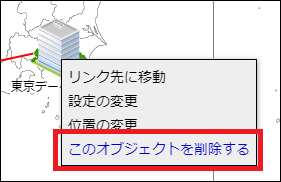
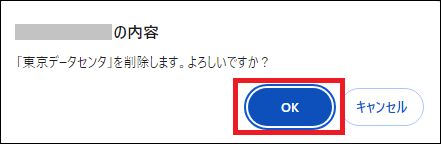
以上の手順でビジュアルマップでのホスト及びサービスの監視が可能となります。
これより先は上記で紹介した手順以外を用いて、より詳細なビジュアルマップの設定および監視を行う際の手順となります。
以下のような場合にご参照下さい。
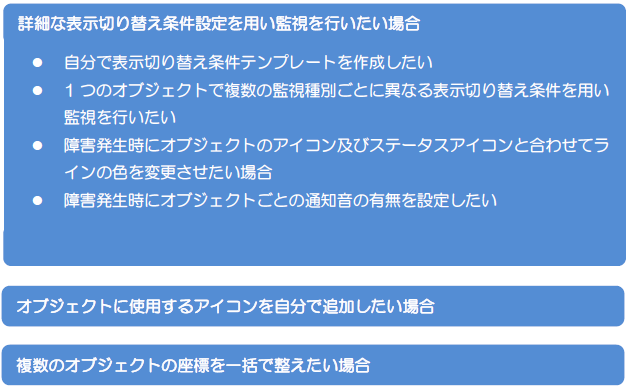
22.8. 表示切り替え条件テンプレート管理
ここでは作成したオブジェクトでホスト・サービス等の監視を行う際に使用する「表示切り替えテンプレート」を管理します。 「表示切り替えテンプレート」を使用することで、障害が発生した際に、オブジェクトのアイコンを変更したり、障害ごとに異なるステータスアイコンを表示させることが可能です。
障害が発生していない状態のアイコンの指定はできないため、オブジェクトの作成時はあらかじめ正常系の状態をアイコンで登録します。
オブジェクトの表示切り替えは以下の機能から行うことが可能です。
表示切り替え条件テンプレート管理
表示切り替え条件設定
表示切り替え条件設定の手順については、「 表示切り替え条件設定 」をご参照下さい。
22.8.1. 表示切り替え条件テンプレートの作成
表示切り替えテンプレート管理画面へは、ビジュアルマップ管理画面より遷移します。
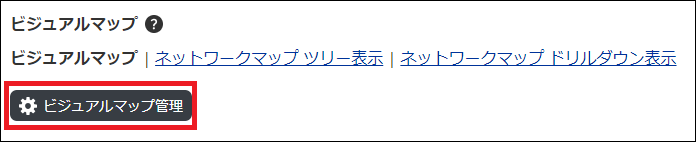
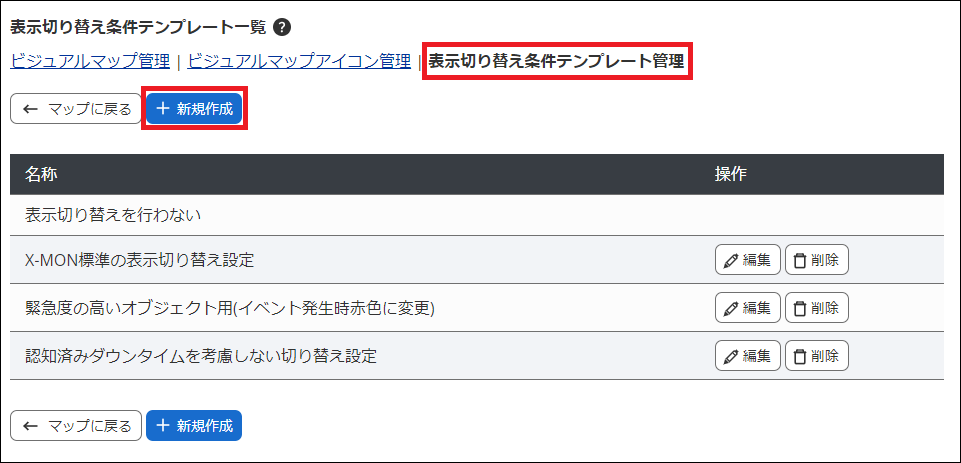
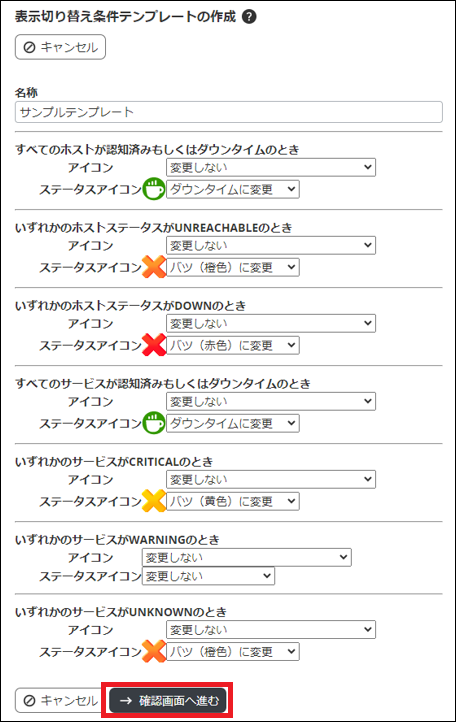
項目名 |
内容 |
|---|---|
名称 |
表示切り替えテンプレートの名称を指定します。
必須項目です。
|
アイコン |
対象ステータスになった際、表示するアイコンを設定します。 |
ステータスアイコン |
対象ステータスになった際、表示するステータスアイコンを設定します。
ステータスアイコンは、アイコンの上に重なって表示されます。
|
「確認画面へ進む」をクリックすると設定した内容が一覧で表示されますので、問題なければ「作成」をクリックして 条件切り替えテンプレートを作成します。
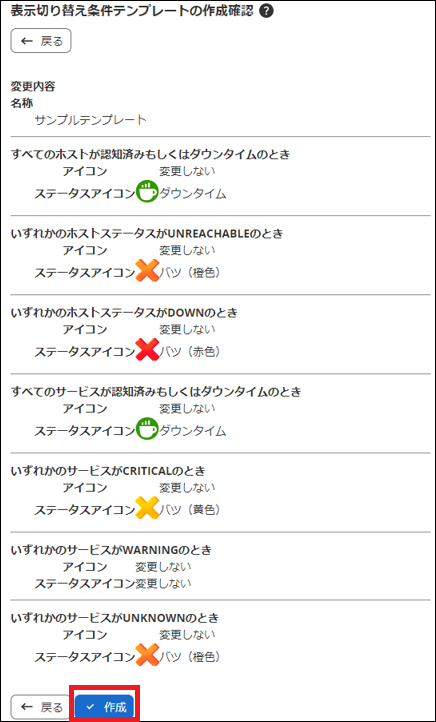
作成した表示切り替え条件テンプレートをオブジェクトに設定する手順は、「 オブジェクトの編集 」をご参照下さい。
22.8.2. 表示切り替え条件テンプレートの編集
表示切り替えテンプレートの編集は、ビジュアルマップ管理画面より遷移します。
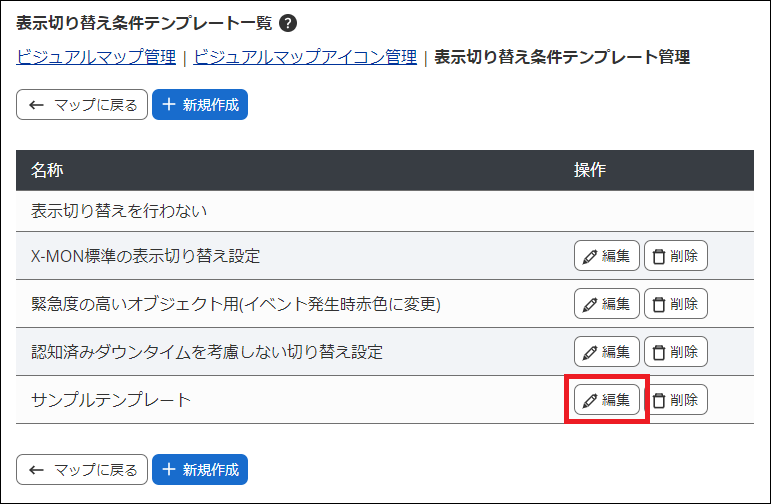
編集後、確認画面にて対象の表示切り替えテンプレートを使用しているオブジェクトが表示されます。

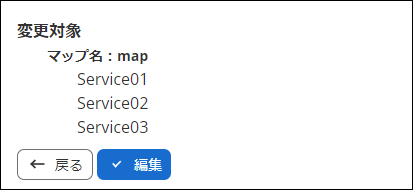
22.8.3. 表示切り替え条件テンプレートの削除
表示切り替えテンプレートの削除は、ビジュアルマップ管理画面より遷移します。
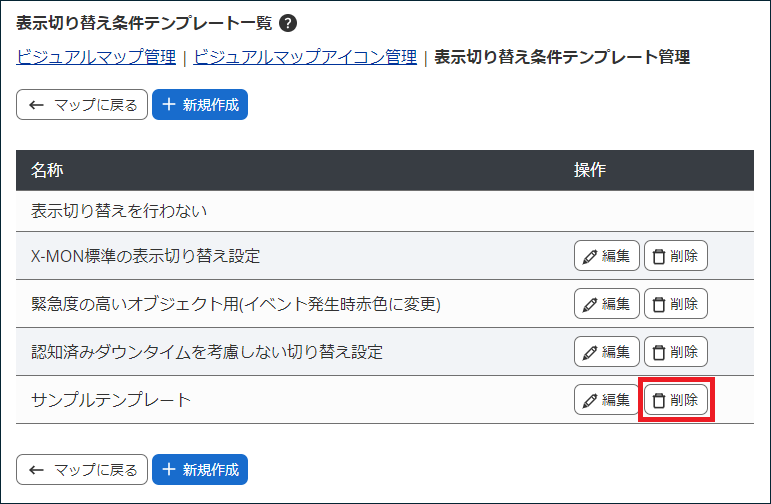
削除を行う表示切り替えテンプレートを使用しているオブジェクトが表示されます。
表示切り替えテンプレートを削除すると、そのテンプレートを利用していたオブジェクトの表示切り替え設定も削除されます。
表示切り替えテンプレートが設定されていないオブジェクトは、紐づいた監視種別に障害が発生してもマップ上の表示が切り替わらないため、必要に応じて新たに表示切り替えテンプレートを適用してください。

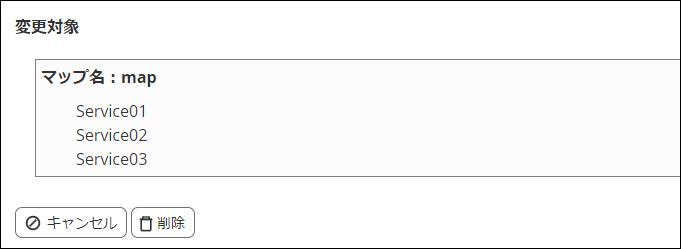
22.9. 表示切り替え条件設定
ここでは各ビジュアルマップにおける表示切り替え条件設定を行います。
表示切り替え条件設定を使用することで、障害発生時のオブジェクト間を結ぶライン表示の変更や、通知音の有無を設定可能です。
単一のオブジェクトに、表示切り替えテンプレートにて設定した監視種別以外の「ホストステータス」や「ホストに登録されているサービス」を紐づけることができるため、複数の監視種別を、異なる表示切り替え条件を用いて監視可能です。
また、表示切り替え条件テンプレートはオブジェクト単位で使用しますが、表示切り替え条件設定はマップ単位で適用されます。
表示切り替え条件テンプレートを適用したオブジェクトに対して表示切り替え条件設定を追加すると、表示切り替え条件設定で指定した条件が優先的にオブジェクトに反映されます。
22.9.1. 表示切り替え条件設定の作成
ここでは、例として次のマップを使用します。

現在の表示切り替え設定は次の通りです。
項目名 |
内容 |
|---|---|
表示切り替えテンプレート |
X-MON標準の表示切り替え設定 |
監視種別 |
ホスト - 東京データセンタ |
ライン接続 |
大阪データセンタへ太い線(緑色)で接続 |
この設定に、次の表示切り替え条件設定を追加します。
対象 |
条件 |
内容 |
|---|---|---|
ホスト - 東京データセンタ |
ホストステータスがDOWN |
「東京データセンタ - 大阪データセンタ」間のラインを太い線(赤色)に変更し、
東京データセンタのステータスアイコンを「パトランプ」に変更
|
ホスト - 東京データセンタ |
サービスPINGのステータスがCRITICAL |
東京データセンタのステータスアイコンを「バツ(赤色)」に変更
|
それでは、表示切り替え条件設定を実際に作成してみます。
使用するオブジェクトとオブジェクトの表示切り替えテンプレート、及び監視種別はすでに設定済みとします。
表示切り替え条件設定画面へは、各マップ画面より遷移します。

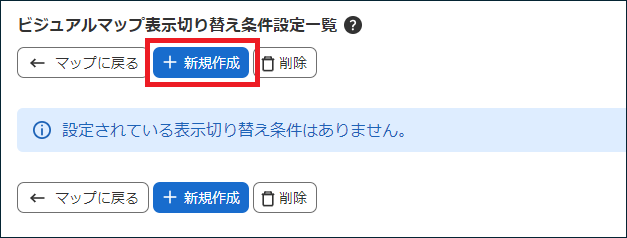
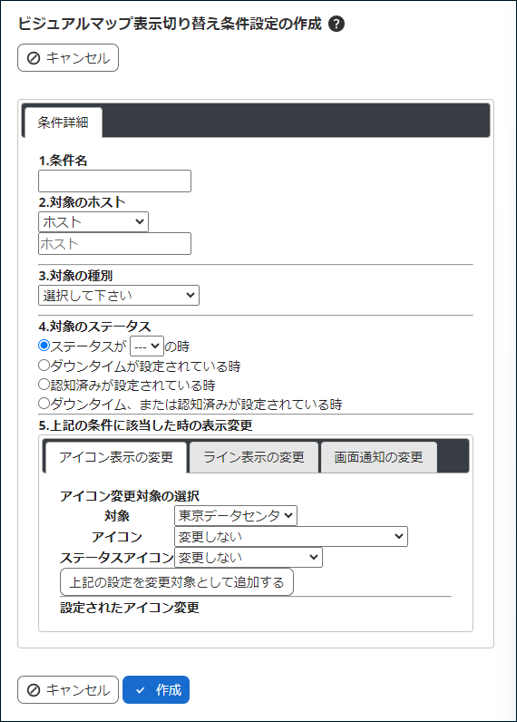
各項目の内容は次の通りです。
項目(*は必須) |
内容 |
|---|---|
*条件名 |
表示切り替え条件の条件名を指定します。 |
*対象のホスト |
表示切り替え条件の対象となるホストを選択します。
ホストまたはホストグループから、複数選択可能です。
|
*対象の種別 |
表示切り替え条件の対象となる項目を選択します。 |
*対象のステータス |
表示切り替え条件の対象ステータスを選択します。 |
「上記の条件に該当したときの表示変更」では、それぞれ次のように変更内容を指定します。
- アイコン表示の変更
- 指定した条件に合致した際、マップに登録されているオブジェクトのアイコンやステータスアイコンをどのように変更するか設定します。複数選択可能です。
- ライン表示の変更
- 指定した条件に合致した際、マップに登録されているラインをどのように変更するか設定します。複数選択可能です。
- 画面通知の変更
- マップ画面へ障害発生のメッセージ表示の有無と、警告音再生の有無を設定します。
ここで設定したアイコン表示とライン表示の変更内容は、画面最下部の「条件該当時のプレビュー」で確認できます。
それでは、以下の表示切り替え条件を作成してみます。
ホスト - 東京データセンタのホストステータスがDOWNの時、
東京データセンタ - 大阪データセンタ間のラインを赤い線に変更。
東京データセンタのステータスアイコンをパトランプ
に変更
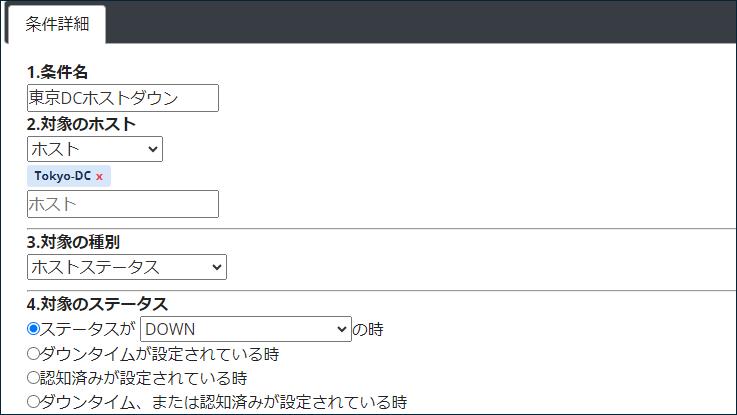
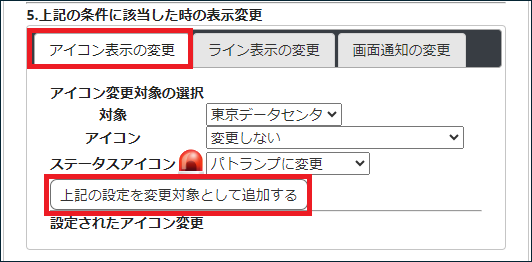
「上記の設定を変更対象として追加する」をクリックすることで「設定されたアイコン変更」に条件が表示されます。
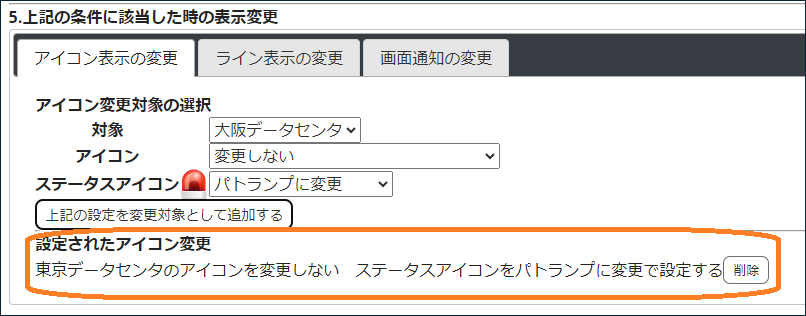
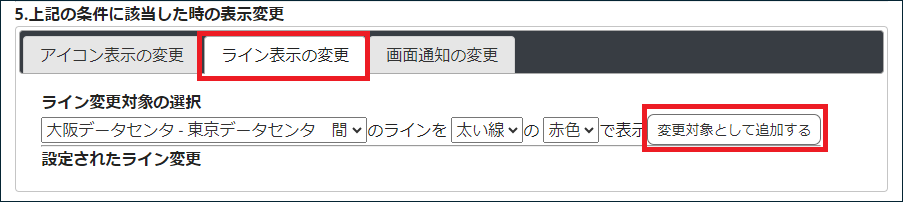
こちらも「変更対象として追加する」をクリックすることで、「設定されたライン変更」に条件が表示されます。
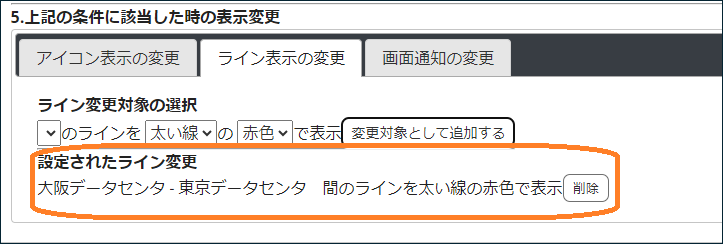
プレビュー画面から条件該当時のアイコン表示及びライン表示を確認し、問題なければ「作成」をクリックして表示切り替え設定を追加します。
上記の手順で、例に挙げた表示切り替え条件設定を2件作成します。
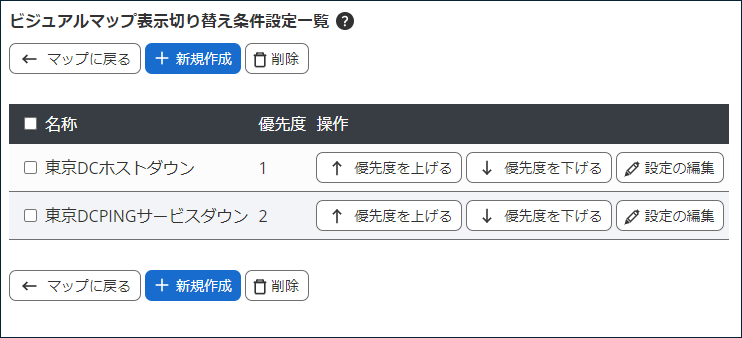
オブジェクトの監視種別に障害が発生し、オブジェクトに設定されている表示切り替え条件が複数同時に合致する監視結果の場合に、優先度が高い表示切り替え条件が優先されます。優先度の値が小さいほど、優先度が高くなります。
優先度の変更はビジュアルマップ表示切り替え条件設定一覧画面より行います。
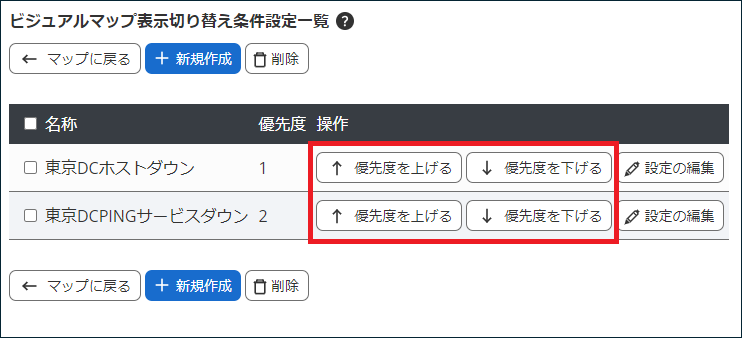
22.9.2. 表示切り替え条件設定の編集
作成した表示切り替え条件の編集は、対象行の「編集」から行います。
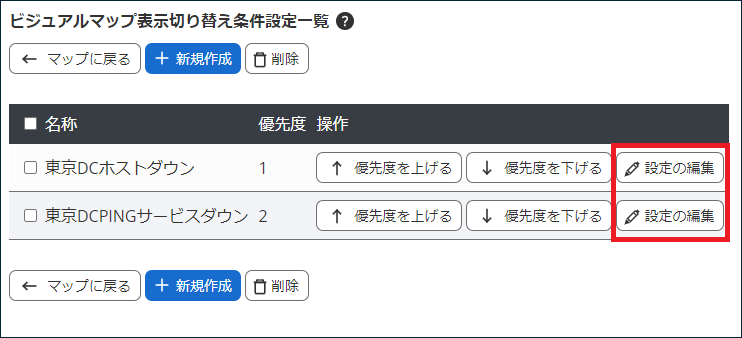
22.9.3. 表示切り替え条件設定の削除
作成した表示切り替え条件を削除するときは、対象行にチェックを入れて「削除」をクリックします。
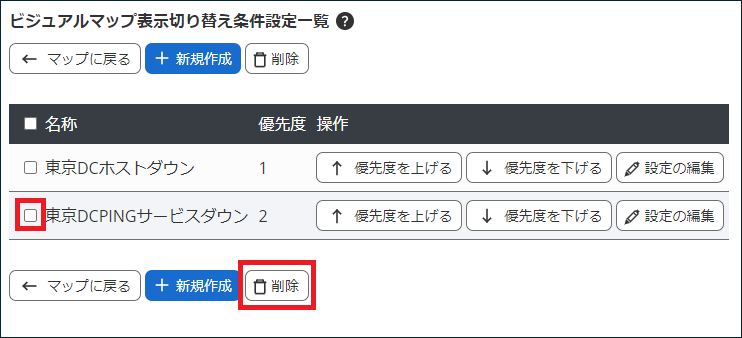
22.10. オブジェクトCSV一括設定
オブジェクトCSV一括設定では、マップ上に配置するオブジェクトの設定情報を記載したCSVファイルから一括でオブジェクトを追加します。
マップ初期設定時、多数のオブジェクトを監視目的で登録する場合は追加時に表示切り替えテンプレート及び監視種別の設定が可能な「 「オブジェクトのコンバート」によるオブジェクトの作成 」をご利用下さい。
オブジェクトCSV一括設定画面へは、まず「ビジュアルマップ管理画面」または「ビジュアルマップ(サムネイル一覧)」より、オブジェクトを追加したいマップへ遷移します。

オブジェクトCSV一括設定画面へは、「CSVファイルからオブジェクトを追加」より遷移します。
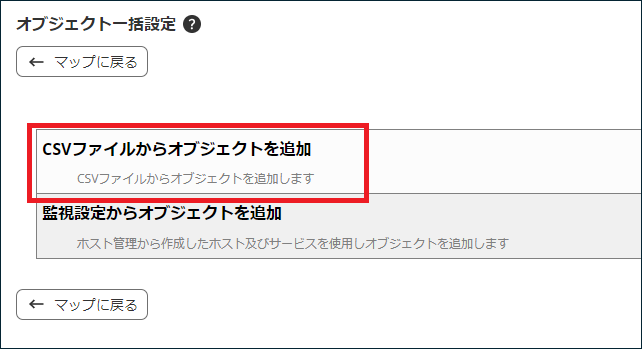
画面下部に、CSVファイルの入力案内が記載されていますのでご参照ください。
22.10.1. オブジェクトCSV一括設定でのオブジェクトの作成
この機能を使用する際は、はじめに現在の設定が記載されたCSVファイルをエクスポートのうえダウンロードします。ダウンロードしたCSVファイルに、追加するオブジェクトの設定情報を記載します。
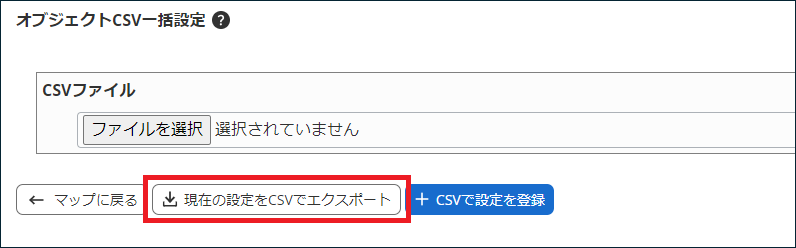
ダウンロードしたCSVファイルを開き、作成したいオブジェクトの情報を記載します。
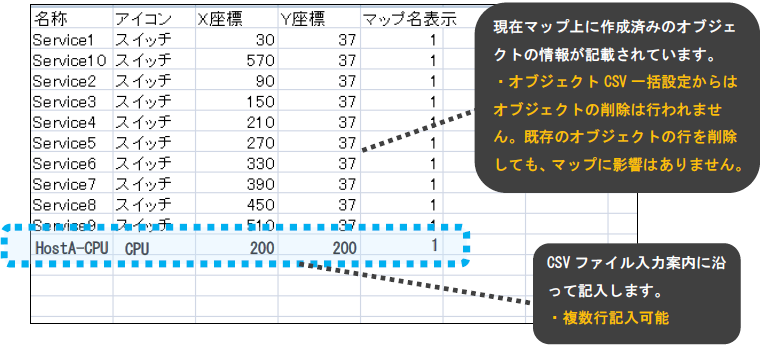
CSVファイルからのオブジェクト作成時には、オブジェクトに対して 「表示切り替え条件テンプレート」及び「監視種別」、「ライン接続」・「リンク先設定」を設定することはできません。
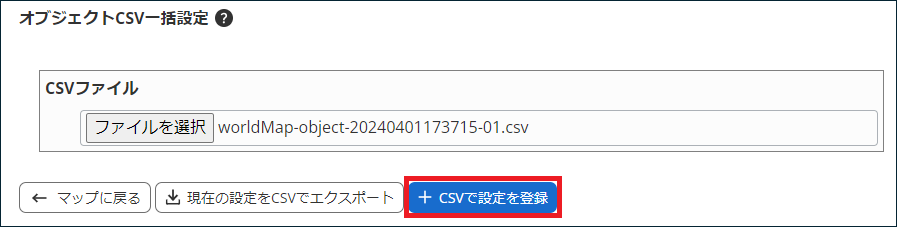
「設定を変更し反映しました。」の表示が確認できれば、「マップに戻る」で作成されたオブジェクトを確認します。
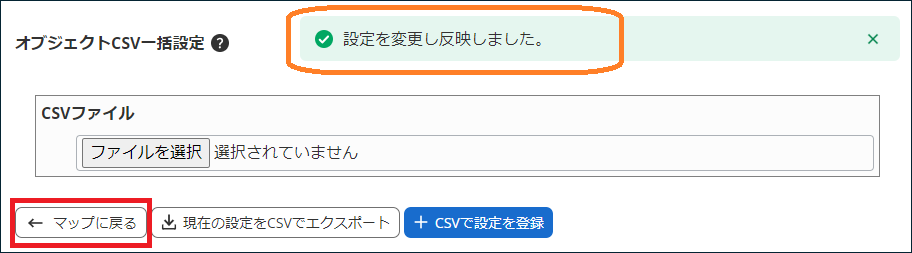
作成したオブジェクトに設定を追加する手順は「 オブジェクトの編集 」をご参照下さい。
22.10.2. オブジェクトCSV一括設定でのオブジェクトの編集
作成済みの複数のオブジェクトの設定情報を一括で変更する際は、「オブジェクトCSV一括設定」画面より、現在の設定のCSVファイルをエクスポートします。
変更できる内容は以下の通りです。
アイコン
座標
名称のマップ表示
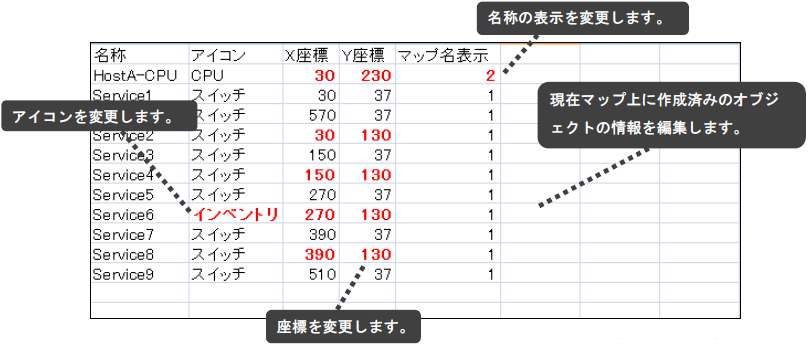
上記例では、変更箇所を 赤太字 で表示しています。
修正後のCSVファイルを、先ほどCSVファイルをダウンロードした画面からアップロードし、反映します。
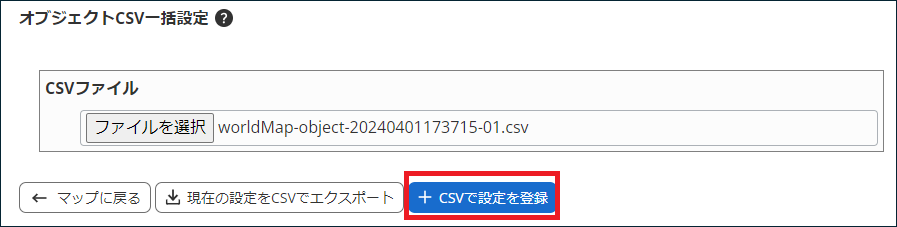
「設定を変更し反映しました。」の表示が確認できれば、「マップに戻る」で更新されたオブジェクト設定を確認します。
オブジェクトCSV一括設定では、「オブジェクトの新規作成」と「既存オブジェクトの編集」を同一CSVファイルに記載可能です。
なお、オブジェクトCSV一括設定からオブジェクトの削除を行うことはできません。
22.11. ビジュアルマップアイコン管理
ビジュアルマップアイコン管理ではビジュアルマップで使用するアイコン画像の設定を行います。
「ビジュアルマップアイコン管理」へは「ビジュアルマップ管理」から遷移します。
![]()
22.11.1. ビジュアルマップアイコンの作成
![]()
![]()
各項目の内容は次の通りです。
項目 |
内容 |
|---|---|
ビジュアルマップアイコン名称 |
作成するビジュアルマップアイコンの名称を入力します。日本語入力も可能です。 |
ビジュアルマップアイコン画像 |
ビジュアルマップアイコンとして使用する画像ファイルを選択します。
PNGファイルのみ利用可能です。
|
指定後、「作成」をクリックしてファイルを登録します。
正常に登録された場合、ビジュアルマップ管理 - ビジュアルマップアイコン一覧へ遷移します。
![]()
22.11.2. ビジュアルマップアイコンの編集
ビジュアルマップアイコンの編集は、ビジュアルマップアイコン管理より行います。
![]()
![]()
デフォルトで登録されているアイコンを編集することはできません。
22.11.3. ビジュアルマップアイコンの削除
ビジュアルマップアイコンの削除は、ビジュアルマップアイコン管理より行います。
各名称横のチェックボックスにチェックを入れたビジュアルマップアイコンを削除します。
![]()
![]()
削除確認のポップアップが表示されますので、問題なければ「OK」をクリックして削除します。
また、デフォルトで登録されているアイコンを削除することはできません。
既にマップ上のオブジェクトで使用しているアイコンを削除した場合、マップ上のオブジェクトは「不明」に切り替わります。
![]()