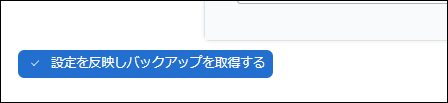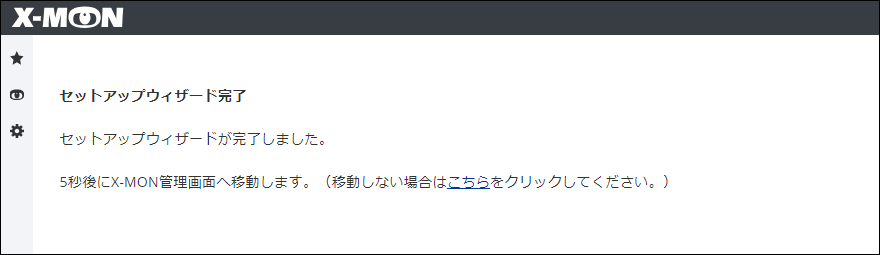3. 初期セットアップマニュアル
本マニュアルは、X-MON4系列の初期設定を行うための手順です。
ライセンスの発行から適用、セットアップウィザードの操作手順などを記載しております。
3.1. ライセンスの登録を行う
X-MONを初めてご利用になられる場合、「キー」が登録されていないため監視設定やメール通知を含めX-MONの機能を利用することができません。 (ライセンス登録画面のみ表示されます。)
以下の手順で「ハードウェアキー」と「ライセンスキー」を発行し、登録することでX-MONの機能が利用できるようになります。
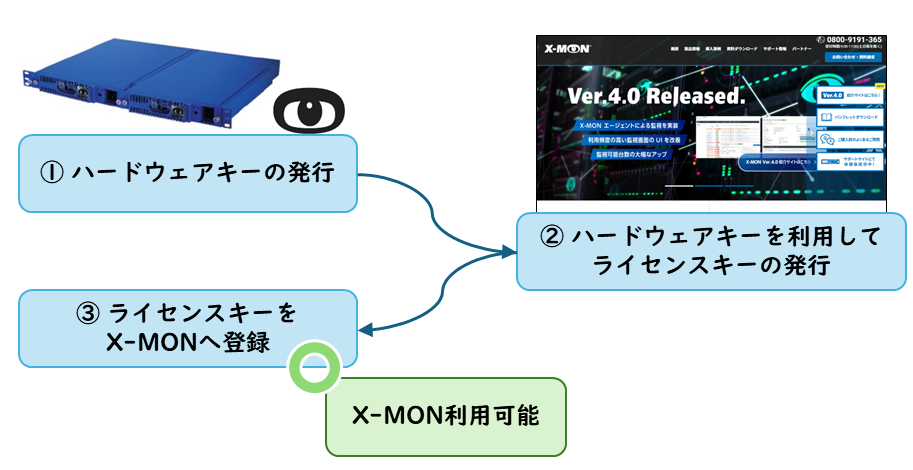
3.1.1. X-MONで「ハードウェアキー」を発行する。
X-MONへのログインはWebブラウザから行います。
ブラウザ上部のURL入力欄に「http://<X-MONをインストールしたサーバIPアドレス>/」を入力し、ページへアクセスします。
ページへアクセスすると、X-MON「ログイン」画面へ移動します。 ログインIDに「admin」パスワードに「x-mon」と入力し、 [ログイン] ボタンをクリックして、X-MONへログインします。
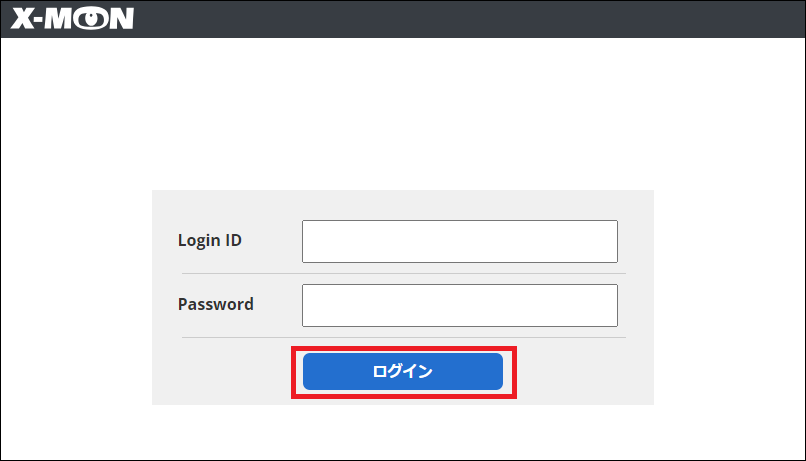
X-MONログイン後、自動的に「システム情報」画面へ移動します。
X-MONサポートサイトでライセンスの発行を行うには、X-MON「システム情報」画面に表示される「ハードウェアキー」が必要となります。 「システム情報」画面のハードウェアキーに表示される文字列をすべてコピーしておいてください。
上下のハイフン(-)も含めてすべてコピーしてください。
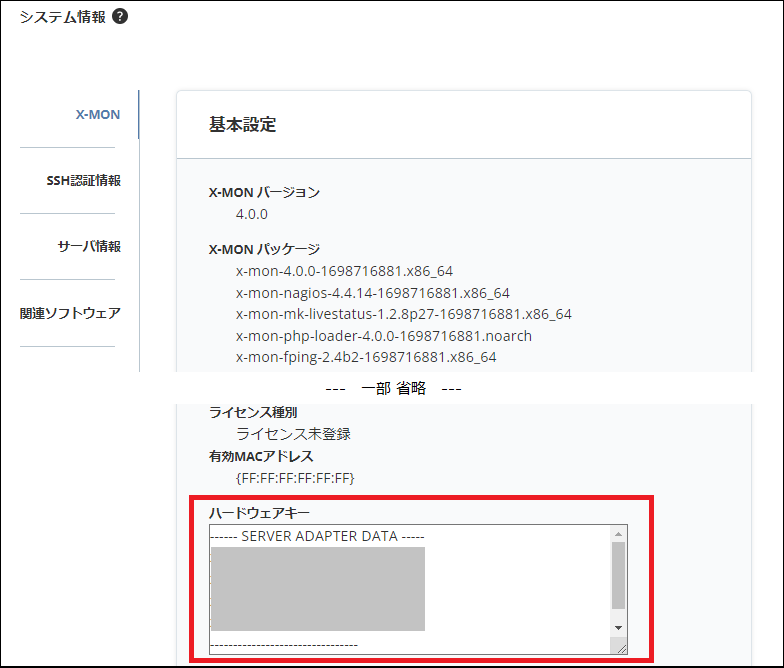
3.1.2. X-MONサポートサイトでライセンス登録を行い「ライセンスキー」を発行する。
ライセンスキーの発行はX-MONサポートサイト( https://x-mon.jp/ )で行います。
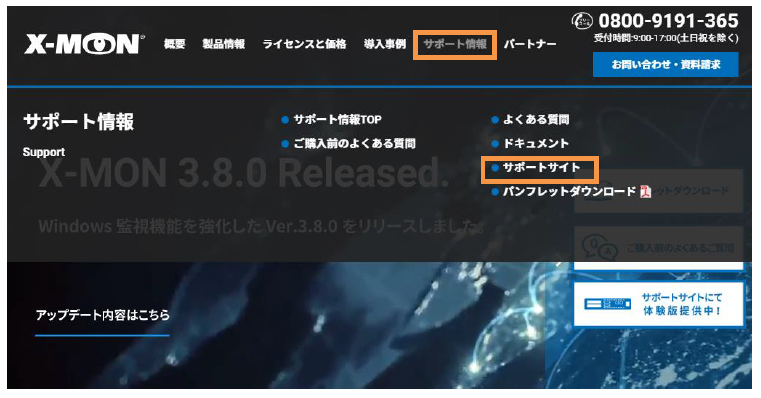
ユーザ登録時に登録したメールアドレスとパスワードを入力し、[ログイン] ボタンをクリックします。
ユーザ登録が済んでいない場合は、画面に従ってユーザ登録を行ってから、X-MONサポートサイトへログインしてください。
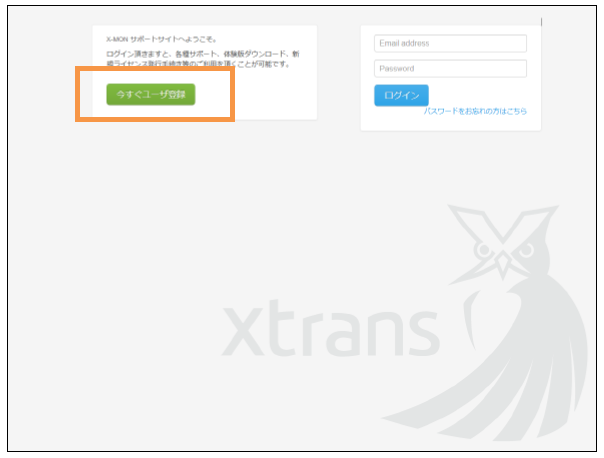
[ライセンス発行] ボタンからライセンスの発行を行います。
認証キーをお持ちの方は、先に「認証キー登録」を行ってください。
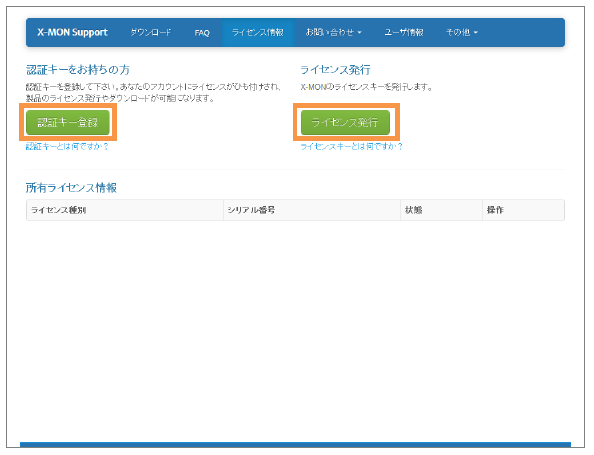
ライセンス発行には、X-MON「システム情報」画面に表示される「ハードウェアキー」が必要です。
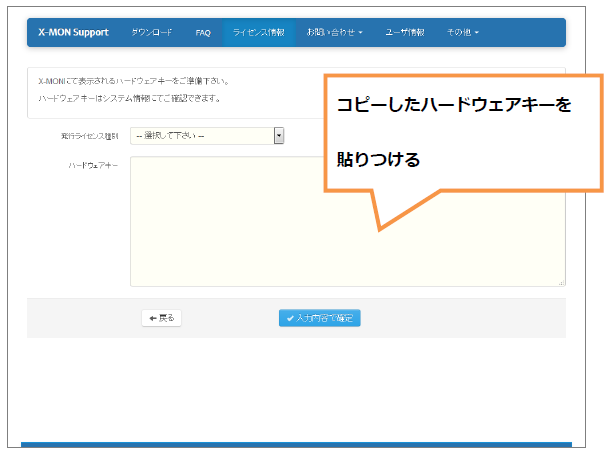
ライセンスの発行処理が完了すると、「ライセンスキー」が表示されます。
3.1.3. X-MONへ「ライセンスキー」を登録する。
X-MONサポートサイトに表示された「ライセンスキー」をコピーします。
「ハードウェアキー」同様、上下のハイフン(-)を含む文字列すべてをコピーし、X-MON「システム情報」画面の「ライセンスキー」項目に貼り付けます。
「ライセンスキー」入力後、[ライセンスキーの登録を行う] ボタンをクリックして、ライセンスキーを登録します。
ライセンスキーの登録が終われば、画面左上のX-MONロゴをクリックして、X-MONトップページへ移動します。
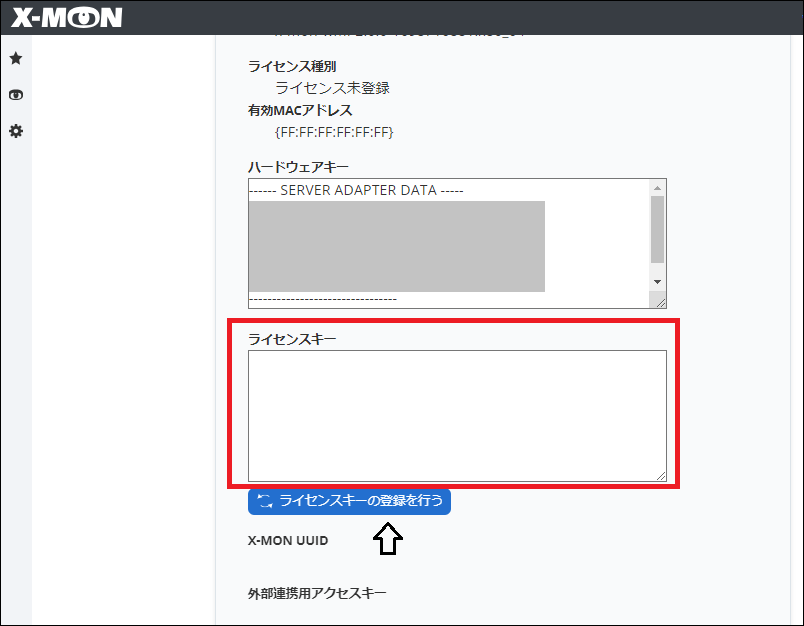
3.2. セットアップウィザード
ライセンスキー登録後、初回X-MON操作時は、必ず「セットアップウィザード」画面へ移動します。
3.2.1. 管理者アカウント設定
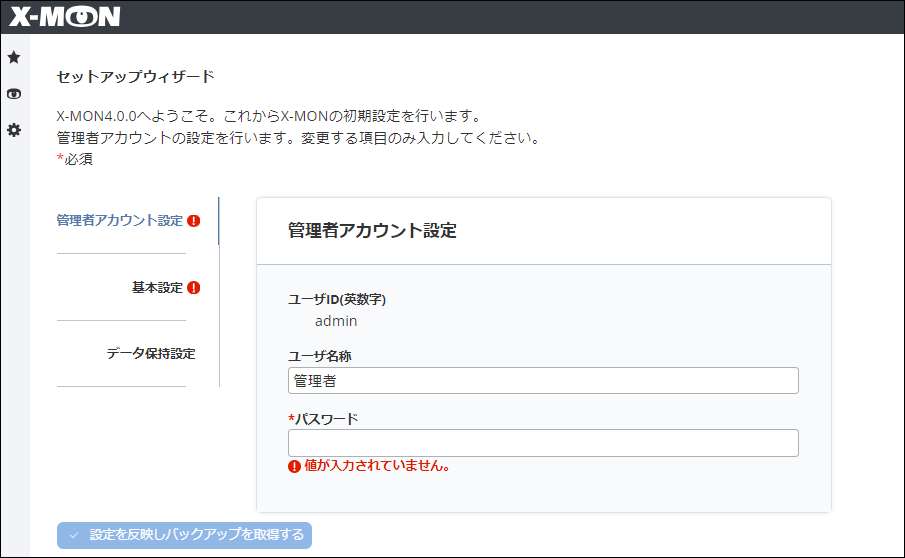
項目名 |
内容 |
制限 |
|---|---|---|
ユーザ名称 |
ユーザの名称です。画面表示に使用します。
|
250文字以下 |
パスワード |
X-MONログイン時のパスワードです。
初期値では x-mon と設定されています。
|
必須項目、半角英数字と記号
(!”#$%&’()-^@[;:],./=~|`{+*}<>?_)
のみ6文字以上16文字以下
|
3.2.2. 基本設定

項目名 |
内容 |
制限 |
|---|---|---|
X-MON URL
|
SMS等外部サービスとの連携時に、外部からのアクセスを受け付けるX-MONのURLを設定します。
|
httpまたはhttpsから始まるURL
|
X-MON 警告音
|
障害が発生した場合に、管理画面上からサウンドを発生させるかを設定します。
|
|
X-MON 障害通知メール送信先
|
X-MON本体の障害を検知した際、メール通知するアドレスを設定します。
|
メールアドレス形式チェック
250文字以下
|
メールの送信者アドレス
|
X-MONからメール通知を行う際の、送信元アドレスを指定します。
|
メールアドレス形式チェック
250文字以下
|
エラーメールの送信先
|
メール通知送信先へのメールに失敗した際の、失敗を通知するアドレスを設定します。
|
メールアドレス形式チェック
250文字以下
|
3.2.3. データ保持設定
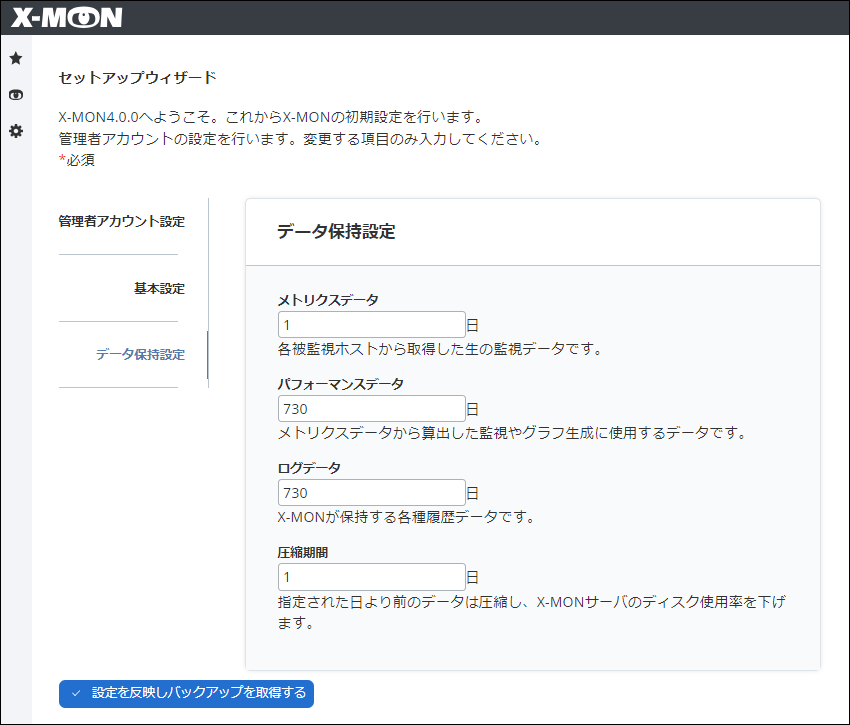
項目名 |
内容 |
制限 |
|---|---|---|
メトリクスデータ
|
各被監視ホストから取得した生の監視データです。
|
1~7の数値
|
パフォーマンスデータ
|
メトリクスデータから算出した監視やグラフ生成に使用するデータです。
|
30~730の数値
|
ログデータ
|
X-MONが保持する各種履歴データです。
|
30~730の数値
|
圧縮期間
|
指定された日より前のデータは圧縮し、X-MONサーバのディスク使用率を下げます。
|
1~7の数値
|
3.2.4. 設定の反映とバックアップ